Bootmgr is missing
Содержание:
- Вариант 3. Используем загрузочный диск Windows 7 или флешку
- Исправление в ОС «Windows 8/8.1»
- Где Bootmgr находится?
- Причины возникновения ошибки BOOTMGR is missing
- Проверка настроек BIOS
- Как исправить BOOTMGR is missing press Ctrl + Alt + Del to restart при загрузке компьютера или ноутбука
- Bootmgr is compressed — как исправить ошибку
- Дополнительная информация о BOOTMGR
- Основные причины проблемы
- BOOTMGR Is Missing FAQ
- Как исправить BOOTMGR is missing без диска Windows
- Решаем проблему «Bootmgr is missing» с помощью загрузочного носителя
- Как исправить BOOTMGR is missing без диска Windows
- Как исправить ошибки bootmgr.efi всего за несколько шагов?
- Что делать если компьютер или ноутбук пишет ошибка BOOTMGR is missing
Вариант 3. Используем загрузочный диск Windows 7 или флешку
При наличии у вас загрузочного диска или флешки с инсталляцией Windows 7 можно использовать имеющийся в них инструментарий для исправления проблемы с BOOTMGR.
- Для осуществления загрузки с CD-ROM (DVD-ROM) или флешки необходимо выставить их в биосе как загрузочный диск.
- При включении компьютера жмём быстро Delete или F2, попадаем в биос, где в настройках очерёдности загрузки дисков (пункт меню «Boot») первым в очереди загрузки ставим CD (DVD) или Flash.
- После данной процедуры ранжирования сохраняем результат (нажав на F10) и выходим из биоса.
- Вставляет диск с инсталляционной версии ОС в CD ROM или нашу флешку в гнездо USB, дожидаемся фразы «Press any key…» и жмём любую клавишу.
- При появлении приветственного окна Window 7 выбираем пункт меню «Восстановление системы» снизу слева, затем выбираем ОС для исправления и жмём «Далее».

Восстановление системы ПК
В открывшихся параметрах восстановления системы выбираем самый верхний пункт («восстановление запуска»), ждём окончания проверки системы, а затем нажимаем на «Исправить и перезапустить». Система исправит ошибки, и проблема будет решена.
Как это выглядит наглядно показано на видео:
Если проблема BOOTMGR is missing Press Ctrl+Alt+Del to restart решилась благополучно, не забудьте вновь зайти в биос ПК и выставить ваш жёсткий диск как загрузочный по умолчанию, иначе система вновь предложит вам загрузиться с диска или флешки.
Исправление в ОС «Windows 8/8.1»
С самых ранних версий операционных систем корпорация «Microsoft» предусмотрела наличие средств восстанавливающих систему. Достаточно вооружиться обычным установочным диском или флешкой. При этом нежелательно использовать образ со сборкой, в который автор мог внести изменения (например, удаление ненужных, на его взгляд, компонентов, которые в решении данной проблемы необходимы). Данный диск нужно вставить в свой CD-ROM (или же вставить флешку в специальный разъем), после чего выполнить простые действия:
Устранение неполадок через командную строку
Вышеописанный способ помогает практически во всех случаях, но если пользователь не добился желаемого результата, то можно попробовать действовать через командную строку.
-
В разделе «Дополнительные параметры» пользователю необходимо кликнуть на «Командная строка».
-
Появится черное окно, где нужно написать следующее: «bootrec.exe /fixmbr» и воспользоваться клавишей «Энтер». Следующим этапом является написание «bootrec.exe / fixboot», после чего нужно снова нажать ту же клавишу.
-
Теперь пользователю необходимо перезагрузить свой ПК и посмотреть изменения. Если их нет, нужно вновь зайти в тот же раздел и написать «bootrec.exe /RebuildBCD». Данная команда запустит процесс поиска ОС Виндовс во всех имеющихся разделах. Как только диагностика завершится, придет запрос на добавление системы в список загрузки. Пользователю нужно нажать «Энтер» на «Y» и снова перезагрузить свой ПК.
Вышеописанные способы помогут решить возникшую проблему.
Где Bootmgr находится?
Это уже не просто какой-то текстовый файл, как было в Windows XP (его задачу исполнял boot.ini), а целая малая база данных, по структуре напоминающая реестр системы. При установке на отформатированный жёсткий диск Windows сама резервирует себе место (обычно несколько сотен мегабайт), куда файл благополучно и прописывается. Если вы откроете консоль управления дисками, то легко обнаружите (если он есть): Windows помечает его как Зарезервировано системой и иногда вообще не присваивает ему никакой буквы (так безопаснее):
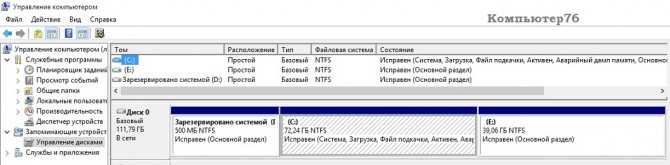
диск зарезервирован, однако и буква присвоена
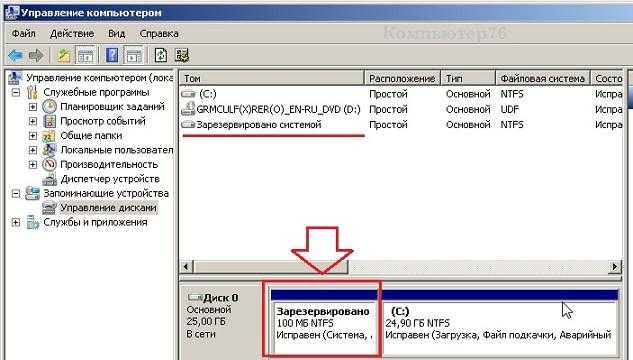
а вот так диск выглядит у большинства пользователей
Как видите, он уже без буквы, так что в проводнике отображаться не будет.
Однако после некоторых манипуляций с установкой-переустановкой нередко проживает в корневой папке Windows, откуда его лучше не переносить. Система сразу ему присваивает атрибуты Скрытый и Системный, ограничиваются права на пользование файлом, так что по умолчанию пользователь его не видит:
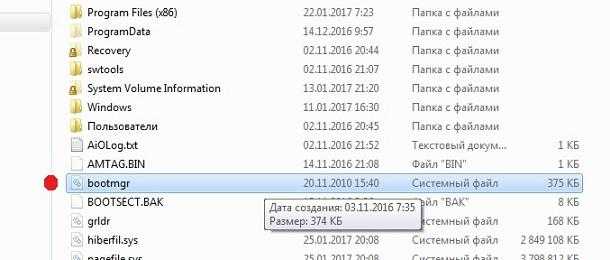
Причины возникновения ошибки BOOTMGR is missing
Ошибка Bootmgr is missing связана напрямую с загрузчиком операционной системы, такой небольшой программкой, которая выполняет запуск остальных программ Windows. Иногда, случается так, что по каким-либо причинам BIOS не может найти эту программу, вследствие чего дальнейшая загрузка ОС невозможна и на экран выводится сообщение об ошибке. Причин этому может быть очень много: не корректное выключением компьютера, или настройкой БИОС, повреждением жесткого диска, или даже из-за вредоносной программы.
Для решения этой проблемы, необходимо испробовать несколько вариантов:
- Проверьте настройки в BIOS, возможно у вас выбрано неверное загрузочное устройство;
- Если в БИОСе все выставлено верно, необходимы провести восстановление загрузчика bootmgr. Это проводится в автоматическом режиме;
- Возможно наличие ошибки BOOTMGR is missing, которую можно исправить с помощью обычной командной строки.
Проверяем загрузочные устройства BIOS
Данный шаг выполняется только в том случае, если на вашем персональном компьютере имеется больше одного жесткого диска. Стоит заметить, что говорится именно о «винчестерах», а не разделах на диске, типа С, D, Е и т.п. В противном случае, вы просто пропускаете данный шаг. Если вы пользуетесь загрузочными флешками, то стоит убедиться, что они не подключены к компьютеру. Очень часто бывает, что загрузка происходит с неверного жесткого диска. В этом пунктике нам необходимо выбрать в БИОСе нужный диск и выполнить загрузку с него. В связи с тем, что оболочка BIOS может отличаться у разных производителей, я посвятил этой настройке отдельную, емкую статью.
Исправляем автоматически «BOOTMGR is missing»
Разработчики из компании Microsoft, наконец-таки разработали специально для, так называемою среду восстановления, позволяющую решить проблемы, возникающие при использовании ее ОС. Для запуска данной среды необходимо до непосредственного появления ошибки нажимать кнопку «F8», до того момента, пока на дисплее не возникнет меню на темном фоне.





Как решить проблему загрузчика посредством командной строки?
Данный процесс можно считать более эффективным, но и одновременно более трудоемким. Как и в предыдущем варианте для начала вам нужно будет загрузить, так называемую среду восстановления, но не выбирайте пункт «Восстановление запуска», а нажмите на вкладку «Командная строка».

BOOTMGR is missing
И вот тут-то нам поможет черное окно, запущенное вами, которое и называется командной строкой. В зависимости от конфигурации и кучи других параметров на разных ПК буквы дисков могут отличаться друг от друга, и необходимо будет определиться с какого диска, и на какой вам нудно будет копировать файл.
Проверить, какой именно это диск, можно посредством набора команды:
diskpart
Смотрите на раздел размер, которого 100мб и определяете: какая именно буква ему присвоена.

1. Выход из программы diskpart:
exit
2. Переход на букву CD-ROM’а, для начала вы должны определить, какая буква присвоена этому разделу:
F:
И последним этапом — копируете файл bootmgr на диск, объем которого 100мб:
copy bootmgr C:
Как следствие на экране вашего ПК должна появиться надпись, говорящая о том, что один файл скопирован успешно.
Бывают случаи, когда при установке системы на заранее разбитый на части диск вы не сможете найти или вычислить диск объем, которого 100 мб. Тогда вам просто нужно будет скопировать файл bootmgr прямо в корень диска с данными системы. Если вы не хотите морочить себе голову определением того, на каком же именно диске установлена ваша система, попросту скопируйте фал на все диски. На примере это может выглядеть следующим образом:
copy bootmgr D:
copy bootmgr E:
Перезагружаете, свой ПК и проверяете результат. Сели его нет, то вам нужно ввести следующую команду:
bootsect /nt60 All
Снова перезагружаете компьютер. Если же ошибка BOOTMGR is missing так и не исчезла, тогда остается лишь один возможный вариант – как «Активный» помечен не верный диск или же раздел.
Проверка настроек BIOS
Данный метод подходит лишь в тех случаях, когда на вашем ПК установлено более одного винчестера!
- Отсоедините все USB-устройства и внешние HDD;
- Перезагружаем компьютер;
- Сразу при включении (до того, как стартует загрузка ОС Windows), несколько раз жмём клавишу F2 или Del (зависит от модели PC и производителя БИОС);
- В открывшемся окне переходим во вкладку Boot;
- Ищем раздел Boot Device Priority;
- Далее смотрим пункт 1st Boot Device, кликаем по нему и ставим ваш физический диск в качестве основного;
- Далее следует нажать F10 для сохранения внесенных изменений.
Остаётся проверить, не возникает ли ошибка BOOTMGR is missing повторно. Если чёрное окно с уведомлением о неполадке пропало и был произведен успешный вход в операционную систему — вы справились с задачей!
Как исправить BOOTMGR is missing press Ctrl + Alt + Del to restart при загрузке компьютера или ноутбука
Вот на этом вопросе остановлюсь немного подробнее – он возникает чаще всего на windows 7 и XP, но windows 10, windows 8, windows 8.1 и vista также не исключение.
Если вы увидели такую надпись значит у вас произошел сбой загрузки. В windows 7 эта ошибка должна исправится автоматически (если у вас есть ранее сохраненная точка восстановления).
На windows 10 это не прокатит — в ней автоматическое создание точек восстановления отключено. Кому эта функция нужна, то может задействовать ее самостоятельно.
Самый простой вариант устранить эту проблему воспользоваться загрузочным диском или флешкой, которых у вас естественно нет.
Значит нужно скачать и записать. Как это делать в сети море инфы, только обязательно выбирайте ту же разрядность что у вас установлена сейчас, иначе ничего не получится.
Если с эти разобрались, то начинаем установку. Дойдя до места, где будет окошко с надписью «установить» нажимаем «восстановление системы».
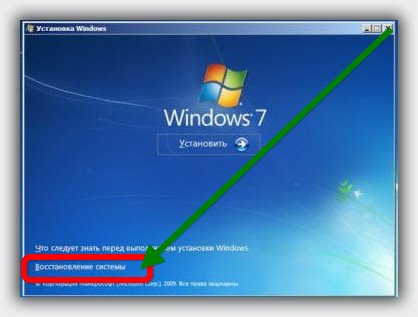 Затем кликните «восстановление запуска» и смотрите что пишет система.
Затем кликните «восстановление запуска» и смотрите что пишет система.
 Если нужно что-то подтвердить, то подтверждайте. В конечном итоге она должна все исправить. В конце компьютер или ноутбук перезагрузится и все пойдет как прежде.
Если нужно что-то подтвердить, то подтверждайте. В конечном итоге она должна все исправить. В конце компьютер или ноутбук перезагрузится и все пойдет как прежде.
Если этот способ решить проблему не смог, тогда попробуйте вместо восстановление запуска выбрать «командная строка».
Затем последовательно ведите команды:
— bootrec.exe /FixMbr
— bootrec.exe /FixBoot
При этом после каждой из них нажимайте Enter и в конце перезагрузите комп или ноутбук.
Если ничего не поможет, то имея загрузочный диск или флешку можете просто переустановить виндовс.
Жаль конечно личных данных, но пропадет только то что находится в разделе «С» — на всех остальных все сохранится. Успехов.
Bootmgr is compressed — как исправить ошибку
Несколько раз сталкивался с компьютерами. у которых при загрузке системы выскакивает надпись: «BOOTMGR is compressed. Press Ctrl+Alt+Del to restart». Люди в ужасе, собираются переустанавливать систему, но ничего страшного в этом нет. Дословно эту «страшилку» можно перевести как «BOOTMGR сжат, нажмите Ctrl+Alt+Del для перезагрузки». В большинстве случаев ничего, кроме этого самого спрессованного загрузчика не пострадало!

Случается это обычно при попытке сэкономить место на системном диске (чаще всего диск c:) при помощи стандартных средств Windows 7, которые, в частности, кроме очистки диска от мусора, пытаются сжать содержимое на подобии архиватора.
Очень хорошо, если у вас имеется загрузочный диск или флешка с Windows 7. Если загрузочных накопителей нет в наличии, то, по возможности, сделайте на другом компьютере. Кстати, подойдет также и диск восстановления, созданный после установки ОС ее встроенными средствами, но мало кто их делает: если у вас есть другой компьютер с аналогичной ОС, вы можете создать диск восстановления там и использовать его.
Исправить ошибку Bootmgr is compressed можно и с помощью дополнительных программ, которые опять же должны будут располагаться на загрузочном LiveCD или флешке. Таким образом сразу отвечаю на частый вопрос: можно ли убрать bootmgr is compressed без диска и флешки? — можно, но только отключив жесткий диск и подключив его к другому компьютеру.
В BIOS компьютера установите загрузку с диска или загрузочной флешки, на которых находятся либо файлы установки Windows 7, либо это диск восстановления. Грузимся с диска.

Если вы используете установочный накопитель Windows, то после выбора языка, на экране с кнопкой «Установить» нажмите ссылку «Восстановление системы».
Можно использовать также комплекс программ для восстановления, например, я использовал MSDaRT (Microsoft Diagnostic and Recovery Toolset), принцип действий тот же.

Появится такое окно:

А затем, указав, какую ОС нужно восстанавливать, выберите запустите командную строку. Если же используется диск восстановления, то просто выберите командную строку в списке средств восстановления (предварительно вас попросят выбрать установленную копию Windows 7).

Можно сделать немножко не так:
- Вставьте в дисковод установочный диск Windows 7;
- Перезагрузите компьютер, и выберите загрузку с DVD-привода (в котором уже стоит установочный диск). Для этого сразу при перезагрузке внизу экрана обычно написано что-то такое:
- Press F9 for boot menu (вместо F9 может быть другая кнопка. Если этой или схожей надписи нет — попробуйте последовательно клавиши с F8 по F12)
- В появившемся меню выбора загрузки, стрелками вверх и вниз выберите Ваш DVD-дисковод и нажмите кнопку «Enter».
- В связи с особенностями различных установочных дисков Windows 7, система может попросить Вас
- Press any key for boot from CD/DVD (Нажмите любую кнопку для загрузки с CD/DVD диска). В ответ на это нажмите любую кнопку. Например «Пробел».
- Если Вы всё сделали правильно, начнётся процесс загрузки установщика Windows 7. Подождите немного, на экране должно появится окно выбора языка установки.

Нажмите комбинацию клавиш Shift+F10, и в появившемся окне нажмите на последнюю строчку. Перед Вами откроется черненькое окно консоли с надписью вида: x:Sources>_ Впишите в него по порядку: C: (то есть, нужно набрать именно английскую букву с и : двоеточие сразу после неё) Нажмите «Enter« В консоли должно в начале строки стать вот так:

В общем нам нужно было попасть в командную строку, что мы и сделали. Следующие действия очень просты. В командной строке введите по очереди две команды:
bootrec /fixmbr (и нажмите «Enter»)
bootrec /fixboot (и нажмите «Enter»)
Если при выполнении команд система спросит Вас, уверены ли вы? Смело жмите сначала английскую Y, а потом «Enter«

С консолью восстановления мы закончили. Теперь нужно вынуть из DVD-привода установочный диск и перезагрузить компьютер. Если всё было сделано правильно — Windows 7 запустится без проблем. Но расслабляться ещё рано, так как причина поломки не устранена, и при следующем перезапуске компьютер всё равно выскочит «BOOTMGR is compressed» и опять придётся всё делать заново.
Убрать причину довольно просто.
Сначала откройте «Мой компьютер». Нажмите по диску «С» правой кнопкой мышки, и в появившемся меню щелкните левой кнопкой один раз по пункту «Свойства«. После этого в открывшемся окошке «Свойства», внизу снимите галочку напротив пункта «Сжать этот диск для экономии места» и нажмите «Ок«.

Вот и всё. Система загрузится без проблем. Пользуйтесь.
А кто хочет увеличить объём системного диска. для того эта статья: Как изменить размер раздела жесткого диска
Дополнительная информация о BOOTMGR
Распространенная ошибка запуска в Windows – это ошибка BOOTMGR Is Missing.
BOOTMGR вместе с winload.exe заменяет функции, выполняемые NTLDR в более старых версиях Windows, таких как Windows XP. Также появляется новый загрузчик Windows, winresume.exe.
Если, по крайней мере, установлена одна операционная система Windows и выбран мультизагрузочный сценарий, загрузочный менеджер Windows загружается, считывает и применяет конкретные параметры, которые применяются к операционной системе, установленной для данного конкретного раздела.
Если выбран вариант Legacy, диспетчер загрузки Windows запускает NTLDR и продолжает процесс, как при загрузке любой версии Windows, использующей NTLDR, например Windows XP. Если существует более одной установки Windows, предшествующей Vista, предоставляется другое загрузочное меню (которое создается из содержимого файла boot.ini ), чтобы вы могли выбрать одну из этих операционных систем.
Хранилище данных конфигурации загрузки является более безопасным, чем параметры загрузки, которые были в предыдущих версиях Windows, поскольку оно позволяет пользователям в группе «Администраторы» заблокировать хранилище BCD и выдать определенные права другим пользователям, чтобы определить, какие из них могут управлять параметрами загрузки.
Пока вы находитесь в группе «Администраторы», вы можете редактировать параметры загрузки в Windows Vista и более новых версиях Windows, используя средство BCDEdit.exe, включенное в эти версии Windows. Если вы используете старую версию Windows, то Bootcfg и NvrBoot используются вместо этого.
Основные причины проблемы
Как правило, подавляющее большинство компьютерных проблем при работе с Windows появляются по вине самих пользователей ввиду неумелого использования компьютерных устройств или программ.
Однако, обладая определёнными навыками работы за ПК, человеку становится гораздо комфортнее и легче разрешать любые возникающие со проблемы. И впоследствии таких случаев, когда совершенно неизвестно что делать, если ошибка windows boot manager появляется вновь и вновь, становится гораздо меньше.
На экране монитора появилось сообщение BOOTMGR is missing. Что делать? Windows XP или Windows 8, 10 версия ОС — пользователь компьютера с любой версией операционной системы Windows может столкнуться с этой ошибкой. Она связана непосредственно с самим загрузчиком Windows.
Существует несколько причин, которые могут привести к появлению ошибки:
- Неправильные настройки в BIOS устройства. Например, когда плохо разбирающийся в технике пользователь, не обладающий должным набором знаний и навыков, решил наугад изменить настройки в системе БИОС персонального компьютера или, например, ноутбука.
- Частое неправильное выключение компьютера. К примеру, если девайс постоянно выключают напрямую из розетки, когда он ещё работает.
- Слишком частая очистка ПК от лишнего мусора, то есть временных файлов и кэша. Для примера можно привести случай, когда в силу неопытности пользователь случайно удалил какой-либо системный файл ради экономии места, посчитав его ненужным.
- Серьёзный системный вирус, проникший на устройство, в котором нет качественной антивирусной программы. А также вирус может появиться на компьютере в случае, когда пользователь давно не обновлял антивирусные базы.
- Наиболее серьёзная причина возникновения ошибки — это физическое повреждение жёсткого диска. Подобное может случиться при неаккуратной переноске компьютера куда-либо или в случаях физического воздействия на устройство, например, сильная тряска или что-нибудь подобное. В такой ситуации жёсткий диск компьютера может сильно повредиться и прийти в негодность. Для возобновления работы за таким ПК потребуется ремонт или замена жёсткого диска на новый.

BOOTMGR Is Missing FAQ
How do I fix Bootmgr is missing?
Insert your Windows install CD. Restart your computer and boot from the CD. Click Repair your computer after selecting your language, time and keyboard method. Then choose Startup Repair under the System Recovery Options window to continue. After the Startup Repair is done, restart and check if the error “Bootmgr is missing” is fixed.
How do I fix Bootmgr is missing in Windows 10?
You can run Startup Repair to fix Bootmgr is missing in Windows 10. Create a bootable USB drive with Windows 10 Media Creation Tool. Boot from the USB drive. Click on Repair your computer after selecting language preferences. Go to Troubleshoot > Advanced options > Startup Repair. After the repair process completed, follow the prompts to restart Windows 10.
How do I fix Bootmgr is missing in Windows 7 without CD?
To fix BOOTMGR is missing in Windows 7 without CD, you can create a bootable USB from ISO and then boot the PC from the USB drive to enter the Windows Recovery Environment. Click the Repair your computer option after selecting your language, time and keyboard method. Then on Windows 7, choose Startup Repair under the System Recovery Options window to continue.
What is a Bootmgr?
BOOTMGR, the abbreviation of Windows Boot Manager, is a small piece of software that is loaded from the volume boot record. It executes winload.exe (Windows boot loader) to load important device drivers and core parts of Windows operating system. BOOTMGR helps your Windows 10, Windows 8, Windows 7, or Windows Vista operating system start. When BOOTMGR is missing, the operating system will not load, so you are unable to boot into Windows.
Как исправить BOOTMGR is missing без диска Windows
Следующий способ позволяет исправить ошибку без установочного диска. Однако, им можно воспользоваться тогда, когда на компьютере предварительно установлено средство восстановления при загрузке.
Первое, что необходимо сделать – извлечь все диски и дискеты. Затем следует перезапустить компьютер. До загрузки операционной системы нажмите и удерживайте на клавиатуре клавишу F8. Если вы не успели вовремя нажать F8, об этом свидетельствует эмблема Windows, снова перезапустите компьютер.
На компьютере с несколькими операционными системами выберите необходимую ОС, затем нажмите и удерживайте F8.
Должен запуститься экран «Дополнительные варианты загрузки», выберите «Устранение неполадок компьютера» и жмите Enter. Отобразится список средств восстановления системы, который можно использовать для устранения проблем при запуске.

Если такого пункта нет — средство восстановления не установлено либо отключено администратором ПК.
В загрузившемся окне выберите метод ввода с клавиатуры и нажмите «Далее». Затем введите пароль для учетной записи администратора, если такового нет, оставьте поле пустым и нажмите «ОК».
В следующем окне появится знакомый нам список с перечнем средств восстановления. Снова выбираем первый — «Восстановление запуска».
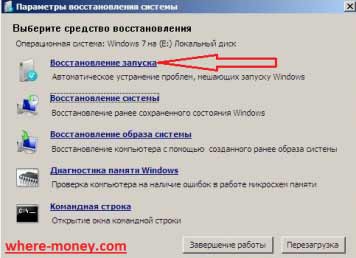
Средство восстановления проведет диагностику системы и уберет неисправности. После завершения кликните по кнопке «Готово», затем перезагрузите ПК.
Как исправить BOOTMGR is missing если нет загрузочного диска и в дополнительных вариантах загрузки отсутствует пункт «Устранение неполадок компьютера»?
Для этого потребуется загрузочный диск или флешка с образом Live CD, содержащим набор инструментов для ремонта компьютеров, например, Hiren’s Boot CD. Тем из вас, у кого нет навыков работы с подобными утилитами рекомендуем воздержаться от данного метода восстановления системы. Неумелое использование может навредить компьютеру и привести к потере ваших данных.
Для тех, кто решится на подобные действия и раздобудет образ диска Live CD, возможно, пригодится статья Как создать загрузочную флешку.
Устраняем ошибку BOOTMGR is missing в BIOS
Иногда, эта ошибка появляется из-за невозможности определения жесткого диска системой. Это может происходить по разным причинам, среди которых повреждение HDD или когда к ПК подключено несколько дисков, но ОС установлена только на одном из них.
Подобное иногда может случаться из-за неправильного выключения компьютера или когда села батарейка CMOS из-за чего настройки БИОСа обуглятся к первоначальным. Вследствие этого сбивается порядок загрузки устройств. В данном случае, необходимо настроить загрузку компьютера с винчестера с операционной системой.
Существует несколько версий БИОСа, далее мы рассмотрим лишь 2 из них.
Итак, чтобы проверить порядок загрузки, сначала нужно зайти в BIOS. Первый из рассмотренных вариантов БИОСа имеет такой вид.
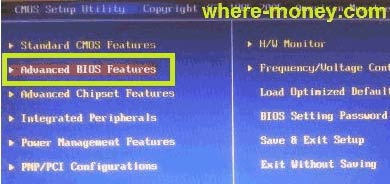
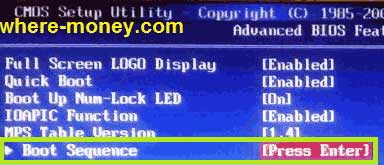
Перейдите на вкладку Hard Disk Drives.
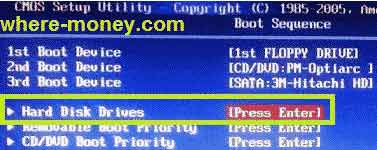
Обратите внимание на порядок загрузки жестких дисков. Если необходимо, клавишами (+/-), установите винчестер с ОС на первое место
Не забудьте сохранить внесенные изменения, нажав F10.
Теперь рассмотрим другой БИОС. Перейдите на вкладку Boot.
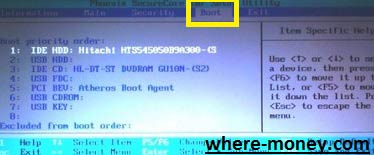
Если у вас один винчестер, как на рисунке выше, то манипуляции с порядком загрузки выполнять необязательно. Но если их несколько, поставьте на первое место тот, где установлена Windows.
Также, зайдя в БИОС, можно понять, видит ваш ПК винчестер или нет. Если его нет в списке – компьютер не видит жесткий диск, следовательно, ему не из чего грузиться. Возможно, ваш жесткий диск начал сыпаться и его пора заменить на другой или просто отошли контакты, тогда вам нужно снять крышку системника и поправить шлейф, идущий от материнской платы к винчестеру.
Решаем проблему «Bootmgr is missing» с помощью загрузочного носителя
Лучшим и самым простым решением будет использовать свою установочную флешку или диск. Вставьте ее/его в слот и измените параметры BIOS. Вам необходимо установить загрузку не с жесткого диска, а установочного устройства. Перезагрузите компьютер.
Запустятся установочные файлы, и Вы увидите уже, наверняка знакомые окна переустановки Windows. После выбора подходящего языка жмите «Далее» и выберите «Восстановление системы». Вам будет предложено восстановление с использованием ранее созданного образа Вашей системы. В параметрах восстановление нажмите «Нет». Если у Вас нет образа, то жмите «Отмена» на всех окнах до тех пор, пока не появится выбор средств восстановления. Вам необходима командная строка. Выполните следующие команды в командной строке:
bootrec.exe /FixMbr
bootrec.exe /FixBoot
После успешного выполнения последней команды перезагрузите компьютер,
и, скорее всего, подобная ошибка перестанет Вас беспокоить.
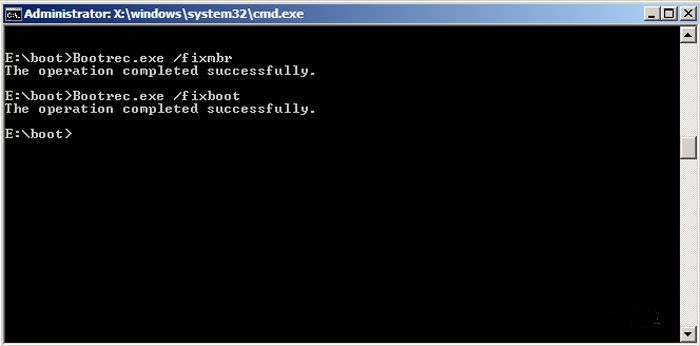
К сожалению, без установочного носителя подобную ошибку исправить можно крайне редко, поэтому так важно всегда иметь при себе копию установщика.Надеемся, Вы дочитываете эту статью уже с проблемного компьютера, работоспособность которого Вы успешно восстановили. Предыдущая записьУчимся находить сохраненные пароли в браузере
Следующая запись Как переустановить Windows
Предыдущая записьУчимся находить сохраненные пароли в браузере
Следующая запись Как переустановить Windows
Как исправить BOOTMGR is missing без диска Windows
Первое, что необходимо сделать – извлечь все диски и флешки. Затем следует перезапустить ПК. До загрузки операционной системы нажмите и удерживайте клавишу F8. Если вы не успели вовремя нажать эту кнопку, об этом свидетельствует эмблема Windows, снова перезапуститесь.
Должен запуститься экран «Дополнительные варианты загрузки», выберите «Устранение неполадок компьютера» и жмите Enter. Отобразится список средств восстановления системы, который можно использовать для устранения проблем при запуске.

Если такого пункта нет — средство восстановления не установлено либо отключено администратором ПК.
В загрузившемся окне выберите метод ввода с клавиатуры и нажмите «Далее». Затем введите пароль для учетной записи администратора, если такового нет, оставьте поле пустым и нажмите «ОК».
В следующем окне появится знакомый нам список. Снова выбираем «Восстановление запуска».
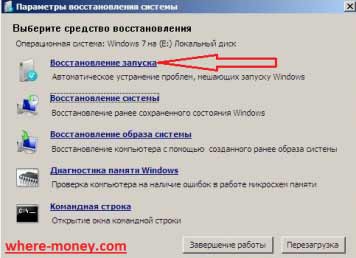
Средство восстановления выполнит диагностику системы и устранит найденные неисправности. После завершения кликните по кнопке «Готово», затем перезагрузите ПК.
Как исправить BOOTMGR is missing если нет загрузочного диска и в дополнительных вариантах загрузки отсутствует пункт «Устранение неполадок компьютера»?
Для этого потребуется загрузочный диск или флешка с образом Live CD, содержащим набор инструментов для ремонта компьютеров, например, Hiren’s Boot CD. Тем из вас, у кого нет навыков работы с подобными утилитами рекомендуем воздержаться от данного метода. Неумелое их использование может навредить.
Устраняем BOOTMGR is missing через BIOS
Иногда, эта ошибка появляется из-за невозможности определения жесткого диска системой. Это может происходить по разным причинам, среди которых повреждение или, когда к ПК подключено несколько HDD, но ОС установлена только на одном из них.
Подобное порою случается после неправильного выключения компа или когда села батарейка CMOS из-за чего настройки БИОСа сбиваются к первоначальным. Вследствие этого нарушается порядок запуска устройств.
Существует несколько версий БИОСа, но мы рассмотрим лишь 2 из них.
Зайдите в BIOS. Он может выглядеть так.
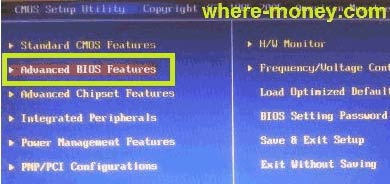
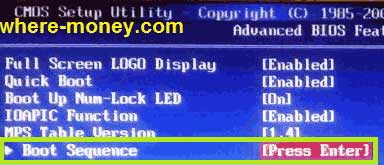
Откройте вкладку Hard Disk Drives.
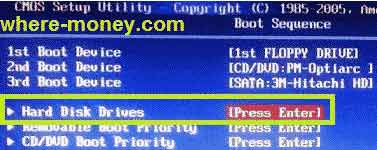
Обратите внимание на порядок загрузки. Если необходимо, клавишами (+/-), установите винчестер с ОС на первое место
Не забудьте сохранить изменения, нажав F10.
Теперь рассмотрим другой тип БИОСа, увидеть загрузку устройств в нём можно гораздо быстрее. Перейдите на вкладку Boot.
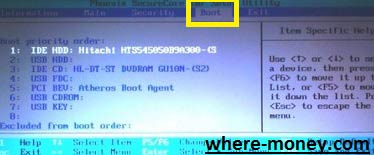
Если у вас один винчестер, как на рисунке выше, то манипуляции с порядком загрузки выполнять необязательно. Но, если их несколько, поставьте на первое место тот, где установлена Windows.
Также, зайдя в БИОС, можно понять, видит ваш ПК винчестер или нет. Если его нет в списке – компьютер не определяет жесткий диск, следовательно, ему не из чего грузиться. Возможно, он начал сыпаться, и его пора заменить на другой или просто отошли контакты, тогда вам нужно снять крышку системника и поправить шлейф.
Как обрезать песню на компьютере
Как исправить ошибки bootmgr.efi всего за несколько шагов?
Помните, прежде чем предпринимать какие-либо действия, связанные с системными файлами, сделайте резервную копию ваших данных!
Ошибки файла bootmgr.efi могут быть вызваны различными причинами, поэтому полезно попытаться исправить их различными способами.
Шаг 1.. Сканирование компьютера на наличие вредоносных программ.

Файлы Windows обычно подвергаются атаке со стороны вредоносного программного обеспечения, которое не позволяет им работать должным образом. Первым шагом в решении проблем с файлом bootmgr.efi или любыми другими системными файлами Windows должно быть сканирование системы на наличие вредоносных программ с использованием антивирусного инструмента.
Если по какой-либо причине в вашей системе еще не установлено антивирусное программное обеспечение, вы должны сделать это немедленно
Незащищенная система не только является источником ошибок в файлах, но, что более важно, делает вашу систему уязвимой для многих опасностей. Если вы не знаете, какой антивирусный инструмент выбрать, обратитесь к этой статье Википедии — сравнение антивирусного программного обеспечения
Шаг 2.. Обновите систему и драйверы.

Установка соответствующих исправлений и обновлений Microsoft Windows может решить ваши проблемы, связанные с файлом bootmgr.efi. Используйте специальный инструмент Windows для выполнения обновления.
- Откройте меню «Пуск» в Windows.
- Введите «Центр обновления Windows» в поле поиска.
- Выберите подходящую программу (название может отличаться в зависимости от версии вашей системы)
- Проверьте, обновлена ли ваша система. Если в списке есть непримененные обновления, немедленно установите их.
- После завершения обновления перезагрузите компьютер, чтобы завершить процесс.
Помимо обновления системы рекомендуется установить последние версии драйверов устройств, так как драйверы могут влиять на правильную работу bootmgr.efi или других системных файлов. Для этого перейдите на веб-сайт производителя вашего компьютера или устройства, где вы найдете информацию о последних обновлениях драйверов.
Шаг 3.. Используйте средство проверки системных файлов (SFC).

Проверка системных файлов — это инструмент Microsoft Windows. Как следует из названия, инструмент используется для идентификации и адресации ошибок, связанных с системным файлом, в том числе связанных с файлом bootmgr.efi. После обнаружения ошибки, связанной с файлом %fileextension%, программа пытается автоматически заменить файл bootmgr.efi на исправно работающую версию. Чтобы использовать инструмент:
- Откройте меню «Пуск» в Windows.
- Введите «cmd» в поле поиска
- Найдите результат «Командная строка» — пока не запускайте его:
- Нажмите правую кнопку мыши и выберите «Запуск от имени администратора»
- Введите «sfc / scannow» в командной строке, чтобы запустить программу, и следуйте инструкциям.
Шаг 4. Восстановление системы Windows.

Другой подход заключается в восстановлении системы до предыдущего состояния до того, как произошла ошибка файла bootmgr.efi. Чтобы восстановить вашу систему, следуйте инструкциям ниже
- Откройте меню «Пуск» в Windows.
- Введите «Восстановление системы» в поле поиска.
- Запустите средство восстановления системы — его имя может отличаться в зависимости от версии системы.
- Приложение проведет вас через весь процесс — внимательно прочитайте сообщения
- После завершения процесса перезагрузите компьютер.
Если все вышеупомянутые методы завершились неудачно и проблема с файлом bootmgr.efi не была решена, перейдите к следующему шагу. Помните, что следующие шаги предназначены только для опытных пользователей
Что делать если компьютер или ноутбук пишет ошибка BOOTMGR is missing
Судя по всему, у вас неприятность. Ваш компьютер / ноутбук asus / lenovo (или любой другой) при загрузке (при включении) или установке (с флешки или диска) windows 7, windows 10, windows 8, windows 8.1, vista пишет наводящее ужас сообщение BOOTMGR is missing press Ctrl + Alt + Del to restart или press any key.
Чтобы знать, что делать при такой ошибке, как устранить эту проблему давайте вначале разберемся что значит BOOTMGR is missing.
Тогда убрать это недоразумение будет намного проще. Эта ошибка может появится в двух процессах – при установке операционной системы с диска / загрузочной флешки или при включении.
Когда час назад все работало отлично, а сейчас после очередного включения компьютера или ноутбука (как обычно) они не включаются, а появляется черный экран с надписью BOOTMGR is missing press Ctrl + Alt + Del to restart.