Программа для тестирования оперативной памяти memtest86: как пользоваться? инструкция
Содержание:
- Проверка оперативной памяти в Windows 10 при помощи Средства проверки памяти Windows
- Как пользоваться Memtest86 (инструкция)
- Как протестировать оперативную память? пошаговая инструкция к программе Memtest
- Самый надежный вариант тестирования оперативной памяти является программа Memtest.
- Как проверить оперативную память средствами Windows
- Как пользоваться
- Про версии программы memtest 86 (v5.01):
- Восстановить дисковое пространство на флешке
- Самый надежный вариант тестирования оперативной памяти является программа Memtest.
- Как проверить оперативную память на ошибки в Windows 7
- Настройка BIOS и запуск программы
- Этап V: описание тестов
- Инструкция по пользованию Memtest86+
- Версии утилиты
- Результаты теста
- Выводы
Проверка оперативной памяти в Windows 10 при помощи Средства проверки памяти Windows
Диагностика оперативной памяти в Windows 10 с помощью средства Windows Memory Diagnistics Tool проходит в несколько этапов:
- Запуск Средства проверки памяти Windows.
- Перезагрузка компьютера.
- Проверка памяти в Средстве диагностики памяти Windows.
- Перезагрузка компьютера.
- Получение результата проверки.
Вначале запустите Средство проверки памяти Windows. Сделать это можно несколькими способами:
- В поле «Поиск в Windows» введите выражение: «Средство проверки памяти Windows» (без кавычек), а затем запустите классическое приложение.
- Нажмите на клавиатуре на клавиши «Windows» + «R». В окне «Выполнить», в поле «Открыть» введите команду: «mdsched» (без кавычек), а затем нажмите на кнопку «ОК».
В результате, на компьютере запустится Средство проверки памяти Windows. В окне «Проверка компьютера на предмет неполадок с памятью» предлагаются два варианта действий:
- Выполнить перезагрузку и проверку (рекомендуется) — проверка оперативной памяти будет выполнена незамедлительно
- Выполнить проверку при следующем включении компьютера — проверка памяти будет выполнена при следующем запуске компьютера

Выберите вариант, рекомендованный средством операционной системы.
После перезагрузки компьютера, откроется окно «Средство диагностики памяти Windows». Средство автоматически запустит проверку памяти, которое по умолчанию выполняется в два прохода. Процесс проверки займет несколько минут.
В окне утилиты отображается общее состояние теста, показывается процент завершения теста. Здесь есть информация о текущем состоянии обнаружения неполадок. Необходимо дождаться завершения операции.

У пользователя есть возможность изменить настройки для тестирования оперативной памяти по умолчанию. Для этого, во время работы средства, нужно нажать на клавишу клавиатуры «F1».
Вам также может быть интересно:
- Как узнать какая оперативная память стоит на компьютере: 7 способов
- Оптимизация Windows 10 для ускорения работы ПК
Откроется окно «Средство диагностики Windows – Параметры», в котором необходимо выбрать нужные настройки:
- Набор тестов: Обычный (выбран по умолчанию), Базовый, Широкий. Ниже в окне приводится описание для каждого типа тестов.
- Кэш: Умолчание, Включено, Выключено.
- Число проходов (0-15): по умолчанию проверка памяти проходит в два прохода. Можно увеличить число проходов всего набора тестов с 2 до 15 повторений. При значительном увеличении числа проходов, проверка затянется на длительное время.

Для применения настроек нажмите на определенные клавиши клавиатуры:
- Для возвращения в окно утилиты Windows Memory Diagnostics Tool, не изменяя настройки по умолчанию, нажмите на клавишу «Tab».
- Для применения изменения настроек тестирования памяти, нажмите на клавишу «F10».
- Для выхода из Средства проверки памяти Windows, нажмите на клавишу «Esc».
После завершения проверки оперативной памяти, произойдет перезагрузка компьютера. Далее запустится операционная система Windows 10, в области уведомлений, в течение короткого промежутка времени, появится сообщение о результате проверки памяти.
В данном случае, отображается следующая информация: «Средство проверки памяти Windows. Ошибки памяти не обнаружены. Диагностика Windows».
Пользователь может посмотреть детальную информацию о результате проверки памяти. Для этого, введите в поле «Поиск в Windows» выражение «просмотр событий» (без кавычек), запустите классическое приложение.
В окне «Просмотр событий» войдите в «Просмотр событий (Локальный компьютер)», далее «Журналы Windows», кликните по «Система».
В области «Система» кликните по «MemoryDiagnostics-Results». Ниже отобразится информация о событии. Эту информацию можно получить из области «Действия», в правом нижнем углу окна «Просмотр событий».

Во вкладке «Общие» отображается общая информация о результате проверки.

Во вкладке «Подробности» размещены более детальные данные о проверке памяти компьютера.

События можно сохранить или скопировать для дальнейшего исследования.
Если, на компьютере выявлены неполадки в оперативной памяти, необходимо заменить неисправный модуль ОЗУ. Новая планка оперативной памяти должна поддерживаться материнской платой, соответствовать по характеристикам другим модулям памяти (если на ПК или ноутбуке установлено несколько планок памяти).
Получить подробную информацию о модулях оперативной памяти, установленной на компьютере, можно с помощью программ: CPU-Z, Speccy, SIW, AIDA64 и т. д.
Как пользоваться Memtest86 (инструкция)
После запуска Memtest86 с загрузочной флешки, тестирование оперативной памяти запустится в автоматическом режиме со стандартными настройками через 10 секунд. В таком случае проверка пройдет в базовом режиме. В большинстве случаев этого бывает достаточно.

Однако, если вы хотите изменить некоторые настройки, то нажмите клавишу «ESC» для остановки теста. Затем нажмите цифру «3» для открытия главного меню.
В главном меню Memtest86 отобразятся доступные разделы со своими опциями для индивидуальной настройки проверки оперативной памяти:

- System Info – отобразит общую информацию о системе.
- Test Selection – отвечает за настройку тестов.
- Address Range – позволяет задать начальный и конечный адрес памяти.
- Cpu Selection – позволяет выбрать режим проверки (циклический, последовательный или параллельный).
- Start test – запустить тестирование оперативной памяти.
- Ram Benchmark – сравнительный тест с выводом результатов в виде графика.
- Settings – раздел общих настроек.
- Exit – выход.
Чтобы начать проверку в ручном режиме, нужно выбрать виды тестов, которые будут задействованы в процессе сканирования памяти. Для этого в Мемтест откройте раздел «Test Selection», нажав клавишу в кавычках, в данном случае это «T» и обозначьте необходимые пункты.

Обычно тест длится несколько часов, однако точное время полной проверки оперативной памяти назвать сложно, поскольку это зависит от установленного объема ОЗУ. Дождитесь завершения тестирования и проверьте результат. В случае найденных ошибок, в графе «Error» отобразится их число.

Также в общем списке добавятся новые строки с отображением адреса, в чтении которого произошла ошибка.
Список доступных тестов
В разделе «Test Selection» вы найдете ряд тестов, которые можно отключать и включать по своему усмотрению.

- Test 0 – Проверяются адреса памяти.
- Test 1 – Глубокий вариант «Test 0». Используется для выявления ошибок в адресе.
- Test 3 – Вариант анализа адреса с использованием всех ядер процессора.
- Test 4 – Поиск трудноуловимых и аппаратных ошибок.
- Test 5 – Аналог предыдущего теста «Test 4» с использованием 8 битного алгоритма.
- Test 6 – Анализ схем ОЗУ.
- Test 7 – Выявление неисправностей вида «data sensitive».
- Test 8 – Выявление ошибок в процессе записи.
- Test 9 – Анализ с использованием метода буферизации и кэша.
- Test 10 – Выполняется запись адресов в оперативную память, по завершении уходит в режим сна на 1 час. По истечении обозначенного времени происходит сверка битов в адресах на схожесть.
- Test 13 – Выявление глобальных проблем.
Данные типы тестов присутствуют в Memtest86 v9.1 Free. Это самая последняя версия на момент публикации данной статьи. Возможно в других версиях произойдут изменения и некоторые пункты поменяются местами, обязательно учитывайте этот момент.
Способы устранения ошибок
Если программой Memtest86 были найдены ошибки, это не всегда значит, что планка памяти повреждена.

Поэтому я предлагаю сделать следующее:
- Выньте модуль из разъема и протрите его от пыли чистой тряпочкой. Контакты желательно протереть школьным ластиком, после этого медицинским спиртом.
- Очистите от пыли слоты DDR на материнской плате.
- Аккуратно вставьте планку обратно в разъем. Также если используется один модуль, то можно его установить в другой слот материнской платы.
После выполнения всех пунктов повторите диагностику. Если результаты останутся такими же, то замените модуль.
Еще реже причиной появления ошибок становится разгон ОЗУ, в таком случае рекомендую вернуть ей прежние значения.
Как протестировать оперативную память? пошаговая инструкция к программе Memtest
Александр Бабаев
Ремонт компьютера
Самый надежный вариант тестирования оперативной памяти является программа Memtest.
Нам необходимо записать утилиту Memtest86 на DVD диск либо флешку или создать загрузочную флешку, в состав которой входит данная программа. Читаем статью «Как создать мультизагрузочную флешку«, следуем пошаговой инструкции. После того как создана загрузочная флешка производим загрузку с неё, обычно для этого я использую «горячие клавиши» F8, F12, F11, Esc+клавиша отвечающая за быструю загрузку, в зависимости от модели мат. платы на компьютере/ноутбуке. После загрузки видим окно:

Заходим в дополнительные утилиты и выбираем Memtest86. Если все прошло успешно видим такую картинку:

После запуска программа будет проверять вашу оперативную память бесконечно, пока вы её не остановите клавишей ESC. Проверять можно как все модули памяти сразу, так и по одной. Проверяя все модули памяти, программа не скажет на какой именно ошибки, так что если есть ошибки, проверяйте лучше по одному модулю. Для проверки лучше сделать несколько циклов. А для максимального эффекта, лучше поставить проверку на ночь . Поле Pass означает количество проделанных циклов. Если у вас будут ошибки в памяти (колонка Error), вы увидите следующее:

Исправить оперативную память при наличии ошибок в программе невозможно. Это не как в жестком диске затереть битые сектора. Я рекомендую вот что:
Самое распространённое — это выход из строя модуля оперативной памяти. Тестируем по одному модулю. Сначала этот модуль ставим в слот под оперативную память №1.

Тестируем,смотрим результат. Если ошибки есть как показано на рис. выше (там где выделено красным в программе Memtest), то ставим этот модуль слот под оперативную память №2. Тестируем,смотрим результат. Если ничего не изменилось,то модуль неисправен и подлежит замене. Меняем или ставим другой модуль памяти,тестируем. Если модуль памяти исправен,по окончанию теста в видим следующее:

Бывает что неисправен слот для оперативной памяти на мат. плате. В этом случае подключаем модуль в другой свободный слот, далее рассматриваем целесообразность работы компьютера в данной конфигурации с неисправным слотом под оперативную память, целесообразность замены материнской платы, а может вас и так всё устроит, и объёма памяти вам будет достаточно.
В программе — 9 тестов:
Test 0 — – тестирования для выяснения проблем в адресе памяти.
Test 1 — [Addresstest, ownaddress – глубокий тест для выявления ошибок в адресационной прописки памяти
Test 2 — [Movinginversions, ones&zeros – проверка на трудноуловимые и аппаратные ошибки.
Test 3 — – как и предыдущий тест, только в нем используется алгоритм в 8ми битном подходе от 0 до 1. Тестируется 20 различных методов.
Test 4 — – Выявление ошибок связанных с data sensitive. В этом тесте 60 различных методов.
Test 5 — – Поиск проблем в схемах оперативной памяти.
Test 6 — – Самый долгий тест для выявления data sensitive errors.
Test 7 — – Проверка ошибок в записи памяти.
Test 8 — [Modulo 20, ones&zeros – Выявление скрытых ошибок в оперативной памяти с помощью буферизации и кеша.
Test 9 — – Тест может быть включен вручную. Он записывает адреса в памяти, после чего уходит в сон на 1.5 часа. После выхода из сна, сверяет биты в адресах, на схожесть. Клавишей C для ручного запуска. Тест требует около 3х часов времени.
Теперь вы увидели как проводится тестирование оперативной памяти, как восстановить её работоспособность самостоятельно и проверить с помощью программы Memtest86 с приведенной инструкцией.
Как протестировать оперативную память? пошаговая инструкция к программе Memtest обновлено: 30 мая, 2021 автором:
Как проверить оперативную память средствами Windows
Компания Microsoft при разработке операционной системы Windows предусмотрела наличие в ней диагностических утилит, которые позволят администраторам компьютеров проверить состояние комплектующих. Средство диагностики оперативной памяти доступно на Windows 7 и более старших версиях системы, в том числе на Windows 10. Время от времени операционная система при перезагрузке компьютера автоматически запускает утилиту диагностики памяти, но не извещает пользователя о результатах, если нет критических проблем. При этом можно запустить средство диагностики и в ручном режиме.
Чтобы проверить оперативную память средствами Windows, необходимо:
- Запустить приложение «Средство проверки памяти Windows». Это можно сделать разными способами:
Важно:
Если будет найдена ошибка, первоначально необходимо определить, какая из планок памяти неисправна (если их несколько). Для этого нужно вновь запустить диагностический инструмент и выбрать вариант с запуском утилиты при перезагрузке компьютера
Далее PC требуется полностью выключить и оставить одну плашку в слотах оперативной памяти. После этого включается компьютер, и диагностика вновь проходит при загрузке. Подобным образом, переставляя плашки памяти, можно определить, какая из них неисправная.
Как пользоваться
Немаловажным этапом в использовании является правильная установка и настройка софта. Рассмотрим данный этап подробнее.
Загрузка и установка

Также в папке присутствует образ самой программы MemTest86 и инструкция в текстовом файле. Вы можете воспользоваться ей, если забудете один из этапов настройки.
Инструкция по работе
Перед началом следует создать загрузочный диск и выполнить ряд настроек в BIOS. Рассмотрим все пошаговые действия:
- Подключите флешку к компьютеру и запустите imageUSB. Здесь выберите накопитель, затем отметьте пункт Write image to USB device и, наконец, укажите путь до местоположения образа IMG. Для запуска процедуры нажмите кнопку PassMark Home.

- После записи следует перезагрузить компьютер и зайти в настройки BIOS. В меню приоритета загрузки выставьте порт с созданным накопителем на первое место и сохраните настройки. Перезапустите ПК еще раз, чтобы вместо Windows запустилось окно MemTest.

- Теперь остается выбрать русский язык на главной странице программы и приступить к изучению функционала. Управлять меню можно как с помощью горячих клавиш, так и через курсор мышки.
Предварительно рекомендуем ознакомиться с обучающими статьями и роликами о том, какие тесты актуальны в разных ситуациях, а также сколько повторений требуется для полноценной проверки.
Про версии программы memtest 86 (v5.01):
- Download – Pre-Compiled Bootable ISO (.gz) — программа распространяется в образе ISO. Такой образ можно записать хоть на флешку, хоть на обычный CD/DVD диск (правда, могут понадобиться доп. утилиты – например, UltraISO). В общем, универсальный вариант;
- Download – Pre-Compiled Bootable ISO (.zip) — тоже самое, только формат архива другой;
- Download – Pre-Compiled Bootable Binary (.gz) — файл в формате bin (это тоже образ диска, похож на ISO);
- Download – Pre-Compiled Bootable Binary (.zip) – тоже самое;
- Download – Auto-installer for USB Key (Win 9x/2k/xp/7) *NEW!* — самый востребованный вариант (на мой взгляд). Позволяет автоматически создать загрузочную флешку с Memtest 86 за несколько шагов. Программа работает во всех версиях Windows: XP, 7, 8, 10;
- Download – Pre-Compiled package for Floppy (DOS – Win) — создание загрузочной дискеты (на мой взгляд, сегодня практически не актуально).
Я выбрал 5-й вариант (Download – Auto-installer for USB Key (Win 9x/2k/xp/7) *NEW!*), именно при помощи нее и покажу как создать флешку.
Восстановить дисковое пространство на флешке
После использования программы на флешке, пользователи отмечают что накопитель уменьшился в объеме. Это действительно так. Ёмкость моей 8 Гб. флешки уменьшилась до 45 Мб.

Чтобы исправить данную проблему необходимо зайти в «Панель управления-Администрирование-Управление компьютером-Управление дисками»
. Смотрим что у нас с флешкой.

Затем переходим в командную строку. Для этого в поле поиска вводим команду «cmd»
. В командной строке пишем «diskpart»
.

Теперь мы переходим к поиску нужного диска. Для этого вводим команду «List disk»
. По объему определяем нужный и вводим в диалоговое окно «select disk=1»
(в моем случае).


Снова идем в «Управление дисками»
и видим, что вся область флешки стала не размеченной.

Создаем новый том. Для этого правой клавишей нажимаем на области флешки и выбираем «Создать новый том»
. Откроется специальный мастер. Здесь нам необходимо нажимать везде «Далее»
.

На конечном этапе флешка форматируется. Можно проверять.
Видео-урок:
Протестировав программу MemTest86+, я остался доволен. Это действительно мощный инструмент, который позволяет протестировать оперативную память различными способами. Однако, при отсутствии полной версии доступна только функция автоматической проверки, но в большинстве случаев ее достаточно для выявления большинства проблем с оперативной памятью.
Memtest (мемтест) является универсальной программой для диагностики оперативной памяти. Ей пользуются все компьютерные мастера во всех сервисных центрах. С оперативной памятью очень часто бывают проблемы, поэтому данная программа будет для вас незаменимым помощником. Данная программка имеет собственный загрузчик, поэтому пользоваться вы ей можете даже без установленной операционной системы, да и вообще без жесткого диска. Memtest является бесплатной программой и ее без проблем можно скачать с сайта разработчика.
Ее можно записать на флешку или на обычный компакт-диск: версия для и версия для USB-носителя . Версия для CD представляет собой обычный образ iso, который можно записать с помощью любой программы для работы с виртуальными образами. Запись на флешку гораздо проще. Вставляете usb-носитель и запускаете скаченную программку, предварительно распаковав из архива, только имейте в виду, что все данные с вашей флешки будут удалены.
На следующем этапе вам необходимо будет зайти в BIOS и выставить загрузочный носитель с программой Memtest. Тест оперативной памяти будет сразу же запущен.
Общее время теста зависит от объема оперативной памяти и ее быстродействия. Общий прогресс ткущего теста обозначен сверху. На рисунке ниже это 4%. Всего таких тестов будет 10 штук: от нуля до девяти. Количество тестов обозначается чуть ниже: PASS: 0. Ноль это обозначение первого теста.
- Тест 0: выявляет проблемы, связанные с адресацией памяти.
- Тест 1: тоже самое, но более углубленный тест по поиску ошибок в адресации памяти.
- Тест 2: скоростная проверка на аппаратные ошибки.
- Тест 3: также проверка аппаратных ошибок, но по более сложной схеме с применением продвинутого алгоритма.
- Тест 4: тест использует 60 схем для проверки data sensitive.
- Тест 5: поиск проблем в схемам памяти.
- Тест 6: очень долгий тест для определения data sensitive errors.
- Тест 7: проверка ошибок записи в памяти.
- Тест 8: скрытая проверка памяти с использованием кеша и буферизации для проверки ошибок, которые не могли быть выявлены предыдущими тестами.
- Тест 9: самый долгий тест, который запоминает все адреса в оперативной памяти и затем засыпает на три часа, после чего определяет изменения в адресах памяти. Данный тест запускается вручную.
Если будут выявлены какие-нибудь ошибки, то значение параметра Errors будет отлично от нуля и ниже появятся красные полосы с указанием адресации ошибок.
Memtest86 – одна из лучших программ для проверки оперативной памяти. Позволяет проводить проверку в двух режимах: ручном и автоматическом. Главной ее особенностью является работа из-под DOS, благодаря чему исчезает необходимость установки на компьютер, тем самым пропадает зависимость от установленной версии Windows.
К сожалению, программа доступна только на английском языке, без поддержки русского языка. Но это не должно стать для нас преградой. Поскольку ниже я распишу подробную инструкцию по ее использованию.
Для работы с утилитой понадобится загрузочная флешка или диск. Давайте приступим к созданию загрузочного накопителя, после чего проведем первый тест.
Самый надежный вариант тестирования оперативной памяти является программа Memtest.
Нам необходимо записать утилиту Memtest86 на DVD диск либо флешку или создать загрузочную флешку , в состав которой входит данная программа. Читаем статью « Как создать мультизагрузочную флешку «, следуем пошаговой инструкции. После того как создана загрузочная флешка производим загрузку с неё, обычно для этого я использую «горячие клавиши» F8, F12, F11, Esc+клавиша отвечающая за быструю загрузку, в зависимости от модели мат. платы на компьютере/ноутбуке. После загрузки видим окно:

Заходим в дополнительные утилиты и выбираем Memtest86. Если все прошло успешно видим такую картинку:

После запуска программа будет проверять вашу оперативную память бесконечно, пока вы её не остановите клавишей ESC. Проверять можно как все модули памяти сразу, так и по одной. Проверяя все модули памяти, программа не скажет на какой именно ошибки, так что если есть ошибки, проверяйте лучше по одному модулю. Для проверки лучше сделать несколько циклов. А для максимального эффекта, лучше поставить проверку на ночь . Поле Pass означает количество проделанных циклов. Если у вас будут ошибки в памяти (колонка Error), вы увидите следующее:
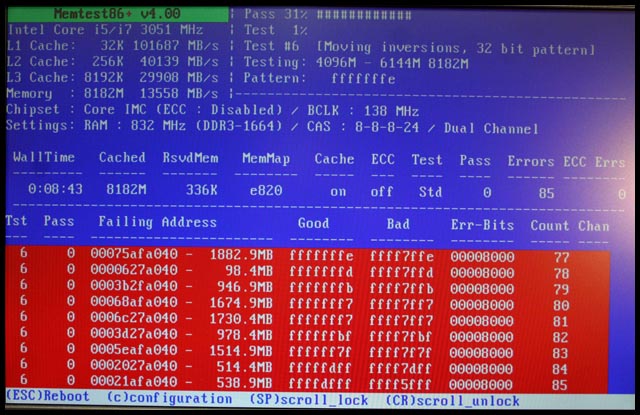
Исправить оперативную память при наличии ошибок в программе невозможно. Это не как в жестком диске затереть битые сектора. Я рекомендую вот что:
Самое распространённое — это выход из строя модуля оперативной памяти. Тестируем по одному модулю. Сначала этот модуль ставим в слот под оперативную память №1.
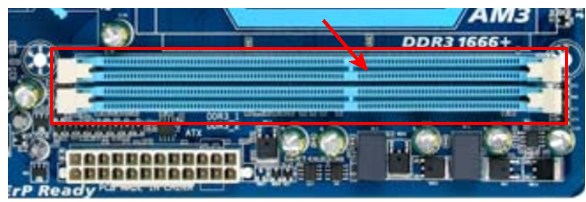
Тестируем,смотрим результат. Если ошибки есть как показано на рис. выше (там где выделено красным в программе Memtest), то ставим этот модуль слот под оперативную память №2. Тестируем,смотрим результат. Если ничего не изменилось,то модуль неисправен и подлежит замене. Меняем или ставим другой модуль памяти,тестируем. Если модуль памяти исправен,по окончанию теста в видим следующее:
Бывает что неисправен слот для оперативной памяти на мат. плате. В этом случае подключаем модуль в другой свободный слот, далее рассматриваем целесообразность работы компьютера в данной конфигурации с неисправным слотом под оперативную память, целесообразность замены материнской платы, а может вас и так всё устроит, и объёма памяти вам будет достаточно.
В программе — 9 тестов:
Test 0 — – тестирования для выяснения проблем в адресе памяти.
Test 1 — [Addresstest, ownaddress – глубокий тест для выявления ошибок в адресационной прописки памяти
Test 2 — [Movinginversions, ones&zeros – проверка на трудноуловимые и аппаратные ошибки.
Test 3 — – как и предыдущий тест, только в нем используется алгоритм в 8ми битном подходе от 0 до 1. Тестируется 20 различных методов.
Test 4 — – Выявление ошибок связанных с data sensitive. В этом тесте 60 различных методов.
Test 5 — – Поиск проблем в схемах оперативной памяти.
Test 6 — – Самый долгий тест для выявления data sensitive errors.
Test 7 — – Проверка ошибок в записи памяти.
Test 8 — [Modulo 20, ones&zeros – Выявление скрытых ошибок в оперативной памяти с помощью буферизации и кеша.
Test 9 — – Тест может быть включен вручную. Он записывает адреса в памяти, после чего уходит в сон на 1.5 часа. После выхода из сна, сверяет биты в адресах, на схожесть. Клавишей C для ручного запуска. Тест требует около 3х часов времени.
Теперь вы увидели как проводится тестирование оперативной памяти, как восстановить её работоспособность самостоятельно и проверить с помощью программы Memtest86 с приведенной инструкцией.
Одной из самых известных и надёжных программ для проверки оперативной памяти является Memtest86. Особенность Memtest в том, что для работы ей не нужна установленная операционная система. Это позволяет не тратить лишнее время на установку ОС, и сразу же приступить к тестированию оперативный памяти.
Работает со всеми версиями Windows 7, 8, 10, в том числе x64.
Как проверить оперативную память на ошибки в Windows 7
Здесь возможны три варианта — это запуск проверки из самой
операционной системы, запуск из диспетчера загрузки Windows 7 или запуск с помощью средств
диагностики.
Рассмотрим оба варианта.
Вариант 1. Запуск проверки оперативной памяти из Windows 7
Для запуска необходимо:
1. Нажать кнопку «Пуск»;
Кнопка Пуск в Windows 7
2. В строку поиска ввести команду mdsched и нажать Enter;
 Запуск средства проверки оперативной памяти в Windows 7
Запуск средства проверки оперативной памяти в Windows 7
3. В появившемся окне программы выбрать пункт «Выполнить перезагрузку и проверку»;
 Запуск проверки оперативной памяти в Windows 7
Запуск проверки оперативной памяти в Windows 7
4. После перезагрузки компьютера начнется тест памяти, дождитесь его окончания;
 Процесс проверки оперативной памяти в Windows 7
Процесс проверки оперативной памяти в Windows 7
5. По окончании теста компьютер будет автоматически перезагружен в обычном режиме. Результаты теста будут показаны при входе в Windows.
 Результаты проверки оперативной памяти в Windows 7
Результаты проверки оперативной памяти в Windows 7
Вариант 2. Запуск проверки оперативной памяти из диспетчера загрузки Windows 7
Для запуска необходимо:
1. При включении компьютера нажать клавишу F8 (можно нажимать несколько раз, но обязательно до показа флажка Windows) для перехода в режим дополнительных вариантов загрузки;
 Окно выбора дополнительных вариантов загрузки Windows 7
Окно выбора дополнительных вариантов загрузки Windows 7
2. В режиме дополнительных вариантов загрузки нажать клавишу Esc для перехода в диспетчер загрузки;
 Диспетчер загрузки Windows 7
Диспетчер загрузки Windows 7
3. С помощью клавиши Tab выбрать пункт «Диагностика памяти» (он должен подсветиться) и нажать клавишу Enter;
 Запуск диагностики памяти через диспетчер загрузки в Windows 7
Запуск диагностики памяти через диспетчер загрузки в Windows 7
4. Запуститься проверка оперативной памяти;
Процесс проверки оперативной памяти в Windows 7
5. Проверка будет выполнена в два прохода. Результаты проверки отображаются на экране в режиме онлайн
Здесь следует обратить внимание на строку Состояние. У работающей оперативной памяти их должно быть ноль должна быть подпись Неполадки пока не обнаружены
 Процесс проверки оперативной памяти через диспетчер загрузки в Windows 7
Процесс проверки оперативной памяти через диспетчер загрузки в Windows 7
6. По окончании теста компьютер будет автоматически перезагружен в обычном режиме. Результаты теста будут показаны при входе в Windows.
Результаты проверки оперативной памяти в Windows 7
Вариант 3. Запуск проверки оперативной памяти с помощью средств восстановления Windows 7
Для этого нам необходимо:
1. При включении компьютера нажать клавишу F8 (можно нажимать несколько раз, но обязательно до показа флажка Windows) для перехода в режим дополнительных вариантов загрузки;
Окно выбора дополнительных вариантов загрузки Windows 7
2. В появившемся списке с помощью стрелок вверх и вниз выбрать пункт «Устранение неполадок компьютера» и нажать клавишу Enter;
 Запуск средства устранения неполадок компьютера в Windows 7
Запуск средства устранения неполадок компьютера в Windows 7
3. В окне выбора языковых параметров нажмите Далее.
 Окно выбора языковых параметров в Windows 7
Окно выбора языковых параметров в Windows 7
4. В окне ввода параметров учетной записи введите пароль (если он у вас установлен) и проверьте имя пользователя (он должен обладать правами администратора на компьютере) в случае использования нескольких учетных записей.
 Окно ввода учетной записи администратора компьютера в Windows 7
Окно ввода учетной записи администратора компьютера в Windows 7
5. В появившемся окне «Параметры восстановления системы» с помощью мышки выберите «Диагностика памяти компьютера»;
 Запуск длисгности оперативной памяти через параметры восстановления Windows 7
Запуск длисгности оперативной памяти через параметры восстановления Windows 7
4. В появившемся окне программы выбрать пункт «Выполнить перезагрузку и проверку»;
 Запуск проверки оперативной памяти через средство восстановления Windows 7
Запуск проверки оперативной памяти через средство восстановления Windows 7
5. Проверка будет выполнена в два прохода. Результаты проверки отображаются на экране в режиме онлайн
Здесь следует обратить внимание на строку Состояние. У работающей оперативной памяти их должно быть ноль должна быть подпись Неполадки пока не обнаружены
Процесс проверки оперативной памяти через диспетчер загрузки в Windows 7
6. По окончании теста компьютер будет автоматически перезагружен в обычном режиме. Результаты теста будут показаны при входе в Windows.
Результаты проверки оперативной памяти в Windows 7
Настройка BIOS и запуск программы

Перед запуском утилиты потребуется изменить настройки BIOS, для этого:
- Вставьте флешку в USB-разъем компьютера и перезагрузитесь.
- Войдите в утилиту конфигурации BIOS, нажав на клавишу DEL, как только ПК включится. Кнопка для запуска утилиты может отличаться в зависимости от используемой материнской платы.
- Переместите курсор на строку «1st Boot Device». Установите переключатель на «USB». Вместо «USB» в некоторых версиях BIOS устройство может отображаться полное название флешки или «USB-HDD». Иногда, чтобы выполнить эту операцию, сначала необходимо войти в подменю «Advanced Features» или «Boot».
- Выйдите из BIOS с сохранением настроек. Для этого следует нажать на F10, после чего ответить утвердительно на вопрос утилиты. Компьютер автоматически перезагрузится, после чего запустится программа.

Если версия BIOS позволяет выполнить загрузку с выбранного устройства без предварительной настройки, достаточно нажать на клавишу F8, а затем указать, какой накопитель использовать в качестве загрузочного.
Если вы используете лазерный диск, выполните ту же самую инструкцию, но установите в качестве первого загрузочного устройства дисковод. В случае когда сконфигурировать ПК не получается, изучите инструкцию, прилагающуюся к материнской плате. Ее можно найти на официальном сайте производителя.
Этап V: описание тестов
А вообще, как только один круг будет пройден, то внизу экрана появится сообщение «*****Pass complete, (no / 1 / 2 / 10…) errors, press Esc to exit
*****». На сим тест будет завершен и Вы можете перезагрузить компьютер нажатием кнопочки Esc
. В случае, если программа найдет ошибки хоть на одной из стадий
, скорее всего, Вам придется сменить планку оперативной памяти.
Ниже, для любопытствующих, я написал небольшое описание всех тестов:
Если по окончании теста выдается сообщение (как на изображении ниже), то память не содержит неисправных блоков.

К слову, если в процессе или по окончании теста появляются ошибки (как на изображении ниже), то память скорее всего битая (неисправная), иногда может быть виной плохой контакт или битый слот мат.платы.

Стоит еще отметить, что пробегов памяти может быть несколько, в зависимости от выбранного режима. Обычно для действительно проверки хватает двух-трёх циклов как минимум и, если в ходе них не было выявлено проблем, то, скорее всего, память в порядке.
Что еще можно сделать, если ошибки, проблемы, зависания в ходе теста и прочее:
- Изредка решить проблемы может помочь процесс извлечения-вставки планок памяти с удалением пыли на контактах и в слоте;
- Если память не парная (т.е разной частоты, производителя, таймингов и прочего), то может сбоить только одна из планок и стоит использовать компьютер только с одной из них (перед этим стоит сделать проверку, каждой в отдельности).
Что еще можно сказать? Пожалуй, что этого хватит, а посему, на сим всё. Переходим к послесловию.
Инструкция по пользованию Memtest86+
После запуска Memtest86 с загрузочной флешки, тестирование оперативной памяти запустится в автоматическом режиме со стандартными настройками через 10 секунд. В таком случае проверка пройдет в базовом режиме со всеми необходимыми настройками. В большинстве случаев этого бывает достаточно.

Однако, если вы хотите изменить некоторые настройки, то нажмите клавишу «ESC» для остановки теста. Затем нажмите цифру «3» для открытия главного меню.
Не удалось устранить проблему? Обратитесь за помощью к специалисту!
В главном меню Memtest86 отобразятся доступные разделы со своими опциями для индивидуальной настройки проверки памяти:

- System Info – отобразит общую информацию о системе.
- Test Selection – отвечает за настройку тестов, которые необходимо провести.
- Address Range – позволяет задать начальный и конечный адрес памяти.
- Cpu Selection – позволяет выбрать режим проверки (циклический, последовательный или параллельный).
- Start test – запустить тестирование оперативной памяти.
- Ram Benchmark – сравнительный тест ОЗУ с выводом результатов в виде графика.
- Settings – раздел общих настроек.
- Exit – выход из программы.
Чтобы начать проверку в ручном режиме, нужно выбрать виды тестов, которые будут задействованы в процессе сканирования памяти. Для этого в программе Мемтест откройте раздел «Test Selection», нажав клавишу в кавычках, в данном случае это «T» и обозначьте необходимые пункты.
Время полной проверки оперативной памяти зависит от общего объема ОЗУ. Обычно 4 ГБ планка проверяется в течении 2-3 часов. Дождитесь завершения теста, и проверьте результат. В случае найденных ошибок, в графе «Error» отобразится их число.

Также в общем списке добавятся новые стройки с отображением адреса, в чтении которого произошла ошибка.
Не удалось устранить проблему? Обратитесь за помощью к специалисту!
Версии утилиты
Программа распространяется в нескольких вариантах: Free Edition, Pro Edition, Site Edition. Для домашнего использования вполне достаточно возможностей бесплатной версии Free Edition. Редакции MemTest86 Pro и Site созданы для профессионального использования. В них добавлены функции автоматизации, составления настраиваемых отчетов, загрузки программы по сети.
Также существует приложение под названием MemTest86+. Оно было создано другим человеком. Последняя версия вышла в 2013 году, после чего развитие приложения остановилось. Для тестирования современного оборудования Memtest86+ использовать не рекомендуется.
Результаты теста
После окончания тестирования будет отображен результат проверки.
Lowest Error Address:
Наименьший адрес, где не было сообщений об ошибках.
Highest Error Address:
Наибольший адрес, где не было сообщений об ошибках.
Bits in Error Mask:
Ошибки в битах маски.
Bits in Error:
Битовые ошибки для всех экземпляров. Минимальное, максимальное и среднее значение для каждого отдельного случая.
Max Contiguous Errors:
Максимальная последовательность адресов с ошибками.
ECC Correctable Errors:
Количество ошибок, которые были скорректированы.
Test Errors:
На правой стороне экрана отображается количество ошибок для каждого теста.
Пользователь может сохранить результаты в виде отчетов в HTML-файл.
Выводы
Если перед Вами встала задача, как проверить оперативную память компьютера, то наиболее эффективный способ такой диагностики – бесплатная программа Memtest86. Плюсы этой программы состоят в том, что она проверяет весь объем оперативки, запускаясь независимо от операционной системы. А также проводит это тестирование в множество проходов, что позволяет многократно протестировать каждую из ячеек памяти. Использование самой программы не требует участия пользователя — достаточно наблюдать за происходящим на экране. Единственная сложность — это предварительно специальным образом записать программу на загрузочную флешку или оптический носитель, с которых можно будет ее запускать. Но это единоразовая операция, совершив которую Вы будете иметь в своем арсенале важный и удобный инструмент для диагностики компьютера.