Как проверить сколько оперативной памяти в компьютере или ноутбуке: 8 разных вариантов
Содержание:
- Стандартными средствами windows 10
- Пример работы в программе Memtest86+
- Сторонние утилиты
- Проверка работоспособности оперативной памяти с помощью mdsched
- Оборудование для стресс-тестирования
- Что делать если тесты обнаружили проблемы
- Как проверить частоту оперативной памяти программой
- Проверка оперативной памяти в Windows 10 при помощи Средства проверки памяти Windows
- Возможные проблемы и их решения
- Дополнительная утилита memtest86+
Стандартными средствами windows 10
Windows 10 располагает специальным встроенным инструментом для эффективной проверки оперативной памяти ПК на ошибки. Запустить его можно несколькими способами:
- Через команду mdsched.exe, введенную в окне «Выполнить» (Win R).
- Через Панель управления, раздел «Система и безопасность» – «Администрирование» – «Средство проверки памяти Windows».
- Через файловую систему по пути C:WindowsSystem32MdSched.exe.
Пользоваться средством проверки ОЗУ очень просто:
В окне программы нажимаем на кнопку «Выполнить перезагрузку и проверку (рекомендуется)». После этого ПК будет перезапущен, и до загрузки ОС начнется тестирование оперативной памяти устройства
Обратите внимание, что по умолчанию сканирование осуществляется в режиме «Обычный», работы которого, как правило, достаточно для выявления практически всех возможных неполадок с оперативной памятью.
После того, как диагностика завершится, ПК загрузится в обычном режиме. Чтобы посмотреть результаты проверки, вводим в окно «Выполнить» команду eventvwr.exe и нажимаем Enter.
В появившемся окне кликаем на «Журналы Windows» – «Система» – «Найти».
Вводим MemoryDiagnostics-Results и нажимаем «Найти далее».
После закрытия окна поиска на экране появятся результаты проверки памяти на ошибки. Если диагностика выявит одну или несколько проблем, стоит повторно запустить тестирование, только в режиме «Расширенный».
В случае, если из-за проблем с ОЗУ, вызванных вирусами, компьютер отказывается запускаться, пользователь может запустить проверку памяти из среды восстановление Windows 10. Для этого:
- Запускаем компьютер или ноутбук с загрузочной флешки или диска.
- На экране установщика ОС нажимаем на кнопку «Восстановление» и переходим к разделу «Дополнительные параметры».
- В среде восстановления выбираем «Поиск и устранение неисправностей» — «Дополнительные параметры» — «Командная строка» и вбиваем в появившемся окне команду mdsched.exe.
После перезагрузки ПК начнется проверка RAM (Random Access Memory). Для изменения параметров диагностики достаточно нажать на клавишу F1 или Fn F1, после чего тест автоматически перезапустится.
В ходе диагностики на экране отобразится информация о найденных ошибках, а по окончанию проверки PC автоматически перезагрузится. Следующий шаг – просмотр результатов.
Пример работы в программе Memtest86+
После анализа компонентов компьютера начнется тестирование оперативной памяти. Тест цикличен и содержит порядка 11 тестов (включая нулевой). Программа гоняет их по кругу, пока не остановите ее сами, нажав клавишу Esc.
Значение Pass отображает общий процент завершения теста. При достижении Pass 100 % происходит обнуление. Это значит, что первый проход завершен и тестирование начнется заново. Как правило, 2–3 прохода вполне достаточно. В среднем один полный проход длится порядка 20–30 минут.

После первого успешного прохода (Pass 100%) появится следующее сообщение:
«**Pass complete, no errors, press Esc to exit**».
В моем случае значение Errors равно нулю, то есть ошибок нет, и я могу либо дальше более основательно продолжать тестирование, либо выйти из теста, нажав Esc. В случае если программа находит ошибки, то выглядит это так:

Если программа находит ошибки хотя бы на одной из стадий, то, как правило, такая планка нуждается в замене. Например, в ходе моей последней клиентской проверки уже после 15 минут теста было обнаружено свыше 20 тысяч ошибок. Дальнейшее тестирование было бессмысленно, как и надежда на возможное восстановление.
Что делать, если найдены ошибки?
Иногда следствием таких ошибок является обычная пыль, скопление которой ведет к перегреванию модуля RAM. К тому же планку памяти довольно часто устанавливают в ближайший к процессору слот, а это дополнительные градусы и пыль от работы его вентилятора.
Достаем оперативную память и тщательно ее осматриваем. Если признаков физического повреждения нет, то протираем контакты модуля и вычищаем всю пыль. Для очистки контактов подойдет обычный твердый ластик. Затем возвращаем планку на место и тестируем еще раз. Не помогло — меняем оперативную память. На этом у меня все. Не забывайте подписываться на обновления блога. До встречи в новых статьях.
Сторонние утилиты
Windows предлагает простейшее средство диагностики и обнаружения изъянов в работе ОЗУ. Для поиска некоторых видов ошибок её алгоритмов недостаточно, и любой специалист в области компьютерного железа посоветует использовать хотя бы пару приложений.
GoldMemory

Передовая отечественная разработка с ориентацией на экспертов. Написана утилита на Assembler, работает со съёмного носителя без операционной системы. Использует собственные алгоритмы чтения-записи и несколько режимов тестирования. Работает с ОЗУ объёмом до 64 ГБ. Для запуска приложение необходимо записать на загрузочную флешку. Управлять придётся посредством текстовых команд – графического интерфейса в GoldMemory нет – новичкам будет сложно с ней работать. Все команды и ключи выводятся на экран вместо с подсказками.
MemTest86

Старая и проверенная временем утилита, алгоритмы которой разрабатывались и совершенствовались свыше 20 лет. Как и GoldMemory, запускается без операционной системы из загрузочной флешки, но имеет простой графический интерфейс. Представляет три алгоритма работы, поддерживает старые и новые модули DDR2-DDR4, интерфейс UEFI, 64-битный режим и подписанную Microsoft безопасную загрузку.
Скачанный образ запишите на загрузочную флешку, загрузитесь с неё через Boot Menu и запустите нужный тест.
MemTest86+

Утилита стала стандартом среди бесплатных диагностических инструментов для проверки оперативной памяти. Как и аналоги, запускается с загрузочного носителя, созданного на базе поставляемого ISO-образа. Графическим интерфейсом не оснащена. После старта приложение автоматически начинает тестирование. Прогресс отображается по центру окна вверху, строка – «Test». Внизу выводятся подсказки к управлению.
При обнаружении проблемных участков внизу появится строка с информацией о таких областях.
RightMark Memory Analyzer

Комплексный инструмент для тестирования подсистемы оперативной памяти: её латентности, пропускной способности. Оценит производительность кэша разного уровня и выведет исчерпывающие сведения о железе компьютера.
Проведёт стресс-тест всей RAM или отдельных указанных областей. Для оценки пропускной способности применяется по два алгоритма чтения из памяти и записи в неё. Можно проверять отдельные модули, в том числе из-под операционной системы.
MemTach

Крохотная утилита для оценки скорости RAM в режимах чтения и записи, времени доступа к ячейкам памяти. Работает из-под Windows. Поддержка утилиты давно прекращена, работать на Windows 8-10 и с памятью, выпущенной в последние 15 лет, не рекомендуется.
SuperRam

Эффективный менеджер памяти, оптимизирующий взаимодействие с RAM и файлом подкачки при недостатке первой. И делает это эффективнее Windows при условии разумной ручной настройки правил выгрузки приложений в файл подкачки. Функция «Perform speed test» содержит пять алгоритмов оценки скорости и стабильности оперативки.
AIDA64

Мощная информационно-диагностическая утилита, в состав которой входит модуль для оценки кэша трёх уровней и оперативки Cache & Memory Benchmark. Он оценит и выведет на дисплей скорость чтения, записи, копирования информации, латентность ОЗУ. При наличии различных модулей результат выводится для самого медленного.
Проверка работоспособности оперативной памяти с помощью mdsched
Самый простой вариант проверки оперативной памяти на работоспособность – это проверка при помощи утилиты mdsched. Данная утилита встроена в операционную систему Windows и присутствует во всех ее современных версиях, включая Windows 7, Windows 8 и Windows 10.
Для того чтобы проверить оперативную память с помощью mdsched, нужно сначала открыть окно «Выполнить». Для этого нажмите комбинацию клавиш Windows+R. Дальше нужно ввести команду «mdsched» и нажать на клавишу Enter.
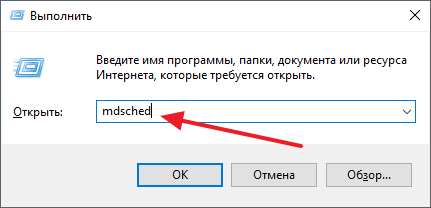
Таким образом вы запустите утилиту mdsched. Данная утилита предложит вам два варианта проверки оперативной памяти. При выборе первого варианта, компьютер перезагрузится и сразу начнется проверка, а при выборе второго проверка будет запланирована на следующее включение компьютера. Вы можете выбрать любой из этих вариантов, особой разницы между ними нет.
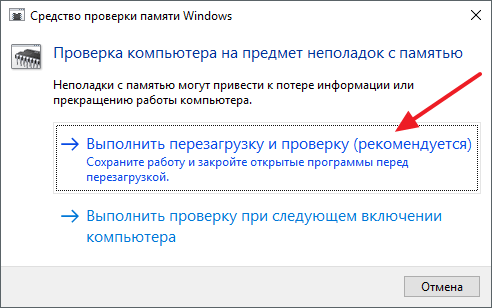
Так или иначе после следующей загрузки компьютера запустится «Средство диагностики памяти Windows». По умолчанию память будет проверяться в базовом режиме.
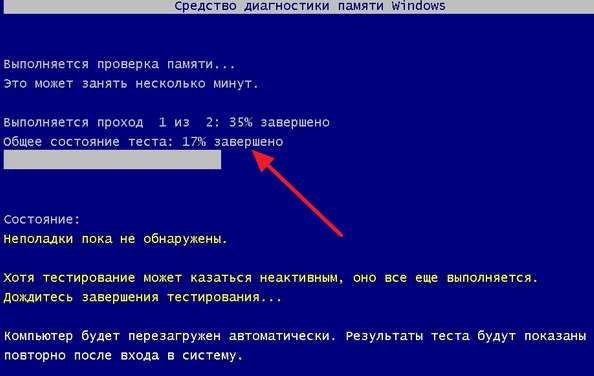
Если вы хотите провести более детальную проверку работоспособности оперативной памяти, то вы можете прервать текущую проверку с помощью клавиши F1 и выбрать другой режим проверки. Всего «Средство диагностики памяти Windows» предлагает три режима проверки оперативной памяти на работоспособность, это:
- Базовый режим – самая простая и быстрая проверка, включает в себя проверку MATS+, INVC, SCHCKR;
- Обычный режим – более детальная проверка, включающая в себя проверки LRAND, Stride6, SCHCKR3, WMATS+ и WINVC;
- Широкий режим – максимально подробная проверка оперативной памяти, которая включает проверки MATS+, Stride38, WSCHCKR, CHCKR4, WStride-6, ERAND, WCHCKR3, Stride6 и CHCKR8.
Кроме этого во время работы «Средства диагностики памяти Windows» вы можете отключить или включить проверку кэш памяти. Для этого нужно сначала нажать на клавишу F1, потом на клавишу Tab, а потом выбрать из трех опций:
- Включено;
- Выключено;
- По умолчанию;
Нужно учитывать, что чем более подробный способ проверки вы выберете, тем больше времени это займет.
Оборудование для стресс-тестирования
Стресс-тестирование оборудования часто проводится, чтобы проверить, работает ли оборудование так, как должно, и на какую производительность оно способно. Вы можете провести стресс-тестирование оборудования по ряду причин, но процесс во всех случаях одинаков.
Тестируемое оборудование работает на максимальной мощности в течение длительного периода времени. Подумайте о том, что ваш процессор очень усердно работает при рендеринге кадров для анимации. Во время рендеринга кадров процессор работает тяжелее, чем обычно. Представьте, что он работает в том же темпе в течение тридцати минут.
- Насколько сильно нагреется ваша система?
- Не повлияет ли нагрузка на ЦП на другие компоненты?
- Будет ли ваш процессор хорошо работать в тех же условиях или ОС выйдет из строя?
Стресс-тест пытается ответить на эти и другие вопросы. Если вы все еще не уверены, что знаете, что такое стресс-тест, считайте его очень тщательным медицинским осмотром оборудования.

Стресс-тесты ОЗУ и ЦП
ОЗУ и ЦП — это два аппаратных компонента, которые часто подвергаются стресс-тесту. Оба они имеют тенденцию быть дорогостоящими, и хотя оперативная память обычно не понижена, процессор при установке часто понижает тактовую частоту. Оба компонента могут быть протестированы на максимальную производительность, но тесты будут выполняться независимо друг от друга, т. Е. Стресс-тест ОЗУ не имеет ничего общего со стресс-тестом ЦП, хотя инструменты для этих тестов могут запускать тесты параллельно.
О стресс-тестировании
Стресс-тестирование проводится с помощью специальных приложений или инструментов. Некоторые из этих инструментов можно запускать с вашего рабочего стола, то есть из Windows 10, а другие запускаются как инструменты загрузки. В обоих случаях вы должны это знать;
- Тестирование займет время, оно может занять тридцать минут или несколько часов. Это зависит от теста и приложения.
- Во время тестирования вы, возможно, вообще не сможете использовать свою систему.
- Обычно не рекомендуется прерывать тест, если приложение не предлагает вам точку останова / останова во время тестирования.
- Стресс-тестирование может выполняться независимо от того, работает ли оборудование на заводских уровнях, разогнано или разогнано, хотя результаты будут отличаться для всех трех настроек.
- Не следует проводить стресс-тест при питании от батареи. Подключите вашу систему к источнику питания перед тем, как начать тест.
Все это означает, что вы точно знаете, что вам не нужно будет использовать компьютер какое-то время. Стресс-тест на выходных или при отключении от сети.
Инструменты системного мониторинга
Инструмент системного мониторинга не является важным для процесса стресс-тестирования, однако многим людям нравится, когда он работает. Это позволяет им видеть, насколько хорошо работает система, насколько она горячая и т. Д. С этой целью мы рекомендуем использовать любой из следующих инструментов мониторинга, если вы проводите стресс-тестирование с рабочего стола.
HWiNFO
Мы показали HWiNFO несколько раз на AddictiveTips. Это отличное приложение, которое, помимо прочего, может предоставить вам много оперативной информации о вашей системе. Он поставляется в устанавливаемой и портативной версиях. Он предлагает много информации, которая может ошеломить вас, поэтому внимательно изучите все, прежде чем начинать тест.

Core Temp
Если HWiNFO предлагает вам слишком много информации до такой степени, что это кажется шумом, используйте Core Temp. Он предлагает меньше информации, но все, что вам нужно, есть. Имейте в виду; это приложение пытается установить элемент, связанный с игрой, во время установки
Обратите особое внимание на процесс, чтобы вы могли отказаться от него

Что делать если тесты обнаружили проблемы
Одна из главных причин неполадок — некорректные попытки разгона. В этом случае стоит потихоньку снижать измененные пользователем показатели таймингов или вернуть параметры до заводских. После надо будет проверить модули снова.
Если память не разгонялась, то можно предпринять следующие шаги.
Достать модуль оперативы и протереть его от пыли, почистить контакты ластиком. Сами слоты тоже не помешает очистить.
Сбросить настройки Биоса. Тут сразу надо оговориться — если пользователь мало разбирается в этом, лучше доверить дело профи. В противном случае можно что-то испортить. Итак, чтобы выполнить сброс, нужно:
- войти в подсистему;
- найти ««Load Optimized Defaults» и нажать Enter;
- стрелками клавиатуры выбрать «ОК» и снова подтвердить действие;
- перейти к «Save & Exit Setup», чтобы сохранились изменения;
- выйти.
После этого PC самостоятельно перезапустится. Понадобится еще раз провести тесты. Так пользователь сможет убедиться, что все прошло удачно.
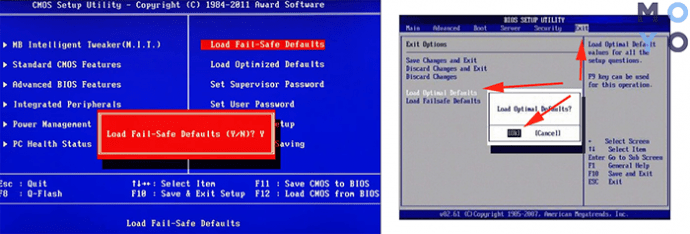
Своевременное тестирование модулей RAM позволит избежать серьезных неполадок и исправить проблемы, когда еще не поздно. Оперативу несложно проверить. Можно воспользоваться как интегрированным в Виндовс средством, так и поставить сторонний софт.
Если же планка — безнадежна, потребуется брать новую. Желательно, поменять все сразу. Характеристики и даже производитель модулей должны быть идентичными, чтобы ПК функционировал, как положено.
Как проверить частоту оперативной памяти программой
Для определения частоты оперативной памяти будем использовать следующие программы:
- AIDA64 — программа платная, имеется бесплатный пробный период, при котором ограничений нет. Полностью на русском языке.
- CPU-Z — полностью бесплатная и простая в использовании программа. Имеется как английская, так и русская версия.
Способ 3: AIDA64
Скачиваем AIDA64 по — этой ссылке.
- Заходим в пункт Компьютер — DMI.
- В правом окне откройте ветку Устройства памяти и нажмите интересующую планку.
- Ниже увидите Максимальную и Текущую частоту в МГц.
 Текущая частота оперативной памяти — 1333 Мгц
Текущая частота оперативной памяти — 1333 Мгц
В AIDA64 частоту ОЗУ можно посмотреть другим способом.
- Откройте Компьютер — Разгон.
- В правом окне смотрите — Свойства набор микросхем.
- Как видно на моем примере одна планка имеет максимальную частоту 1600 Мгц, но так как вторая планка 1333 Мгц, обе работают на меньшей частоте 1333 Мгц.
 DIMM1 макс. частота ОЗУ — 1600 Мгц, DIMM2 — 1333 Мгц
DIMM1 макс. частота ОЗУ — 1600 Мгц, DIMM2 — 1333 Мгц
Если вы разгоняли частоту, то реальную частоту можно посмотреть в тесте Benchmark.
- Нажмите Сервис — Тест кэша и памяти.
- Далее нажмите Start Benchmark.
 Запуск теста оперативной памяти для определения реальной частоты
Запуск теста оперативной памяти для определения реальной частоты
Реальная частота будет указана в поле Memory Bus — 665,3 MHz. Это значение нужно умножить на 2 для получения корректного результата.
 Реальная частота оперативной памяти 665,3*2=1330,6 Мгц
Реальная частота оперативной памяти 665,3*2=1330,6 Мгц
Чтобы посмотреть реальную и эффективную частоту оперативной памяти в AIDA64 нужно перейти.
- Системная плата — системная плата.
- В правом окне будет реальная частота и эффективная.
 Реальная и эффективная частота ОЗУ в AIDA64
Реальная и эффективная частота ОЗУ в AIDA64
Способ 4: CPU-Z
Все необходимые параметры оперативки можно узнать с помощью программы CPU-Z — скачать русскую версию.
Распакуйте архив и запустите программу.
Откройте вкладку Память и смотрите:
- Тип оперативной памяти — DDR 2.
- Объем памяти — 4 гб.
- Частота памяти — 400 Мгц умножайте на 2, получится 800 Мгц.
 Программа CPU-Z вкладка Память
Программа CPU-Z вкладка Память
На вкладке SPD можно увидеть:
- сколько слотов памяти используется, в моем случае два;
- объем каждой планки — 2048 Мб (2 Гб);
- тип памяти — DDR 2;
- максимальная пропускная способность 400 Мгц*2 = 800 Мгц;
- производителя модуля памяти — Transcend;
- число каналов — dual, что говорит о двухканальном режиме работы оперативки.
 Программа CPU-Z вкладка SPD
Программа CPU-Z вкладка SPD
Проверка оперативной памяти в Windows 10 при помощи Средства проверки памяти Windows
Диагностика оперативной памяти в Windows 10 с помощью средства Windows Memory Diagnistics Tool проходит в несколько этапов:
- Запуск Средства проверки памяти Windows.
- Перезагрузка компьютера.
- Проверка памяти в Средстве диагностики памяти Windows.
- Перезагрузка компьютера.
- Получение результата проверки.
Вначале запустите Средство проверки памяти Windows. Сделать это можно несколькими способами:
- В поле «Поиск в Windows» введите выражение: «Средство проверки памяти Windows» (без кавычек), а затем запустите классическое приложение.
- Нажмите на клавиатуре на клавиши «Windows» + «R». В окне «Выполнить», в поле «Открыть» введите команду: «mdsched» (без кавычек), а затем нажмите на кнопку «ОК».
В результате, на компьютере запустится Средство проверки памяти Windows. В окне «Проверка компьютера на предмет неполадок с памятью» предлагаются два варианта действий:
- Выполнить перезагрузку и проверку (рекомендуется) — проверка оперативной памяти будет выполнена незамедлительно
- Выполнить проверку при следующем включении компьютера — проверка памяти будет выполнена при следующем запуске компьютера

Выберите вариант, рекомендованный средством операционной системы.
После перезагрузки компьютера, откроется окно «Средство диагностики памяти Windows». Средство автоматически запустит проверку памяти, которое по умолчанию выполняется в два прохода. Процесс проверки займет несколько минут.
В окне утилиты отображается общее состояние теста, показывается процент завершения теста. Здесь есть информация о текущем состоянии обнаружения неполадок. Необходимо дождаться завершения операции.

У пользователя есть возможность изменить настройки для тестирования оперативной памяти по умолчанию. Для этого, во время работы средства, нужно нажать на клавишу клавиатуры «F1».
Вам также может быть интересно:
- Как узнать какая оперативная память стоит на компьютере: 7 способов
- Оптимизация Windows 10 для ускорения работы ПК
Откроется окно «Средство диагностики Windows – Параметры», в котором необходимо выбрать нужные настройки:
- Набор тестов: Обычный (выбран по умолчанию), Базовый, Широкий. Ниже в окне приводится описание для каждого типа тестов.
- Кэш: Умолчание, Включено, Выключено.
- Число проходов (0-15): по умолчанию проверка памяти проходит в два прохода. Можно увеличить число проходов всего набора тестов с 2 до 15 повторений. При значительном увеличении числа проходов, проверка затянется на длительное время.

Для применения настроек нажмите на определенные клавиши клавиатуры:
- Для возвращения в окно утилиты Windows Memory Diagnostics Tool, не изменяя настройки по умолчанию, нажмите на клавишу «Tab».
- Для применения изменения настроек тестирования памяти, нажмите на клавишу «F10».
- Для выхода из Средства проверки памяти Windows, нажмите на клавишу «Esc».
После завершения проверки оперативной памяти, произойдет перезагрузка компьютера. Далее запустится операционная система Windows 10, в области уведомлений, в течение короткого промежутка времени, появится сообщение о результате проверки памяти.
В данном случае, отображается следующая информация: «Средство проверки памяти Windows. Ошибки памяти не обнаружены. Диагностика Windows».
Пользователь может посмотреть детальную информацию о результате проверки памяти. Для этого, введите в поле «Поиск в Windows» выражение «просмотр событий» (без кавычек), запустите классическое приложение.
В окне «Просмотр событий» войдите в «Просмотр событий (Локальный компьютер)», далее «Журналы Windows», кликните по «Система».
В области «Система» кликните по «MemoryDiagnostics-Results». Ниже отобразится информация о событии. Эту информацию можно получить из области «Действия», в правом нижнем углу окна «Просмотр событий».

Во вкладке «Общие» отображается общая информация о результате проверки.

Во вкладке «Подробности» размещены более детальные данные о проверке памяти компьютера.

События можно сохранить или скопировать для дальнейшего исследования.
Если, на компьютере выявлены неполадки в оперативной памяти, необходимо заменить неисправный модуль ОЗУ. Новая планка оперативной памяти должна поддерживаться материнской платой, соответствовать по характеристикам другим модулям памяти (если на ПК или ноутбуке установлено несколько планок памяти).
Получить подробную информацию о модулях оперативной памяти, установленной на компьютере, можно с помощью программ: CPU-Z, Speccy, SIW, AIDA64 и т. д.
Возможные проблемы и их решения
Одними из основных причин, вызывающих появление проблем в работе оперативного запоминающего устройства, являются:
- скачки напряжения в питающей сети;
- неисправности блока питания;
- перегрев компьютера;
- повышенная влажность;
- попадание пыли в слоты памяти;
- переполнение ОЗУ блоками информации.
Большинство проблем решается путём физического вмешательства в работу системного блока, такого как очистка от пыли, замена блока питания и другими. Но наиболее частой причиной является переполнение оперативной памяти информацией и системные ошибки Windows 10.
Windows 10 не видит оперативное запоминающее устройство
Очень часто проблема с запуском компьютера возникает из-за плохого контакта модулей в слотах материнской платы. Особенно характерно это для планок оперативного запоминающего устройства. Со временем слоты забиваются пылью, что приводит к недостаточному соприкосновению с контактами планки ОЗУ и окислению её контактов. Чтобы устранить такую проблему, нужно провести следующие действия:
- Отключите питающий шнур системного блока от розетки.
- Снимите статическое электричество, взявшись двумя руками за системный блок.
- Выньте модуль памяти из разъёма.
- Проведите визуальный осмотр на предмет подгорания и вздутия элементов.
- Удалите пыль на планке памяти и в слотах на материнской плате, используя старую зубную щётку и пылесос.
-
Проведите зачистку контактов модуля памяти, используя для этого мягкую стирательную резинку.
- Промойте контакты спиртом или любой спиртосодержащей жидкостью.
- При работе не касайтесь выводов интегральных микросхем.
- Не используйте абразивные материалы при очистке контактов.
- Вставьте платы ОЗУ в слоты материнской платы.
- Включите компьютер, войдите в BIOS и проведите сброс параметров до заводских настроек (Default).
- Запустите систему и убедитесь в работоспособности оперативного запоминающего устройства.
Блок оперативной памяти в Windows 10 слишком загружен
В процессе работы с различными программами, особенно если период работы довольно длительный, всё заметнее становится, что компьютер начинает тормозить. В результате это может привести к появлению на дисплее транспаранта, где будет предложено закрыть все программы во избежание потери данных, так как недостаточно свободной оперативной памяти. Если этого не сделать, то компьютер может самостоятельно закрыть все программы и начать автоматическую перезагрузку, в процессе которой произойдёт полная очистка ОЗУ. Это неминуемо приведёт к полной потере несохраненных данных, что будет очень обидно, особенно если ввод объёма такой информации занял больше часа, и всё придётся начинать заново.
Одной из основных причин этого явления может быть увеличение объёма использования оперативной памяти из-за большого количества приложений, которые при инсталляции прописываются в автозагрузку и загружают свои модули одновременно с запуском компьютера. В процессе работы к этому добавляются новые запущенные программы, а также различные фрагменты информации, передаваемые при помощи буфера обмена, то есть копирования.
Чтобы убрать из памяти ненужные активные и фоновые процедуры, необходимо провести очищение модулей ОЗУ от накопившегося блока информации, которая в данный момент не актуальна. Это сразу же приведёт к значительному росту быстродействия при выполнении различных программных операций.
Видео: основные способы очищения оперативной памяти компьютера
Другие проблемы с ОЗУ
Если одна из микросхем памяти неисправна, то при запуске компьютера может появиться стандартное предупреждение в виде «синего экрана смерти» с указанием кода ошибки. После этого загрузка прекращается, и система не реагирует на любые команды с клавиатуры.

Перезагрузите компьютер и протестируйте планки ОЗУ
Перезагрузку можно провести, нажав на кнопку Restart или выключив компьютер. Но и после этого может произойти остановка запуска, а в случае удачной загрузки «синий экран смерти» может появляться во время работы и полностью блокировать систему.
В этом случае нужно сделать следующее:
- Разберите системный блок.
-
Выньте из слотов все планки памяти.
-
Вставьте по очереди планки памяти в слоты с обязательной перезагрузкой системы после установки каждой планки.
- Определите неисправную планку, при установке которой появится «экран смерти».
Дополнительная утилита memtest86+
Встроенное средство достаточно эффективно, но разработчики софта подготовили для пользователей несколько программ с еще большим количеством возможностей. Большинство из них находятся в интернете в бесплатном доступе. Еще один плюс – наличие русскоязычных версий этих программ. Их сегодня устанавливают, в первую очередь, пользователи Windows XP и Windows 10.
На сайтах с таким программами представлено много различных вариантов. Однако лучшие отзывы – у программы memtest86+. Она гарантирует точные данные и поддерживается всеми операционными системами семейства Виндовс.
На скачивание программы вы не потратите более 5-10 минут. Полный алгорит работы с memtest86+ выглядит следующим образом:

На всякий случай выполните сохранение файла на любой съемный накопитель в соответствии со скачанным форматом. Каждый раз, когда понадобится выполнять проверку, рекомендуется запускать ее именно с диска или с флэшки.
В БИОС при перезапуске необходимо выбрать загрузку со съемного диска. Чтобы это стало возможным, включается функция проверки устройств в разъеме и приводе. Она активируется так: сразу после перезапуска нажимайте кнопку Delete (или F2 в зависимости от компьютера). В БИОС стрелочками переместитесь в раздел Advanced BIOS Features и перейдите в него нажатием Enter.

Перейдите в подраздел под названием Boot Sequence.

Среди перечня доступных носителей выберите тот, на котором установлена скаченная программа: если memtest86+ находится на флэшке, то остановите выбор на USB, если на диске, то — CD/DVD.
Нужно переместить приоритетное устройство таким образом, чтобы она находилось напротив пункта 1st Boot Device.

И выбрать интересующий носитель.

Вставьте диск или флэш-накопитель с memtest86+. После настройки БИОС ее запуск произойдет автоматически.

Специалисты настоятельно советуют выполнять проверку всех модулей RAM по отдельности. Для этого придется вынимать поочередно каждый слот в компьютере и каждый раз запускать тестирование программой. Только так можно будет убедиться, где именно скрываются неполадки. Поломанный модуль необходимо будет заменить новым или придется довольствоваться имеющимся количеством оперативной памяти.
Если утилита memtest86+ находит проблемы в функционировании оперативной памяти, в ее преимущественно синем рабочем окне появляются ошибки красного цвета. Каждая ошибка будет содержать целый ряд параметров. Например, двоичным кодом зашифрован адрес конкретного проблемного места. Людям, не являющимся мастерами, эти параметры вряд ли помогут найти решение. Главное — это то, что вы самостоятельно диагностировали неполадку.

Русскоязычной версии программы memtest86+ на сайтах с программным обеспечением пока не обнаружено. Однако утилита отличается достаточно простым для понимания интерфейсом. Например, красный цвет – это прямое свидетельство наличия проблем. А уже разбираться с этими проблемами предстоит специалистам.