Исправляем ошибку 0xc000000f в windows 7
Содержание:
- Как её исправить?
- Method 1. Use bootrec.exe tool
- Исправление ошибки с помощью Easy Recovery Essentials
- Причины возникновения ошибки
- Причины возникновения ошибки 0xc000000f
- Repair your Errors automatically
- About the “0xc000000f” error
- Восстановление загрузки Windows 7
- Устранение аппаратных неисправностей
- Восстановление загрузки ОС через среду восстановления Windows
- Использование установочной флешки или диска
- Как исправить код ошибки 0xc000000f при загрузке windows
- Ошибка 0xc000000f при загрузке windows 7, 8, 10: как исправить, причины
- About the “0xc000000f” error
Как её исправить?
Варианты решения проблемы следующие:
- Если синий экран смерти со стоп-кодом 0x7f начал возникать после подключения периферийного оборудования, тогда потребуется устранить его и посмотреть выбрасывается ли повторно такая ошибка. В случае нормальной работы системы без стоп-экранов, замените неисправное устройство исправным.
- Часто такая проблема возникает при использовании поврежденной или несовместимой памяти. Обратитесь к мануалу разработчика системной платы, чтобы узнать, какая память совместима с данной материнской платой. Также, понадобится протестировать оперативную память на предмет наличия повреждений. Например, можно использовать утилиту Memtest. Проверьте насколько плотно установлены планки памяти в слотах и не имеют ли видимых повреждений их контактные ножки. Также, проблему может решить отключение в BIOS параметра кэширования памяти.
- Возникновение UNEXPECTED_KERNEL_MODE_TRAP в совершенно новой системе может быть связано с несовместимостью версий микропрограмм BIOS, SCSI-контроллера, жестких дисков с установленной версией Windows. Чтобы устранить сбой, поищите обновления в Интернете для этих встроенных микропрограмм.
- При наличии ошибки после инсталляции драйвера, следует удалить этот драйвер или переименовать. Если драйвер загружается вместе с операционной системой, тогда нужно выполнить вход в безопасном режиме без загрузки драйверов и удалить испорченный драйвер или переименовать его.
- Иногда проблему можно решить путем загрузки операционной системы с восстановлением последней работоспособной конфигурации реестра. Для этого перезагрузите систему и нажмите F8. Это позволит открыть меню выбора операционных систем для продолжения загрузки. В меню дополнительных параметров загрузки надо выбрать опцию загрузки последней удачной конфигурации. Данное действие эффективно при добавлении только одного поврежденного драйвера в систему.
- Вызов ошибки UNEXPECTED_KERNEL_MODE_TRAP возможен при неудачном разгоне процессора. Если микропроцессор компьютера был разогнан, то следует вернуть его основные параметры к заводским значениям, задаваемым по умолчанию.
- Проблема может возникать в результате обновления Windows. Причиной в этом случае становятся несовместимые с новой версией операционной системы драйвера, службы, сканеры антивирусов. Перед обновлением следует отключить все драйвера, службы сторонних разработчиков. Также, понадобится найти обновления для этих программных устройств совместимые с новой версией Windows.
- Если выполнение предыдущих пунктов не решает проблему, отнесите системную плату в сервисный центр для диагностики. Причиной могут послужить микротрещины, окислительные процессы, неисправные компоненты материнской платы.
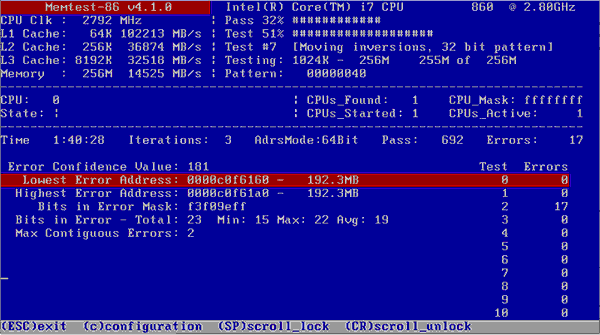
Method 1. Use bootrec.exe tool
Fix it now!
Fix it now!
To repair damaged system, you have to purchase the licensed version of Reimage Reimage.
This tool can be found installed in the Windows operating system and used o rebuild Boot Configuration Data. Follow the below-given steps to complete this method:
- Restart your PC and use DVD/USB to start it;
- If you are asked for some key, pressing any button on your keyboard will allow you to continue;
- Choose the time, language, and currency. Press Next;
- Choose the repairable operating system and click on the Next button;
- Go to System Recovery Options and press on Command Prompt;
- Type bootrec.exe in the black window and hit Enter.
- Type these lines into the black window, put a space after each line:
- bcdedit /export C:\\BCD_Backup
- c:
- cd boot
- attrib bcd –s –h –r
- ren c:\\boot\\bcd bcd.old
- bootrec /RebuildBcd
Исправление ошибки с помощью Easy Recovery Essentials
Программа-помощник устраняет код ошибки 0xc000000f без большого труда, но требует предварительной подготовки носителя. Таким образом следует создать LiveCD диск или флешку, используя программу UltraISO или подобную.
Программа контроля работы компьютера Open Hardware Monitor
Сама по себе программа является инструментом для реабилитации поврежденной системы и восстановления её работоспособности. Также способна помочь и при проблемах с вирусами, позволяет разделять диски и т.д.
Теперь подключите накопитель к компьютеру и перезагрузите систему, затем:
- Перед запуском нажмите F9, в момент изображения BIOS;
- Выберите подготовленный накопитель и он загрузится;
- Клик на первый пункт «Automatic Repair», затем «Continue».
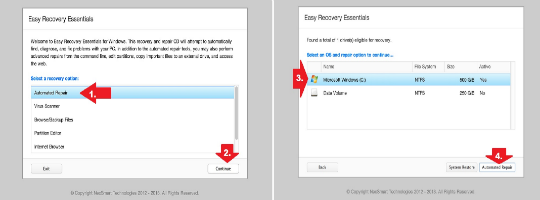
Такой простой и эффективный подход устраняет проблему автоматически и не требует вмешательства со стороны пользователя, что и делает его весьма удобным в эксплуатации.
На крайний случай, если всё же ничего не помогает, то остаётся последняя надежда на перезапись Windows целиком. Если и это не помогло, то следует копать в направлении проблем с жестким диском.
Используя перечисленные способы, можно устранить проблему и вернуть работоспособность системы.
Причины возникновения ошибки
За списком причин далеко идти не придется, так как в сообщении ошибки уже многое становится ясным. Такие ошибки, как 0xc000000f появляются в основном из-за того, что-то произошло с Загрузчиком Windows, что и привело к невозможности загрузить ОС, или из-за каких-то неполадок с диском компьютера. Существует ряд и других причин, но их очень сложно определить без помощи технического специалиста.
Итак, для решения проблемы и выполнения большинства методов, которые будут описаны ниже, вам необходимо заиметь для себя Диск восстановления с операционной системой Windows, так как с помощью него мы будет пробовать провести восстановление.
Причины возникновения ошибки 0xc000000f
Лечение без постановки точного диагноза осуществить невозможно. Это правило касается не только людей, но и ПК. Перед работой над исправлением ошибки 0xc000000f необходимо сначала понять причину ее появления. Вариантов в таком случае довольно много:
- Некорректное функционирование рабочих драйверов контроллеров.
- Сброс некоторых настроек BIOS.
- Повреждение или удаление важных файлов Boot/BCD.
- Повреждение системного диска ПК.
- Сбои в работе загрузчика Windows.
Причины разнообразны. Часто об отсутствии или повреждении файла winload.exe предупреждает и сама система. Сообщение нередко выводится в том случае, когда пользователь пытается установить нелицензионную версию Windows. Поэтому настоятельно не рекомендуем использовать пиратский софт.
Repair your Errors automatically
ugetfix.com team is trying to do its best to help users find the best solutions for eliminating their errors. If you don’t want to struggle with manual repair techniques, please use the automatic software. All recommended products have been tested and approved by our professionals. Tools that you can use to fix your error are listed bellow:
Offer
Reimage — a patented specialized Windows repair program. It will diagnose your damaged PC. It will scan all System Files, DLLs and Registry Keys that have been damaged by security threats.Reimage — a patented specialized Mac OS X repair program. It will diagnose your damaged computer. It will scan all System Files and Registry Keys that have been damaged by security threats.This patented repair process uses a database of 25 million components that can replace any damaged or missing file on user’s computer.To repair damaged system, you have to purchase the licensed version of Reimage malware removal tool.
About the “0xc000000f” error
The following information on this error has been compiled by NeoSmart Technologies, based on the information gathered and reported by our global network of engineers, developers, and technicians or partner organizations.
Description and Symptoms
The error messages, alerts, warnings, and symptoms below are tied to this error.
Symptom 1: 0xc000000f error screen on startup
As a part of the system startup procedure, the BOOTMGR bootloader first introduced in Windows Vista and used in all later versions of Windows, including Windows 7, Windows 8(.1), and Windows 10, uses a database of entries and configuration options known as the BCD (Boot Configuration Database), which acts as a global store for all boot-related options and settings on newer Windows PCs. However, if an entry in a BCD file has an incorrect type – for example, a Windows XP entry pointing to a Windows 7 partition – then a “0xc000000f” error is displayed and the boot process is halted.
The following is a screenshot of this error as it appears when a Windows XP entry points toward a Windows 7 partition:

Windows failed to start. A recent hardware or software change might be the cause. To fix the problem: 1. Insert your Windows installation disc and restart your computer. 2. Choose your language settings, and then click "Next." 3. Click "Repair your computer." If you do not have this disc, contact your system administrator or computer manufacturer for assistance. File: \ntldr Status: 0xc000000f Info: The selected entry could not be loaded because the application is missing or corrupt.
And here is a screenshot of this error as it appears when a Windows 7 entry points toward a Windows XP partition:

Windows failed to start. A recent hardware or software change might be the cause. To fix the problem: 1. Insert your Windows installation disc and restart your computer. 2. Choose your language settings, and then click "Next." 3. Click "Repair your computer." If you do not have this disc, contact your system administrator or computer manufacturer for assistance. File: \Windows\system32\winload.exe Status: 0xc000000f Info: The selected entry could not be loaded because the application is missing or corrupt.
If the error screen mentions winload.efi and not winload.exe, go to Fix: winload.efi is missing or corrupt.
This error has been known to occur as a result of one or more of the following:
Cause 1: BCD is missing or corrupt
The cause of this error is the BCD that became misconfigured. That could happen because of disk write errors, power outages, boot sector viruses, or errors made while configuring the BCD manually.
Восстановление загрузки Windows 7
Для восстановления загрузки системы потребуется использовать инструменты восстановления Windows, находящиеся на установочном диске DVD или USB.
Выбор загрузки с внешнего носителя
Шаг 1. Вставить установочный диск в привод DVD (пример).

Вставляем установочный диск в привод DVD
Шаг 2. Нажатиями кнопок клавиатуры «Del», «F2» или «F1» (иногда вместе с «Fn») войти в BIOS ПК.

Вначале загрузки компьютера многократно нажимаем на клавиатуре «Del»
Шаг 3. Перейти в пункт меню «Boot» и выбрать строку «Boot Device Priority». Нажать «Enter».

Переходим стрелками клавиатуры в пункт меню «Boot», выбрав строку «Boot Device Priority», нажимаем «Enter»
Шаг 4. Выделить строку, содержащую название DVD-привода и переместить ее клавишами «+»/«-» вверх на строку «1st Boot Device».

Выделяем строку, с названием DVD-привода, перемещаем ее клавишами «+»-«-» на строку «1st Boot Device»
Шаг 5. Нажать «F10» и «Enter» для выхода с сохранением настроек.

Нажимаем «F10» и «Enter» для выхода с сохранением настроек
Автоматическое восстановление
Автоматическое восстановление загрузки – наиболее быстрый и удобный способ исправления ошибки 0xc000000f.
Шаг 1. После выбора внешнего носителя первым загрузочным диском и перезагрузки ПК нажать любую клавишу.

Нажимаем любую клавишу
Информация с установочного диска начнет загружаться.

Процесс загрузки информации с установочного диска
Шаг 2. В следующем окне щелкнуть «Next» («Далее»).

Кликаем «Next»
Шаг 3. Выбрать «Repair your computer» («Восстановить ПК»).

Выбираем «Repair your computer»
Подождать сбора информации системой.

Ожидаем завершения процесса сбора информации
Шаг 4. Выбрать установку Windows и нажать «Next».

Выбираем установку Windows и нажимаем «Next»
Шаг 5. Щелкнуть на строке «Startup Repair» («Восстановление запуска»).

Щелкаем на строке «Startup Repair»
Подождать, пока система найдет проблемы на ПК и устранит их, восстановив нужные файлы.

Процесс поиска проблем на ПК и устранение их
Шаг 6. Нажать «Finish» для перезагрузки ПК.

Нажимаем «Finish»
Шаг 7. При перезагрузке компьютера достать установочный диск из привода и дождаться начала загрузки Windows.

Достаем установочный диск из привода и ждем начала загрузки Windows
Устранение аппаратных неисправностей
Самая неприятная для пользователя проблема – выход из строя комплектующих компьютера. Чтобы проверить состояние аппаратных компонентов, вам потребуется произвести следующие действия:
- Отключить жесткий диск или SSD от материнской платы и протестировать его на работоспособность на исправном компьютере.
- Также полезно проверить накопитель на битые сектора.
- Если по предыдущим двум пунктам проблем не выявлено, следует проверить состояние разъемов для подключения дисков на материнской плате. Возможно, какой-то их них неисправен, тогда устройство можно подсоединить к другому. Проблема может быть вызвана и тем, что отошел контакт, тогда бывает достаточно переподключить устройство. В случае использования переходников их следует проверить на возможные повреждения и убедится, что они рабочие. Нередко ошибка исчезает после замены переходника на новый.
- При выявлении аппаратных неисправностей, которые невозможно устранить, приобретите новое оборудование. Если поврежден винчестер, замените его на исправный и заново установите Windows (или выполните восстановление из образа).
Восстановление загрузки ОС через среду восстановления Windows
Если ошибке не устранена, необходимо выполнить следующие шаги с помощью установочного носителя Windows.
Для создания установочного носителя с образом Windows 10 необходимо воспользоваться средством Media Creation Tool.
Шаг 1. На другом компьютере загрузить указанное средство, перейдя по URL-адресу: https://www.microsoft.com/ru-ru/software-download/windows10 и щелкнув «Скачать средство сейчас».
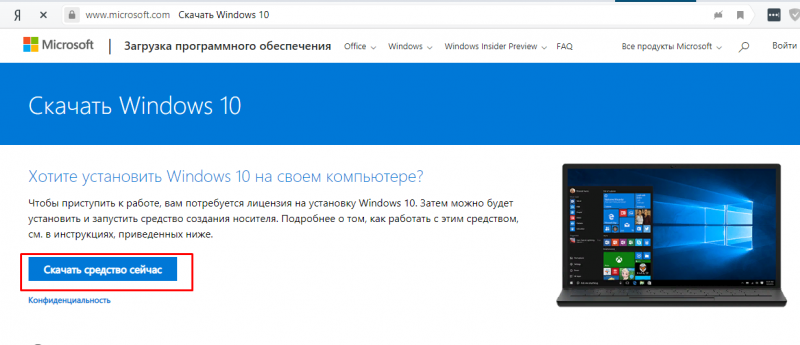
Переходим по URL-адресу, нажимаем «Скачать средство сейчас»
Шаг 2. Запустить инструмент после загрузки двойным щелчком левой кнопкой мыши.
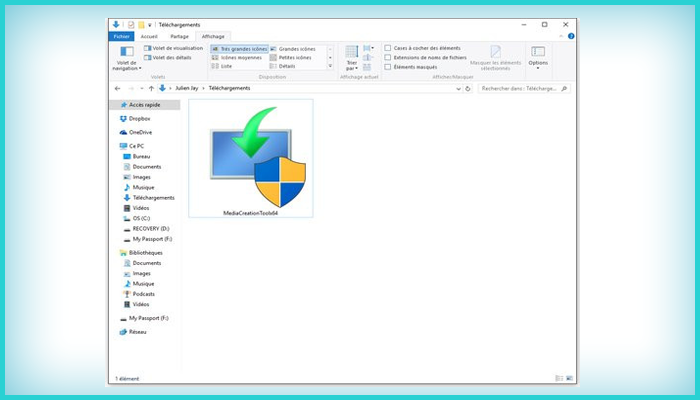
Запускаем инструмент после загрузки двойным щелчком левой кнопки мыши
Шаг 3. Щелкнуть «Принять».
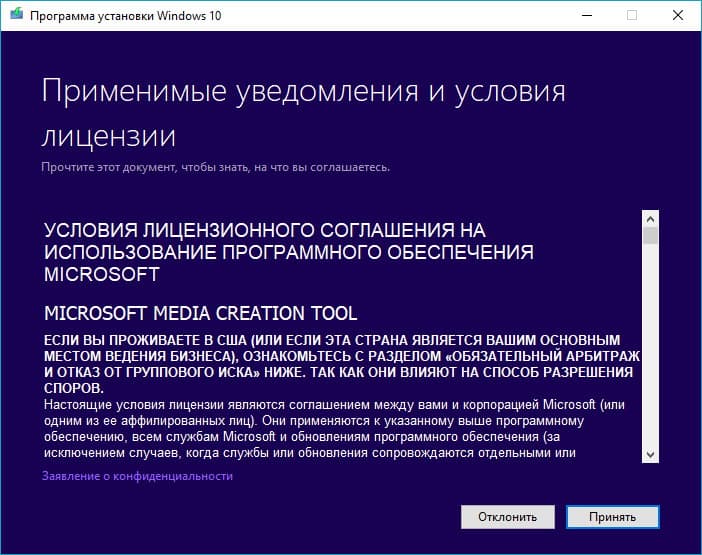
Щелкаем «Принять»
Шаг 4. Выбрать «Создать установочный носитель» и нажать «Далее».
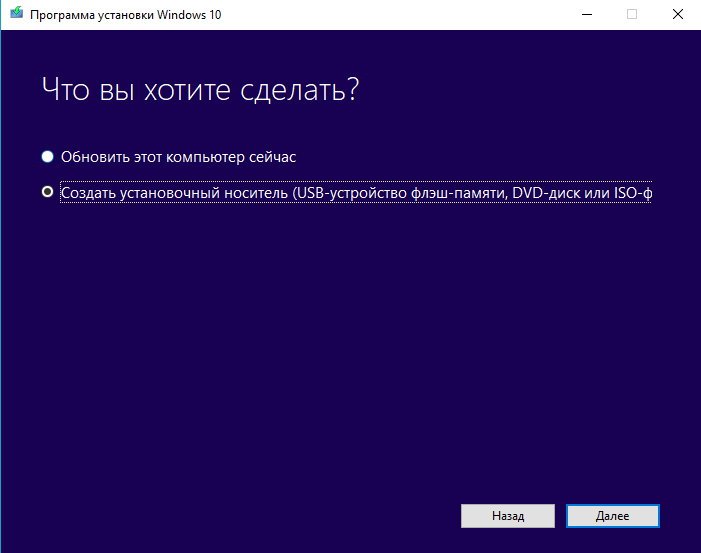
Выбираем «Создать установочный носитель» и нажимаем «Далее»
Шаг 5. Проверить параметры носителя и нажать «Далее».
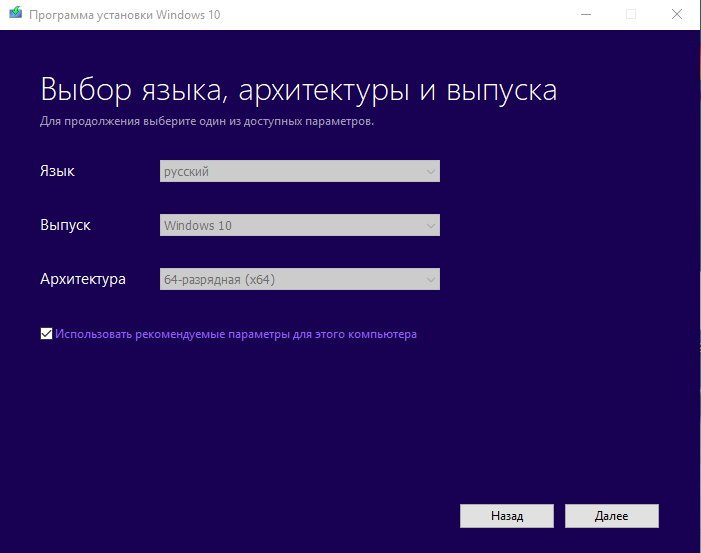
Проверяем параметры носителя и нажимаем «Далее»
Шаг 6. Вставить в USB-порт USB-Flash накопитель.

Вставляем в USB-порт USB-Flash накопитель
Шаг 7. Выбрать параметр «USB-устройство флэш-памяти» и нажать «Далее».
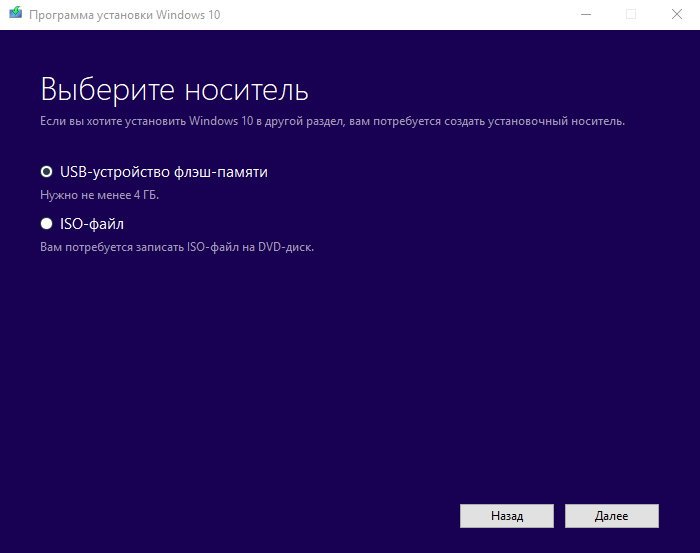
Выбираем параметр «USB-устройство флэш-памяти» и нажимаем «Далее»
Шаг 8. Выделить вставленный накопитель и нажать «Далее».
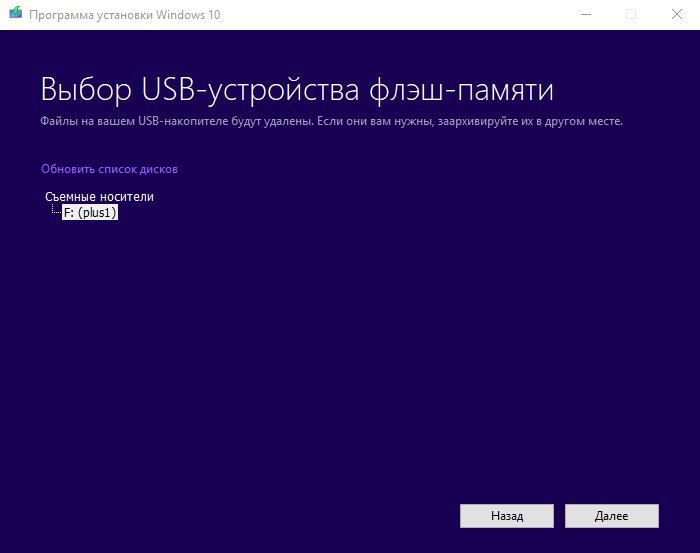
Выделяем вставленный накопитель и нажимаем «Далее»
Шаг 9. Начнется загрузка системы на USB-Flash.
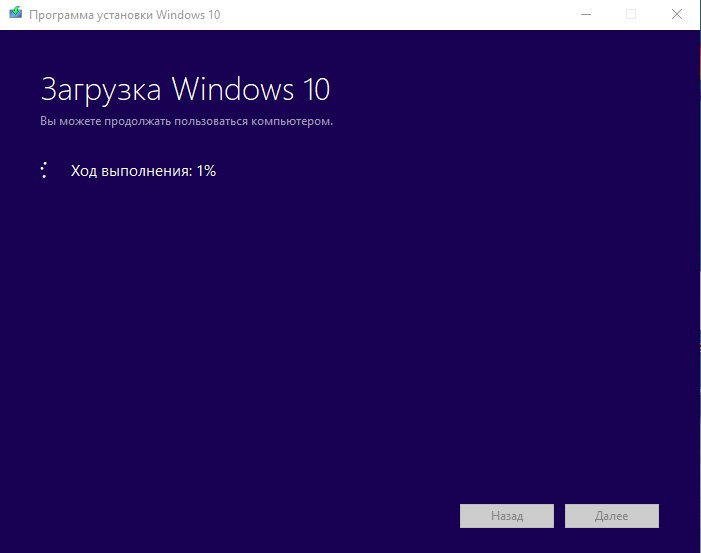
Процесс загрузки системы на USB-Flash
Восстановление загрузки системы с установочного носителя
Шаг 1. Перезагрузить компьютер и нажимать «F8», «F12» или «Esc» для открытия «Boot Menu».
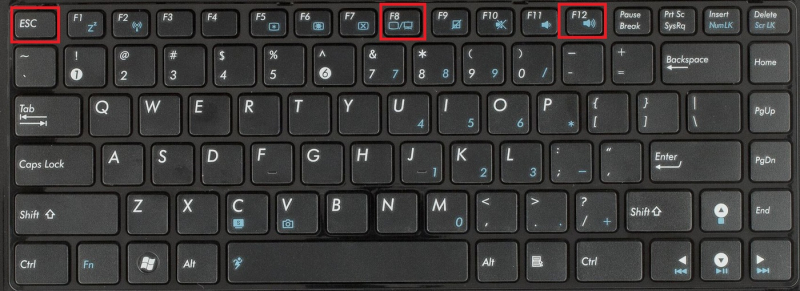
Во время перезагрузки компьютера нажимаем «F8», «F12» или «Esc» для открытия «Boot Menu»
Шаг 2. Выбрать записанный установочный диск USB Flash для загрузки.
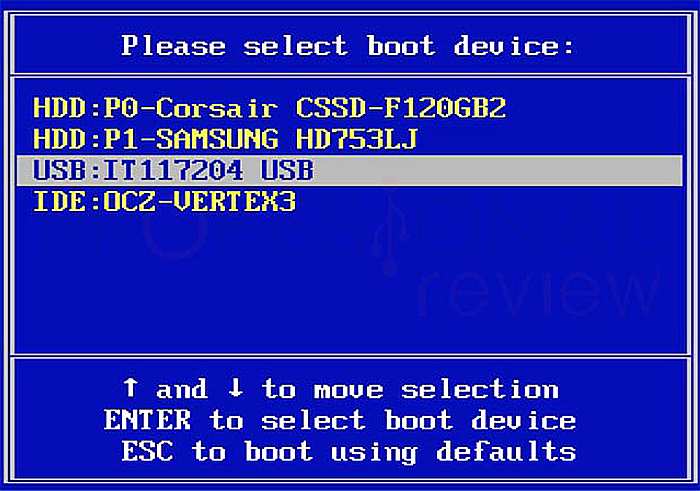
Выбираем записанный установочный диск USB Flash для загрузки
Шаг 3. Нажать любую клавишу.
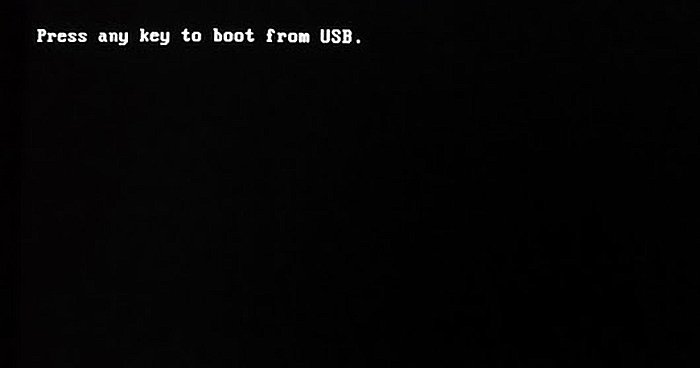
Нажимаем любую клавишу
Шаг 4. При запуске с USB-Flash выбрать язык, систему, ее разрядность и нажать «Далее».
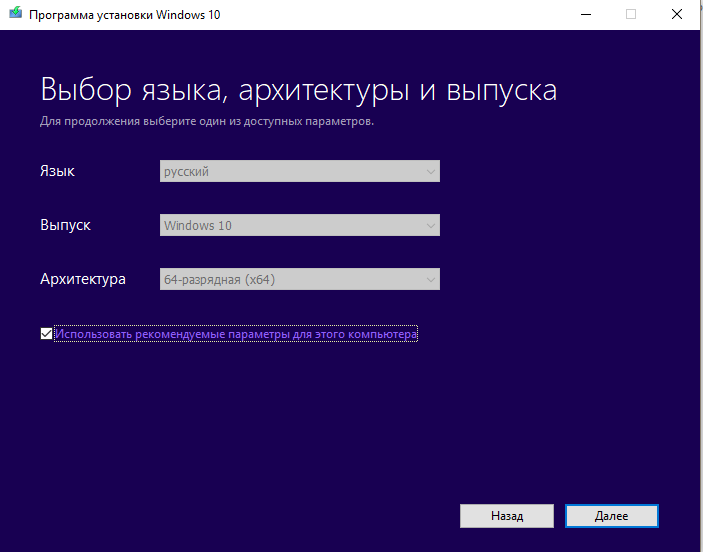
Выбираем язык, систему, ее разрядность и нажимаем «Далее»
Шаг 5. Нажать по опции «Восстановление системы».
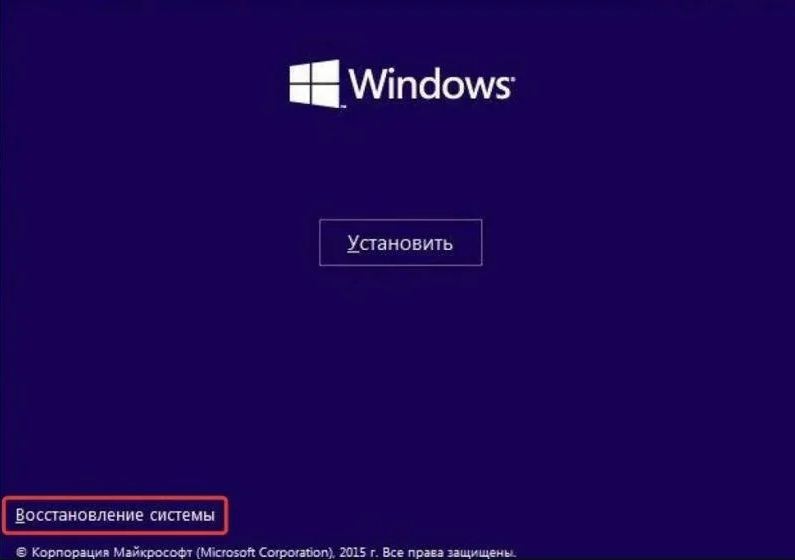
Нажимаем по опции «Восстановление системы»
Шаг 6. Щелкнуть «Поиск неисправностей…».
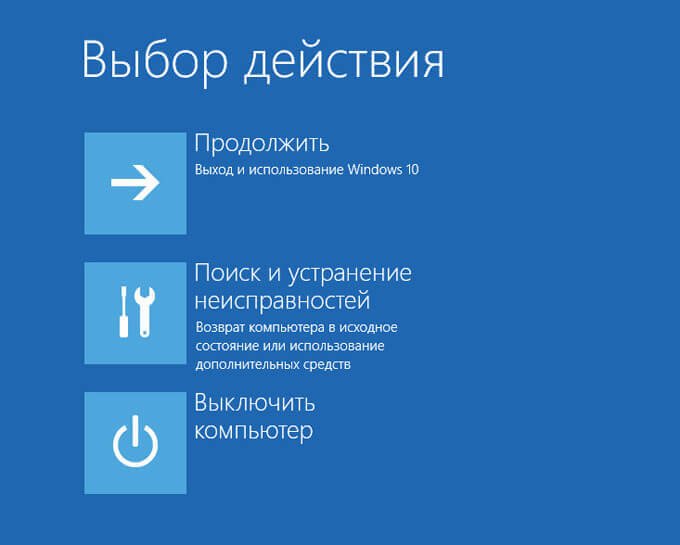
Нажимаем «Поиск и устранение неисправностей»
Шаг 7. Выбрать «Восстановление при загрузке».
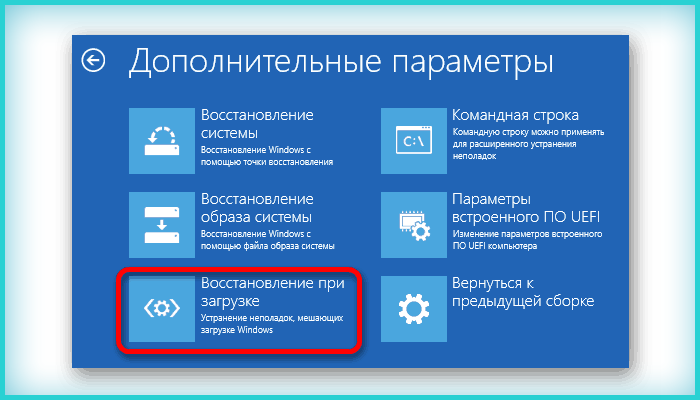
Выбираем «Восстановление при загрузке»
Система начнет восстановление.
Шаг 8. Выбрать учетную запись.
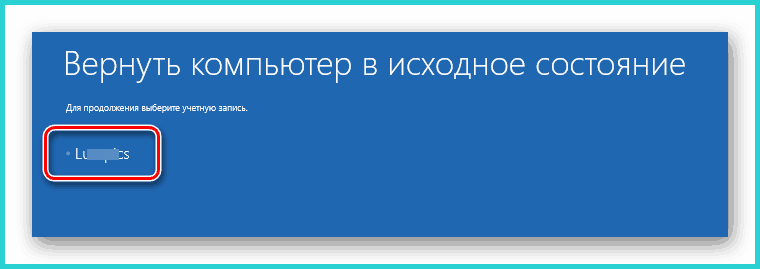
Выбираем учетную запись
Шаг 9. Ввести ее пароль и щелкнуть «Продолжить».
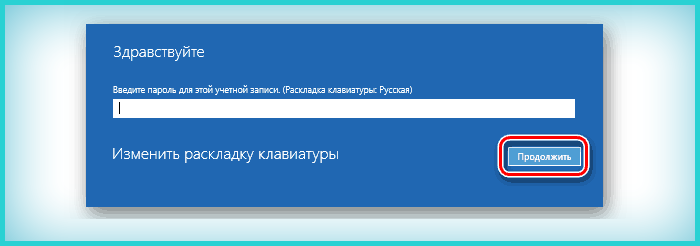
Вводим ее пароль и щелкаем «Продолжить»
Шаг 10. Нажать по опции «Вернуть в исходное состояние».
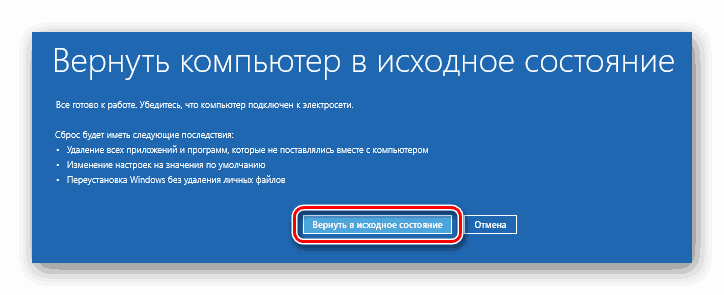
Нажимаем по опции «Вернуть в исходное состояние»
Система восстановит запуск ОС.
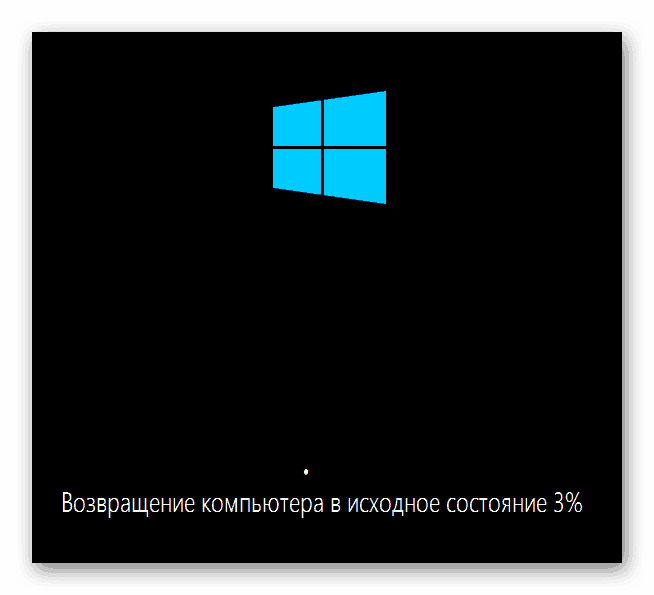
Ожидаем завершения процесса восстановления
Если система выдаст предупреждение, что восстановление не выполнено, перезагрузить ПК, загрузиться с USB-Flash и повторить шаги этого раздела еще раз.
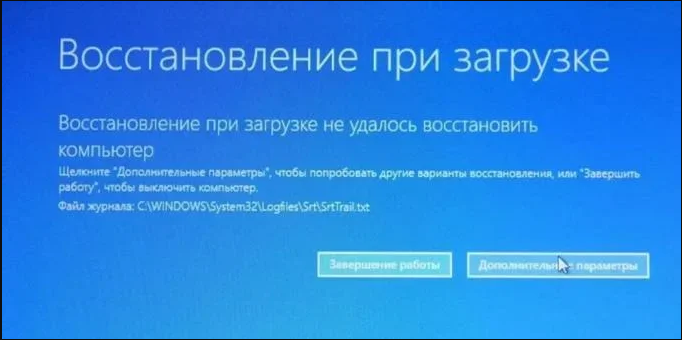
При неудачной попытке восстановления проделываем те же действия снова
Шаг 11. Проверить ПК на ошибку.
Использование установочной флешки или диска
Избавиться от дефекта можно и другим способом, для этого применяется загрузочный оптический диск или флешка. Пошаговая инструкция выглядит таким образом:
- зайдите в BIOS и выставьте Device Priority в пункте Boot так, чтобы система запускалась с флешки или оптического диска, всё зависит от того, на чём вы храните установочные файлы, теперь перезагрузите ПК;
- если всё выполнено правильно, то запустится Мастер установки, в котором вам следует кликнуть по «Восстановление системы»;
- после проверки можно будет исправить выявленные дефекты в автоматическом порядке;
- если сообщение об исправлении не появилось, то выберите в параметрах восстановления свою ОС самостоятельно, после чего нажмите на «Восстановление запуска».

Ошибка 0xc000000f после этого обычно пропадает. Если же этого не произошло, то вернитесь к настройкам и выберите поле «Командная строка». Теперь осталось только ввести команду chkdsk C: /f и дождаться результата. Как только система выполнит проверку, DOS-строку можно будет закрыть и выполнить reboot.

Нет эффекта даже после этого? Тогда выполните те же действия, а в cmd введите Bootrec.exe. Для возобновления структуры диска применяется 4 команды. Все они очень легко отправляются на выполнение, необходимо только вбить в командную строку каждую из них по очереди, в порядке, который указан на экране. Каждая команда выполняет свою функцию: запись основной MBR системного раздела, поиск необходимой информации на дисках, создание загрузочного сектора.

Для возобновления работы файла bcd поможет и такая команда, как bootsect /NT60 SYS. После её ввода компьютер предложит запустить Windows в автоматическом режиме.

Как исправить код ошибки 0xc000000f при загрузке windows
Код ошибки windows 0xc000000f — Является причиной синих экранов смерти, с которыми вы можете столкнуться. Однако его появление встречается редко. Это никоим образом не означает, что ваш компьютер в безопасности. Вы должны понимать, что ваш компьютер подвержен различным проблемам, один из которых может легко вызвать ошибку.
Вхождение 0xc000000f напрямую связано с диспетчером загрузки windows. Это означает, что наиболее вероятным моментом, когда вы можете столкнуться с этой ошибкой, является запуск вашего компьютера. Возникновение этой ошибки не позволяет операционной системе (ОС) читать загрузочные данные конфигурации, что приводит к появлению синего экрана с сообщением о необходимости ремонта компьютера.
Код ошибки 0xc000000f при загрузке, что делать?
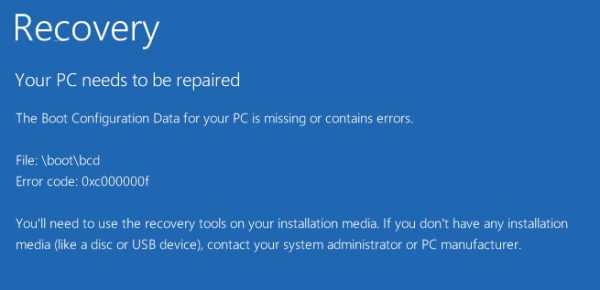
OS может не читать данные конфигурации загрузки из-за различных причин, включая:
- Поврежденный загрузочный сектор из-за сбоев питания, заражения вирусом / вредоносным ПО. \
- Поврежденный жесткий диск из-за перебоев в подаче электроэнергии.
- Поврежденные системные файлы из-за неправильного выключения и / или отключения питания.
- Поврежденное оборудование
Как исправить код ошибки 0XC000000F на windows
Не существует единого решения для исправления ошибки 0xc000000f. Решение, которое работает для вас, зависит от конкретной причины ошибки на вашем компьютере. Вам необходимо опробовать следующие решения. Решение, которое работает для вас, должно информировать вас о конкретной причине ошибки.
Хотя к ОС windows 10 применяются следующие решения, вы можете пошагово пошагово исправить ошибку в любой операционной системе windows.
Решение 1: Отключите периферийное оборудование
- Удалите все оборудование, подключенное к вашему компьютеру, кроме клавиатуры и мыши.
- Извлеките CD, USB и DVD из соответствующих портов.
- Перезагрузите компьютер, чтобы проверить, нормально ли запускается компьютер.
Вам нужно будет определить поврежденное оборудование на случай, если ваш компьютер начнет плавно, без ошибки 0xc000000f.
Решение 2: Запустите свой компьютер с помощью утилиты BOOTREC.EXE
Это утилита, доступная в windows. Это решение требует использования установочного диска windows DVD или USB. Средство попытается восстановить файлы загрузки и попытается исправить данные конфигурации загрузки (BCD), которые являются данными, управляющими запуском ОС windows.
- Перезагрузите компьютер.
- Вставьте установочный диск windows DVD или USB на соответствующий диск.
- Перезагрузите компьютер еще раз. При появлении соответствующего запроса нажмите любую клавишу.
- Перед нажатием кнопки NEXT выберите правильную дату, время, валюту, язык и клавиатуру.
- Выберите операционную систему, подлежащую ремонту.
- Нажмите «Командная строка» в «Параметры восстановления системы».
- Введите «bootrec.exe» в приглашении перед нажатием ENTER.
Утилита автоматически запустится. Он попытается восстановить BCD перед перезапуском компьютера автоматически. Ваш компьютер должен начать гладко, без ошибки 0xc000000f, появляющейся на экране.
Альтернативно
- Перезагрузите компьютер.
- Вставьте установочный диск с windows DVD или USB.
- Перезагрузите компьютер и нажмите «R.».
- Нажмите «Устранение неполадок».
- Нажмите «Командная строка».
- Напечатайте «bootrec / FixMbr» и нажмите ENTER.
- Теперь введите «bootrec / FixBoot» и нажмите клавишу ENTER.
- После этого введите «bootrec / ScanOs» и нажмите ENTER.
- Введите «bootrec / RebuildBcd» и нажмите клавишу ENTER.
Утилита начнет автоматически восстанавливать BCD и должна исправить ошибку 0xc000000f.
Исправление ошибки, например ошибки 0xc000000f, возникающей при запуске компьютера, может стать серьезной проблемой. Это просто из-за ограниченных решений, доступных вам. Тем не менее, любое из указанных выше решений должно быстро устранить ошибку.
Ошибка 0xc000000f при загрузке windows 7, 8, 10: как исправить, причины
Несмотря на высокую популярность windows 7, операционная система имеет огромное количество недочетов и скрытых багов. Одно дело, если ошибка происходит при работающей ОС – найти информацию и исправить проблему не составит труда. Но что делать, если дефект происходит на самом начальном этапе запуска? Сейчас вы узнаете, как исправить ошибку 0xc000000f при загрузке windows 7. 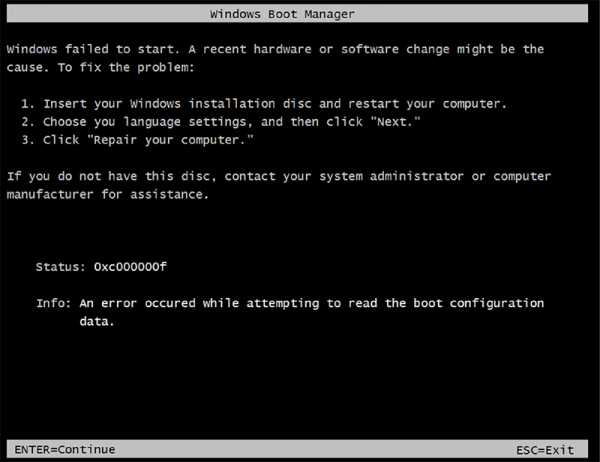
Причины возникновения
Нельзя приступать к решению проблемы, не зная причины появления. Возникновение этой ошибки зависит от многих факторов и ситуаций. Разберем отдельно каждую их них:
- Драйверы аппаратного обеспечения повреждены. Случиться это могло в следствие системных ошибок, несанкционированного доступа к файлам windows и работы вирусов.
- Жесткий диск компьютера поврежден. Со временем детали винчестера изнашиваются, что может привести к повреждению секторов памяти. Если загрузочные файлы или пакеты драйверов располагались на месте современных «бэдов» – нужно задуматься о покупке нового HDD.
- Изменение параметров boot-меню в BIOS. Во время физического ремонта системного блока или длительного неиспользования компьютера, настройки базовой системы ввода/вывода имеют свойство сбрасываться. Происходит это из-за изъятия или непригодности элемента питания на материнской плате (аккумулятор в виде таблетки).
- Повреждение загрузчика windows. Если на дисплее отображается сообщение «boot bcd 0xc000000f» – файлы boot-блока удалены или повреждены. Случается это из-за деятельности вирусов или вследствие неопытности пользователя. Есть любители удалять все, что некрасиво называется. Надеюсь, это не вы.
- Попытка установить пиратскую или битую windows. На экране высветится «Отсутствует или поврежден файл winload exe 0xc000000f». В этом случае сама винда или носитель, с которого производится распаковка, имеют повреждения. Решается проблема путем замены источника установки.
Способы восстановления
Рассмотрим основные методы лечения загрузки windows
Обратите внимание, что они расположены в особом порядке: от более эффективного метода к менее
Настройка BIOS
В этом варианте главная задача – изменить приоритет загрузки. Для этого:
Перезагрузите ПК и во время включения зажмите клавишу F2, Esc или Delete (в зависимости от устройства и версии BIOS). С помощью кнопки навигации перейдите в раздел «Boot». Установите на первое место жесткий диск
Внимание! В некоторых версиях BIOS в разделе «Boot» нужно перейти в подраздел «Boot Device Priority» для изменения порядка загрузки устройств.
Установив винчестер на первое место нажмите F10, а после подтвердите кнопкой «ОК»
Если проблема не решилась, переходите к следующему пункту.
Восстановление системы
Используя этот метод есть вероятность загрузить windows, даже если проблема не решена. Для этого нужно:
- Вставьте в дисковод установочный диск (или USB-накопитель) с windows.
- Повторите действия 1-3 из предыдущей инструкции.
- Поставьте загрузочное устройство с системой на первое место и нажмите F10.
- После загрузки компьютера появится окно «Восстановление системы». Следуйте всем подсказкам программы установщика и дождитесь окончания процедуры.
- Если причина проблемы не была найдена – вернитесь в предыдущее окно и выберите «Восстановление загрузки». Подождите, пока операция не закончится.
- В случае отсутствия прогресса даже на этом этапе, нажмите Shift+F10 и в окне командной строки введите chkdsk C: /f. Утилита проверит жесткий диск на наличие ошибок и повреждений.
Если же windows запустилась, сразу выполните глубокую проверку системы с помощью Kaspersky Virus Removal Tool и обновите драйвера, используя DriverPack Solution.
На этом все общие рекомендации подошли к концу. В случае возобновления проблем с загрузкой windows рекомендуется провести полную проверку жесткого диска на наличие «бэдов». Все подробности и инструкции доступны по этой ссылке.
About the “0xc000000f” error
The following information on this error has been compiled by NeoSmart Technologies, based on the information gathered and reported by our global network of engineers, developers, and technicians or partner organizations.
Description and Symptoms
The error messages, alerts, warnings, and symptoms below are tied to this error.
Symptom 1: 0xc000000f error screen on startup
As a part of the system startup procedure, the BOOTMGR bootloader first introduced in Windows Vista and used in all later versions of Windows, including Windows 7, Windows 8(.1), and Windows 10, uses a database of entries and configuration options known as the BCD (Boot Configuration Database), which acts as a global store for all boot-related options and settings on newer Windows PCs. However, if the BCD file is not found, then a “0xc000000f” error appears and the boot process is halted.
The following is a screenshot of this error as it appears during the Windows Vista and Windows 7 startup:

Windows failed to start. A recent hardware or software change might be the cause. To fix the problem: 1. Insert your Windows installation disc and restart your computer. 2. Choose your language settings, and then click "Next." 3. Click "Repair your computer." If you do not have this disc, contact your system administrator or computer manufacturer for assistance. File: \Boot\BCD Status: 0xc000000f Info: An error occurred while attempting to read the boot configuration data.
And here is what this error looks like on Windows 8, Windows 8.1 and Windows 10:

Recovery Your PC needs to be repaired The Boot Configuration Data for your PC is missing or contains errors. File: \Boot\BCD Error code: 0xc000000f You'll need to use the recovery tools on your installation media. If you don't have any installation media(like a disc or USB device), contact your system administrator or PC manufacturer.
Causes of this Error
This error has been known to occur as a result of one or more of the following:
Cause 1: BCD is missing or corrupt
One of the most common causes of this error is the BCD that became missing or corrupt. That could happen because of disk write errors, power outages, boot sector viruses, or errors made while configuring the BCD manually.
Cause 2: File system integrity compromised
For the same reasons, the file system itself may become corrupt or damaged. That happens even more often if one turns off a PC while it is in the middle of writing crucial data to the boot sector.
Cause 3: HDD data cable is faulty
Like all components of our PC’s, hard drive data cables tend to deteriorate as the time passes. If the same cable is used for several years(or even across several different computers), then it might be the cause of periodic read/write errors that can affect the loading process.