Windows 10 memory management error stop code 0x0000001a (solved)
Содержание:
- Диагностический тест памяти
- 10. Reset Windows 10 (Last Resort)
- Проверка важных файлов
- Основные причины неполадки
- 4. Run MemTest86
- Memory Translation Systems
- Ошибка MEMORY_MANAGEMENT (Windows 10): как исправить сбой средствами системы?
- MEMORY MANAGMENT WINDOWS 10 — ошибка и её причины.
- Обновление драйвера видеокарты
- Конфликтные службы
- Основные причины неполадки
- Проверка жесткого диска
- Прочее
- Код ошибки Memory Management – причины и пути исправления
- Process Address Space
- The Memory Management Blue Screen Error
- Сканирование системы на наличие вирусов
- Было установлено новое программное обеспечение
- Part 3. Fix Memory Management Error on Desktop PC
- Заключение
Диагностический тест памяти
Когда в ОС отображаются ошибки памяти, это может указывать на неисправность физической памяти ПК. Чтобы исключить эту вероятность, можно запустить средство диагностики памяти через Windows.
Шаг 1. Нажать на клавиатуре сочетание клавиш «Win+R», чтобы запустить окно «Выполнить».

Нажимаем одновременно клавиши «Win+R», вызвав окно «Выполнить».jpg
Шаг 2. Набрать в окне «mdsched.exe» и нажать «ОК».

Набираем в окне «mdsched.exe» и нажимаем «ОК»
Шаг 3. Windows предоставит на выбор два варианта проверки. Выбрать рекомендованный вариант щелчком мыши.

Выбираем рекомендованный вариант, щелкнув левой кнопкой мышки по первому пункту
Компьютер перезагрузится, и начнется проверка. Будет виден ее прогресс, а также ошибки памяти, если они имеются.

Процесс проверки памяти компьютера
После завершения диагностики компьютер перезагрузится, отобразив результаты проверки памяти при входе в систему.

После перезагрузки компьютера в области панели задач появится сообщение от Средства проверки памяти Windows
В случае, если ошибки в памяти будут обнаружены, потребуется замена планок памяти ПК. Если же результаты диагностических тестов не покажут ошибок, это означает, что физическая оперативная память ПК в норме.
10. Reset Windows 10 (Last Resort)
Okay, still tearing your hair out? Sometimes nothing other than a Windows 10 Reset will completely fix your problem. Windows 10 Reset replaces your system files with a completely fresh set of files. Theoretically, this clears lingering issues relating to the memory management error while keeping most of your important files intact.
Head to Settings > Update and Security > Recovery, then under Reset this PC select Get started. Your system restarts as soon as you hit the button, so make sure you backup any important files beforehand. Your system will restart, then you may select Keep my files or Remove everything.
Проверка важных файлов
В результате повреждения системных файлов может нарушиться работа отдельных приложений и всей системы. Поэтому в первую очередь рекомендую выполнить проверку целостности важных файлов.
Сделать это можно следующим способом:
- Открываем строку команд.
- Вводим фразу «sfc /scannow».
- Жмем клавишу «Enter».
- Дожидаемся завершения операции и перезагружаем компьютер.
Инструкция по запуску «DISM»:
- Запускаем командную строку.
- Вводим фразу «DISM /Online /Cleanup-Image /RestoreHealth».
- Щелкаем по клавише «Enter».
- После чего начнется автоматическая загрузка и замена поврежденных файлов.
- Ждем окончания процедуры и перезагружаем компьютер.
Дополнительно рекомендуется провести проверку файловой системы утилитой chkdsk.
Основные причины неполадки
Дословно название ошибки переводится как «Управление памятью», следовательно, она каким-то образом связана со сбоями в работе оперативной памяти компьютера. При этом далеко не всегда ошибка указывает на физическую неисправность планки ОЗУ. Ее возникновение могут спровоцировать сбой в работе драйверов, повреждение некоторых системных файлов, несовместимость компонентов «железа» (часто наблюдается при апгрейде), их перегрев, некорректные настройки BIOS и электропитания, ошибки в обновлениях ОС и работа стороннего ПО.
Зачастую установить причины появления синего экрана Memory Management сходу не представляется возможным. Исключением являются те случаи, когда пользователь выполнял такие действия как обновление драйверов, замену компонентов, разгон и тому подобное. Каждая из этих процедур чревата сбоями. Если к возникновению ошибки вроде бы ничего не располагало, действовать придется методом исключения, переходя от одного способа решения проблемы к другому.
4. Run MemTest86
Windows Memory Diagnostic doesn’t show any errors. But you’re sure the issue relates to your system RAM. If that’s the case, you can use MemTest86 to perform an in-depth memory test.
MemTest86 is a free, standalone memory testing tool for x86 machines. You boot MemTest86 from a USB flash drive (or bootable disc) and leave it to check your system RAM. Now, a MemTest86 RAM check takes a long time to complete; a single pass takes hours, depending on the amount of RAM you have installed.
Want to give it a try? Check out «Step 7: Check Your RAM Using MemTest86» in our guide to fixing the WHEA Uncorrectable Error. It has all the instructions you need!
Memory Translation Systems
The x86 platform is unique in modern computer systems in that it has two methods for handling the mapping between virtual and physical addresses. The two methods, paging and segmentation, each use a very different system to manage memory mapping.
Segmentation
- Main article: Segmentation
Segmentation is not commonly available in mainstream systems except for the x86. In protected mode this method involves separating each area of memory for a process into units. This is handled by the : CS, DS, SS, ES, FS, GS (CodeSegment, DataSegment, StackSegment, the rest are ExtraSegments).
Paging
- Main article: Paging
Having an individual virtual-to-physical mapping for each address is of course ineffective. The traditional approach to virtual memory is to split up the available physical memory into chunks (pages), and to map virtual to physical addresses page-wise. This task is largely handled by the MMU, so the performance impact is low, and generally accepted as an appropriate price to pay for memory protection.
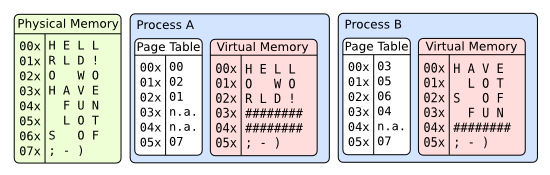 paging illustrated: two process with different views of the same physical memory
paging illustrated: two process with different views of the same physical memory
Ошибка MEMORY_MANAGEMENT (Windows 10): как исправить сбой средствами системы?
Проблема состоит в оперативной памяти или устройствах, к ней обращающихся, поэтому сначала будем исходить из того, что именно ее нужно протестировать.
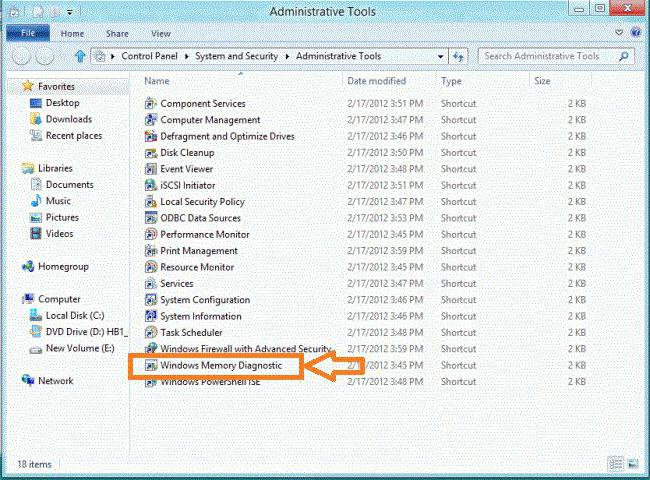
В Windows-системах делается это посредством встроенного инструмента диагностики, который можно вызвать через раздел администрирования, вызываемого либо через «Панель управления», либо через меню правого клика на указателе компьютера в «Проводнике» с выбором строки управления. Здесь нужно просто найти строку модуля проверки памяти и двойным кликом активировать его запуск. Система представит два варианта действий в виде немедленной проверки с перезагрузкой и проверки при следующем рестарте. Лучше выбрать первый (рекомендованный) вариант.
Если появление BSoD с описанием стоп-кода MEMORY_MANAGEMENT, Windows 10 (ошибка управления или обслуживания памяти) связано именно с такой первопричиной, возможно, система и сама устранит некоторые неполадки, заблокировав перенаправление команд со сбойных планок на рабочие. Но это работает не всегда, и зачастую проблема состоит в другом.
MEMORY MANAGMENT WINDOWS 10 — ошибка и её причины.
Есть несколько основных причин, по которым появляется злосчастный экран смерти. Вот самые распространенные из них:
- Проблема с недавно установленным оборудованием;
- Сбой недавно обновленного драйвера;
- Сидящий в памяти вирус или вредоносная утилита;
- Повреждение системных файлов вирусом или вредоносной утилитой;
- Проблема со старым оборудованием;
Чуть ниже мы попытаемся избавить вас от ошибки MEMORY MANAGEMENT
, последовательно выполняя шаги. От Вас требуется лишь внимательность и аккуратность.
Все действия. которые вы производите над Windows и вашим компьютером, вы производите на свой страх и риск, и ответственность несете только Вы и никто другой.
Обновление драйвера видеокарты
Одной из возможных причин «BsoD MEMORY MANAGEMENT» является устаревший или испорченный драйвер видеокарты ПК. Чтобы устранить эту проблему, необходимо обновить драйвер.
Сегодня существует несколько производителей драйверов видеокарт – NVIDIA, AMD и Intel. Рассмотрим обновление видеодрайвера ПК на примере видеокарты от NVIDIA. У других производителей эти действия сходны.
Для обновления драйвера видеокарты необходимо выяснить, какая модель видеоадаптера установлена на ПК.
Шаг 1. Нажать левым щелчком мыши по меню «Пуск», далее по директории «Средства администрирования», затем по директорию «Сведения о системе».

Нажимаем левым щелчком мыши по меню «Пуск», далее по папке «Средства администрирования», затем по папке «Сведения о системе»
Шаг 2. В открывшемся окне в левой его части дважды щелкнуть мышью по «Компоненты», затем по «Дисплей». Справа в поле «Имя» будет указана модель видеокарты, используемая на ПК. Необходимо запомнить или записать модель видеокарты, эта информация будет нужна при выборе подходящего видеодрайвера.

В левой части окна дважды щелкаем мышью по пункту «Компоненты», затем по «Дисплей», в правой части в поле «Имя» переписываем или копируем название видеокарты

В поле поиска любого браузера вставляем скопированную ссылку, нажимаем «Enter»
Шаг 4. В поле «Загрузка драйверов NVIDIA» в строке «Тип продукта» выбрать в выпадающем списке название используемой видеокарты, в «Серия продуктов» ее серию (по 1-й цифре в названии), а в «Семейство продуктов» ее модель. Также в строке «Операционная система» выбрать тип ОС, а в строке «Язык» – «Русский». Нажать на кнопку «Поиск».

Выбираем в строках соответствующие данные своей видеокарты и системы, нажимаем на кнопку «Поиск»
Шаг 5. Система определит необходимую версию видеодрайвера. Нажать кнопку «Загрузить сейчас».

Нажимаем кнопку «Загрузить сейчас»
Шаг 6. В следующем окне нажать «Принять и скачать». Начнется скачивание файла.

Нажимаем «Принять и скачать»
Шаг 7. Найти скачанный файл обычно можно, щелкнув по кнопке меню «Настройки» (обычно 3 горизонтальных полоски в правом верхнем углу браузера), затем по строке «Загрузки».

Щелкаем по кнопке меню «Настройки» (3 горизонтальных полоски в правом верхнем углу браузера), затем по строке «Загрузки»
Шаг 8. Щелкнуть дважды на скачанном файле левой кнопкой мыши.
Шаг 9. Запустится оболочка установки драйвера. Нажать «Принимаю, продолжить».

Нажимаем «Принимаю, продолжить»
Шаг 10. Щелкнуть мышью (если не выбрано) по пункту «Экспресс», нажать «Далее».

Щелкаем по пункту «Экспресс», нажимаем «Далее»
Шаг 11. Поставить галочку на «Выполнить чистую установку», нажать «Далее». Начнется процесс установки драйвера.

Ставим галочку на «Выполнить чистую установку», нажимаем «Далее»
Шаг 12. После установки драйвера нажать «Закрыть».

Нажимаем «Закрыть»
После обновления драйвера видеокарты поработать на компьютере некоторое время, чтобы проверить, не повторяется ли ошибка. Если проблема не устранена, попробовать следующее решение.
Конфликтные службы
При возникновении ошибки после установки стороннего программного обеспечения последнее нужно удалить, но если это не критично, можно обойтись и отключением его службы. Найти ее в оснастке управления служб не составляет труда, поскольку описание обычно содержит название самой программы. Выявить конфликтные службы также позволяет утилита msconfig. В ее окне на вкладке «Общие» включаем настройку «Выборочный запуск» и снимаем галочку с пункта «Загружать элементы автозагрузки».
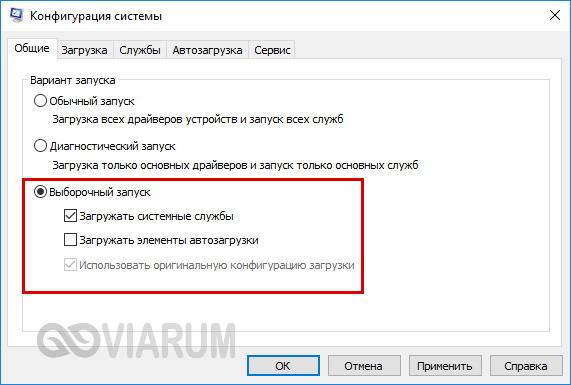
Затем, перейдя на вкладку «Службы», отключаем показ служб Microsoft и деактивируем все сторонние службы.
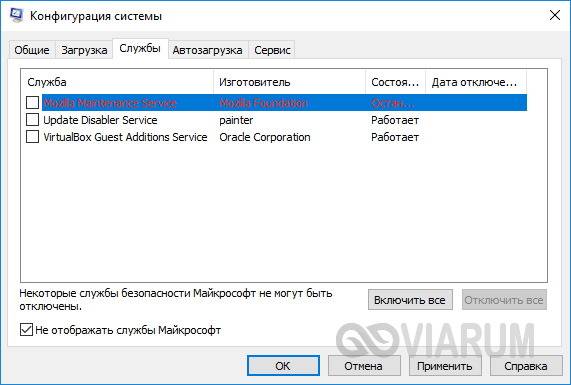
Далее в Диспетчере задач отключаем элементы автозагрузки, перезагружаем компьютер и смотрим, будет ли появляться ошибка Memory Management. Если нет, значит, она вызывается одним из отключенных ранее компонентов. Каким именно, выясняем методом исключения, активируя функции одну за другой пока неполадка не проявит себя.
Основные причины неполадки
Дословно название ошибки переводится как «Управление памятью», следовательно, она каким-то образом связана со сбоями в работе оперативной памяти компьютера. При этом далеко не всегда ошибка указывает на физическую неисправность планки ОЗУ. Ее возникновение могут спровоцировать сбой в работе драйверов, повреждение некоторых системных файлов, несовместимость компонентов «железа» (часто наблюдается при апгрейде), их перегрев, некорректные настройки BIOS и электропитания, ошибки в обновлениях ОС и работа стороннего ПО.
Зачастую установить причины появления синего экрана Memory Management сходу не представляется возможным. Исключением являются те случаи, когда пользователь выполнял такие действия как обновление драйверов, замену компонентов, разгон и тому подобное. Каждая из этих процедур чревата сбоями. Если к возникновению ошибки вроде бы ничего не располагало, действовать придется методом исключения, переходя от одного способа решения проблемы к другому.
Проверка жесткого диска
«BsoD MEMORY MANAGEMENT» может появляться, если файловая система Windows повреждена на жестком диске. Чтобы устранить эту проблему, необходимо исправить ошибки файловой системы, запустив программу Check Disk.
Шаг 1. Нажать одновременно клавиши «Win+S» («Win» находится слева от кнопки «Alt»). Поставить курсор в поле поиска и набрать на клавиатуре «cmd».

В поле поиска набираем на клавиатуре «cmd»
Шаг 2. Щелкнуть на появившейся утилите «Командная строка» правой кнопкой и щелкнуть левой кнопкой на «Запустить от имени администратора».

Щелкаем правой кнопкой мышки по утилите «Командная строка», затем левой кнопкой по опции «Запустить от имени администратора»
Шаг 3. В запустившемся окне ввести «chkdsk /f /r» и нажать «Enter» на клавиатуре.

В поле вводим команду «chkdsk /f /r», нажимаем «Enter»
Шаг 4. На вопрос о выполнении проверки после следующей перезагрузки Windows нажать на клавиатуре «Y», затем «Enter».

Нажимаем на клавиатуре «Y», затем «Enter»
Шаг 5. Закрыть окно крестиком вверху справа и перезагрузить ПК, нажав на «Пуск», далее «Завершение работы», затем «Перезагрузка».

Нажимаем на «Пуск», далее «Завершение работы», затем «Перезагрузка»
При перезагрузке Windows запустит программу Check Disk, исправляющую ошибки на системном жестком диске. После ее работы операционная система загрузится самостоятельно.

Процесс исправления ошибок после перезагрузки компьютера
Поработайте на компьютере некоторое время. Если проблема не устранена, попробуйте следующее решение.
Прочее
Давайте напоследок отметим, как исправить ошибку Memory Management Windows 10 другими методами – наименее распространенными.
- Просканируйте устройство на наличие вирусов;
- Проведите очистку с помощью специальной проблемы (например, СС Клинер);
- Обновите BIOS до последней версии (в сервисном центре);
- Измените схему электропитания (если пользуетесь ноутбуком).
Мы рассказали вам все про код ошибки Memory Management Windows 10 – больше эта трудность не будет мешать полноценной работе устройства! Сохраняйте полезные советы в закладки, чтобы не потерять и использовать при необходимости!
Код ошибки Memory Management – причины и пути исправления
Появление «синего экрана смерти» вызывает панику у большинства пользователей. Они полагают, что это первый сигнал, указывающий на необходимость переустановки операционной системы. Среди самых распространенных причин сбоя в работе выделяются:
- Неисправность или конфликт драйверов.
- Недавно установленное новое оборудование, которое не синхронизировано с ОС.
- Сбой в работе программ, которые недавно обновились.
- Была установлена вредоносная утилита.
- Наличие в памяти устройства вирус.
- Системные файлы пострадали от вирусной атаки.
- Появились проблемы в работе старого устройства.
Все эти причины возникновения ошибки можно исправить самостоятельно, внимательно следуя инструкциям. Перед тем, как начать работу, необходимо прочитать все пошаговые руководства до конца. Если пользователь обновил драйвера и после этого начал появляться синий экран, необходимо выполнить такие действия:
- Если известно, какая программа стала причиной появления сбоя, необходимо попытаться вернуть ее предыдущую версию (провести откат). Выполняются действия через «Диспетчер устройств». В появившемся на мониторе списке надо выбрать устройство, программа которого была обновлена.
- Выбрать в появившемся окне «Свойства» и переключиться на «драйвер».
- Дальше в появившемся списке нажимаем «Откатить драйвер». Обязательно указывается причина выполнения отката, выбрав соответствующий пункт из предложенных пользователю операционной системой.
- Дальше надо кликнуть «Да» и подождать, пока обновиться предыдущая версия программы. Это займет несколько минут. Если после выполнения выше описанных действий устройство начало работать в прежнем режиме, то все было сделано правильно.

Если причиной сбоя стало подключение нового устройства, первое, что надо сделать – это отключить его из системы. Скорее всего, он появляется из-за конфликта драйверов несовместимых или не синхронизированных устройств. Исправить положение можно, установив новые совместимые драйвера.
Одна из самых распространенных причин, при которых появляется ошибка Memory Management – это неправильно работающее (или старое) оборудование. Вызвать появление сбоя может все что угодно – сбои в работе жесткого диска, звуковой платы, оперативки и т.п. Поэтому, чтобы выяснить первопричину ошибки, необходимо провести комплексную диагностику комплектующих ПК.
Process Address Space
The process address space is the set of logical addresses that a process references in its code. For example, when 32-bit addressing is in use, addresses can range from 0 to 0x7fffffff; that is, 2^31 possible numbers, for a total theoretical size of 2 gigabytes.
The operating system takes care of mapping the logical addresses to physical addresses at the time of memory allocation to the program. There are three types of addresses used in a program before and after memory is allocated −
| S.N. | Memory Addresses & Description |
|---|---|
| 1 |
Symbolic addresses The addresses used in a source code. The variable names, constants, and instruction labels are the basic elements of the symbolic address space. |
| 2 |
Relative addresses At the time of compilation, a compiler converts symbolic addresses into relative |
| 3 |
Physical addresses The loader generates these addresses at the time when a program is loaded into main memory. |
Virtual and physical addresses are the same in compile-time and load-time address-binding schemes. Virtual and physical addresses differ in execution-time address-binding scheme.
The set of all logical addresses generated by a program is referred to as a logical address space. The set of all physical addresses corresponding to these logical addresses is referred to as a physical address space.
The runtime mapping from virtual to physical address is done by the memory management unit (MMU) which is a hardware device. MMU uses following mechanism to convert virtual address to physical address.
-
The value in the base register is added to every address generated by a user process, which is treated as offset at the time it is sent to memory. For example, if the base register value is 10000, then an attempt by the user to use address location 100 will be dynamically reallocated to location 10100.
-
The user program deals with virtual addresses; it never sees the real physical addresses.
The Memory Management Blue Screen Error
Simply put, a memory management BSOD means there’s been a critical memory management error. The memory management BSOD stop code is 0x0000001A. There are several well-known causes for memory management errors:
- Faulty RAM
- Issues with new hardware, such as a graphics card
- Faulty drivers
- Software issues, including corrupt system and operating system files
- Disk errors
The Windows memory management bluescreen error usually relates to your RAM over any other hardware component.
At times, your system might recover after a simple reset. If you encounter a memory management BSOD, restart your system and see if the error returns. If not, there is a chance it was a one-off.
So how do you fix the memory management bluescreen error? Here are a few things you can try.
Сканирование системы на наличие вирусов
Хоть и редко, но причиной ошибки управления памятью компьютера может стать заражение системы вирусами. Если система не просматривалась недавно антивирусным ПО, проверить ее.
Если в операционной системе не установлена антивирусная программа, можно активировать «Защитник Windows» для проверки и избавления системы от вирусов, если таковые имеются.
Шаг 1. Щелкнуть мышью на «Пуск», затем «Параметры».
 Щелкаем мышью на «Пуск», затем «Параметры»
Щелкаем мышью на «Пуск», затем «Параметры»
Шаг 2. Щелкнуть на значке «Обновление и безопасность».
 Щелкаем на значке «Обновление и безопасность»
Щелкаем на значке «Обновление и безопасность»
Шаг 3. Щелкнуть слева по строке «Защитник Windows» и включить справа переключатели трех выделенных на фото ниже пунктов.
 Щелкаем слева по строке «Защитник Windows» и включаем справа переключатели трех выделенных на фото пунктов
Щелкаем слева по строке «Защитник Windows» и включаем справа переключатели трех выделенных на фото пунктов
Шаг 5. Запустится окно «Защитника». Щелкнуть на вкладке «Домой». В «Параметры проверки» выбрать «Быстрая» и нажать кнопку «Проверить сейчас».
 Щелкаем на вкладке «Домой», ставим галочку на пункту «Быстрая», нажимаем кнопку «Проверить сейчас»
Щелкаем на вкладке «Домой», ставим галочку на пункту «Быстрая», нажимаем кнопку «Проверить сейчас»
После окончания проверки система выдаст отчет о ее результатах.
 Отчет о результатах проверки
Отчет о результатах проверки
Шаг 6. Если система обнаружила вирусы, перейти на вкладку «Журнал» и, выделяя каждый обнаруженный элемент щелчком мыши, выбрать «Разрешить элемент» или «Удалить все». После удаления вирусов закрыть «Защитник», щелкнув на крестик в правом верхнем углу его окна.
 Переходим на вкладку «Журнал» и, выделяя каждый обнаруженный элемент щелчком мыши, выбираем «Разрешить элемент» или «Удалить все»
Переходим на вкладку «Журнал» и, выделяя каждый обнаруженный элемент щелчком мыши, выбираем «Разрешить элемент» или «Удалить все»
Указанная последовательность действий с большой долей вероятности должна избавить пользователя Windows 10 от ошибки управления памятью BSOD «MEMORY MANAGEMENT».
Ознакомьтесь с видео по представленной в статье теме.
Было установлено новое программное обеспечение
Если BSoD начал появляться после инсталляции или обновления какой-либо программы, драйвера или апгрейда Windows 10, необходимо все вернуть на свои места, то есть удалить последние обновления, откатить драйвер или программу до последней версии. Но прежде всего, следует выяснить виновника ситуации. Сделать это поможет чистый запуск Windows 10.
2. В текстовой строке пишем «msconfig» и нажимаем «OK» или «Ввод».
3. На первой вкладке переносим чекбокс к позиции «Выборочный запуск».
5. Посещаем вкладку «Службы», отключаем отображение сервисов от Microsoft и все остальные службы.
6. Идем во вкладку «Автозагрузка», запускаем «Диспетчер задач» и в нем в одноименной вкладке деактивируем все приложения.
7. Теперь перезагружаем компьютер и делаем все то, что вызывало появление ошибки.
Если она не возникла, вероятнее всего, ее появление связано с отключенной службой, драйвером или приложением. Здесь необходимо по порядку включать каждый отключенный элемент, если не уверены в виновнике проблемы, и выявить его. После удалить, обновить или откатить до предыдущей версии, в зависимости от ситуации.
Здесь же будет очень полезной функция отката, возврата состояния системы к одной из ранее созданных точек восстановления, если она включена. Выбирать следует последнюю точку перед появлением неполадки.
Part 3. Fix Memory Management Error on Desktop PC
1. Run check disk
Corruption in NTFS volume or file system can also causes the Windows stop code error — memory management. You can repair the file system using the «chkdsk» command/utility in command prompt. To resolve this issue using this command, follow the below steps:
Step 1: Search for «cmd» in the start and wait for the results.
Step 2: Now, right click on Command prompt.
Step 3: Click «Run as administrator».
Step 4: Then, type «chkdsk /f /r» in the command prompt and press Enter.

Step 5: Press Y when asked to schedule the volume check when the system restarts and then restart the computer.
The «chkdsk» will start checking the volume and will find and repair any errors. You should not encounter the error anymore.
2. Check recently installed hardware/software
If you have recently installed new hardware or software on your computer and the BSOD memory management Windows 10 stop code may be caused by them. The hardware/software may not be compatible with your version of Windows, so you should try removing/uninstalling them to solve the issue.

Заключение
В качестве последних рекомендаций, если приведённые выше действия не решили сложившуюся проблему, следует проверить наличие обновлений «BIOS». В ряде случаев, установка актуальной прошивки BIOS возвращала работоспособность операционной системы в этой и схожей с ней ошибках.
Вам так же будет интересно:
- Отсутствует драйвер для сети windows 10 — что делать? Причины и способы решения
- Компьютер отключается от интернета сам по себе
- Windows не удалось автоматически обнаружить параметры прокси этой сети
- Лучшие бесплатные программы для Windows 10 (Офисные пакеты, Фоторедакторы, Видеоредакторы)
- Бесплатные программы для Windows 10 (очистка и оптимизация ПК, антивирусы, программы для работы с почтой)
- Как создать загрузочную флешку windows 10 rufus
- Какие службы можно отключить в windows 7 для лучшего быстродействия?