Как удалить windows 7 с компьютера
Содержание:
- Даунгрейд стандартными возможностями
- Удаление второй системы
- Как правильно удалить систему Виндовс 7 с компьютера
- Вы хотите продать накопитель / SSD
- c7483456 a289 439d 8115 601632d005a0 как удалить
- Варианты удаления windows 7 с компьютера
- Этап 2. Осуществление входа в BIOS для установки загрузочной флешки или диска в качестве основного загрузочного устройства
- Как удалить одну операционную систему windows с компьютера, если установлено две системы?
- Подготовка к установке Windows 7
Даунгрейд стандартными возможностями
При обновлении до “десятки”, файлы старой системы предусмотрительно сохраняются в папке Windows.old. Ее удаление сделает невозможным описываемый ниже маневр. Кроме того, она автоматически удаляется через месяц, о чем уже намекалось выше. Если же она на месте и вы жаждете вернуть привычную рабочую среду, делайте следующее.
В правом нижем углу окна на панели Windows 10 есть значок уведомлений (напоминает символ диалога). Кликнув по нему, вы откроете список возможных действий, среди которых выберите и запустите “Все параметры”.
Откроется окно, в котором нужно перейти по пункту “Обновление и безопасность”, а далее зайти в раздел “Восстановление”.

В новом окне, в зависимости от того, с какой системы вы обновлялись, вам будет предложено вернуться к ней. Просто нажмите на кнопку “Начать” под таким предложением отката к старой системе.
Собственно, на этом все. Останется дождаться, пока процесс даунгрейда завершиться и вы сможете попасть в привычный и удобный рабочий стол, скажем, “семерки”. Такое нехитрое удаление следов Windows 10 с вашего компьютера не затронет файлы и сторонние программы.
Удаление второй системы
Данный способ удаления Windows 7 подходит, если установлено несколько систем (например, XP и 7). Либо «семёрка» была удалена или установлена некорректно и при запуске ПК высвечивает меню с предложением загрузить одну из имеющихся систем, хотя одна из них нерабочая. (Например, в списке отображается копия Windows 7.)
Что убрать ненужный дистрибутив с диска (или нерабочую копию Windows 7), сделайте следующее:
1. Нажмите одновременно клавиши «Win+R». (На дисплее появится окно «Выполнить»).
2. В строке «Открыть» наберите — msconfig.
3. Кликните «OK».
4. В настроечной панели «Конфигурация системы» перейдите на вкладку «Загрузка».

5. Выберите кликом мышки ОС, которую хотите убрать с компьютера.
6. Нажмите кнопку «Удалить», а затем — «Применить» и «OK».
Всё. Система нейтрализована. Теперь при запуске ПК меню для выбора системы больше появляться не будет.
Как правильно удалить систему Виндовс 7 с компьютера
Если требуется произвести полное удаление windows 7 с ноутбука или со стационарного компьютера, чтобы очистить память винчестера от старой «Семерки», то при наличии подробных и пошаговых руководств это выполнить не составит большого труда даже у новичков. Ниже представлены инструкции о том, как грамотно удалить операционную систему Виндовс 7 с компьютера и при этом оставить в сохранности нужные пользователю файлы либо, если в ПК имеются две рабочие ОС, то не нанести вред функциональности другой. 
Предварительные мероприятия
Перед тем, как полностью удалить windows 7 с компьютера, следует сохранить нужные файлы с системного раздела, на котором установлена удаляемая ОС в памяти внешнего носителя, в сетевой папке или на логическом томе жесткого диска ПК, например, на диске «D».
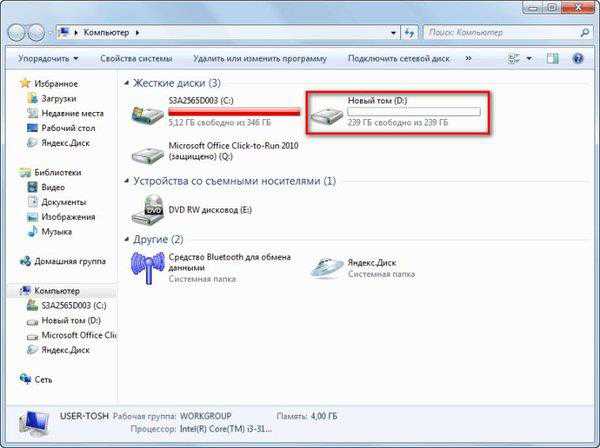 Рекомендуется кроме файлов из каталогов «Мои документы», «Музыка», «Видеозаписи» и т. п., сохранить и содержимое рабочего стола.
Рекомендуется кроме файлов из каталогов «Мои документы», «Музыка», «Видеозаписи» и т. п., сохранить и содержимое рабочего стола.
Как удалить windows 7 с компьютера, когда она является единственной ОС?
Напомним, что очень важно предварительно скопировать всю необходимую информацию с системного раздела. Информация пользователя хранится в каталоге «Пользователи» в корневой директории «С»
 Требуется перенести нужные файлы из этой папки на устройство с соответствующим объемом памяти.
Требуется перенести нужные файлы из этой папки на устройство с соответствующим объемом памяти.
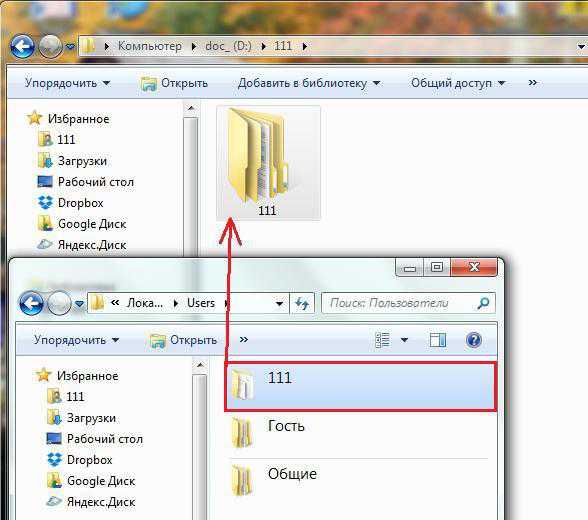
Во время функционирования Виндовс 7 нельзя деинсталлировать ее папки с содержимым, поэтому необходимо загрузить ПК с загрузочного внешнего носителя. После запуска компьютера или ноутбука потребуется открыть меню «Управление дисками» и в нем осуществить форматирование раздела, на котором установлена windows 7.
Отформатированный диск будет целиком чистым от старой системы.
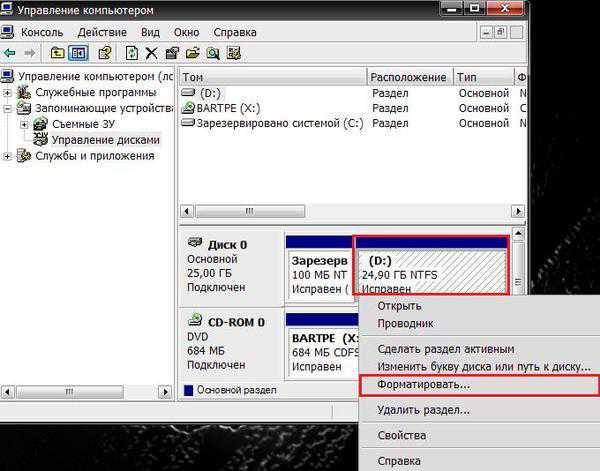 Существует еще один метод деинсталляции всех каталогов и файлов «Семерки» — это с применением установочного диска с дистрибутивом любой ОС отформатировать диск «С».
Существует еще один метод деинсталляции всех каталогов и файлов «Семерки» — это с применением установочного диска с дистрибутивом любой ОС отформатировать диск «С». 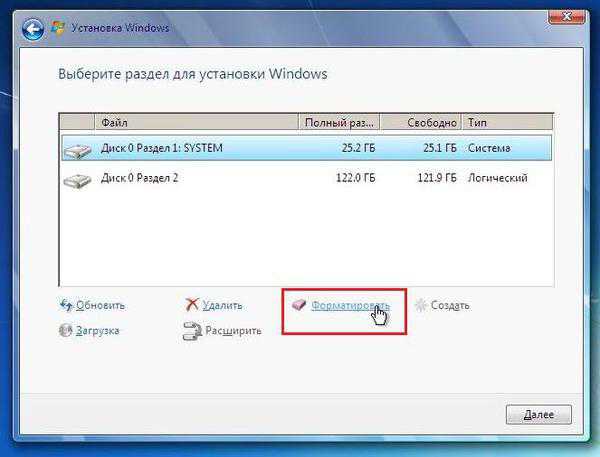
Деинсталляция старой Виндовс 7
Если новая ОС инсталлирована на диск со старой системой, т. е. при установке форматирование не производилось, то при этом появляется директория под названием «windows.old». В ней хранятся папки и файлы старой «Семерки».
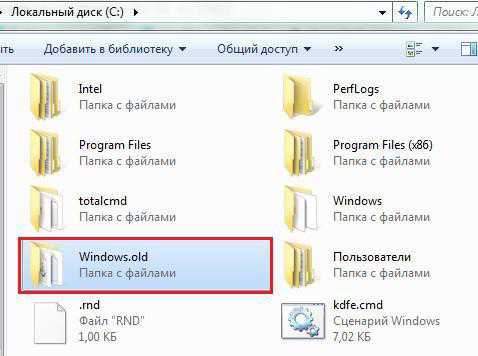 Необходимо выполнить следующие последовательные действия:
Необходимо выполнить следующие последовательные действия:
- Открыть меню «Компьютер» и вызвать контекстное меню от системного диска;
- Далее перейти в закладку «Общие»;
- Кликнуть на «Очистка диска»;
- Затем кликнуть по «Очистить системные файлы»;
- Установить отметку на пункте «Предыдущие установки Виндовс»;
- Щелкнуть на «Ok»;
- В следующем отобразившемся оповещении подтвердить свою уверенность в непоколебимых твердых намерениях избавиться от старых данных и потом подождать до полного завершения процесса удаления;
- Готово! Старая папка с Виндовс 7 удалена.
Если в ПК установлено одновременно несколько ОС
Чтобы деинсталлировать Виндовс 7 из много-системного компьютера потребуется осуществить лишь несколько действий:
- Произвести форматирование диска, на котором установлена windows 7, руководствуясь алгоритмом действий, указанных в самой первой части этой инструкции;
- После этого надо ее убрать из перечня запуска ОС.
Даже отформатировав диск с Виндовс 7 — эта операционная система останется в перечне загрузки.
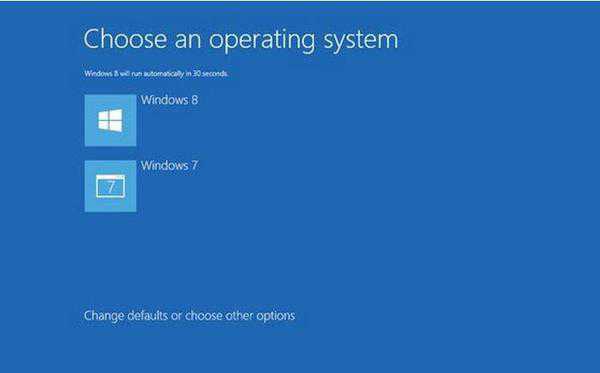 Для исключения ее из этого списка надо сделать следующие шаги:
Для исключения ее из этого списка надо сделать следующие шаги:
- Запустить ПК с другой ОС и с расширенными правами через поиск открыть приложение «msconfig.exe»;
- В отобразившемся окошке перейти в закладку «Загрузка»;
- Кликнуть на Виндовс 7 и щелкнуть на «Удалить»;
- Нажать «Ok» и перезапустить ПК.
- Готово! Появившееся свободное место на винчестере теперь доступно для хранения файлов или инсталляции другой ОС.
А надо ли удалять «Семерку»?
В случае когда пользователю не подходят некоторые элементы системы, то целесообразнее выполнить настройку параметров Виндовс 7 под конкретные требования пользователя, а не удалять ОС с ПК. На сегодняшний день более оптимальной операционной системы от компании Майкрософт пока нет.
Заключение
Но в случае, когда владелец компьютера или ноутбука все же решился и удалил Виндовс 7, а потом спустя некоторое время после работы в другой системе передумал, то «Семерку» всегда можно инсталлировать вновь.
Вы хотите продать накопитель / SSD
Если вы не хотите избавляться от компьютера, а только от конкретного носителя (диска / SSD), опция сброса системы будет совершенно бесполезна. Многие веб-сайты в настоящее время рекомендуют установку дополнительного программного обеспечения для эффективного удаления данных.
Однако, стоит знать, что соответствующий инструмент, помогающий удалить следы удаленных файлов, также присутствует в Windows. Я говорю о команде шифрования, доступной через консоль Windows PowerShell.
Использование команды шифрования
Формально, главная задача этого инструмента – контролировать и управлять состоянием шифрования данных на носителе, отформатированном в файловую систему NTFS (стандарт в Windows), но эта программа имеет полезную функцию тщательной очистки (стирания) областей мультимедиа, помеченных как «свободные».
Проще говоря: с помощью этого инструмента, без необходимости устанавливать какие-либо дополнительные приложения, мы можем эффективно «размыть» пространство мультимедиа, занимаемое «удаленными» данными в Windows.
Как использовать этот инструмент на носителе, который мы хотим очистить и продать? Очень просто. Во-первых, с помощью проводника Windows удаляем все файлы и папки с очищенного носителя (конечно, если эта информация важна, перед удалением её следует сохранить в безопасном месте).
Затем запускаем PowerShell, щелкая правой кнопкой мыши по значку меню «Пуск», после чего отображается контекстное меню «Пуск», в котором следует щелкнуть Windows PowerShell (администратор) .
Когда консоль администрирования Windows PowerShell запущена, введите команду: cipher /W:G: (заменив G на букву очищаемого диска) и нажмите клавишу Enter.
Cipher начнет стирать области мультимедиа, помеченные как «пустые», размывая каждый сектор значением 0x00, а затем – во втором проходе – значением 0xFF . Другими словами, шифрование сбрасывает запись данных.
Стоит следовать рекомендациям, и во время выполнения команды ciphe /W закройте все другие приложения в операционной системе.
Функция cipher /W: может быть использована также для папок, а не целых дисков или разделов. В таком случае программа должна вызываться следующим образом: cipher /W: <папка> если вы хотите очистить папку на системном диске (ту же, из которой запускается программа шифрования и консоль Windows PowerShell), или cipher /W: <буква диска>:\<full_path> – тогда мы можем очистить любую папку любого подключенного к компьютеру носителя или раздела диска, видимого для системы.
Использование программы Eraser
Если вам не нравится использовать инструменты, которые не имеют графического интерфейса, альтернативой является очень популярная, бесплатная программа Eraser. Программа выпускается под лицензией GNU, поэтому её может использовать любое частное лицо, компания и т.д.
Ниже я объясню, как стереть данные с дисков, SSD и других типов носителей с помощью этого инструмента.
- После установки и запуска программы щелкните правой кнопкой мыши в пустой области окна приложения и нажмите New Task.
- В появившемся окне «Свойства задачи» мы можем при желании дать имя создаваемой задаче, после чего определить тип запускаемой задачи. В начале рекомендуется оставить выбранной опцию по умолчанию, т.е. запускать вручную. Нажимаем Add Data.
- В следующем окне у нас есть возможность определить, какой тип объекта файловой системы мы хотим удалить. Для выбора из списка Target type у нас есть: файл, набор файлов, данные в корзине, удаление неиспользуемого дискового пространства (потенциально занимаемого ранее удаленными данными) и, наконец, весь диск или раздел.
Кроме того, Eraser также предлагает функцию безопасной передачи набора данных (Secure move), которая означает, что файлы перемещаются в место, указанное пользователем, а затем место, из которого они были переданы, перезаписывается для удаления остатков переданных файлов.
- Если вы хотите очистить весь диск, выберите элемент «Диск/раздел» в списке «Тип цели», затем выберите целевой диск, который необходимо удалить, из списка «Настройки». Кроме того, мы должны указать метод стирания данных. Как правило, чем больше этапов очистки содержится в методе, тем более он безопасен (эффективно стирает данные).
- После выбора метода очистки нажмите ОК. Будет создана задача очистки выбранного диска.
- Созданная задача может быть вызвана из главного окна Eraser. Выберите созданную задачу из списка, щелкните правой кнопкой мыши и выберите пункт «Выполнить сейчас» из контекстного меню. В качестве альтернативы, после выбора задачи в списке используйте сочетание клавиш. Запуск задачи начинает стирание диска.
c7483456 a289 439d 8115 601632d005a0 как удалить
Одна из наиболее частых проблем операционной системы windows 7, является проблема активации — так называемый черный экран с надписью в правом нижнем углу. Надпись ваша копия windows не является подлинной в правом нижнем углу экрана, возникает в связи с тем, что система скачивает и устанавливает обновление под номером — (KB971033), которое проверяет вашу сборку windows на наличие пиратской копии.
Так как мы живём в эпоху информационных технологий, где любой человек может скачать себе пиратскую копию windows из интернета без особых проблем, в связи с этим, я думаю у большинства людей стоят именно такие копии операционных систем. Давайте же попробуем решить данную проблему. Для более уверенного результата активации windows, рекомендую с начало проделать несколько действий, которые описаны в статье активация windows 7 или как убрать черный экран с рабочего стола и потом уже перейти к данной статье.
Ваша копия windows не является подлинной как убрать

Первым делом необходимо произвести некоторые действия в системе, так сказать подготовить почву для успешной активации windows. Для начало заходим в Мой компьютер, где нажимаем на вкладку «упорядочить» и переходим в пункт «параметры папок и поиска
В открывшемся окне переходим во вкладку Вид, где нужно убрать галочку с пункта Скрывать расширения для зарегистрированных типов файлов и выставить маркер напротив пункта показывать скрытые файлы, папки и диски, жмём ok.

Далее переходим в меню пуск, в поисковой строке пишем слово «службы» и открываем их.

Здесь находим службу под названием Защита программного обеспечения и останавливаем её на некоторое время, нажав на кнопку «остановить».


Теперь опять же заходим в службы, находим в списке службу защита программного обеспечения и запускаем её, возможно появится ошибка с предупреждением, просто закройте её.


В процессе перезагрузки, windows предоставит выбор загрузиться с одной из операционных систем. Выбираем Windows 7 Loader XE — это созданный активатором пункт, который выбирается один раз, при последующих перезагрузках он должен исчезнуть. Но бывает и такое, что после активации, данный пункт все еще присутствует, в таком случае необходимо проделать некоторые действия, которые описаны в статье Как в меню загрузки удалить запись Windows 7 Loader XE.
Ну пожалуй на этом всё, теперь надпись ваша копия windows не является подлинной вас больше не побеспокоит, вам остаётся лишь поставить на рабочий стол красивую картинку и радоваться активированной системе.

Если в процессе активации выскочило окошко с ошибкой, то наверняка вам поможет статья Unknown boot device harddiskvolume1 или как активировать windows 7. Возможно в скором времени, кто-то из вас решить перейти на windows 10, значит вам должна пригодится статья об ее активации Как активировать Windows 10 бесплатно.
О ставляйте своё мнение о данной статье, ну и конечно же задавайте свои вопросы если у вас что-то вдруг пошло не так.
Здесь легко и интересно общаться. Присоединяйся!
Они же для того и скрытые, чтобы никто (в том числе ты) их не удалял!)
скачать программу Unlocker, там все понятно.
Не удаляй их. Они тебе еще пригодятся.
а вот вспомнил! читай то что тебе в первом ответе писали!
Нужны права администратора на компьютере, что бы удалить эти файлы! Но лучше их не удалять, т. к. это скорее всего системные данные!
Варианты удаления windows 7 с компьютера
 Надоело пользоваться windows 7? Хотите вернуться к проверенной XP или установить более современную «восьмерку»? Тогда вам будет полезно узнать, как удалить windows 7 с компьютера.
Надоело пользоваться windows 7? Хотите вернуться к проверенной XP или установить более современную «восьмерку»? Тогда вам будет полезно узнать, как удалить windows 7 с компьютера.
Подготовка системы
Прежде чем вы начнете деинсталлировать Виндовс 7 с ноутбука или компьютера, позаботьтесь о резервном копировании файлов. Хорошо, если жесткий диск разделен, и у вас есть специальный том для хранения информации, который не придется форматировать, устанавливая другую систему.
Откройте диск с файлами и создайте на нём специальную папку. Скопируйте в созданный каталог нужные сведения. Это может быть содержимое папки «Мои документы», «Мои видеозаписи», «Музыка» и т.д.
Обязательно сделайте резервную копию файлов с рабочего стола: при форматировании системного раздела они будут удалены.
В качестве резервного хранилища при отсутствии второго раздела на жестком диске можно использовать сетевые папки или съемные носители.
Удаление операционной системы
После сохранения нужной информации в безопасном месте можно приступать непосредственно к удалению системы. Если вы не удалили папку windows Old, то можете использовать её для возврата к предыдущей версии Виндовс. Однако этот вариант не подходит, если вы обновили windows Vista до «семерки» – система должны быть установлена поверх предыдущей версии.
Наиболее приемлемым вариантом удаления windows 7 является форматирование диска. Осуществить его можно при установке другой версии операционной системы от Microsoft.
Помните, что в таком случае уничтожены будут не только системные файлы, но и вся остальная информация, которая хранилась на жестком диске (или в системном разделе, если винчестер был предварительно разделен).
Однако если вы предварительно сделаете резервную копию всех нужных данных, то лучшего варианта, чем форматирование «харда», просто не существует. Другая версия Виндовс в таком случае будет ставиться на чистый носитель, что гарантирует её корректную работу.
Установка второй системы
Если у вас есть возможность сделать специальный раздел для второй системы, можно установить её, а затем убрать из списка загрузки windows 7. В таком случае все файлы на жестком диске сохранятся.
Чтобы избавиться затем от «семерки» в списке выбора загрузки, нужно знать, как удалить вторую операционную систему. В windows XP, например, это можно сделать с помощью редактирования файла boot.ini. Нужно лишь удалить строчку, в которой прописана загрузка windows 7, и сохранить файл.Сами же файлы операционной системы (папки «windows», «Пользователи» и т.д.) придется удалять вручную.
Нужно ли вообще деинсталлировать windows 7?
Если вас не устраивают какие-то отдельные компоненты, гораздо удобнее настроить windows 7 под себя, чем полностью деинсталлировать её с компьютера.
К тому же адекватной альтернативы среди продуктов Microsoft нет: в windows 8.1 хоть и исправлены некоторые недочеты, общее впечатление от работы системы всё равно остается не самым восторженным. Поэтому лучше воспользуйтесь указанными ниже рекомендациями и просто оптимизируйте работу windows 7 под свои потребности:
- Не нагружайте систему лишними программами и приложениями.
- Дефрагментируйте периодически жесткий диск.
- Постоянно следите за своей автозагрузкой.
- Проверяйте реестр на наличие ошибок и своевременно исправляйте их.
- Установите лицензионный антивирус с актуальной базой сигнатур и сканируйте систему хотя бы раз в неделю, чтобы не допустить её заражения.
Даже если вы решите удалить «семерку», ничего страшного не произойдет. В любом случае, установить windows 7 всегда можно заново.
https://youtube.com/watch?v=qNDdX4eqBI0
Этап 2. Осуществление входа в BIOS для установки загрузочной флешки или диска в качестве основного загрузочного устройства
Когда носитель с Windows подготовлен, вам понадобится установить его в качестве первого загрузочного устройства. Для этого вам понадобится попасть в BIOS.
Как правило, переход в BIOS выполняется следующим образом:
1. Нажмите «Пуск» и перейдите к пункту «Перезагрузка»;
2. Как только начнется перезагрузка компьютера, необходимо нажать на клавиатуре кнопку, которая отвечает за переход в BIOS. Как правило, это клавиша F2, но если она не подействует, выполните перезагрузку по новой и попробуйте клавиши F1, F8 и Del.
3. Если у вас не получается войти в BIOS, то, как правило, на раннем этапе включения компьютера на экране может отобразиться наименование нужной клавиши.
4. Вход в BIOS успешно осуществлен, когда вы видите на экране меню с настройками.
Теперь переходим непосредственно к установке загрузочного устройства. Для этого, используя стрелки для навигации и клавишу Enter для выбора, перейдите к разделу «Advanced Bios Features» – «First Boot Device» и выберите свою флешку или CD-ROM. Нажмите пункт «Save and Exit», чтобы покинуть BIOS (названия параметров могут незначительно отличаться).

Если вы все сделали правильно, то на экране отобразится черный экран с полосой загрузки Windows.

Как удалить одну операционную систему windows с компьютера, если установлено две системы?
Решил сегодня подготовит небольшую статью, в которой рассказать о том, как удалить одну систему windows с компьютера, на который вы установили две операционные системы, например, windows 8 и windows 7. Я уже писал статью, как правильно это сделать, как установить windows 8, рядом с уже установленной windows 7. Эту статью, можно считать небольшим дополнением.
Понятное дело, что если вы поставили на свой компьютер две операционные системы, например, с целью проверить windows 8, то рано или поздно, вы захотите удалить одну из систем. Либо оставить свеженькую восьмерку, а удалить windows 7, либо же наоборот, удалить windows 8.
Не вижу большого смысла держать на компьютере две системы. Хотя, сейчас жесткие диски такого объема, что можно штук десять поставить . Но, например, на моем SSD накопителе на 120 Гб, это не очень правильно. Поэтому, когда вы уже все проверили и определились, появляется вопрос, а как же удалить windows 7, или windows 8. Сейчас напишу, как это делал я.
Вы наверное уже подумали, мол что здесь сложного то, отформатировали раздел с ненужно системой, да и все дела. Но не все так просто, загрузчик все ровно остается. Нужно еще удалить систему с меню загрузки. В этом нет ничего сложно, сейчас продемонстрирую.
Полностью удаляем windows (если установлено две системы)
Лучше всего, проводить удаление из той системы, которую вы решили оставить
Не знаю, насколько это важно, но лучше сделать это именно так
Для примера, я решил оставить windows 8, и покажу, как удалить windows 7.
Значит, в этом случае, все действия проводим из восьмерки. Сначала сделаем нашу систему, которую мы решили оставить, основной (она должна загружаться по умолчанию), а затем, удалим из загрузки ненужную нам систему.
Перейдите на рабочий стол, и нажмите клавиши Win+R. В окне Выполнить, введите команду msconfig, и нажмите Ок.
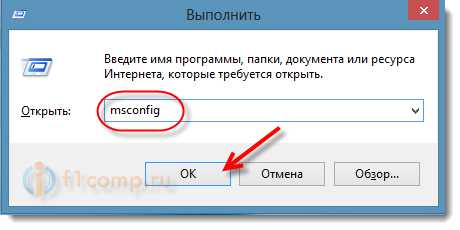 В новом окне, переходим на вкладку Загрузка, выделяем операционную систему, которую мы хотим оставить (в нашем случае, это windows 8), и нажимаем на кнопку Использовать по умолчанию (напротив OS, должен появится соответствующий статус “Загружаемая по умолчанию ОС”).
В новом окне, переходим на вкладку Загрузка, выделяем операционную систему, которую мы хотим оставить (в нашем случае, это windows 8), и нажимаем на кнопку Использовать по умолчанию (напротив OS, должен появится соответствующий статус “Загружаемая по умолчанию ОС”).
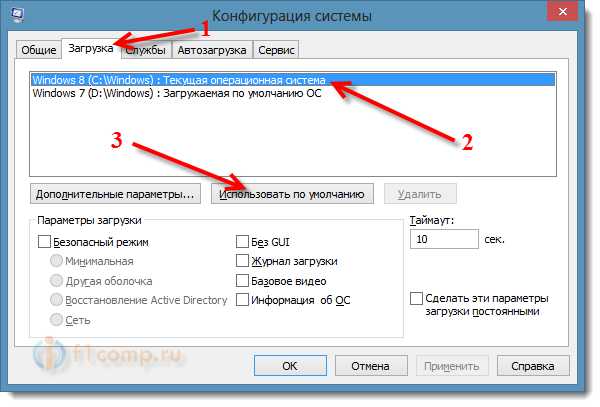
Теперь, выделяем систему, которую мы хотим удалить (в нашем случае, это WIndows 7), и нажимаем на кнопку Удалить.
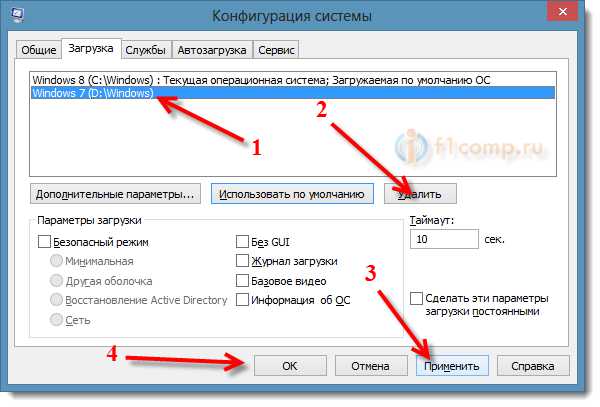
Появится окно, советую выбрать Перезагрузка.
Компьютер перезагрузится, и уже без возможности выбора операционной системы, должна сразу загрузится система, которую мы оставили. В нашем случае, это windows 8.
Что делать с файлами от старой системы?
Да, осталось только разобраться с разделом, на котором раньше была операционная система. Самый просто способ, это отформатировать его, и хранить на нем файлы.
Только будьте внимательны, когда будете форматировать раздел. Проверьте его содержимое, там должны быть папки: Program Files, windows, Пользователи и т. д. И это не может быть диск C, у него будет другая буква.
Внимание! Форматирование удалит всю информацию на локальном диске. Если рассматривать конкретно наш случай, то будет удалена вся информация, которая хранилась на локальном диске C (рабочий стол, папка мои документы, мои фото и т
д.), в операционной системе, которую мы хотим удалить.
Второй способ.
Можно удалить раздел, а свободное пространство, которое появится после его удаления, добавить к уже существующему раздел. Не знаю, на сколько это нужная процедура, ведь намного проще, просто оставить этот раздел для хранения файлов.
Но, если вы надумаете удалить его полностью, то это можно сделать стандартным средством Управление дисками, о котором я писал в этой статье “Создаем раздел на жестком диске стандартным средством в windows 7“. Не обращайте внимания, что статья написана для windows 7, на восьмерке, все точно так же.
В “Управление дисками” нажмите правой кнопкой на раздел, который вы хотите удалить, и выберите “Удалить том…“.
Затем, нажмите правой копкой мыши на раздел, к которому вы хотите добавить память от удаленного раздела, и выберите Расширить том. Действуйте инструкциям, там все просто.
Послесловие
Вот такой, проверенный способ удаления операционной системы, если их у вас на компьютере две, или даже больше. Думаю, что каких либо проблем, возникнуть не должно. Главное, будьте внимательные, что бы не удалить что-то не то, или не отформатировать раздел с ценной информацией.
Подготовка к установке Windows 7
Не спешите сразу проводить установку. Для начала определитесь с местом установки и сделайте резервный копии драйверов и необходимых программ:
- Выбрать раздел жестокого диска, где будут располагаться файлы ОС.
По умолчанию все файлы будут записываться на локальный диск С:\. Если вы ставите операционку на чистый винчестер, можете выбрать его по умолчанию или же создать какой-либо другой раздел логического диска с подходящим для него дисковым пространством.
Если в месте, на которое устанавливается сборка, имеются важные для вас файлы, не забудьте переместить их в другое место или носитель – при дальнейших действиях все данные форматируются.
Единственное исключение — обновление с Vista на седьмое издание, но, как правило, пользователи предпочитают «зачищать» дисковое пространство, а не обновлять только саму операционку.
- Сохраните установочные файлы программного обеспечения
Позаботьтесь о всех драйверах и программах для компьютера/ноутбука загодя. Весь нужный софт должен быть сохранен на не затрагиваемый установщиком раздел или флэшку.
Достаточно будет оставить базовый набор (драйвера видеокарты, кодеки, и подобное), чтобы не пришлось искать нужное вам программное обеспечение после загрузки.
Конечно, программные утилиты впоследствии смогут автоматически озаботится этой проблемой используя свои собственные ресурсы, но удаленные программы сторонних разработчиков она искать и скачивать не умеет.
Если вышеперечисленные пункты выполнены, то самое время перейти к самому процессу установки.