Как удалить папку windows old в windows 10
Содержание:
- Удаление вручную
- Можно ли восстановить систему из папки Windows.old
- Как удалить Windows.old в Windows 10 [Стандарт или Хардкор]
- Windows.old — что это за папка и можно ли удалить
- Удаление папки windows.old в windows 10 – компрайэкспресс
- Правильное удаление папки Windows.old
- Как удалить папку Windows.old?
- Можно ли удалять папку windows old
- 2 способ: С применением командной строки
- Создание прозрачности
- Как удалить
- Как убрать папку windows old
Удаление вручную
В некоторых случаях нет возможности воспользоваться утилитой очистки диска, например в серверных ОС она просто отсутствует. Здесь для удаления придется изменить разрешения файловой системы на папку. Открываем свойства папки, идем на вкладку «Безопасность» и жмем кнопку «Дополнительно» для перехода к расширенным настройкам безопасности.
Как видите, владельцем папки является система, и первое, что необходимо сделать для успешного удаления — это сменить владельца. Жмем «Изменить» и в открывшемся окне выбираем себя (текущего пользователя, под которым вы зашли в систему).
Затем отмечаем чекбокс «Заменить владельца подконтейнеров и объектов» и жмем кнопку «Применить».
После смены пользователя надо будет заново открыть окно свойств безопасности. Следующим шагом необходимо выдать себе разрешение на папку. Жмем кнопку «Добавить»
Выбираем в качестве субъекта свою учетную запись, в поле «Тип» выбираем «Разрешить», в поле «Применяется» — «Для этой папки, ее подпапок и файлов». Ставим разрешение «Полный доступ».
Теперь отмечаем чекбокс «Заменить все записи разрешений дочернего объекта наследуемыми от этого объекта» и жмем на «Отключение наследования».
В диалоговом окне выбираем «Удалить все унаследованные разрешения из этого объекта».
В результате мы становимся владельцем и единственным пользователем, имеющим права на папку. И теперь ничто не помешает ее удалить
Можно ли восстановить систему из папки Windows.old
Эта директория, как было сказано в самом начале, может появиться в случае обновления системы. Удалить старую версию можно в любой момент. Не нужно спешить. Сначала проверьте работоспособность новой системы.
Если вдруг вы заметили какие-нибудь сбои или вам не нравится что-то другое, то всегда можно восстановиться.
Рассмотрим поэтапно этот процесс.
- Сделайте левый клик мыши на меню «Пуск».
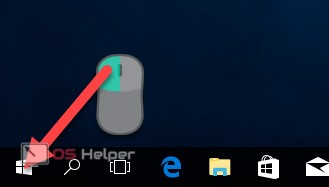
- Далее нажмите на кнопку настройки.
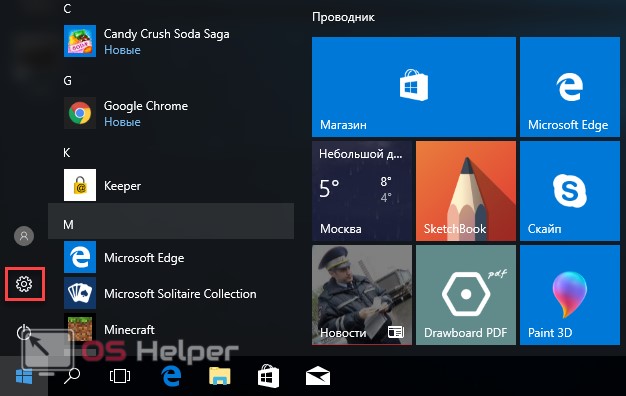
- После этого откроется следующее окошко. Здесь нужно кликнуть на пункт «Обновление и безопасность».
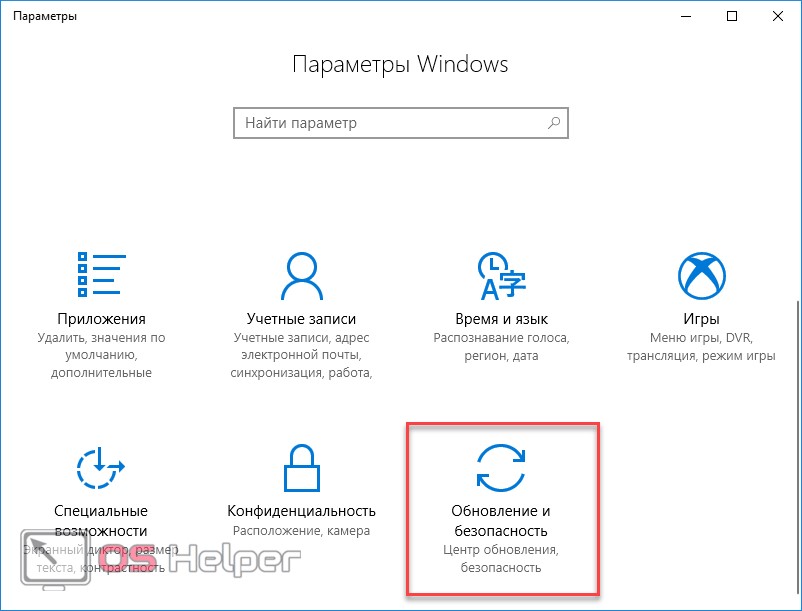
- Нажмите «Восстановление».
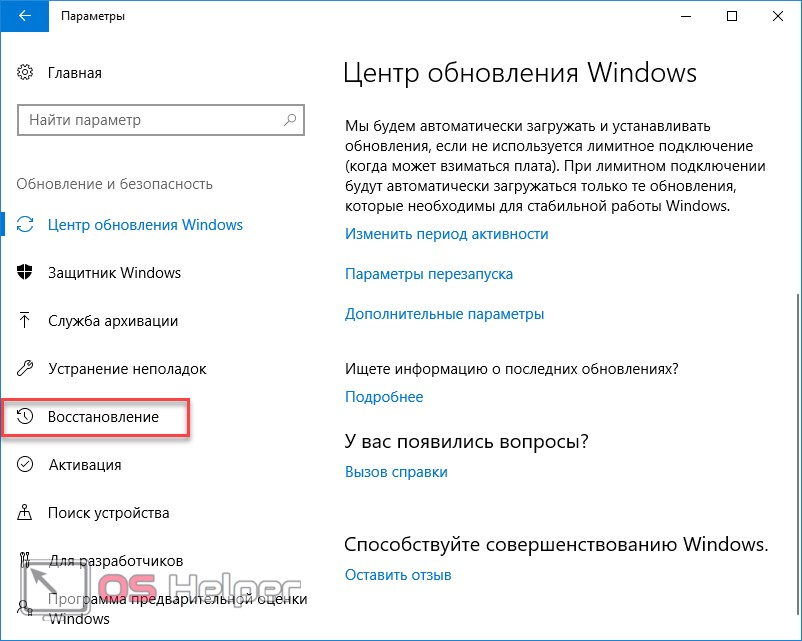
- Если до этого у вас была такая же система, то отобразится следующее окно. Чтобы начать восстановление, нужно нажать на кнопку «Начать».
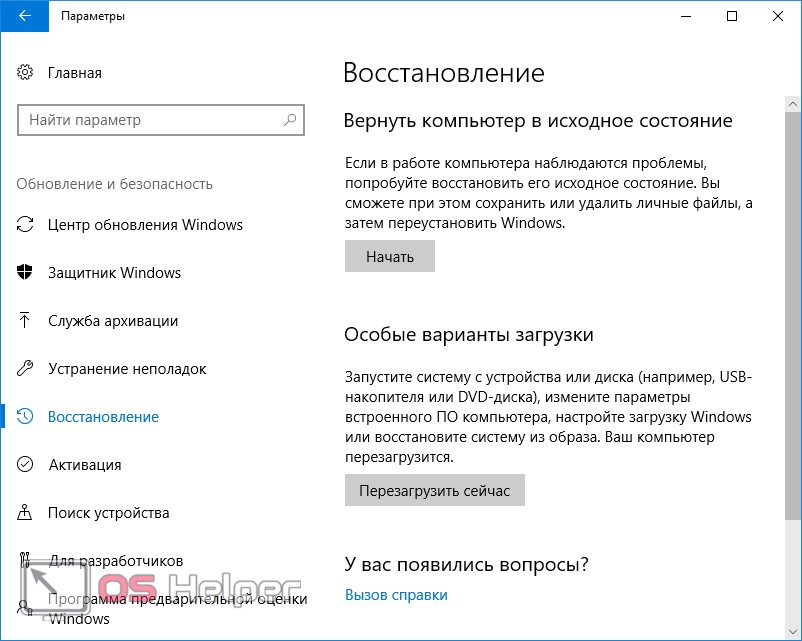
Если же вы обновились с Windows 8.1, то у вас появятся немного другие варианты восстановления.
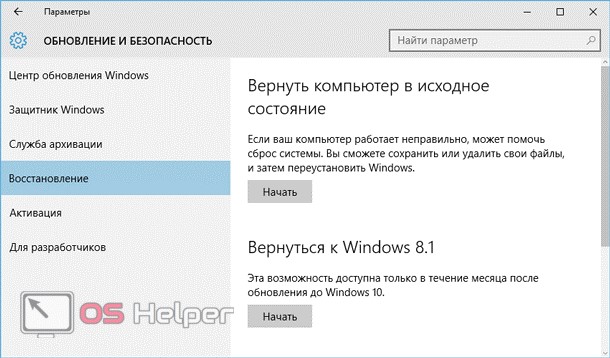
Обратите внимание, что возврат к старой операционной системе возможен только в течение месяца, поскольку «Десятка» потом сотрёт все упоминания о старых файлах
Как удалить Windows.old в Windows 10 [Стандарт или Хардкор]
Обновились до Windows 10 или установили обновление на нее и на системном диске появилась неудаляемая папка Windows.old? — Давно хотел написать заметку об этом, но все никак не доходили руки, а тут как раз вышло крупное обновление Windows 10 Spring Creator Updates и с формированием данной папки я и решил рассказать вам как удалить Windows.old в Windows 10 (или любой другой версии Windows)
Перед тем, как удалить папку Windows.old хорошенько проверьте — все ли работает у вас как положено. После обновления на Spring Creator Updates у меня возникли некоторые проблемы, а удалив Windows old откатиться на предыдущую версию Windows у вас не выйдет.
Windows.old — что это за папка и можно ли удалить
Windows.old — эта папка, которая создается при переустановке или обновлении операционной системы Виндовс. В нее переносятся все файлы пользователя и программы, которые были установлены ранее. Т.е. это полноценный бекап старой системы, т.к. при переустановке — старая полностью перезаписывается новой.
Это очень удобно, т.к. с помощью нее всегда есть возможность восстановить Виндовс обратно или просто скопировать из нее все свои файлы и по возможности программы, которые были установлены ранее. При чистой же установке Виндовс, с форматированием диска — такой возможности уже не будет.
Никакой практической пользы от этой директории после обновления ОС или ручного восстановления своих файлов из нее — нет. Она просто будет занимать много места, в некоторых случаях даже более 50 Гб. Она сама очистится спустя 28 дней после создания, но сделать это можно и вручную.
Удаление папки windows.old в windows 10 – компрайэкспресс
Компьютерная ПомощьВАО, ЦАО, СВАО, ЮВАО, ЮАО, ЮЗАО, ЗАО, СЗАО, ЗелАО.
Ремонт Компьютеров, ноутбуков в Балашихе, Мытищи, Перово, Новогиреево, Химки, Одинцово, Марьино, Солнцево, Домодедово, Новопеределкино, Узловая, Каширская, Студенченская, Кожухово, Щелковская, Измайлово, Люблино, Сергиев Посад, Багратионовская, Сходненская, Тушино, Аннино, Строгино, Гольяново, Отрадное, Проспект Вернадского, Павловский Посад, Павшинская Пойма, Зуево, Кунцевская, Реутове, Фрязино, Фили, Пролетарская, Алтуфьево, Войковская, ВДНХ, Переделкино, Ленинский Проспект, Фрунзенская, Преображенская Площадь, Сокольники, Соколиная Гора, Чертаново, Академическая, Авиамоторная, Жулебино, Коломенская, Щербинка, Юго Западная, Свиблово, Водный Стадион, Черкизовская, Кузьминки, Динамо, Крылатское, Красногвардейская, Сокол, Университет, Рязанский Проспект, Филевский Парк, Аэропорт, Бауманская, Бабушкинская, Красносельская, Котельники, Раменки, Теплый Стан, Ховрино, Царицыно, Щелково, Щекино, 1905 года, Беговая, Бирюлево, Вешняки, Дегунино, Звездная, Матвеевкая, Кантемировская, Пражская, Преображенское, Черемушки, Шоссе Энтузиастов и др. станции метро, районы Москвы. Выезд компьютерщика в любой район Москвы! Вы можете получить услуги, даже не выходя из дома!
Правильное удаление папки Windows.old
Пользователи, столкнувшиеся с проблемой дефицита свободного места на компьютере, могут освободить дисковое пространство путем удаления папки Windows.old. Часто этот процесс сопровождается возникновением проблем, так как удалить этот каталог обычными способами невозможно.
Есть несколько вариантов очистки.
Вариант 1: Программа CCleaner
Удаление файлов с компьютера можно провести с использованием распространенной и популярной утилиты. Это самый простой вариант, делающийся всего в несколько шагов.
- Запускаем программу и выбираем функцию «Очистка».
- В верхнем меню выбираем «Windows» и в отобразившемся списке находим надпись «Старая установка Windows». Подтверждаем свой выбор нажатием на окошко «Очистка».

Вариант 2: Используем возможности ПК
Удалить не нужный каталог можно и без установки посторонних программ, воспользовавшись функцией очистки диска.
- Необходимо попасть во вкладку «Выполнить», используем сочетание клавиш Win+R. В пустой строке вводим команду и подтверждаем действие.

Необходимо выбрать диск, на котором находится нужная вам папка.

Запустится программа анализирующая данные, которые можно удалить.

В появившемся окне выбираем из списка «Очистить системные файлы».

Заново заходим на тот же диск.
Теперь в окне необходимо поставить галочку напротив «Предыдущие установки Windows» и подтвердить выбор.

Ждем окончания процесса очистки.
Вариант 3: Очистка с использованием свойств диска
- Заходим в «Мой компьютер» или «Проводник» и открываем меню, нажав на него правой кнопкой мыши.
- В списке находим пункт «Свойства».
- Находим во вкладке «Общее» элемент «Очистка диска».
- Теперь необходимо сделать пункты 3-6, указанные в прошлом способе.

Оба этих варианта по своей сути одинаковые, отличаются только этапы, которые необходимо выполнить для перехода в окно «Очистка диска».
Вариант 4: Вызов командной строки
Наиболее продвинутым вариантом удаления является использования административной панели команд. Давайте рассмотрим, как это можно осуществить.
- Вызываем командную строку, нажав на нее в меню «Пуск» или воспользовавшись системным поиском (иконка лупы в трее).

В появившемся окне необходимо прописать такой текст

Следует помнить, что воспользовавшись любым из выше перечисленных способов удаления каталога Windows.old, вы потеряете возможность сделать откат и вернуться к использованию прошлой версии ОС.
Как удалить папку Windows.old?
Метод 1. Как убрать Windows.old?
Для того, чтобы стереть папку Windows.old со всем ее содержимым выполняем следующие действия.
- Запускаем окно проводника Windows любым методом и переходим в каталог «Мой компьютер».
- Затем выделяем системный диск «C:» и вызываем его контекстное меню правой клавишей мыши и выбираем «Свойства» с выпавшего списка параметров.
Также можно выделить диск и нажать комбинацию клавиш «Alt + Enter» для вызова диалогового окна «Свойства» выделенного объекта.
- В первой вкладке окна «Свойства: Локальный диск (C:)» под названием «Общие» жмем на кнопку «Очистка диска».
4. Ожидаем, пока операционная система анализирует его содержимое для подсчета занимаемого пространства и поиска мусорных файлов.
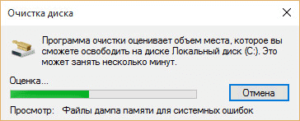 Спустя несколько десятков секунд, максимум пары минут, откроется окошко «Очистка диска».
Спустя несколько десятков секунд, максимум пары минут, откроется окошко «Очистка диска».
- Знакомимся с объектами, которые можно удалить и отмечаем ненужные по вашему мнению галочками.
- Ниже кликаем по кнопке «Очистить системные файлы» (действие требует наличия прав администратора, если действие выполняется с учетной записи с ограниченными правами).
Программа очистки системного диска подсчитает место, которое без причинения какого-либо вреда операционной системе можно удалить. Операция может занять до нескольких минут при большом объеме системного диска.
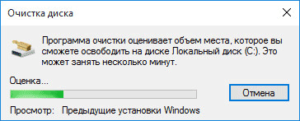
- В открывшемся окне «Очистка диска…» ставим галочку возле пункта «Предыдущие установки Windows», где пишется занимаемый файлами предыдущей операционной системы объем (в нашем случае это порядка 24,5 Гб).
- Для стирания с компьютера каталога «Windows.old» жмем на кнопочку «ОК».
9. В следующем диалоговом окне с предупреждением соглашаемся на выполнение операции, нажав «Удалить файлы» или кликнув «Enter» на клавиатуре.
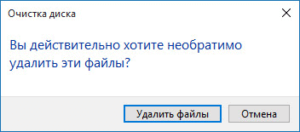 После этого операционная система приступит к удалению папки Windows.old со всеми файлами.
После этого операционная система приступит к удалению папки Windows.old со всеми файлами.
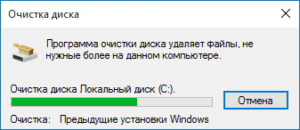
Метод 2. Удаление папки Window.old обычным методом
Удалить каталог с файлами предыдущей ОС можно и самым обычным методом, имея при этом права администратора, но зразу необходимо открыть к каталогу Window.old и всем его подкаталогам полный доступ на выполнение любых операций с ними.
1. Вызываем «Свойства» папки Window.old как в предыдущих методах.
2. Переходим на вкладку «Безопасность».
3. Выбираем администратора компьютера из списка «Группы и пользователи».
4. Далее кликаем по кнопке «Дополнительно».
5. В окне «Дополнительные параметры безопасности» для каталога Windows.old переходим на вкладку с названием «Владелец» и жмем кнопку «Изменить».
6. В списке пользователей выбираем учетную запись, из-под которой будете удалять каталог, и ставим флажок возле «Заменить владельца подконтейнеров и объектов»
7. Щелкаем «Применить».
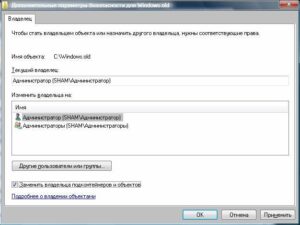 8. Ждем, пока Windows не завершит операцию присвоения новых прав всем файлам.
8. Ждем, пока Windows не завершит операцию присвоения новых прав всем файлам.
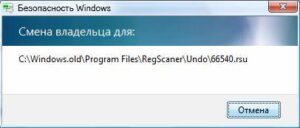 9. Заходим во вкладку «Разрешения» и щелкаем «Изменить».
9. Заходим во вкладку «Разрешения» и щелкаем «Изменить».
10. Выбираем нового владельца папки в форме «Элементы разрешений».
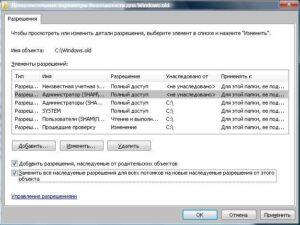 11. Еще раз жмем «Изменить».
11. Еще раз жмем «Изменить».
12. В диалоге «Элемент разрешения для…» в выпадающем списке параметров под названием «Применять» выбираем параметр, как на скриншоте.
13. В поле «Разрешения» отмечаем «Полный доступ» в столбце «Разрешить».
14. Кликаем «ОК».
15. В диалоговом окне «Дополнительный параметры безопасности для…» галочками отмечаем оба пункта и жмем «Применить».
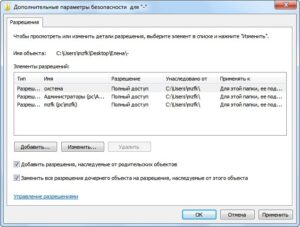 16. В окне с предупреждением жмем «Да».
16. В окне с предупреждением жмем «Да».
 Теперь каталог Windows.old можно удалить обычными средствами Windows: переходим на диск «C:», выделяем папку и жмем «Shift + Delete» для безвозвратного удаления папки, подтвердив свои намерения в диалоговом окне.
Теперь каталог Windows.old можно удалить обычными средствами Windows: переходим на диск «C:», выделяем папку и жмем «Shift + Delete» для безвозвратного удаления папки, подтвердив свои намерения в диалоговом окне.
Можно ли удалять папку windows old
Итак, что такое windows old? Обычно данная папка появляется после обновления или чистой установки ОС и содержит в себе старые файлы и настройки предыдущей операционной системы. По умолчанию находится на диске с установленной системой и не является критически важным каталогом и может понадобиться только в том случае, если вы решите выполнить откат ОС к предыдущему состоянию. Во всех других случаях, от нее можно смело избавляться.

Но даже если вы не планируете прибегать к откату, не стоит торопиться с удалением, подождите некоторое время и проверьте работоспособность новой системы. В случае выявления каких-либо ошибок или сбоев, вы сможете вернуть ОС к начальному состоянию. После удаления директории, такая возможность пропадет.
Удалять старые файлы нужно только тогда, когда компьютер работает стабильно, вы обновили ОС до последней версии и не собираетесь в будущем возвращаться к «семерке» или «восьмерке».
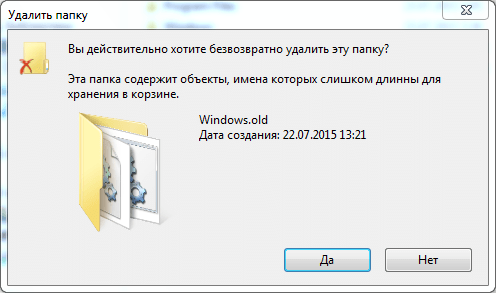
С помощью утилиты «Очистка диска»
В последних версиях операционной системы появилась возможность удалить данный файл через настройки. Рассмотрим вариант как для новой сборки Windows 10, так и для более ранних.
Сборка 1803 April Update и новее
- Зайдите в «Параметры» через меню «Пуск» (либо комбинацией клавиш Win+I).
- Пункт «Система» → «Память устройства».
- «Контроль памяти» → «Освободить место сейчас».
После завершения процесса на системном диске исчезнет папка Windows.old и не будет занимать место на накопителе.
Предыдущие сборки Windows 10
Чтобы удалить папку Windows.old:
- Зайдите в «Мой компьютер» (под записью Администратора) и на диске с установленной операционной системой, нажав правой кнопкой мыши, выберете раздел «Свойства».
- «Свойства системного диска» → «Очистка диска»
- временные файлы установки ОС;
- файлы журнала обновлений ОС.
Подробнее процесс удаления данной папки можно посмотреть на видео:
Через Командную строку
Удалить Windows.old можно также через командную строку:
- Меню «Пуск» → Поиск → Командная строка (под записью Администратора).
- Введите: rd /s /q c:windows.old
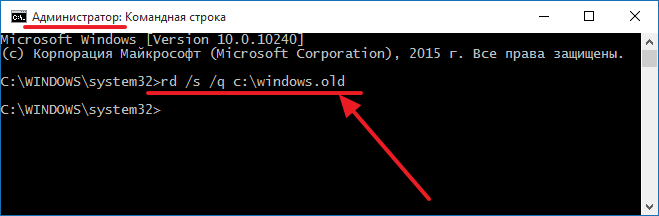
WS позволит удалить скрытые папки $Windows.
WS, в которых содержится служебная информация после обновления ОС, если они не удалились утилитой «Очистка диска».
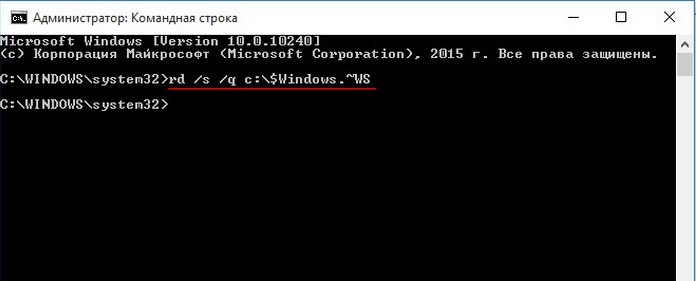
- Меню «Пуск» → Перезагрузка (с удерживаемой кнопкой Shift).
- Выбор действия → Диагностика → Дополнительные параметры → Командная строка.
- После этого произойдет перезагрузка компьютера и откроется Командная строка. Назначение букв в среде восстановления происходит по другому принципу, поэтому запустите diskpart, чтобы узнать, где установлена операционная система.
- Выполните в утилите diskpart команду list volume , после чего вы увидите, на каком диске установлена ОС. Для выхода из diskpart введите exit .
- Для удаления папки Windows.old введите: rd/s /q «Имя тома:Windows.old» где «Имя тома» – буква диска с установленной ОС.
- Закройте Командную строку и выберете «Продолжить» для дальнейшей загрузки операционной системы.
2 способ: С применением командной строки
Этот вариант избавления от директории относится к ручным методам. С целью успешного выполнения задачи необходимо процесс исполнять от имени администратора системы, т. е. «учетка» должна обеспечивать доступ к ликвидируемому объекту.
Чтобы удалить каталог необходимо выполнить следующие последовательные действия:
- Открыть командную строку с правами администратора Виндовс 10;
- Набрать «RD /S /Q «%SystemDrive%\Windows.old»»;
- Нажать «Ввод»;
- Готово!
3 способ: Выполнение операции во время запуска ОС
Необходимо выполнить следующие последовательные действия:
- Через «Пуск» войти в «Завершение работы» и щелкнуть на «Перезагрузка» с одновременным нажатием «Shift»;
- Далее нажать «Диагностика»;
- Затем «Дополнительные параметры»;
- В следующем появившемся окне «Командная строка»;
- Дождаться выполнения перезапуска Виндовс 10;
- В появившейся командной строке набрать «diskpart» и нажать «Ввод»;
- Дождаться загрузки приложения и ввести «list volume», после нажатия «Ввод» на экране отобразится буква, присвоенная системному разделу, например, «С»;
- Далее ввести «exit» и вновь нажать «Enter»;
- Набрать «RD /S /Q «С:\Windows.old»» и щелкнуть «Enter»;
- Готово! Папку удалось полностью удалить;
- Закрыть командную строку»;
- Нажать «Продолжить»;
- Дождаться запуска Виндовс 10.
Создание прозрачности
Если вы хотите создать новое изображение, у которого прозрачный фон, выполните следующее:
После того как изображение готово, вы должны сохранить его в одном из форматов, поддерживающих прозрачный слой, например, png или gif.
ВАЖНО.
Популярный формат jpeg не поддерживает такую возможность, и прозрачные слои будут заменены белыми. Убрать фон у готового изображения можно следующим образом:. Убрать фон у готового изображения можно следующим образом:
Убрать фон у готового изображения можно следующим образом:
Сделать корректное выделение в GIMP можно при помощи следующих инструментов:
После удаления выделенного фона вы можете подкорректировать края ластиком, убирая лишнее. В также если остались ненужные области внутри изображения, можно опять выделить его указанными выше инструментами и нажать Delete.
Как удалить
Папку Windows old можно удалить несколькими способами, ОС уже оснащена всеми необходимыми утилитами, которые могут это сделать. Также можно воспользоваться сторонними программами для этого действия.
Штатными средствами
В виндовс есть отличная утилита, которая хорошо справляется с очисткой диска. Чтобы воспользоваться ее возможностями, требуется воспроизвести следующие действия:
- Сочетанием клавиш Вин+R вызвать утилиту «Выполнить». Ввести команду и нажать «Ок».
- Появится окно, в котором потребуется выбрать системный диск, что нуждается в очистке. Выбирать необходимо тот, на котором висит папка для удаления.
- Утилита для начала оценит объем файлов для очистки. Это займет некоторое время.
- После сканирования появится окно, в котором можно задать параметры очистки. Кликнуть по «Очистить системные файлы». Кнопка расположена внизу окошка.
- Появится еще одно меню, в котором необходимо заново выбрать системный диск. А после поставить галочку на пункте «Предыдущие установки Windows. Кликнуть по «Ок».
Останется только дождаться того, как утилита завершит очистку выбранного диска.
Командная строка
Этот способ подойдет для опытных пользователей, но если неукоснительно следовать инструкции, то могут справиться даже новички. Удаление папки Виндовс Олд через командную строку выглядит следующим образом:
- Навести курсор на меню «Пуск» и кликнуть по нему правой кнопкой мышки. Это вызовет список в окошке, через которое возможно запустить командную строку. Следует быть внимательным и выбирать пункт с правами администратора.
- Появится черное окно командной строки. В нем необходимо ввести следующую команду: . После чего нажать на Enter для ее выполнения.
После завершения очистки следует закрыть утилиту. Следует отметить, что этот способ удаления папки Виндовс Олд является самым надежным.
Планировщик заданий
Для удаления директории прошлой версии ОС необходимо сделать следующие действия:
- Зайти в поисковик (в виде лупы), расположенный возле меню «Пуск», и найти «Планировщик заданий».
- Найти в списке заданий SetupCleanupTask и нажать на него дважды.
- Кликнуть по названию пункта правой кнопкой мышки и выбрать «Выполнить».
После всех действий папка будет удалена с компьютера безвозвратно.
Через дополнительные параметры
Устранить данный каталог можно при помощи дополнительных параметров ОС. Это делается следующим образом:
- Требуется зайти в меню пуск и перейти к пункту «Параметры». Также необходимое окно возможно вызвать сочетанием клавиш ВИН+I
- В открывшемся окне нужно совершить переход по плитке «Система».
- После чего необходимо перейти к вкладке «Память устройства», которая расположена в левой части окошка параметров. В открывшемся меню требуется выбрать тот диск, на котором установлена Виндовс, в подпункте «Локальное хранилище».
- Откроется шкала наполненности диска различными документами. Нужно кликнуть по «Временные файлы».
- Это откроет окно удаления. Прежде чем приступить к чистке, требуется установить галочку на «Временные файлы». И только после этого очистить диск.
Как только завершится удаление, папка Виндовс Олд исчезнет. Это сразу станет понятно, так как пространство, занятое временными файлами будет нулевым.
Ccleaner
Популярная программа для очистки ПК от ненужных файлов и программ умеет правильно удалять каталоги, наполненные файлами от старой Виндовс. Чтобы это сделать, необходимо проследовать инструкции:
- Скачать и установить программу Ccleaner с официального сайта. Рекомендуется брать утилиту именно с родного веб ресурса, так как там всегда последняя версия, также это полностью безопасно.
- Открыть программу и перейти к главному окну «Очистки».
- Во вкладке Виндовс требуется спуститься к разделу «Прочее» и поставить галочку около пункта «Старая установка Windows.
- После изменения параметров требуется нажать на кнопку «Очистка» на главном экране программы.
Как убрать папку windows old
Даже сейчас, когда в нашем распоряжении жесткие диски больших размеров 1,2 ТБайта, мы можем испытывать недостаток свободного места. Особенно уменьшение свободного места на диске заметят те, кто обновился с Windows7 /8.1 до Windows10 . Это связано с появившейся папкой Windows.old, которая занимает несколько десятков ГБайт. О том, зачем нужна папка Windows.old, можно ли ее удалить и как это сделать, пойдет речь в этой статье.
Внимание. В случае удаление папки Windows.old возврат системы на предыдущую ОС (Windows7 /8.1) будет не возможен
Эту папку следует удалять, только если вы уверены в том, что будете использовать Windows10 в дальнейшем.
Для удаления папки Windows.old существует несколько способов:
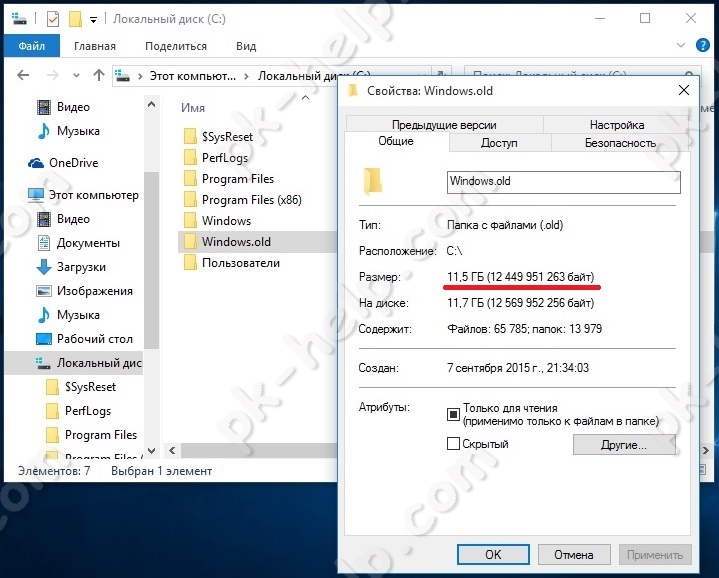
Предлагаю разобрать каждый из способов.
Удалить Windows.old с помощью «Очистки диска».
Для этого способа необходимо запустить встроенный инструмент Windows для удаление лишнего — «Очистка диска». Для его запуска нажмите сочетание клавиш «Win» + «R» и в строке Выполнить введите команду cleanmgr.
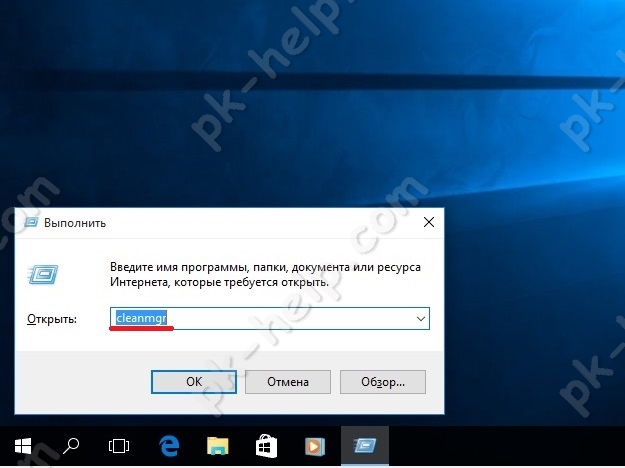
Откроется окно «Очистка диска», нажмите на нем кнопку «Очистить системные файлы».

В поле Удалить следующие файлы, поставьте галочку напротив «Предыдущие установки Windows» и нажмите «Ок».
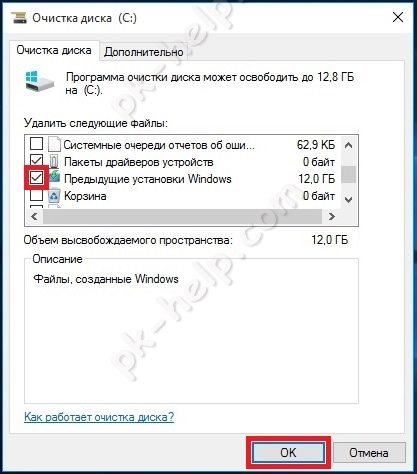
Для подтверждение удаления нажмите «Удалить файлы» в следующем окне.
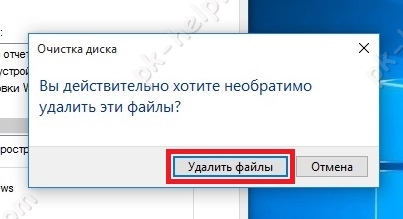
Далее последует предупреждение о том, что удаление папки Windows.old сделает не возможным откат до предыдущей версии Windows, нажимаете «Да».
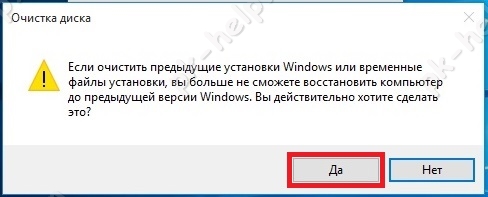
В течении нескольких минут будет происходить удаление Windows.old.

В итоге на диске C, папка Windows.old будет удалена.
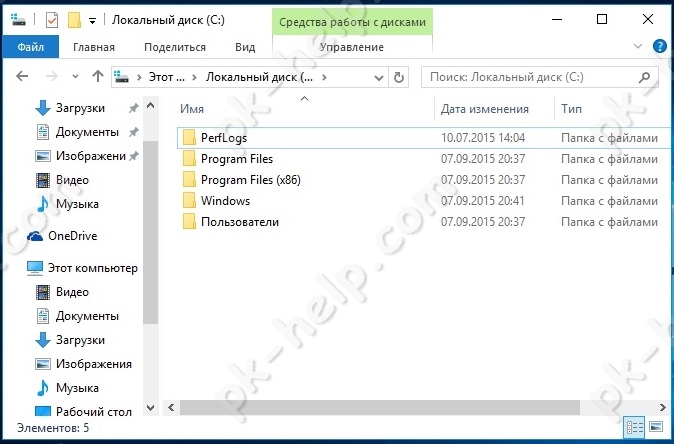
Удаление Windows.old с помощью командной строки.
Для этого способа запустите командную строку с правами администратора. Для этого нажмите правой кнопкой мыши на «Пуск» и выберите пункт «Командная строка (администратор)».
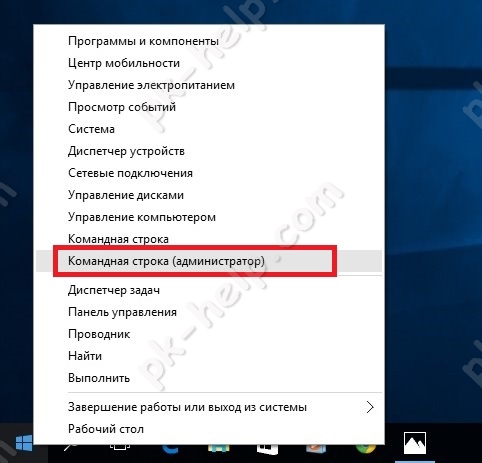
Далее последовательно выполните команды:
takeown /F C:Windows.old* /R /A
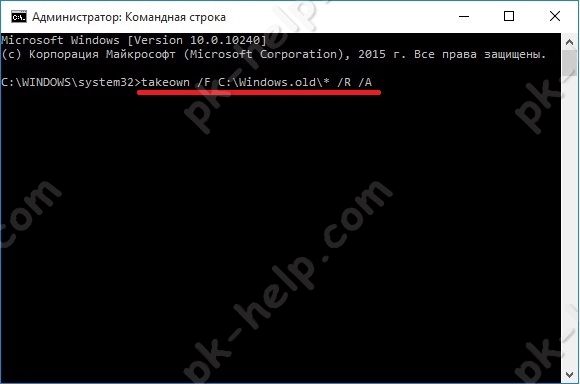
cacls C:Windows.old*.* /T /grant :F , например cacls C:Windows.old*.* /T /grant pk-help.com:F
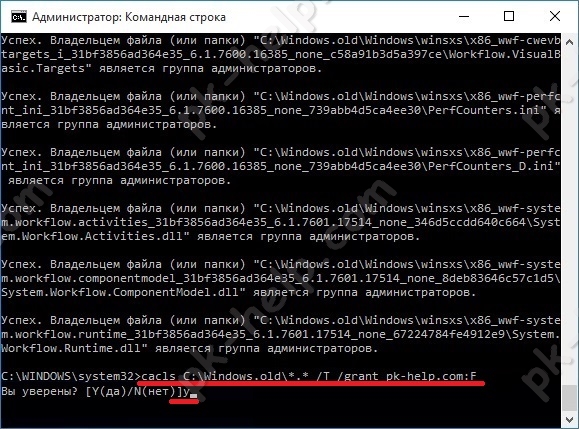
rmdir /S /Q C:Windows.old
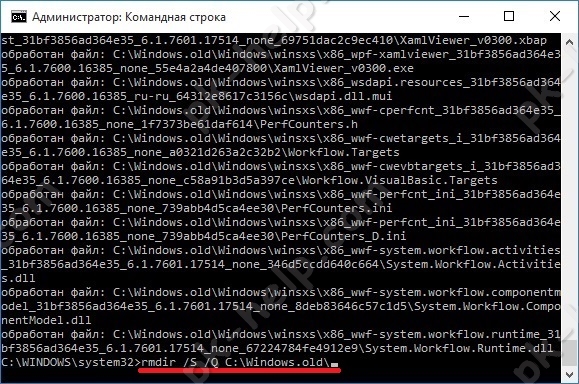
В итоге вы удалите папку Windows.old.
Как удалить Windows.old используя CCleaner.
Первым делом необходимо скачать CCleaner . Затем разархивируйте архив, и запустите файл соответствующей версии вашей ОС, если у вас Windows x64 то CCleaner64, если 32 битная Windows — CCleaner.
В программе можете убрать все галочки, и поставить в строке «Сарая установка Windows» или «Old Windows Installation».
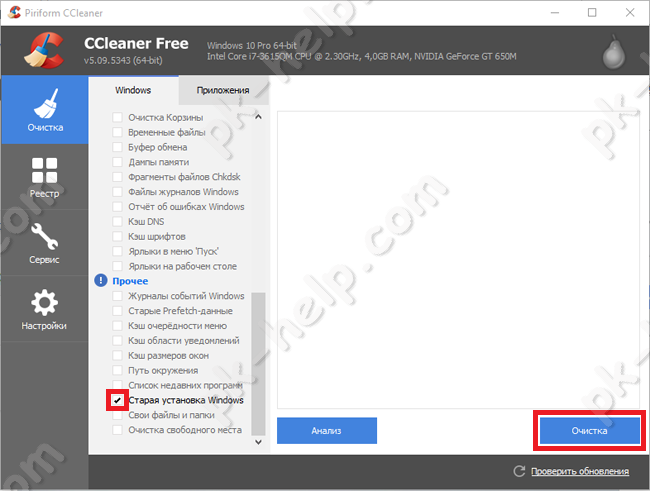
Если у вас напротив поля Прочее стоит восклицательный знак, нажмите на него и согласитесь на удаление журналов.
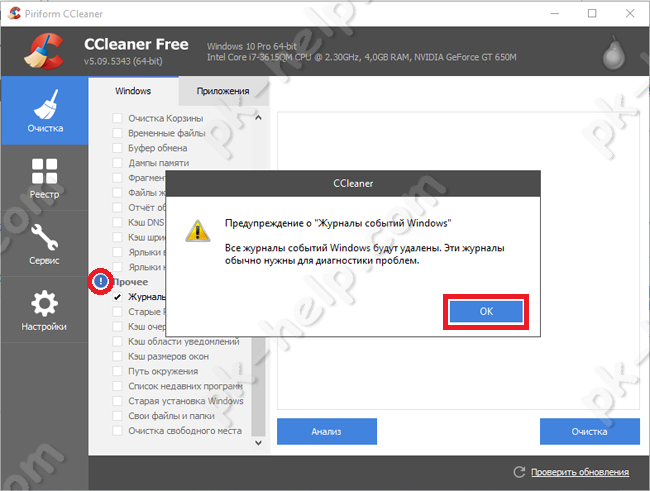
Подтвердите удаление файлов, нажав кнопку «Ок».
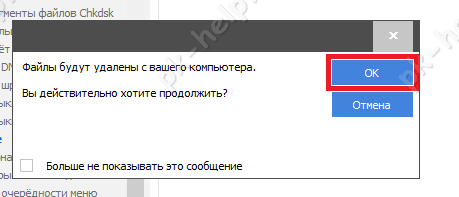
Спустя несколько минут папка будет удалена.