Как создать образ диска в alcohol 120%
Содержание:
- Вариант 1: CDBurnerXP
- Пожертвования
- Скачать
- Как извлечь файлы ISO
- Создание образа диска в Ashampoo Burning Studio Free
- Подготовка к созданию образа системы Windows 10
- Как сделать образ Виндовс семь с помощью CDBurnerXP
- Делаем образ
- Где можно встретить ISO-файлы
- ImgBurn
- ISODisk
- Альтернативные бесплатные программы
- Вариант 5: UltraISO
- UltraISO
- Создание образа диска Deamon Tools
- Делаем полную копию системного раздела с Windows
- Как создать мультизагрузочную флешку
- Способ 2: PowerISO
- Часть 2. Создание ISO из DVD со встроенным инструментом
Вариант 1: CDBurnerXP
CDBurnerXP — мощная утилита, работающая с любыми дисками и образами. Способна записывать, перезаписывать, стирать данные на диске. Является бесплатным продуктом, который хорошо себя зарекомендовал среди пользователей. Позволяет создавать любые загрузочные диски, сохранять мультимедийные файлы на жесткий диск. CDBurnerXP с легкостью создает удобный виртуальный диск с расширением *.iso. Работает с мультисессионными дисками во всех операционных системах windows (7,8,10). Чтобы создать виртуальный ИСО-образ пользователю необходимо выполнить 3 простых шага:
Главное окно программы имеет приятный интерфейс
- Скачать программу с официального сайта разработчика: и инсталлировать её на жесткий диск. При установке откройте вкладку «Больше опций», чтобы избавиться от навязчивого дополнительного софта. Следует выбирать либо портативную версию, либо установщик без OpenCandy.
- После установки запустить приложение. В появившемся окне появится список опций. Для создания виртуального диска нам нужно выбрать вкладку «Создание ISO-образов, запись дисков с данными».В случае необходимости создания образа с диска, следует выбрать «Копировать диск».
- В открывшемся окне пользователь без труда может добавить несколько файлов для формирования виртуального образа.
- Последней стадией процесса будет сохранение образа.
Пользоваться программой CDBurnerXP одно удовольствие
Для этого нужно выбрать «Файл – Сохранить проект как ISO образ».
Пожертвования
Поскольку постоянно задаются вопросы о пожертвованиях, поясняю, что на странице нет кнопки пожертвовать.
Причина отсутствия возможности пожертвовать заключается в том, что, по моему мнению, пожертвования не помогают в разработке программного обеспечения, а только вызывают чувство вины у пользователей, которые не пожертвовали.
Если вы все же настаиваете, то всегда можете сделать пожертвование в Free Software Foundation, так как именно благодаря FSF является возможным создание Rufus.
В любом случае, я хочу вам сказать спасибо за вашу постоянную поддержку и энтузиазм, связанные с этой небольшой программой: для меня это очень важно!
Пожалуйста, продолжайте пользоваться Rufus безвозмездно, без каких-либо пожертвований – вы ничего не должны!
Скачать
Последнее обновление 2021.08.03:
- Rufus 3.15 (1.1 МБ)
- Rufus 3.15 Переносная версия (1.1 МБ)
- Другие версии (GitHub)
- Другие версии (FossHub)
Поддерживаемые языки:
| Bahasa Indonesia | , | Bahasa Malaysia | , | Български | , | Čeština | , | Dansk | , | Deutsch | , | Ελληνικά | , |
| English | , | Español | , | Français | , | Hrvatski | , | Italiano | , | Latviešu | , | Lietuvių | , | Magyar | , | Nederlands | , | Norsk | , |
| Polski | , | Português | , | Português do Brasil | , | Русский | , | Română | , | Slovensky | , | Slovenščina | , | Srpski | , |
| Suomi | , | Svenska | , | Tiếng Việt | , | Türkçe | , | Українська | , | 简体中文 | , | 正體中文 | , | 日本語 | , | 한국어 | , | ไทย | , |
| עברית | , | العربية | , | پارسی | . |
Системные требования:
Windows 7 или более поздней версии, неважно, 32 или 64 бит. После загрузки приложение готово к использованию
Я хочу выразить мою благодарность переводчикам, которые перевели Rufus, а также эту веб-страницу на различные языки. Если вы обнаружите, что можете пользоваться Rufus на вашем родном языке, вы должны благодарить их!
Как извлечь файлы ISO
Если вы не хотите записывать файл ISO на диск или USB-устройство хранения данных, большинство программ сжатия/распаковки, таких как бесплатные программы 7-Zip и PeaZip, извлекают содержимое файла ISO в папку.
При извлечении ISO-файла все файлы из образа копируются прямо в папку, которую вы можете просматривать, как и любую папку на вашем компьютере. Несмотря на то, что вновь созданная папка не может быть напрямую записана на устройство, как я обсуждал в разделе выше, знание того, что это возможно, может оказаться полезным.
Например, вы загрузили Microsoft Office в виде файла ISO. Вместо записи образа ISO на диск вы можете извлечь установочные файлы из ISO, а затем установить программу, как обычно, как любую другую программу.
Каждая программа распаковки требует различного набора шагов, но вот как вы можете быстро извлечь ISO-образ, используя 7-Zip: щелкните правой кнопкой мыши файл, выберите 7-Zip, а затем выберите параметр Извлечь в.
Если эти шаги не работают, дважды проверьте расширение файла, чтобы убедиться, что вы не путаете файл с другим форматом. ISZ является одним из примеров файла, который можно легко спутать с ISO.
Создание образа диска в Ashampoo Burning Studio Free
Бесплатная программа для записи дисков, а также для работы с их образами Ashampoo Burning Studio Free — на мой взгляд, является лучшим (наиболее подходящим) вариантом для большинства пользователей, которым нужно сделать ISO образ с диска или из файлов и папок. Работает инструмент в Windows 7, 8 и Windows 10.
Преимущества этой программы перед другими аналогичными утилитами:
- Она чистая от дополнительного ненужного ПО и Adware. К сожалению, почти со всеми перечисленными в этом обзоре остальными программами, это не совсем так. Например, ImgBurn — очень хороший софт, но найти чистый установщик на официальном сайте не получится.
- Burning Studio имеет простой и понятный интерфейс на русском языке: для выполнения почти любых задач вам не потребуются какие-либо дополнительные инструкции.
В главном окне Ashampoo Burning Studio Free справа вы увидите список доступных задач. Если вы выберите пункт «Образ диска», то там вы увидите следующие варианты действий (те же действия доступны в меню Файл — образ диска):
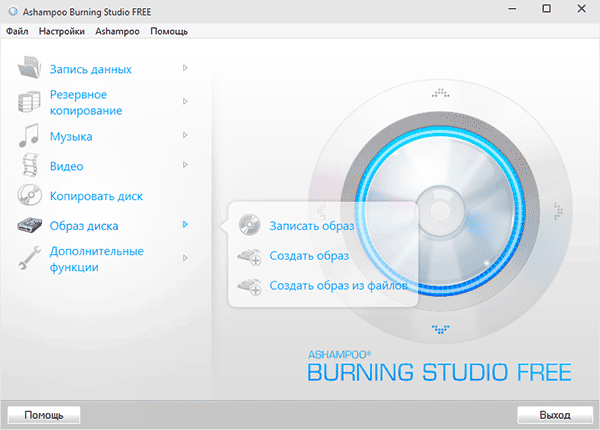
- Записать образ (запись имеющегося образа диска на болванку).
- Создать образ (снятие образа с имеющегося диска CD, DVD или Blu-Ray).
- Создать образ из файлов.
После выбора «Создать образ из файлов» (я рассмотрю этот вариант) вам будет предложено выбрать тип образа — CUE/BIN, собственный формат Ashampoo или стандартный образ ISO.
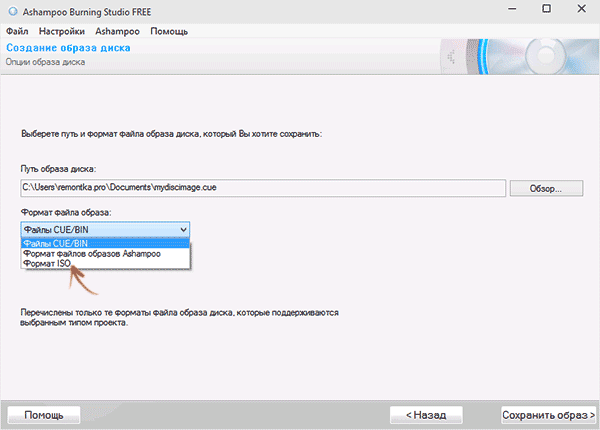
И, наконец, основной этап создания образа — добавление ваших папок и файлов. При этом вы наглядно будете видеть, на какой диск и какого размера созданный в итоге ISO можно будет записать.
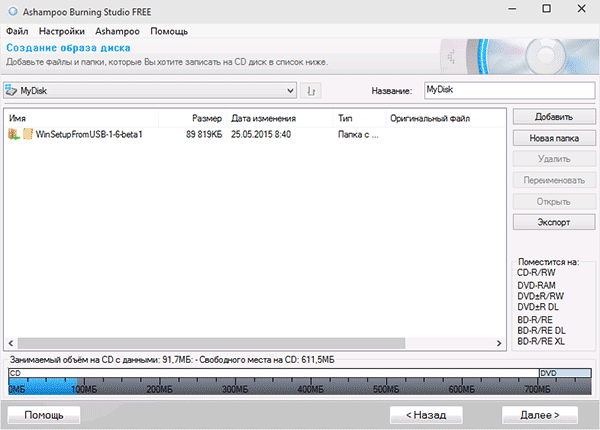
Как видите, все элементарно. И это далеко не все функции программы — вы также можете записывать и копировать диски, записывать музыку и DVD фильмы, делать резервные копии данных. Скачать Ashampoo Burning Studio Free вы можете с официального сайта https://www.ashampoo.com/ru/rub/pin/7110/burning-software/Ashampoo-Burning-Studio-FREE
Подготовка к созданию образа системы Windows 10
Перед тем, как начать процедуру создания образа системы Windows 10, нам нужно приготовить носитель или носители, где данный образ будет храниться. Для создания и хранения образа системы подходят такие носители, как
- внешний жесткий диск,
- флешка (имеющая соответствующий размер) или
- несколько DVD-дисков (для которых еще нужно, разумеется, устройство для записи/чтения DVD-дисков, так называемый DVD-ROM).
Внешние жесткие диски и флешки подключаются к ПК (ноутбуку) через интерфейс (разъем) USB. На них должно быть свободное место, чтобы поместить образ системы Windows 10, который может иметь размер от 25 Гб и более. Это самые удобные устройства для хранения образа системы, с ними проще всего работать.
Но у флешек и внешних жестких дисков есть недостаток при использовании их в качестве хранилища образа системы. Дело в том, что обычно флешки и внешние жесткие диски не используются только для хранения образа системы. На них записывают много другой полезной информации. И рано или поздно на флешках и внешних жестких дисках заканчивается место, их приходится очищать от лишней информации.
Так как образ системы Windows 10 создается один раз, и потом хранится достаточно долго, то возникает искушение удалить его с диска или с флешки, когда встает вопрос об очистке этих устройств, об освобождении на них места для хранения других полезных данных, фотографий, видео и иного контента.
Поэтому первый образ системы, который обычно создается, делается сразу после приобретения компьютера (ноутбука), лучше всего сделать на пусть медленных и не очень удобных DVD-дисках. Но зато потом вряд ли возникнет желание стереть эти диски с записанным на них образом системы Window 10. А это означает, что образ системы будет храниться долго и надежно, что нам и требуется.
Правда, так как сами DVD-диски не являются очень надежными носителями данных, и сами могут «сбойнуть» при попытке прочитать этот образ системы, стоит дважды сохранить образ системы, не полениться проделать эту работу два раза, и потом хранить два образа системы в разных местах – для надежности. Это позволит в самом неблагоприятном случае, когда система, не дай бог, откажет, восстановить ее с помощью одного из двух сохраненных образов системы Windows 10.
Итак, если мы решили сделать образ системы на DVD-дисках, нам потребуется еще устройство для чтения/записи DVD-дисков. Некоторые ПК до сих пор имеют подобные устройства для чтения/записи лазерных или компакт дисков (DVD-ROM), и в этом случае мы можем воспользоваться ими.
В случае, если на компьютере или ноутбуке нет устройства чтения/записи DVD-дисков, нам потребуется внешнее устройство чтения/записи DVD-дисков, которое подключается к ПК или к ноутбуку через интерфейс (разъем) USB.
Также нам потребуется несколько (ориентировочно 5-10) DVD-«болванок» – это чистые диски, предназначенные для записи на них новых данных. Ранее использованные DVD-диски, на которых уже была записана информация, мы сможем применить только в том случае, если это перезаписываемые DVD-диски. Тогда сначала с этих дисков нужно удалить все данные, очистить их полностью перед применением в качестве будущих дисков для хранения образа системы Windows 10.
Как сделать образ Виндовс семь с помощью CDBurnerXP
Одна из самых популярных программ по созданию образов различных операционных систем. Отличается простотой интерфейса и невысокими системными требованиями к техническим характеристикам компьютера.
Принцип действия программы можно охарактеризовать следующим образом:
- Скачать, установить и запустить софт.
- Выбрать раздел «Диск с данными» из главного меню проги.
- Указать путь к ISO в графе параметров слева окна.
- Выбранные файлы добавятся в центральную часть главного меню ПО. Оттуда их нужно будет перетащить в нижнюю графу, используя ЛКМ. Место, в которое необходимо переместить объекты, будет подписано.
- Развернуть графу «Файл» и тапнуть по строке «Сохранить как ISO».
- Указать место расположения папки на жёстком диске для сохранения.
- Дождаться завершения процедуры создания образа и перезапустить ПК.
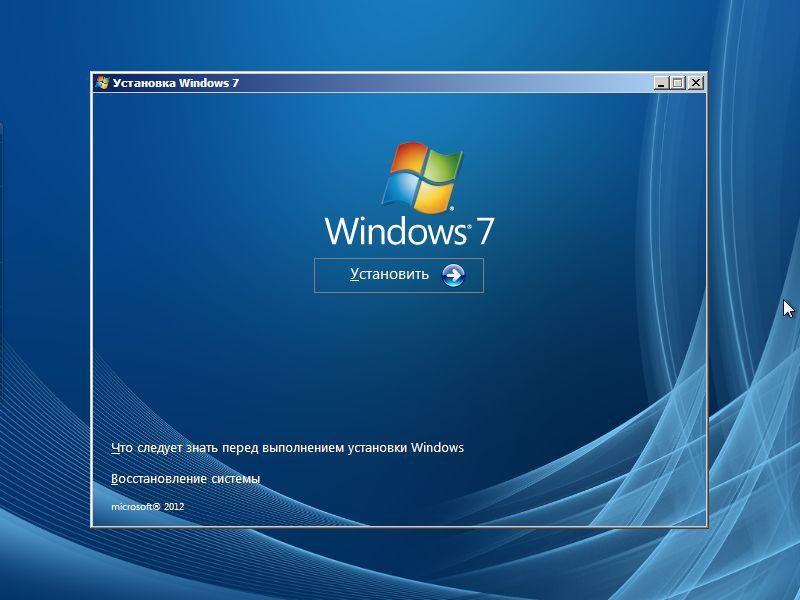
Внешний вид установщика операционной системы Виндовс семь
После осуществления вышеуказанных манипуляций можно приступать к установке операционки непосредственно с носителя, войдя в BIOS материнской платы. При установке Виндовс семь пользователю надо будет выставить в БИОС загрузку с внешнего носителя, а затем следовать инструкциям установщика системы.
Создать образ OC Windows 7 удобнее и быстрее при помощи специализированного софта, чем стандартными утилитами операционки. Ознакомившись с вышеизложенной информацией, каждый пользователь сможет понять, как создать образ установленной системы Windows 7 в формате ISO.
Делаем образ
Например у вас есть диск с какой-то игрой, музыкой, видео или программой. Чтобы его запустить и работать с ним, нужно чтобы он был вставлен у вас в приводе оптических дисков. Можете его вставить и пользоваться, но чем чаше вы пользуетесь дисками, тем быстрее их поверхность портится, царапается и приходит в негодность.
Так же самая история обстоит и с оптическими приводами CD/DVD/BD-ROM. Для того, чтобы прочесть любой диск и информацию на нем, в устройстве привода есть небольшой лазер, с помощью которого и происходит процесс чтения. Лазер со временем изнашивается, начинает читать диски через раз или вообще перестает их воспроизводить.
Такая история произошла на моем стареньком ноутбуке Fujitsu Siemens. Примерно через два года, как я он у меня появился, стал читать диски через раз, а потом вообще отказался работать. Недавно хотел его заменить, но в наличии в компьютерных магазинах таких нет, нужно только заказывать из-за рубежа. А покупать бывшего употребления я не хочу. Так и живу с неработающим CD/DVD-ROM.
Для того чтобы записать идентичный диск или создать образ диска в настоящий момент существует множество различных программ. В данном выпуске мы рассмотрим следующие программы для создания образа дисков: CDBurner, UltraISO, Deamon Tools, Ashampoo и Nero 7.
Создание образа диска CDBurnerXP
CDBurnerXP — это программа для записи CD/DVD/BD дисков. Она бесплатная и воспользоваться ей может любой желающий. У CDBurnerXP много языков, она может как создавать так и записывать ISO образы на диски. Работает в большинстве операционных систем Windows.
Скачать CDBurnerXP можно тут
После того как скачали и установили программу CDBurnerXP на компьютер. Запускаете эту утилиту, там все на русском языке, должны разобраться.
Заходим в программу CDBurnerXP и выбираем Копировать диск.

Появляется окно Копировать диск, заходим на вкладку Опции сканирования, выбираем источник, ставим количество попыток чтения диска. Можно поставить галочки напротив Игнорировать нечитабельные данные и Отключить аппаратную коррекцию ошибок, но я бы вам не советовал это делать.
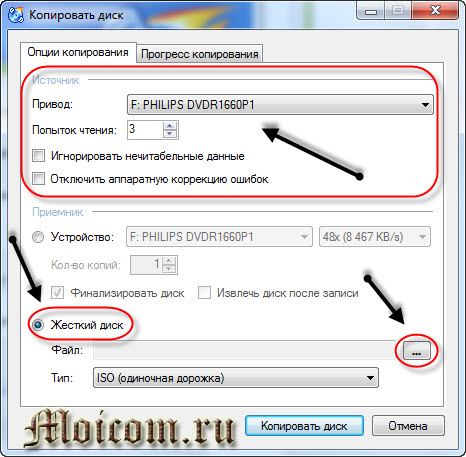
После этого переходим в устройство приемник, выбираем Жесткий диск и напротив слова Файл нажимаем кнопку с тремя точками, указываем место расположения, название нашего ISO образа диска и жмем на кнопку Сохранить.

После того как все выбрали и указали, нажимаем Копировать диск. Этот процесс может занять длительное время, все будет зависеть от объема информации ваших данных.
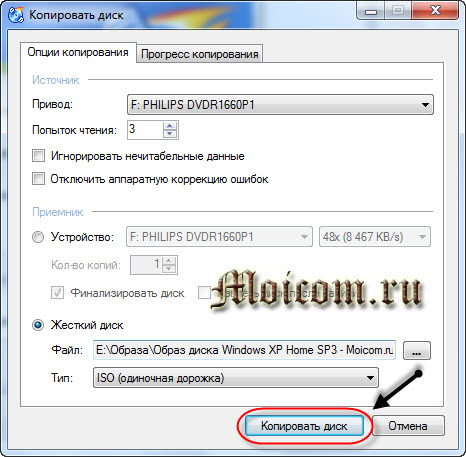
Затем перед нами открывается вкладка Прогресс копирования, где мы можем увидеть сколько времени уже прошло, сколько осталось и статус создания образа диска в процентах.

Если все сложиться удачно, то должно выйти окно Извлечение ISO-образа завершено за две минуты, у вас это время может отличаться. Жмем OK.
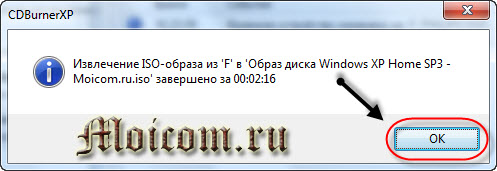
Таким образом можно сделать образ диска ISO из любого диска с информацией, конечно же если он не защищен от копирования и не имеет разные системы защиты.
Если вы потеряли нужный диск или его нет у вас под рукой, но он вам срочно нужен, если вы заранее сделали его образ, то можете записать его на диск. Для этого снова заходим в программу CDBurnerXP, выбираем Записать ISO-образ на диск.
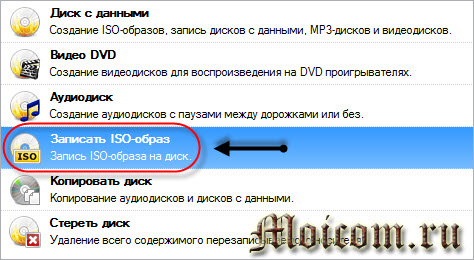
Далее выбираете нужный файл образа и следуете дальнейшим инструкциям для того, чтобы его записать на диск.
Создание образа диска — программа CDBurnerXP | Moicom.ru
https://youtube.com/watch?v=3fp7lvYC3q8
Где можно встретить ISO-файлы
ISO-образы часто используются для распространения больших программ через интернет из-за того, что все файлы программы могут быть аккуратно помещены в один файл.
Пример можно увидеть в бесплатном инструменте для восстановления пароля Ophcrack (который содержит целую операционную систему и несколько программ). Всё, что составляет этот инструмент, упаковано в один файл. Имя файла для последней версии Ophcrack выглядит следующим образом: ophcrack-vista-livecd-3.6.0.iso.
Ophcrack, безусловно, не единственная программа, использующая файл ISO – многие типы программ распространяются таким образом. Например, большинство загружаемых антивирусных программ используют ISO, например, bitdefender-rescue-cd.iso, используемый компакт-диском Bitdefender Rescue.
Во всех этих и тысячах других примеров каждый отдельный файл, необходимый для запуска любого инструмента, включен в единый образ ISO. Как я уже упоминал, это делает инструмент действительно простым для загрузки, но он также делает его очень простым для записи на диск или другое устройство.
Даже Windows 10, а ранее Windows 8 и Windows 7, могут быть приобретены непосредственно у Microsoft в формате ISO, готовые для извлечения на устройство или установки на виртуальной машине.
ImgBurn
Об этом софте я уже упоминал в одной из публикаций. Советую почитать. Там же можно скачать актуальную версию с официального сайта. Изначально будет установлена не русская версия, но в настройках можно выбрать нужный язык, который будет автоматически загружен из интернета.
Как создать образ?
Нужно в главном окне утилиты выбрать подходящий вариант:
- Из диска;
- Из файлов / папок.

Первый вариант подойдет, если у Вас есть дистрибутив операционной системы, который записан на диск. Но он не в формате ISO. Приложение автоматически скопирует содержимое в память, а потом сформирует нужный элемент.
Второй способ актуален, если Вы хотите сформировать образ из файлов / папок, которые расположены на Вашем HDD накопителе (или SSD).
После этого Вы можете легко записать ISO на диск для последующего использования (или сделать флешку восстановления).
ISODisk
На мой взгляд, это ПО является одним из самых простых. Интерфейс будет понятен даже новичку, несмотря на то, что надписи на английском языке.

Не буду повторяться, рассказывая о возможностях приложения. Оно умеет всё тоже, что и вышеуказанный софт. Вот только создавать образ из папок / файлов не умеет. Работает исключительно с дисками (в том числе, и виртуальными). Наибольшей популярностью пользуется на Windows XP, поскольку потребляет минимум ресурсов системы.
- Невероятно простой интерфейс: всего две вкладки;
- Позволяет монтировать образы в виртуальные приводы, что вызывает интерес у геймеров, которые часто скачивают игры из интернета в формате ISO;
- Всего пара шагов — и запускается процесс преобразования содержимого диска (CD или DVD) в образ.
Скачать
В любом случае, я рекомендовал бы использовать UltraISO или ImgBurn. С этими «товарищами» я знаком уже давно, и смело могу поручиться за качество их работы.
Еще один полезный, но платный софт — Alcohol 120. Можно смело эксплуатировать его возможности для создания образов, предварительно купив лицензию. Конечно же, в сети реально найти и взломанные версии, но следует внимательно относиться к таким вещам, чтобы не подхватить вирус. Обычно злоумышленники «вшивают» вредоносные скрипты в кряки и патчи (Crack / Patch). Антивирусы должны замечать подобные угрозы, но это не всегда происходит.
На этом позвольте закончить. Уверен, что тема «Как создать образ ISO через UltraISO и аналоги»оказалась простой. Чтобы еще лучше усвоить инструкции, рекомендую просмотреть все видео, которые были размещены выше.
Альтернативные бесплатные программы
Ну и в заключение хочу рассказать о программах, с которыми мне приходилось иметь дело. Все они справляются с главной задачей — создание образа системного раздела, но могут иметь ограничения в бесплатных версиях. К тому же не все они имеют русскоязычный интерфейс, а для некоторых пользователей этот вопрос может быть принципиальным.
Так, например, утилита EASEUS Todo Backup Free в бесплатной версии подходит для создания образа системного раздела, но не сможет резервировать данные по расписанию.
Еще одна утилита — Paragon Backup & Recovery. Также умеет создавать образы и загрузочный носитель информации, например, флешку или диск.
Ну и упомяну последнюю утилиту, которая наиболее мне приглянулась — Macrium Reflect Free. В бесплатной версии данная программа умеет не только создавать образ системы или разделов, но и создавать задания. То есть с ее помощью можно настроить резервирование данных по определенному расписанию и это, с моей точки зрения, самый жирный плюс данной программы.
Как правило, бесплатные утилиты не позволяют работать с отдельными папками, а резервируют целые разделы
В случае с образом системного раздела это не важно, а вот когда речь идет о личных данных пользователя, то данный вопрос становится актуальным. Однако, из ситуации можно выйти, настроив полноценную систему резервирования даже с помощью бесплатных утилит
И об организации автоматического резервирования важных для пользователя данных, я расскажу в следующей заметке.
Вариант 5: UltraISO
Сложно проводить анализ утилит без такого гиганта, как UltraISO. Программа относится к платным представителям семейства эмуляторов дисковода. Работает с большим количеством файлов, создает виртуальные диски и записывает образы на настоящий оптический диск.
Создать образ виртуального диска просто, вот только для незарегистрированной версии ограничение по объему составляет 300 мегабайт. Пользователям предлагается вариант, который можно скачать с официального сайта: http://nero-rus.com/skachat-ultraiso. Если же вам нужна полноценная версия, то вы можете приобрести версию за деньги либо поискать на просторах сети «таблетку».
На просторах сети можно найти еще немало программ с подобным функционалом, которые помогут собрать ISO-образ. Каждая из них хороша по-своему, но все программы легко и быстро могут эмулировать диск.
Windows 7 распространятся в различных видах и форматах, формат.ISO является одним из самых популярных и удобных среди всех образов.
Если вы хотите скачать установочный файл Windows 7, то вам нужно скачать его в формате.ISO. Если говорить проще, то это образ операционный системы, который вы сможете записать на диск или флешку, а затем установить ОС с них. Вам нужно загрузить дополнительную программу или любые ее аналоги.
UltraISO
UltraISO — программа для создания, конвертирования и редактирования образов. Утилита поддерживает более 30 форматов файлов: iso, nrg, cue, ima и т.д. Доступна функция эмуляции оптического привода, а созданные образы можно записать на CD/DVD накопители.
Программа полностью совместима с операционной системой Windows (32/64 бит). Для корректной работы утилиты требуется Windows 98 и новее. На официальном сайте разработчиков пользователи могут загрузить полностью русскую версию ПО. UltraISO распространяется по условно-бесплатной модели. Чтобы получить полную версию утилиты со всем функционалом, необходимо приобрести лицензию. Стоимость электронного ключа для одного пользователя составляет 2756 рублей. Для тестирования возможностей приложения можно установить бесплатную пробную версию с ограниченным функционалом.
Утилита дает возможность пользователям создавать образы двумя способами:
- Из диска.
- Из папок и файлов, которые хранятся на компьютере.
Чтобы создать образ Windows из диска, необходимо запустить инструмент «Создать образ CD» на панели инструментов.

В открывшемся окне следует выбрать привод, в котором находятся файлы для создания образа. Далее нужно указать настройки чтения диска, выбрать папку для сохранения исходного файла, установить нужный формат вывода (ISO, MDF, IMG, CCD и т.д.).
Чтобы запустить процесс создания нового образа Windows из диска, необходимо нажать кнопку «Сделать».

Чтобы создать образ из файлов и папок, необходимо перейти в раздел верхнего меню «Действия» — «Добавить файлы». В новом окне нужно выбрать файлы и папки, из которых необходимо создать образ операционной системы Windows. Добавленные файлы отобразятся главном окне утилиты.

В отличие от аналогичных приложений, UltraISO дает возможность создать образ жесткого диска. В этом случае в исходный файл будут добавлены все файлы и данные системы. Чтобы запустить этот процесс, нужно перейти в раздел меню «Самозагрузка» — «Создать образ жесткого диска».

Преимущества программы UltraISO:
- простой и удобный интерфейс с поддержкой русского языка;
- функция создания образа жесткого диска;
- возможность записи образов на диск;
- создание образов из файлов и папок;
- поддержка более 30 форматов;
- интеграция с Daemon Tools и Alcohol 120.
Недостатки:
у программы отсутствует русскоязычная техническая поддержка.
Создание образа диска Deamon Tools
Deamon Tools распространенная программа, с помощью которой можно создавать ISO-образа, монтировать виртуальные привода на компьютере, записывать диски и многое другое. Лично я ею пользуюсь уже более 5 лет.
Скачать Deamon Tools Lite версии 4
После того как скачали программу, запускаете её и выставляете все галочки в настройках, так же можете выбрать бесплатную лицензию. Далее вас спросят устанавливать различные дополнения от Яндекса: Яндекс бар, поиск от Яндекса, сделать Яндекс домашней страницей и так далее. Мне не нужны все эти дополнения, поэтому я убрал все лишние галочки.
Если вы работаете в операционной системе Windows 7, то вам предложат установить гаджет Deamon Tools на рабочий стол, я его установил, вы можете согласиться или отказаться от него.
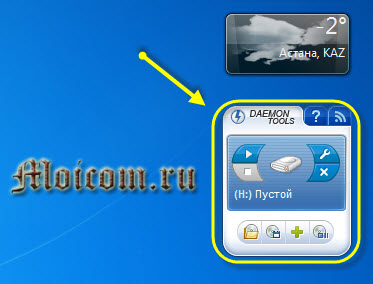
Заходим в программу Deamon Tools Lite, сверху будет написано Бесплатная лицензия. Находим, выбираем и нажимаем на диск с дискетой, при наведении на который будет надпись Записать образ диска.
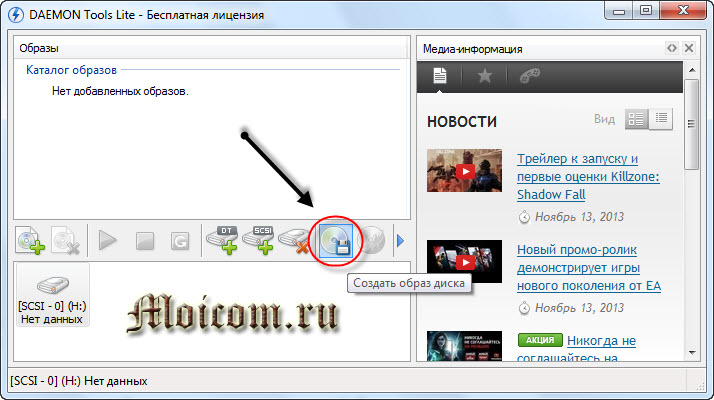
Перед нами появляется окно Создание образа. Тут можно выбрать привод, скорость чтения от 12.0х до 48.0х, указать место выходного файла образа.
По умолчанию программа сохраняет файл образа в свою папку под названием DAEMON Tools Images с расширением MDX-файлы (*.mdx). Если вы будите пользоваться только программой DAEMON Tools, то можете оставить данный формат. Но если же вы хотите пользоваться еще и другими программами, то рекомендую поменять Тип файла на Стандартные ISO-образы (*.iso).
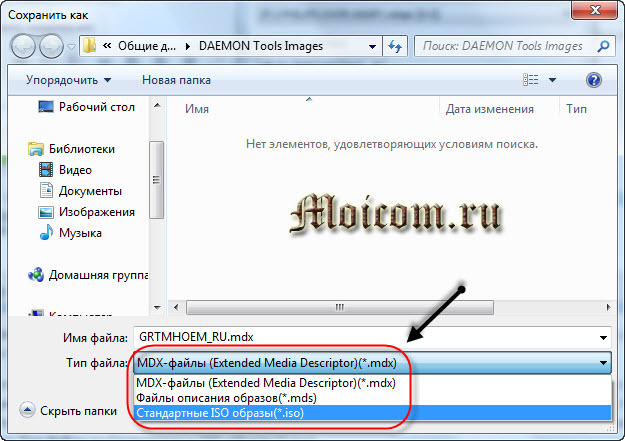
Имеются и дополнительные настройки, можно поставить или убрать галочки напротив:
- Сжимать данные образа
- Удалить образ при ошибке
- Добавить в каталог образов
- Защитить наш образ паролем
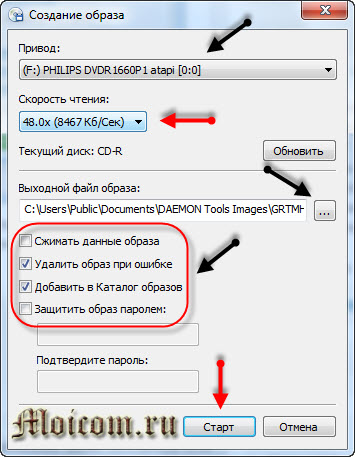
Как все выбрали и настроили нажимаем кнопочку Старт.
Далее выходит окно Прогресс создания образа, можно поставить галочку Закрыть это окно при успешном завершении. Оно может пригодиться если у вас например диск с царапинами и поврежденными секторами.
Чтение и запись образа такого диска займет больше времени чем обычного. А пока вы ждете рекомендую познакомиться с информацией настройка компьютера.

По завершении должно быть 100% общего и текущего состояния, так же после события Чтение трека должна появиться надпись — Создание образа завершено.
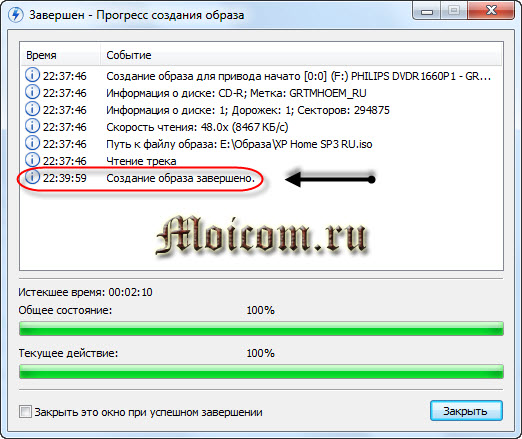
Жмем закрыть. На этом процесс создания ISO-образа диска можно считать завершенным.
Создание образа диска — Deamon Tools | Moicom.ru
https://youtube.com/watch?v=1f4RQJXMoY8
Делаем полную копию системного раздела с Windows
ШАГ 1: варианты бэкапа
Вообще, есть разные способы создания доп. копии данных системного раздела:
- можно задуматься о RAID-массиве (это сложно для начинающих, и не всегда спасает от разного рода проблем);
- можно «отправить» диск в файл-образ с помощью спец. программ (всё бы ничего, но при извлечении данных из этого файл-образа — может возникнуть куча сложностей…);
- можно приобрести дешевенький SSD (размер которого = размеру вашего раздела с ОС) и делать прямую зеркальную копию данных на него. На мой взгляд это наиболее оптимальный вариант!
Системный раздел
Почему я рекомендую именно 3-й вариант:
- диск будет полной копией и его в любой момент можно будет подключить (за 1-2 мин.!) к ПК/ноутбуку и продолжить свою работу;
- для доступа к созданной резервной копии нам не нужно искать никакие доп. программы, и мы никак не зависим от настроек ОС (а для извлечения файл-образов — их нужно будет найти, установить и т.д.);
- этот способ защищает практически от любых «проблем» с основным диском на ПК: от вирусов, мех. повреждений, «кривых» рук, ошибок файловой системы, краж и т.д. (вы всегда будете знать, что дома у вас на полке лежит диск с копией всей системы. А значит будете спокойны… ).
ШАГ 2: что будет нужно, подготовка
Для работы нам понадобиться:
- SSD-накопитель. На него быстрее, чем на HDD, копируются данные, и это будет экономить существенно время (при создании бэкапа)!
- переходник с SATA на USB: для подключения диска к USB-порту (желательно с поддержкой USB 3.0). Такие можно найти, например, в китайских онлайн-магазинах;
- как вариант: вместо SSD с переходником, можно использовать внешний диск (но этот способ мне не очень нравится, т.к. такой диск вы не сможете потом за 30 сек. подключить к ПК/ноутбуку, если основной у вас сломается).
SSD накопитель и переходник для его подключения к USB
Также нам понадобиться спец. программа — (в своем примере буду использовать версию 11.6). Именно при помощи нее мы создадим полную копию диска (в последствии, для доступа к копии — она будет не нужна!).
Диск подключен!
ШАГ 3: пример создания копии
И так, исходим из того, что диск подключен к порту USB 3.0 (так будет быстрее!) и программа MiniTool Partition Wizard запущена.
Загружаем программу
Теперь в меню нужно воспользоваться мастером миграции с одного диска на другой (на англ. «Migrate OS to SSD/HDD»).
Отмечу, что эта функция работает как для переноса всего системного раздела с HDD на SSD, так и с SSD на SSD (и любые др. вариации).
Migrate OS
Затем следует выбрать вариант «B» (т.е. перенос только раздела с Windows).
Переносить обычные файлы/папки, на мой взгляд, проще без всяких доп. программ — через проводник.
Перенести системный раздел с Windows
После, перед вами будут отображены все накопители, подключенные к ПК/ноутбуку
Выберите тот, на котором и будет сохранена резервная копия (важно: все данные на этом диске будут удалены!)
Выбор диска под копию
Далее укажите «1. Fit partitions to entire disk» и нажмите OK (т.е. весь резервный диск мы «заполняем» нашей копией…).
Как заполнить диск
Ну и последний «штрих»: нажать «Apply» для выполнения указанной операции.
Принять изменения
Должна начаться операция подготовки копирования (см. пример на скрине ниже).
Процесс копирования
После, утилита предложит вам перезагрузить компьютер для переноса всей информации — следует нажать на кнопку «Restart now» (предупреждаю заранее: копирование информации может идти достаточно длительное время. Например, в моем случае около 300 ГБ на SSD при подключении к USB 3.0 были перенесены за ~40-45 мин.).
Перезагрузить сейчас
В общем-то, после перезагрузки — вам останется только подождать пока данные будут скопированы. Когда операция копирования будет завершена — компьютер будет перезагружен автоматически…
Дожидаемся завершения операции
Собственно, на этом всё, копия готова!
Как можно в последствии использовать эту копию:
- подключить к ПК диск (к SATA интерфейсу) и сразу же загрузиться с этой ОС;
- подключить диск через переходник (SATA-USB) и копировать с него любые файлы;
- также через утилиту MiniTool Partition Wizard провести миграцию и перенести с резервного диска на основной и систему, и файлы…
варианты — приветствуются!
Удачной работы!
RSS
(как читать Rss)
Как создать мультизагрузочную флешку
При помощи UltraISO есть возможность создать мультизагрузочную флешку. Если просто взять файлы операционной системы и попробовать их записать, то они загружаться не будут.
Поэтому нужно опять же создать из файлов ОС образ,

открываем образ в UltraISO, нажимаем Самозагрузка и выбираем в выпадающем меню Записать образ диска.
В открывшемся окошке из выпадающего списка выбираем нужную флешку, метод записи и все. Если нажать Форматировать, то флешка будет отформатирована и нажимаем Записать.

Начинается запись образа ОС на флешку. После окончания записи получится мультизагрузочная флешка. Ее можно вставить в компьютер, запустить boot-меню, либо в БИОСе перестроить загрузку, чтобы компьютер загружался уже с USB-носителя.
В общих чертах в публикации рассмотрена программа UltraISO. С ней достаточно просто работать, при необходимости можно создать образ диска, распаковать его или записать загрузочную флешку. Надеюсь, информация была полезной и до встречи в новых записях.
Способ 2: PowerISO
PowerISO практически ничем не отличается от рассмотренной выше программы и так же распространяется платно, имея пробную версию. Однако без приобретения лицензии в нашем случае не обойтись, поскольку ограничение пробного режима в 300 мегабайт не позволит создать образ операционной системы. После приобретения выполните следующие действия.
- Установите и запустите PowerISO на своем компьютере. Если уведомление о пробной версии до сих пор появляется, потребуется повторно ввести регистрационный код, чтобы убрать его.

После открытия главного окна приложения щелкните по «Создать».

Откроется список с дополнительными опциями, где следует выбрать «Образ данных CD/DVD».

Теперь слева вы увидите новый созданный проект, который следует выделить, нажав по нему один раз левой кнопкой мыши. Затем кликните по «Добавить», которая расположилась на верхней панели PowerISO.

В открывшемся окне Проводника укажите все те файлы, которые относятся к Windows 7, и повторно нажмите на кнопку добавления.

Вы сразу же будете уведомлены, что места на виртуальном диске не хватает, поскольку по умолчанию выбран режим CD.

Разверните список доступных вариантов и выберите там подходящий. В большинстве случаев хватает и обычного DVD, поскольку размер файлов операционной системы не превышает 4,7 гигабайта.

Если требуется выполнить дополнительные действия, например, сразу же смонтировать файлы, скопировать их на диск, сжать или прожечь накопитель, обратите внимание на четыре специально отведенные кнопки. Они отвечают за все эти опции в PowerISO.

По завершении настройки остается только нажать на «Сохранить» или же можно использовать комбинацию клавиш Ctrl + S.

В окне Проводника задайте подходящее расположение, имя и тип файла для сохранения.

Ожидайте окончания сохранения образа. Во время этого процесса следите за прогрессом в отдельном окне. Вы будете уведомлены об успешном сохранении.

Главный недостаток PowerISO заключается в том, что без приобретения лицензии записать образ с операционной системой не получится, и далеко не все юзеры хотят тратить деньги на программу подобного рода
Если вас не устраивает такое положение вещей, обратите внимание на два следующих метода, где за пример взяты полностью бесплатные, но более простые решения
Часть 2. Создание ISO из DVD со встроенным инструментом
Хотя вы не можете найти функциональность создания ISO на ПК, Apple ввела его в macOS. Более того, Linux позволяет вам конвертировать ваш DVD в образ ISO с помощью командной строки и некоторых предустановленных инструментов.
Как создать ISO с DVD на Mac
Apple упаковывает в Mac множество утилит, включая приложение Disk Utility. Это может помочь вам конвертировать незашифрованные DVD-диски в файлы ISO-образов на Mac без установки чего-либо.
Шаг 1: Прежде всего, вставьте DVD-диск в оптический привод и запустите приложение Disk Utility из папки «Программы».
Шаг 2: Нажмите Файл > Новое изображение > Изображение с в верхней части окна, чтобы двигаться дальше.
Шаг 3: Во всплывающем диалоговом окне запишите имя файла в поле «Сохранить как» и задайте конкретную папку для сохранения файла ISO в параметре «Где». Развернуть Формат изображения бросьте и выберите образ диска, Обязательно установите никто в Шифрование поле. Ударь скидка Кнопка, чтобы начать преобразование DVD в ISO на Mac.
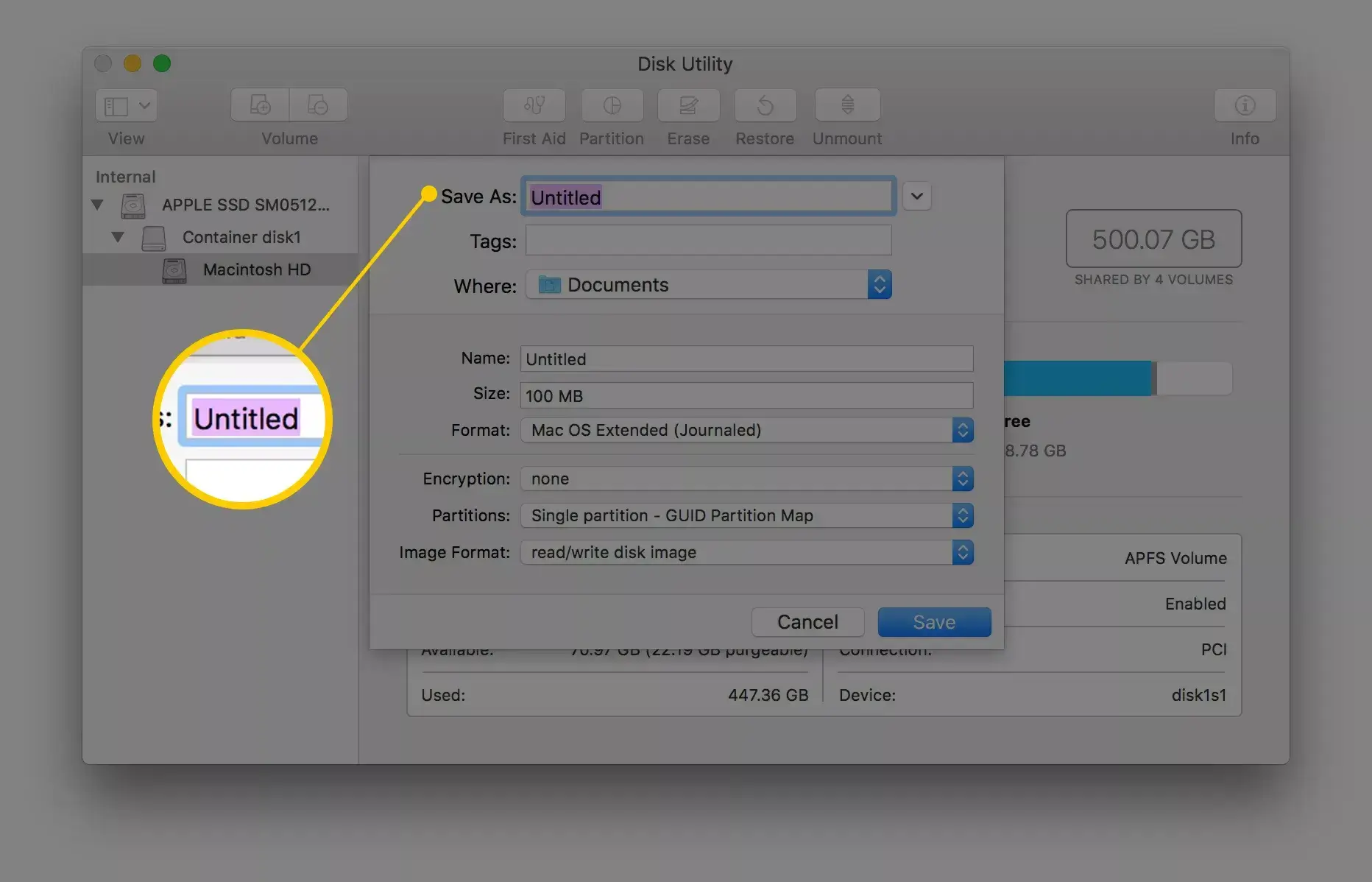
Примечание: Во-первых, Дисковая утилита по умолчанию создаст файл образа CDR. Вы можете напрямую смонтировать его или записать на диск на Mac. Если вы хотите создать ISO-образ, переименуйте расширение файла или используйте сторонний конвертер файлов.
Кроме того, вы можете выполнить hdiutil convert /home/username/original.cdr -format UDTO -o /home/username/destination.iso в терминале, чтобы конвертировать DVD в ISO напрямую.
Как конвертировать DVD в ISO в Linux
Linux не только высоко настраиваемая операционная система, но также включает в себя некоторые полезные инструменты. Например, утилита для записи дисков Brasero способна создавать ISO из DVD.
Шаг 1: Запустите приложение Brasero Disc Burner и выберите Копия диска чтобы открыть диалоговое окно «Копировать CD / DVD».
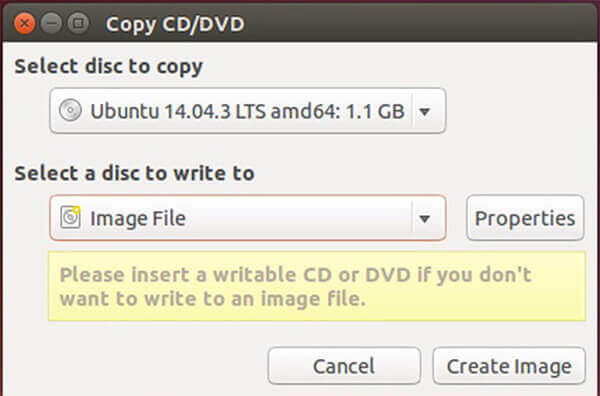
Шаг 2: Вставьте DVD-диск в компьютер и выберите его в раскрывающемся списке под Выберите диск для копирования. Потом выберите Файл изображения из Выберите диск для записи опцию.
Шаг 3: Один раз нажмите Создать изображение Кнопка, DVD к преобразованию ISO начнется.
Примечание: Как и в Mac, вы можете извлечь ISO из DVD с программным языком, но команда sudo dd if = / dev / cdrom of = / home / username / image.iso.