Чем открыть iso формат или как смонтировать образ диска
Содержание:
- Что такое ISO-файл / ISO-образ?
- Alсohol 120%
- Чем можно открыть файлы образов ISO
- Как создать iso образ?
- На телефоне
- Как открыть образ ISO с помощью архиваторов 7-ZIP и WinRAR
- Как открыть MDF и MDS файл в Windows 10
- Как распаковать iso образ
- Открываем ISO с помощью программ
- Как открыть ISO через Daemon Tools
- Общее описание формата iso
- Какая программа открывает iso
- Открываем файл образа программами-архиваторами
- Daemon Tools
- На компьютере
Что такое ISO-файл / ISO-образ?
Название ISO взято из названия файловой системы, используемой оптическими носителями, обычно это ISO 9660. Вы можете представить образ ISO как полную копию всего, что хранится на физическом оптическом диске, таком как CD, DVD или Blu- ray. Они представляют собой секторальную копию диска, и никакое сжатие не используется. Идея образов ISO заключается в том, что вы можете архивировать точную цифровую копию диска, а затем использовать этот образ для записи нового диска, который в свою очередь является точной копией оригинала. Windows и другие операционные системы позволяют монтировать образ ISO, представляя его в виде виртуального диска, имитируя тем самым реальный CD или DVD диск, вставленный в дисковод.
Образы ISO в наши дни используются в основном для распространения больших программ и операционных систем, поскольку он позволяет хранить все файлы в одном легко скачиваемом файле. Затем люди могут решить, хотят ли они смонтировать этот диск виртуально или использовать его для записи оптического диска.
Большинство загружаемых операционных систем, включая Windows и различные дистрибутивы Linux, распространяются как образы ISO.
Alсohol 120%
Очередная программа для работы с форматом iso. Она, как и UltraISO, обладает широкими возможностями, выходящими за рамки ознакомления с содержимым образов. Alсohol 120% распространяется на платной основе, но обладает огромным преимуществом – эмуляция дисков. Это значит, что утилита способна создавать виртуальный диск и поместить в него файл-образ, имитируя этим присутствие физического диска в реальном дисководе. Данный прием широко используется геймерами и системными администраторами.
Рассмотрим процесс открытия iso файла при помощи Alсohol 120%
- Запускаем утилиту и вызываем диалог открытия файлов: «Файл» «Открыть».
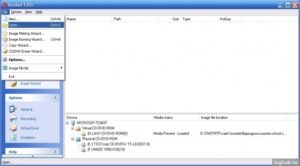
2.В нем выбираем нужный образ и жмем «ОК».
3.В верхнем фрейме появится наш файл. Вызываем его контекстное меню и выбираем «Смонтировать на устройство». Если приводов несколько, придется указать, на какой из них монтировать.
Добавить образ можно, используя функцию «drag & drop»: перетаскиваем образ в окно программы, а затем на виртуальный привод, размещенный в нижней части интерфейса.
Чем можно открыть файлы образов ISO
Прежде всего, нужно отметить, что это в некотором смысле зависит от того, что именно находится в этом образе. Если это программа или игра, то лучшим способом будет не открытие файла, как таковое, а монтирование образа ISO в операционной системе — т.е. файл .ISO открывается в специальной программе, которая делает так, что в проводнике появляется новый виртуальный компакт-диск, с которым можно проводить все нужные операции — устанавливать игры и прочее. Монтирование ISO — самый распространенный вариант и обычно самый подходящий. Ниже будет рассмотрено, как смонтировать образ диска в системе.
Еще один возможный случай — если файл .ISO содержит дистрибутив операционной системы. В этом случае, для того чтобы, к примеру, установить Windows на компьютере, требуется записать этот образ на диск или флешку, после чего компьютер загружается с этого носителя и проводится установка Windows. О том, как использовать образ ISO для того, чтобы создать загрузочный диск или флешку подробно написано в этих инструкциях:
- Создание загрузочной флешки
- Как сделать загрузочный диск Windows 7
И последний возможный вариант — это открытие файла ISO в архиваторе, о целесообразности чего и о том, как это сделать будет рассказано в конце статьи.
Как создать iso образ?
Представим такую ситуацию. Вам дал товарищ на денек диск с новой игрушкой. Вы ее установили и начали играть – игра оказалась отличной, но вот беда без диска она не идет, а диск уже завтра нужно возвращать. Что делать? Нужно создать образ., чтобы его можно было эмулировать специальными программами, типа Alcohol. Как создать iso образ?
Все достаточно просто. Вставляете диск с игрой в CD Rom, запускаете программу Alcohol, дальнейшие действия показаны на скринах.
1) Нажимаем в окне программы пункт создать образ.
 2) Выбираем CD Rom в который вставлен диск с игрой.
2) Выбираем CD Rom в который вставлен диск с игрой. 3) Нажимаем далее.
3) Нажимаем далее. 4) Здесь нужно выбрать тип образа (в данном случае создать iso образ). Затем нажать кнопку старт. После 10-15 мин., иногда больше, зависит от диска – получаем готовый образ iso, который нам позволит обходится без физического диска. Вроде все просто…
4) Здесь нужно выбрать тип образа (в данном случае создать iso образ). Затем нажать кнопку старт. После 10-15 мин., иногда больше, зависит от диска – получаем готовый образ iso, который нам позволит обходится без физического диска. Вроде все просто…
На телефоне
Рассмотрим несколько бесплатных приложений для телефона Android, которые позволяют открывать и извлекать данные из ISO файлов.
RAR
Во время установки приложение автоматически ассоциирует файлы архивов, в том числе и ISO. Для открытия достаточно тапнуть по нужному объекту.
Данные можно распаковать на карту памяти или внутреннюю память с помощью кнопки «Извлечь».
ZArchiver
Окно приложения имеет структуру файлового менеджера, в котором можно перемещаться по папкам и открывать архивы (в том числе ISO) стандартным способом.
Приложение позволяет выбрать одну из опций: просмотреть содержимое или распаковать данные на устройство.
Как открыть образ ISO с помощью архиваторов 7-ZIP и WinRAR
Поскольку образы ISO являются по сути архивными файлами, их можно открывать обычными архиваторами. Так, это легко сделать с помощью привычных нам WinRAR и 7-ZIP. После установки эти программы удобно запускать из контекстного меню.
Попробуем извлечь файлы из образа ISO с помощью 7-ZIP – бесплатного многофункционального архиватора.
Откроем контекстное меню образа еще раз, выберем оттуда “7-ZIP”, а следом – “Extract files”.
Наблюдаем процесс распаковки в указанную папку.
Теперь испытаем WinRAR – условно-бесплатную, но тем не менее весьма популярную программу. Ее мы также будем запускать из контекстного меню.
Выбираем “Открыть с помощью” – “WinRAR archiver”.
Любуемся содержимым образа.
К сожалению, ни 7-ZIP, ни WinRAR не позволяют редактировать содержимое ISO. То есть, вы можете извлекать оттуда любые данные, но не можете что-либо удалять или добавлять. Для этого существуют другие инструменты, которые мы также разберем. Ну а пока изучим возможности Daemon Tools.
Как открыть MDF и MDS файл в Windows 10
UltraISO
Программа UltraISO обладает широкими возможностями среди которых создание, редактирование и конвертирование различных форматов CD и DVD-образов. Дополнительно пользователи могут монтировать и записывать компакт-диски. UltraISO также позволяет с легкостью создать загрузочную флешку.
Для получения всех выше указанных возможностей пользователю достаточно запустить программу от имени администратора Windows 10. Если же пользователь не запустит программу с правами администратора, тогда часть пунктов программы попросту не будут работать.
Перейдите в Инструменты > Монтировать в виртуальный привод… В открывшемся окне выберите файл образа в проводнике, и нажмите кнопку Монтировать.
В созданном в процессе установки программы виртуальном приводе появится уже смонтированный образ вышеуказанного формата. Аналогичные действия выполнялись ранее, когда нужно было открыть файл ISO на Windows 10. При необходимости с помощью UltraISO можно выполнить конвертацию образа MDF в уже привычный пользователю формат ISO.
Alcohol 120%
Многим известная программа Alcohol 120% позволяет создавать, копировать, записывать, монтировать образы дисков и дополнительно записывать и стирать диски. Преимуществом данной программы есть наличие бесплатной версии с всеми вышеуказанными возможностями.
Перейдите в меню Файл > Открыть и в открывшемся окне проводника выберите нужный образ диска. Дальше в интерфейсе программы нажмите на ранее выбранный файл правой кнопкой мыши и в контекстном меню выберите Смонтировать на устройство.
Если же данная функция по умолчанию не активна, значит нужно добавить виртуальный привод. После запуска программы Alcohol 120% от имени администратора перейдите в Настройки > Виртуальный диск. Дальше измените число виртуальных дисков с 0 на 1, и примените изменения.
DEAMON Tools
Разработчики программы DEAMON Tools предпочитают экспериментировать интерфейсом программы. Возможно когда Вы загрузите актуальную версию приложения, Вы не сможете её узнать. Но несмотря на это, основные широкие возможности по работе с дисками и образами остаются прежними.
В открывшемся окне программы пользователю достаточно нажать кнопку Добавить образ и в окне проводника Открыть нужный файл. Дальше пользователю достаточно в контекстном меню открытого файла выбрать пункт Монтировать.

Обратите внимание, в бесплатной версии программы присутствует реклама и множество полезных функций попросту недоступны. Но в общем протестировать возможности программы и смонтировать любой образ диска можно и ней
Заключение
Сейчас существует множество программ для работы с образами дисков. Но далеко не все могут открыть MDF файл, так как ориентированны только на формат ISO. Возможно проще будет выполнить быстрое конвертирование файла MDF в ISO, после чего его можно будет открыть прямо в проводнике Windows 10. Все программы позволяют открывать и монтировать самые популярные форматы образов дисков.
Файлы с расширением MDF и MDS – это файлы, которые идут в паре. Файлы MDF и MDS – это образ диска, который был снят с помощью программы Alcohol. Ниже мы рассмотрим, как и с помощью каких программ осуществляется запуск этих файлов на компьютере.
MDF и MDS – это два парных файла. Если на компьютере будет отсутствовать какой-либо из этих файлов, то образ работать не будет. Чтобы запустить имеющиеся образ на компьютере, нам понадобится запустить именно MDF-файл.
Для запуска MDF-файла в интернете найдется множество программ, однако они все же не открывают файл MDF, а создают на компьютере виртуальный привод и монтируют из MDF образ диска.
Как распаковать iso образ
ISO представляет собой архив. По большому счету да, пусть и без главного атрибута архивов — степени сжатия. А чем мы открываем архивы? Правильно, архиваторами.
Воспользуемся бесплатным архиватором 7-zip. Скачать его не составит больших усилий. Устанавливаем.
Сразу обращу внимание, у нас есть два метода, как распаковать ISO образ. Первый — если вам надо увидеть всё содержимое образа
Второй — если вас интересует конкретный файл внутри образа.
Первый метод
- Кликаем правой клавишей мыши по нашему ISO-файлу. В меню выбираем «7-zip — распаковать»
- В открывшемся диалоговом окне, в верхней его части имеется поле. Указываем путь, куда именно хотим распаковать образ.
Второй метод
- Запускаем 7-zip.
- Сервис -> Настройки -> Система.
- Ставим галочку напротив «ISO», сохраняем настройки.
- Находим наш образ, двойной клик.
- Выбираем нужный нам файл, нажимаем «Извлечь».
- Выполняем шаг 2 из метода 1.
Эмуляция
Для эмуляции виртуальных приводов идеально подходят программы Daemon Tools, Alcohol 120%, UltraIso. Несмотря на различный функционал, принцип у программ один: они создают виртуальное устройство, «подсовывают» его системе (она, в свою очередь, с хрустом проглатывает) и используют его для запуска виртуальных дисков.
А нужно ISO распаковать или же просто запустить — решать только вам.
Здравствуйте дорогие читатели, сегодня поговорим с вами об виртуальных образах оптических дисков. У многих неопытных пользователей компьютера часто возникает вопрос: чем открыть iso формат. Напоминаю, что ISO образ представляет собой некий виртуальный образ оптического диска, имеющий файловую систему в соответствии со стандартом ISO 9660.
Такие ISO образы создаются для последующей записи на физический диск (CD, DVD и др.), но часто возникают ситуации, когда нужно просмотреть или скопировать некоторые файлы, которые уже находятся в ISO образе. Для чтения подобных виртуальных образов физических дисков широко используют следующие программы: PowerISO, Daemon tools, Alcohol, UltraISO, Nero, WinISO, и много других.
Как видите ISO образы можно открывать многими программными продуктами. Правда их еще нужно установить на компьютер и разобраться, как они работают, нас же сегодня интересует быстрый, экспрессный метод просмотра подобного образа без использования дополнительных программ.
Открываем ISO с помощью программ
Вот мы и разобрались, как открыть файл ISO с помощью архиваторов. Конечно, этот способ является очень легким и не требует практически никаких навыков. На практике появляется необходимость хранить скаченные данные в виде ISO образов и при необходимости «подключать» их или записывать. Это похоже на то, как вы вставляете диск в дисковод. Только для нашей цели настоящий дисковод совершенно не нужен.
Существуют программы, создающие так называемый виртуальный диск. Как только диск «вставлен», вы можете увидеть его в разделе «Мой компьютер» так же, как если бы он был настоящим, и получить доступ к любым данным на нём. Для этого достаточно разобраться в одной из программ, речь о которых пойдет ниже и вы сможете подключать ваши ISO образы нажатием одной кнопки.
Daemon Tools
Одной из самых простых программ для подключения образов является Daemon Tools. Основным её преимуществом является не только простота, но и наличие бесплатной версии, которой будет достаточно, чтобы узнать не только чем открыть iso формат, но и также воспользовавшись случаем я покажу, как подключить виртуальный диск.
Поэтому мы пойдем прямиком на сайт производителя и скачаем программу оттуда: .

Нажимаем на кнопку «Загрузить». Запускаем наш DAEMON Tools Lite и в открывшемся окне жмем «Далее», затем «Принимаю», а теперь выбираем «Бесплатная лицензия», после чего жмем «Далее», а затем ещё раз «Далее» и «Установить». Программа установлена, нажимаем «Закрыть», предварительно сняв все галочки.

Теперь нажав правой кнопкой мыши на ISO файл, при выборе «Открыть с помощью», а затем «DAEMON Tools Lite», диск с данными образа будет доступен в разделе «Мой компьютер», как если бы он был вставлен в дисковод вашего компьютера.

Если данные на диске вам больше не нужны, вы можете нажать правой кнопкой мыши на значок диска в разделе «Мой компьютер» и выбрать пункт «Извлечь» в выпадающем меню.

UltraISO
Теперь давайте разберемся, как открыть файл ISO с помощью простой программки UltraISO. Скачаем программу UltraISO с . Выбираем из списка свою страну и жмем на любую из двух зеленых стрелок рядом с ней.

Запускаем скачанный файл, вдумчиво нажимаем «Далее», соглашаемся с условиями разработчиков, нажимаем «Далее» четыре раза и один раз «Установить», снимаем галочки и закрываем окно, как в предыдущем случае.
Теперь нажимаем на нужный ISO файл правой кнопкой мыши и выбираем «Открыть с помощью», а затем «UltraISO». Откроется новое окно, в котором вы сможете просматривать файлы или копировать их с помощью «перетаскивания», просто нажав на нужный файл и перетащив в область, где вы хотите его хранить. Кстати, мы будем пользоваться незарегистрированной программой, поэтому перед открытием нажмите на кнопку «Пробный период…».
CDBurnerXP
Последнее, чему стоит уделить внимание, это как открыть файл ISO с помощью программы CDBurnerXP. Небольшое примечание: этот способ для тех, кто хочет сразу записать данные с ISO на диск, если это конечно требуется
Для этого вам потребуется настоящий дисковод и чистый диск. Размер диска зависит от того, насколько большой ISO-файл. Обычно, это DVD диск. В любом случае, размер ISO-файла должен быть меньше размера диска.
Скачаем последнюю версию с официального сайта:

Установим программу, выбрав «Далее» 4 раза и 1 раз «Установить», отказываемся от установки сторонней программы и нажимаем «Далее». Теперь на рабочем столе появится ярлык программы, запускаем его и в открывшемся окне выбираем внизу неприметную кнопку «Открыть».

В открывшемся окне находим нужный ISO-файл и выбираем его, нажав «Открыть». Теперь нажимаем «Записать диск» и, если всё в порядке, программа начнет запись.

После завершения записи все данные из ISO-файла будут находиться на диске и будут доступны в любой момент. Этот способ удобен для сохранения данных, которые, чтобы не случилось, будут в целости и их не нужно будет перемещать или открывать. Теперь вы, пожалуй, знаете, чем открыть файл ISO лучше меня;).
После скачивания игр или ПО из интернета Вы обратили внимание на файлы типа iso. В материале рассмотрим, что такое образ, как открыть iso файл на Windows 7, 8, 10 штатными средствами, и сторонними программами
Как открыть ISO через Daemon Tools
Daemon Tools – специализированная программа-эмулятор виртуальных дисков. Она позволяет монтировать ISO-образы в виртуальный оптический привод и работать с ним, как с физическим.
Виртуальный привод будет отображаться в проводнике Windows. Вы сможете открывать его, копировать оттуда файлы, запускать их и т. д. Словом, делать все то же, что и с настоящим CD\DVD.
Установим версию Daemon Tools Lite (бесплатную), т. к. для открытия образа нам ее вполне хватит. Запустим программу.
- Нажмем кнопку, отмеченную как 1 (добавить образ), и выберем то, что хотим открыть. Можно добавлять до 4 образов, поскольку эта версия Daemon Tools умеет эмулировать не более 4 виртуальных приводов.
- Далее, выбрав один ISO, нажмем кнопку 2 (Монтировать).
- Откроем проводник (папку Компьютер) и убедимся, что виртуальный привод отображается в списке устройств.
При открытии привода мы получим доступ к файлам.
Общее описание формата iso
ISO – цифровая копия CD, DVD, Blue Ray дисков и иных физических носителей информации. Такие файлы создаются эмуляторами оптических дисков. С компакт-диска копируется информация и файловая система, создается как один файл. Получившийся файл называется виртуальным диском. При наличии эмулятора виртуального привода – программы, которая имитирует дисковод и вставленный в него диск, можно открыть файл ISO.
Образы служат для резервного копирования информации, копирования информации с физических носителей, ее передачи с физических носителей по интернету с сохранением файловой структуры и для тиражирования дисков. При перезаписи данных с одного диска на другой простого копирования недостаточно. Дублировав файлы с диска на диск, структура принимающего диска не меняется. Это значит, что если стоит задача создать диск-установщик какой-либо программы, например Windows, то просто скопировав папки установщик мы не получим. Чтобы копия работала, нужно перенести и файловую систему. Для этого используют образы дисков.

Проще говоря, цифровой копией можно пользоваться также как настоящей, только без физической оболочки. Что, впрочем, редко бывает нужно, поскольку в новых компьютерах, моноблоках и ноутбуках нет дисководов.
Отметим, что область использования образов дисков не ограничивается компакт-дисками. Их можно размещать на любые носители, например, на USB-устройства.
Большинство выпускаемых игр, программ, фильмов создаются именно в формате ISO. Даже такие гиганты как Windows используют это расширение для дисков со своей ОС.
Стоит иметь в виду, что ISO-образы содержат меньше данных, чем оригинал. Например, ISO не включает служебную информацию носителя, где находится защита от взлома. Это позволяет создавать нелицензионные копии программ.

Какая программа открывает iso
Данный формат очень популярен, и для работы с ним предусмотрен большой перечень софта от разных разработчиков. ПО можно разделить на три типа по назначению.
Давайте рассмотрим лучшие программы открывающие iso:
Рассчитаны на создание, монтирование образов, а также, их редактирование:
- UltraIso;
- Daemon Tools;
- Magic Disc;
- Virtual Clone Drive;
- Gizmo Drive.
Предназначены в основном для записи данных на оптические диски, в том числе и образов:
-
Nero Burning Rom;
- Ashampoo Burning Studio;
- CDburner;
- ImgBurn.
Программы для архивирования (работа с файлами подобного типа не относится к основным функциям, но просмотреть данные об и достать необходимую информацию возможность имеется):
- Winrar;
- Winzip;
- 7z.
Для просмотра содержимого и его копирования также можно использовать Total Commander. Каждая из этих программ по-своему хороша и работает с большим количеством форматов. Но две из них хотелось бы особенно выделить, как самые удобные и практичные.
UltraISO
При выборе ПО для работы с iso файлами необходимо обратить внимание на простоту и удобство пользования
Однако, немаловажно и количество полезных опций, а их в UltraISO достаточно много:
Однако, немаловажно и количество полезных опций, а их в UltraISO достаточно много:
- создание точных копий оптических и флеш накопителей, а также целых жестких дисков и их разделов (до 50 GB), дискет (до 2 GB);
- открытие ISO файлов;
- редактирование, добавление, удаление, создание папок и файлов;
- возможность использования разных уровней ISO 9660 и Joliet;
- улучшение и работа с файловой структурой;
- создание всевозможных установочных загрузочных дисков с любыми операционными системами, и редактирование их параметров;
- возможность извлечения boot-секторов.
Daemon tools
Программа DAEMON Tools предназначена больше для открытия и управления виртуальными приводами внутри системы.
По удобству, скорости монтирования и демонтирования дисков её можно смело ставить на первое место. Имеется возможность создавать до четырех приводов и управлять заменой при помощи одной кнопки.
Среди достоинств этой программы, по сравнению с другими, хочется выделить:
- автоматический поиск образов на компьютере;
- подключение при загрузке системы;
- можно создать четыре диска, не отличимые от настоящих;
- программа способна работать с теми форматами, которые обычный DVD-Rom не прочитает, например, PlayStation, X-BOX, GameCube.
Работать с виртуальными копиями дисков намного быстрее и удобнее, чем с физическими носителями, и вот почему:
- их хранение не занимает физического пространства, и их количество ограничено только размером вашего винчестера;
-
среди преимуществ, также стоит отметить, что образы легко обновить или заменить при выходе новых версий, особенно это касается операционных систем, драйверов, игровых патчей;
- также они не подвержены физическому воздействию (это единственный вид диска, который нельзя поцарапать), а значит это более надежный способ для хранения резервных копий и системных данных.
Выбирая программное обеспечение для работы с дисковыми образами, обратите внимание на такие программы на своем компьютере, как UltraISO и DAEMON Tools. Благодаря их функциональности, качеству работы и высокой скорости обработки данных, они являются лучшими среди аналогов
Открываем файл образа программами-архиваторами
Дело с архивами пользователь имеет всегда. Архиваторы тоже умеют открывать iso. Рассмотрим данный процесс подробнее, на примере программ-архиваторов PeaZip и WinRar. Проделайте следующие действия с архиватором PeaZip:
Загрузите установочные файлы программы отсюда. Во время установки выставите русский язык.
Рекомендуем также в процессе установки приложения поставить флажок на isoдля ассоциирования этого типа с PeaZip.
Чтобы открыть iso файл на Windows через PeaZip дважды кликните по образу, и обработайте его. Советуем также извлечь содержимое образа, кликнув по кнопке «извлечь», указав путь и нажав на OK.
Конечно, стоит внимания архиватор WinRar. Проделайте такие шаги:
Скачайте русскую версию с этого сайта. Далее в процессе установки в настройках программы поставьте флажок на isoдля ассоциирования файлов данного типа с WinRar.
Дважды кликните по образу, чтобы открыть его. Для удобной работы с образом советуем извлечь его, нажав кнопку «извлечь» и указав необходимый путь распаковки архива формата iso.
Такими способами можно открыть iso файл на Windows 7, 8, 10. Если Вы владелец семерки, то без установки стороннего ПО не обойтись. Пользователи восьмерки, десятки могут запускать образы своими средствами, но установка дополнительных утилит (например, WinCDEmu) может дополнить удобство в использовании. В процессе эксплуатации ПК, Вам придется столкнуться с архивами, поэтому установки архиватора не избежать, которые еще и дополнительно помогут открыть isoобразы на ПК. Делайте выбор на основе своих предпочтений.
Daemon Tools
Daemon Tools — удобная программа для работы с ISO и подобными ему форматами. На официальном сайте приложения доступна бесплатная lite-версия — daemon-tools.cc. Для скачивания необходимо нажать на кнопку «Загрузить (с рекламой)». Во время инсталляции выбрать вариант «Бесплатная лицензия».
Установив Daemon Tools Lite на компьютер и запустив программу, следует:
Нажать на кнопку «Быстрое монтирование». Выбрать на компьютере файл в расширении ISO и кликнуть «Открыть».

Нажать на виртуальный диск с названием игры. Daemon Tools автоматически запустит «Setup.exe», пользователю останется завершить инсталляцию, следуя инструкциям системы.

На компьютере
Без программ (Windows 8, 10)
Начиная с версии Windows 8, в проводнике операционной системы появилась функция, которая позволяет при двойном щелчке мышки по ISO файлу, автоматически монтировать его содержимое в панель «Устройства» в папке компьютера.
Выглядит это следующим образом: в панели устройств появляется новый виртуальный привод, который открывается аналогично стандартному.

После просмотра содержимого не забудьте извлечь образ. Для этого щелкните по нему правой кнопкой мыши, в контекстном меню выберите команду «Извлечь».

Если по умолчанию ISO файл открывается в сторонней программе, щелкните по нему правой кнопкой мыши, в контекстном меню выберите пункт «Открыть с помощью» – «Проводник».

В специальной программе
Еще для работы с данными такого типа можно использовать одну из специальных программ. С ее помощью можно выполнить эмуляцию образа в окно компьютера или открыть объект в дереве каталога.
Сначала мы рассмотрим отдельные программы: Daemon Tools Lite, Ultra ISO и PowerISO. Затем я покажу, как открыть файл ISO при помощи архиватора 7-Zip и WinRAR.
Daemon Tools Lite
Daemon Tools Lite — это специальное приложение, предназначенное для монтирования и эмуляции образов. Помимо стандартных расширений, поддерживает и множество дополнительных: MDX, MDS, VHD и других.
Перейдя на сайт разработчика, для загрузки будут доступны две версии — бесплатная и платная. Разница между ними только в наличии рекламы и оперативной технической поддержке.
После успешной установки значок ISO файла примет следующий вид:
Достаточно дважды щелкнуть по нему, и он автоматически смонтируется в виртуальный привод в папке «Компьютер».

Чтобы извлечь смонтированный образ, щелкните по виртуальному приводу правой кнопкой мыши, в контекстном меню выберите опцию «Извлечь».

Ultra ISO
Ultra ISO – платное приложение. Помимо чтения и эмуляции, программа позволяет редактировать образ, создавать виртуальные приводы и выполнять множество других подобных операций.
Незарегистрированная версия имеет ограничения, но тем не менее позволяет просматривать содержимое и выполнять монтирование на компьютер.
По завершению инсталляции ISO файлы примут следующий вид:
Дважды щелкнув по объекту, откроется главное меню программы с содержимым образа.

Данные можно как просматривать внутри программы, так и извлекать в отдельную папку.
Если данные внутри образа зависят друг от друга (программа или игра), советую извлечь всё, чтобы не было ошибок при запуске.
Для эмуляции в папку «Компьютер» нужно создать новый виртуальный привод. Для этого откройте меню «Настройки», перейдите на вкладку «Виртуальный привод», в поле «Количество устройств» установите 1 и нажмите ОК.

Щелкните правой кнопкой мыши по образу, в контекстном меню выберите Ultra ISO – Монтировать в привод.

Перейдите в папку «Компьютер». Смонтированный образ будет на вкладке «Устройства».
PowerISO
Софт предназначен для комплексной работы с образами. В программе можно создавать, редактировать, монтировать и выполнять другие виды работ.
Приложение платное. Не зарегистрированная версия накладывает ограничения на редактирование, но позволяет просматривать и монтировать содержимое.
После установки вы сможете стандартно открывать ISO файлы в главном окне программы.

Данные можно просматривать внутри нее. Или извлечь в папку на компьютере.

Для монтирования содержимого на ПК, щелкните правой кнопкой мыши по образу, в контекстном меню выберите PowerISO – Монтировать образ на привод.

При помощи архиватора
7-Zip
1. Щелкните правой кнопкой мыши по объекту и выберите пункт «Открыть с помощью».
2. Раскройте вкладку «Другие варианты», укажите «7-Zip File Manager».
3. Через окно 7-Zip можно открывать и просматривать содержимое образа. А можно его извлечь на ПК. Для этого щелкните по кнопке «Извлечь» и укажите папку.

WinRAR
1. Щелкните правой кнопкой мыши по объекту. Выбираете пункт «Открыть с помощью» или «Открыть в WinRAR».
2. Для загрузки образа в главное окно программы перейдите в меню Файл – Открыть архив.

3. Распаковать содержимое можно щелкнув по пункту «Извлечь».
