Как записать iso образ диска дистрибутива linux на usb флешку в windows?
Содержание:
- Создание загрузочной флешки для ОС Windows без программ
- Дополнительные операции
- Создание загрузочной флешки Ubuntu стандартной утилитой
- Как создать загрузочную флешку с помощью утилиты dd
- Запись образа Ubuntu на загрузочную флешку
- В операционной системе OS X
- Проверка целостности записанного образа
- Примечания
- UltraISO
- Как создать загрузочный USB для Windows 10 в Linux
- Создайте загрузочный Ubuntu USB
- Как вручную создать загрузочную USB флешку с Windows 7 для UEFI
- Как создать загрузочную флешку Ubuntu в Windows
- Линукс без установки на компьютер
- Часто задаваемые вопросы
- Сделать загрузочную Windows 10 USB на Linux
- Создание загрузочной флешки Linux в программе Etcher
- Как создать загрузочную флешку без помощи сторонних утилит
- Мультизагрузочные флешки
- Где взять образ Ubuntu
- Как установить Линукс с флешки?
- Создание загрузочной флешки в программе UNetbootin
- Утилита Etcher
- Проверка USB-накопителя в Linux
- Запись образа Линукс на флешку через Mac OS
- Заключение
Создание загрузочной флешки для ОС Windows без программ
Пользователи, могут создавать загрузочный флэш-носитель для последних версий ОС Windows, не прибегая к помощи специальных программ. Для этого требуются: флеш-накопитель ёмкостью не менее 4 ГБ и ISO образ или диск с необходимым дистрибутивом Windows.
Алгоритм формирования загрузочного флеш-накопителя прост:
-
- USB – форматируется в FAT32
- ISO образ с необходимым дистрибутивом распаковывается любым архиватором;
- после извлечения на компьютере получается пака с установочными файлами;
- папка открывается- все содержащиеся в ней файлы копируются на отформатированный USB носитель;
- по окончании копирования флеш-носитель извлекается.

Загрузочная флешка готова, можно устанавливать Windows на любой компьютер.
Загрузочная флешка из командной строки
Ещё один способ формирования загрузочного флеш-носителя без специальных утилит предусматривает использование командной строки.
Сформированная подобным образом флешка устанавливает дистрибутивы Windows 8 или10 на компьютер вне зависимости от того, оснащён он интерфейсом UEFI или же нет.
Алгоритм действий по формированию носителя следующий:
- флеш-накопитель подключается к компьютеру;
- под именем администратора запускается командная строка: Для Windows 8 и 8.1 – нажать на клавиатуре + X, в открывшемся меню выбрать пункт «Командная строка (администратор)». Для Windows 10 – аналогично, либо меню «Пуск» –> «Все приложения» –> «Служебные» –> «Командная строка»;
- в открывшемся окне набирается команда «diskpart», запускающая программу. Нажимается «Enter»;
- набирается команда «list disk» и нажимается «Enter» после чего в окне отображаются все подключённые к системе диски;
- из перечня дисков выбирается носитель – набирается команда «select disk Х» (где Х – имя носителя) и нажимается «Enter»;
- набирается команда «clean», очищающая носитель. Нажимается «Enter»;
- затем набирается команда «create partition primary» организующая на диске основной раздел. Нажимается «Enter»;
- далее набирается команда «active» делающая раздел активным. Нажимается «Enter»;
- затем вводится команда «format fs= fat32 quick» запускающая быстрое форматирование диска в FAT32. Нажимается «Enter»;
- по окончании форматирования вводится команда «assign» автоматически присваивающая диску имя. Нажимается «Enter»;
- затем для выхода набирается команда «еxit» и нажимается «Enter».
После вышеописанных действий, USB накопитель должен отобразиться в проводнике Windows с присвоенной ему буквой.
Далее, требуется сделать носитель загрузочным, для чего к системе подключается ISO-образ с дистрибутивом ОС и в командной строке вводится команда «Y: bootsect /nt60 X:» (где Y – имя ISO образа, а Х –имя носителя);
Затем, в командной строке вводится команда XCOPY Y:\*.* X:\ /E /F /H (где Y – носитель откуда идет копирование и имя ISO образа, а Х –имя носителя) которой установочные файлы копируются на USB-диск (пример команды:XCOPY “Y:\win.iso” X:\ /E /F /H).
Дополнительные операции
Перед установкой системы рекомендую озаботиться наличием флешки или диска с драйверами USB, поскольку система с большой вероятностью при установке будет ругаться на отсутствие драйвера привода оптических дисков. Несмотря на такое название, драйвер потребуется для того носителя, с которого вы устанавливаете систему. В моём случае это были драйвера USB2.0/3.0, причём устанавливать пришлось в определённой последовательности.
Если у вас эта система не единственная, после установки Windows зайдите в UEFI BIOS и установите в приоритете загрузчик Linux и обновите его конфигурацию после загрузки. Тогда будут загружаться все системы.
Создание загрузочной флешки Ubuntu стандартной утилитой
Все же, для того чтобы не обделить вниманием новичков, не так давно столкнувшихся с использованием UNIX-систем, для начала необходимо рассказать о простейшем визуализированном варианте записи образа. Любая современная версия Ubuntu в своем стандартном установочном пакете имеет специализированную утилиту данной направленности
Для того чтобы запустить ее и приступить к записи, необходимо, перейдя на вкладку «Система», выбрать раздел «Администрирование», где будет доступен пункт «Создание загрузочного диска». Минусом данного способа является вероятность ошибки. Если такое произошло, необходимо будет воспользоваться другим методом.
Как создать загрузочную флешку с помощью утилиты dd
- Подключите флешку к компьютеру и отформатируйте в GParted, установив для флешки файловую систему NTFS для Windows 7/8 и FAT32 для Windows XP .
- Выполните в терминале следующую команду — sudo dd if=/path/to/file.iso of=/dev/sdb 1 . Вместо /path/to/file.iso, укажите полный путь к образу Windows, sdb 1 — это индекс устройства, обычно флешка если подключена лишь одна, получает по умолчанию индекс 1, чтобы проверить более точно, запустите GParted чтобы случайно не стереть данные на другом диске, если все прописано правильно, жмем «Enter» и ожидайте завершения копирования.
- После завершения манипуляций выше, снова перейдите в GParted, установите флаг boot для флешки, после перезагружаемся и устанавливаем Windows.
Запись образа Ubuntu на загрузочную флешку
Скачать понравившийся дистрибутив Linux рекомендуется с официального сайта, все распространяются бесплатно. Рассмотрим процесс записи Ubuntu на флешку через Rufus.
Ссылки на русскоязычном сайте.
Для создания загрузочной флешки:
- Скачайте ISO со страницы.
- Скопируйте с накопителя все файлы (будут уничтожены).
- Запустите Руфус.
- Укажите цифровой носитель в выпадающем списке, если к ПК подключено несколько устройств.
- Нажмите «Выбрать».
- Укажите образ и откройте ISO через Rufus.
- Выберите схему разделов, соответствующую используемой вашим накопителем: MBR или GPT.
- Опционально можете:
- изменить метку флешки;
- разбить её на пару разделов;
- провести полное форматирование накопителя, если возникали проблемы с целостностью файлов;
- отыскать повреждённые секторы.
- Жмите «Старт».
- При появлении диалога, выберите первый вариант: «Записать ISO-образ…».
- Согласитесь докачать недостающие компоненты.
- Подтвердите форматирование устройства.
- Дожидайтесь завершения копирования файлов на носитель.
В операционной системе OS X
Сперва необходимо сконвертировать iso образ в формат dmg:
$ hdiutil convert -format UDRW -o alt <путь к файлу образа.iso>
Затем подключить флешку и командой diskutil list посмотреть присвоенный ей номер:
$ diskutil list /dev/disk0 (internal, physical): #: TYPE NAME SIZE IDENTIFIER 0: GUID_partition_scheme *1.0 TB disk0 1: EFI EFI 209.7 MB disk0s1 2: Apple_HFS Sierra System HD 999.3 GB disk0s2 3: Apple_Boot Recovery HD 650.0 MB disk0s3 /dev/disk1 (external, physical): #: TYPE NAME SIZE IDENTIFIER 0: FDisk_partition_scheme *8.0 GB disk1 1: Windows_FAT_32 NO NAME 8.0 GB disk1s1 2: 0xEA 32.3 KB disk1s2
Внимание! Убедитесь что номер диска соответствует вашему устройству, в противном случае запись образа по ошибке на другой жёсткий диск или носитель приведёт к гарантированной потере данных на нём!
Далее отмонтировать все разделы и записать образ (где X — номер вашего usb-носителя):
$ diskutil umountDisk /dev/diskX $ sudo dd if=alt.dmg of=/dev/diskX bs=1m
После записи, диск можно безопасно извлечь командой:
diskutil eject /dev/diskX
Проверка целостности записанного образа
Внимание! Если речь идёт о записи на флешку образа LiveCD, проверка должна быть выполнена сразу же после записи на USB Flash, без запуска с него. Причина в том, что остаток флешки, при первом запуске LiveCD, форматируется, как r/w раздел, при этом меняется и таблица разделов.. 1
Определяем длину образа в байтах (например, для altlinux-7.0.2-school-teacher-i586-ru-install-dvd5.iso):
1. Определяем длину образа в байтах (например, для altlinux-7.0.2-school-teacher-i586-ru-install-dvd5.iso):
du -b <путь к файлу образа.iso> | cut -f1 2063597568
2. Контрольная сумма образа из файла на сервере FTP:
grep altlinux-7.0.2-school-teacher-i586-ru-install-dvd5.iso MD5SUM cf34ca5fe15d5367383aeccb60baf713 altlinux-7.0.2-school-teacher-i586-ru-install-dvd5.iso
3. Подсчёт контрольной суммы записанного образа на DVD или USB Flash (выполняется под правами пользователя root):
head -c 2063597568 /dev/sdd | md5sum cf34ca5fe15d5367383aeccb60baf713 -
Где размер после -c — вывод в п.1, а /dev/sdd — устройство DVD или USB Flash, на которое производилась запись.
Примечания
- Начиная с Шестой платформы образы стали гибридными (их можно записывать как на флешку, так и на cd/dvd болванку) и получили расширение iso.
- В корне образа может быть расположен скрипт write.sh, пригодный для записи .iso как на DVD, так и на флэшку.
UltraISO
Главная функция утилиты — это создание, редактирование и конвертирование образов. При этом она способна формировать и загрузочные USB носители, скачать программу можно тут. Алгоритм этой процедуры прост:
USB накопитель подключается к компьютеру;
-
- запускается UltraISO;
- в меню выбирается вкладка «Файл», затем пункт «Открыть» после чего в открывшемся окне «Открыть ISO файл» выбирается необходимый образ;

-
- в меню выбирается вкладка «Самозагрузка» и пункт «Записать образ HD»;

-
- в окне записи образа диска: указывается путь к файлу образа, выбирается накопитель, отмечается метод USB-HDD, нажимается кнопка «Записать».

- по окончании процесса возникает сообщение «Запись завершена» после чего программа может быть закрыта.
Как создать загрузочный USB для Windows 10 в Linux

Вы все в значительной степени знакомы с процедурой создания загрузочного носителя Windows 10 на компьютерах с операционной системой Windows. В этом посте мы покажем вам процедуру создания загрузочного USB / CD с Windows 10 на компьютерах с операционной системой Linux.
Все слишком известный процесс создания загрузочного USB / CD с Windows 10 с помощью Media Creation Tool (MCT) работает только в операционной системе Microsoft, Windows 10. Следовательно, необходимо показать вам, как выполнить то же действие на компьютере с Linux.
Некоторые могут спросить, действительно ли этот учебник необходим. Ответ на этот вопрос — да. Эта процедура для создания загрузочного носителя Windows 10 на компьютере с Linux будет полезна, если, например, ваш рабочий компьютер с Windows 10 упаковывается, и вам нужно подготовить другой компьютер на лету, но все компьютеры, к которым у вас есть доступ, — все Машины Linux, на которых вы не можете создать загрузочный носитель Windows 10 обычным способом. Итак, это ценные технические ноу-хау, которые вы должны иметь в своем наборе.
Создайте загрузочный Ubuntu USB
Шаг 1: Запустите Etcher AppImage
Теперь вы можете легко запустить Etcher, выполнив его AppImage. Вы можете сделать это с помощью следующей команды:
./balenaEtcher-1.5.47-x64.AppImage
Это откроет приложение Etcher в следующем представлении:

Примечание: Всякий раз, когда вы хотите удалить Etcher из вашего Система, просто удалите этот AppImage. Вам не нужно запускать какие-либо другие процедуры загрузки с AppImages.
Шаг 2: Записать ISO-файл Ubuntu на USB-накопитель
Нажмите кнопку «Выбрать изображение»; это позволяет вам перейти к ISO-образу, который вы хотите выбрать для записи. Я выбрал ISO-образ Ubuntu 18.04, загруженный с официального сайта Ubuntu.

Теперь вы увидите выделенную кнопку Выбрать цель. Вставьте USB-накопитель; если к вашей системе подключено одно устройство, вы увидите, что оно выбрано следующим образом:

В противном случае вам будет предложено выбрать одно из доступных устройств. Затем вы увидите выделенную кнопку Flash. Нажмите на него, чтобы Etcher начал записывать файл ISO на USB. Вам также будет представлен диалог аутентификации, поскольку только авторизованный пользователь может прошить USB.
Начнется процесс записи, и вы сможете увидеть индикатор выполнения следующим образом:

При успешном завершении написания изображения вы увидите следующее окно:

Закройте окно, и ваш процесс завершен!
Вот как вы можете использовать это эффективный инструмент перепрошивки для создания загрузочного USB. Процесс записи практически одинаков при записи изображений на SD-карту.
Как вручную создать загрузочную USB флешку с Windows 7 для UEFI
Вы можете создать загрузочную UEFI флешку с нужным дистрибутивом Windows вручную. Описанная ниже процедура подходит для опытных пользователей, выполняется из командной строки и позволяет вам полностью контролировать (и понимать) все этапы процесса создания загрузочной USB флешки.

- Вставьте USB флешку в соответствующий порт компьютера;
- Запустите командную строку с правами администратора;
- Запустите утилиту DISKPART, набрав в командной строке: Diskpart
- Выведите список всех дисков в системе: list disk
- Найдите диск, соответствующий вашей USB флешке (в нашем примере это Disk 2) и выберите его: Select Disk 2
- Предупреждение. Следующая команда полностью уничтожит всю информацию и разделы на USB флешке, поэтому желательно лишний раз убедится, что на предыдущем шаге вы выбрали именно ваше съемное USB устройство, а не один из жестких дисков компьютера.
Удалите все данные с данного диска командой: clean
- Создайте на диске первичный раздел: create partition primary
- Сделайте созданный раздел активным (системным томом): active
- Выведите список разделов в системе командой: list volume
- Выберите созданный вами раздел (в нашем примере это Volume 3): select volume 3
- Отформатируйте выбранный раздел в файловой системе Fat32: format fs=fat32 quickПримечание. В отличии от систем с BIOS, позволяющих загружаться с загрузочных разделов с файловыми системами FAT, FAT32, exFAT или NTFS, UEFI позволяет загрузиться только с загрузчика, находящегося на загрузочном диске, отформатированном в файловой системе FAT32.
- Назначьте отформатированному разделу букву диска (если Windows не назначает букву флешке — смотри статью): assign
- Завершите работу с DISKPART: exit
- Целиком скопируйте содержимое вашего установочного диска с Windows 7 x64 на подготовленную вами флешку. Сделать это можно с помощью проводника Windows, любимого файлового менеджера или из командной строки, например, так: xcopy d:\* f:\ /s /e (где, d:\ установочный DVD диск или смонтированный iso образ с дистрибутивом Windows 7, f:\ — буква, присвоенная флешке)
Примечание Т.к. максимальный размер файла на файловой системе FAT32 не должен превышать 4 Гб, то в некоторых случаях вы не сможете скопировать файл образа системы install.wim большого размера. Размер файла install.wim, может быть более 4 Гб, если вы интегрировали в него обновления, драйвера и т.д. В этом случае файл install.wim придется разбить на несколько файлов размером до 4 Гб (например 3 Гб файлы). Для этого можно воспользоваться командой Dism /Split-Image: Dism /Split-Image /ImageFile:D:\sources\install.wim /SWMFile:c:\tmp\install.swm /FileSize:3000 Или с помощью утилиты imagex: imagex /split D:\sources\install.wim c:\tmp\install.swm 3000 Полученные файлы install.swm, install2.swm, install3.swm … нужно скопировать на флешку в каталог F:\sources. Установщик Windows в процессе установки системы сам соберет swm файлы и применит полный wim образ к диску.
- На USB флешке перейдите в каталог f:\efi\microsoft\boot.
- Целиком скопируйте его содержимое на один уровень выше (в каталог F:\efi\boot)
- Скопируйте файл bootmgfw.efi в каталог f:\efi\boot и переименуйте его в bootx64.efi.Примечание. Именно файлу bootx64.efi должна передать управление среда UEFI. Файл bootmgfw.efi можно скопировать из уже установленной системы с Windows 7 x64 (находится он в каталоге %windir%\Boot\EFI), также его можно выковырять с помощью, например архиватора 7ZIP, из файла install.wim в дистрибутиве (найти его можно по пути sources\install.wim\1\Windows\Boot\EFI\bootmgfw.efi).
Примечание. Для некоторых материнских плат необходимо дополнительно скопировать файл bootx64.efi в корень USB диска либо с идентичным именем файла или с именем shellx64.efi.
Как создать загрузочную флешку Ubuntu в Windows
Предположим что вы уже скачали образ Ubuntu и хотите создать загрузочную флешку. Если вы делаете это из под Windows то скорее всего вы еще не знаете как записывать образы на флешки. Здесь все очень просто.
Лучшей программой для этого дела можно назвать утилиту Rufus. Она очень проста в использовании и справится с ее настройки даже новичок. Но на всякий случай мы расскажем вам как это сделать. Кстати скачать ее можно с официального сайта.
Вам нужно подключить флешку к вашему устройству и запустить утилиту.
Теперь выберите устройство на которое будет идти запись.
Также важно будет отметить галочки: Быстрое форматирование, создать загрузочный диск и в выпадающем меню выбрать пункт ISO-образ. Теперь вам нужно будет найти вам образ с Ubuntu или другим дистрибутивом Linux, для этого просто нажмите на кнопку:
Теперь вам нужно будет найти вам образ с Ubuntu или другим дистрибутивом Linux, для этого просто нажмите на кнопку:
Нажмите на кнопку «Старт» для того чтобы начать запись.
Теперь вам осталось дождаться записи образа, и загрузочная флешка готова. Дальше можете перезапустить систему и приступить к установке Ubuntu.
Линукс без установки на компьютер
Ubuntu основана на Debian, обладающим стабильной и широкой пакетной базой. Благодаря обширному дополнительному функционалу и удобному графическому интерфейсу, Ubuntu сделала революцию в мире дистрибутивов Линукс для персональных компьютеров и ноутбуков. Она имеет ряд преимуществ, которым обязана широкому распространению:
- Для того чтобы пользоваться ОС, нет необходимости устанавливать ее на компьютер.
- Бесплатное распространение позволяет легально использовать Линукс.
- Не требует установки антивирусной программы, потому что вирусов для Линукс очень мало.
- Убунту, основанная на базе ядра Линукс, обеспечивает стабильную работу без тормозов и сбоев системы.
- Все необходимые программы для офисной работы, просмотра мультимедиа и серфинга в Интернете уже предустановленны.
Если сравнивать Ubuntu portable USB с операционной системой Windows, то первая после загрузки полностью готова к работе. У Windows сразу после установки могут не открываться файлы с некоторыми расширениями, не воспроизводиться звук или видео, необходима установка дополнительных драйверов, утилит и кодеков. ОС от Линукс оснащена всем необходимым для того, чтобы сразу начать работу.
Часто задаваемые вопросы
Ошибка возникает если, использовалась не лицензионная сборка образа Windows (пиратская), в процессе форматирование флешки возникли ошибки (при этом проводник не показывал сообщения об ошибке), ISO образ распаковывался архиватором напрямую на USB носитель:
- Переформатировать USB носитель, сняв галочку с «Быстрое форматирование»;
- Сначала распаковать ISO в любую папку на ПК, затем скопировать на носитель.
После форматирования, флешка перестала определятся в проводнике Windows
- Проблема появляется когда произошло принудительное прерывания процесса форматирования.
- Возможно поврежден USB разъем на материнской плате (время от времени теряется контакт) – переставить в другой порт и переформатировать.
Сделать загрузочную Windows 10 USB на Linux
Для успешного создания загрузочного USB для Windows 10 в Linux вам потребуется следующее;
- Флешка
- Компьютер под управлением ОС Linux
- Windows 10 ISO
- WoeUSB, простой инструмент, который позволяет вам создать свой собственный установщик Windows USB-накопитель из образа ISO или реального DVD.
Примечание . Если вы загружаетесь в устаревшем режиме (BIOS) и эта процедура не работает, вместо создания загрузочного USB-устройства используйте загруженный ISO-образ и запишите его на DVD-диск, а затем продолжите загрузку компьютера с Windows 10 с него. после того, как вы убедились, что сначала установите BIOS для загрузки с DVD-привода.
Создание загрузочной флешки Linux в программе Etcher
Еще один быстрый и простой метод. Программа Etcher поможет ускорить процесс записи образа операционной системы Linux на флешку. Интерфейс на английском языке, но он более чем понятен. Всего есть три основных шага. По завершению, у пользователя будет образ, готовый к использованию.
Преимущество данного программного обеспечения в том, что оно разработано для разных платформ: Linux, Mac OS, Windows. Софт работает на разных системах одинаково, поэтому следующая инструкция универсальная для всех.
Утилита бесплатная, ее можно найти на официальном сайте Etcher. Достаточно написать названия софта в поисковике, и нажать на первую ссылку. С недавних пор, сайт переименовали в balenaEtcher. Во вкладке с файлами понадобится выбрать платформу. Как правило, сайт сам определяет. Если на зеленой кнопке неправильно определилась операционная система, то нужно нажать стрелочку рядом. Вдобавок для Linux не нужно устанавливать программу. Достаточно ее скачать и запустить. После чего можно начинать работу с приложением.
Важная информация! Не рекомендуется загружать файлы из неизвестных источников. Etcher можно без проблем скачать с официального портала. Однако сторонние сайты могут раздавать файлы с вирусами.
Пошаговое руководство:
- Зайти в Etcher, нажать кнопку «Select image». Image в данном случае не картинка, а образ.
- Выбрать в появившемся окне файл. В случае с Mac OS, необходимо ISO переконвертировать. Об этом написано в предыдущей инструкции.
- Далее необходимо выбрать флешку.
- Последний шаг — нажать кнопку Flash.
По завершению, флешка станет загрузочной. А образ запишется на накопитель.
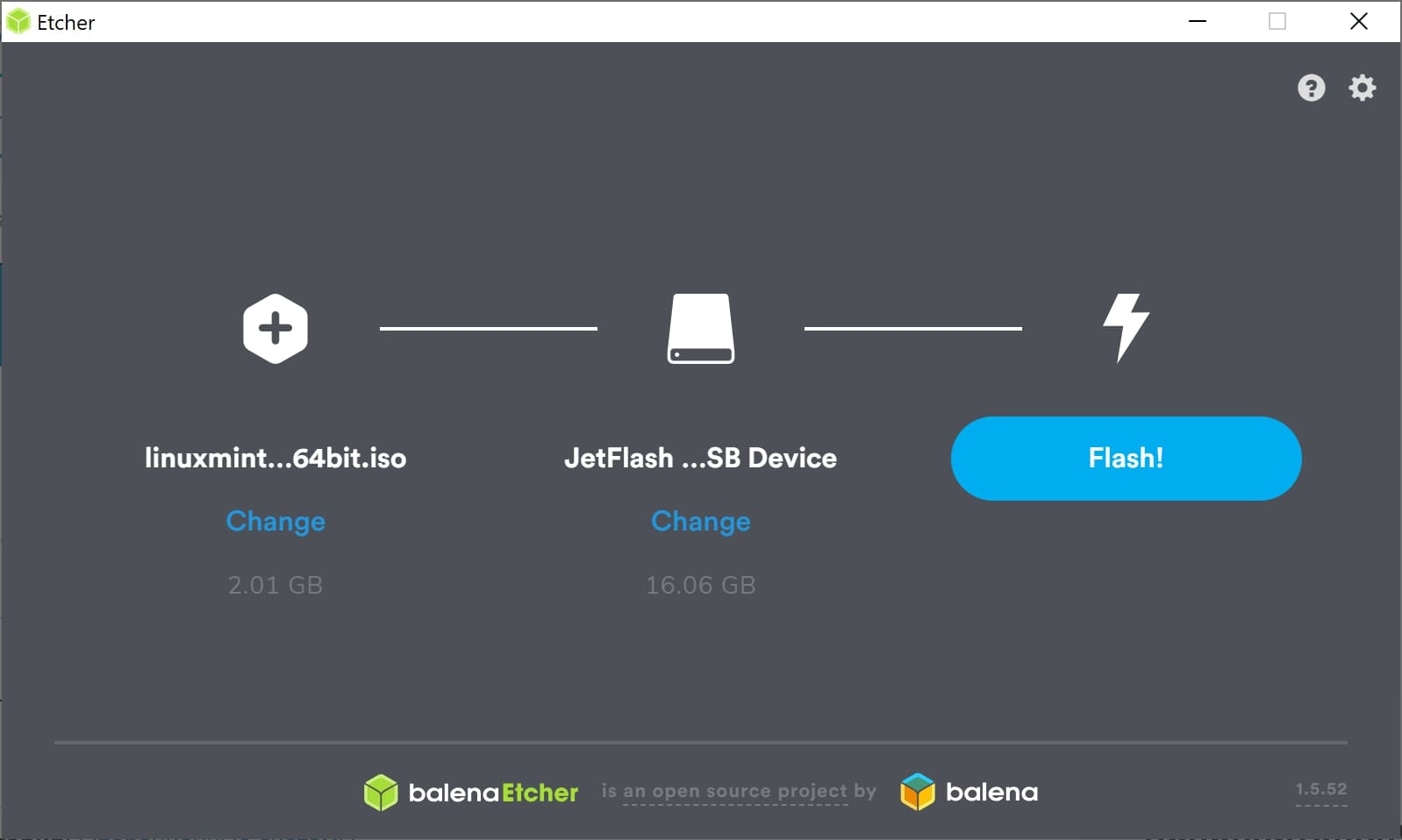
Интерфейс программы Etcher
Как создать загрузочную флешку без помощи сторонних утилит
Если нет желания скачивать стороннее приложение, создать инсталлятор «Убунту» можно с помощью встроенных в «Линукс» инструментов. Есть 2 возможных решения. Первое использует специальный механизм операционной системы для распаковки на флешку образа. Второе — копирует системные файлы с ПК, на котором уже установлена Ubuntu. Последний способ не требуется скачивания дополнительных программ или образа.

Использовать встроенный инструмент сложнее, чем специализированные программы. Также не рекомендуется это делать владельцам ПК под управлением одной из «старых» версий операционной системы.
Этот способ может понадобиться в случаях, когда:
- нет возможности скачать дистрибутив либо «прогу» для записи из-за медленного интернета;
- требуется перенести уже используемую версию Ubuntu на другой компьютер;
- во время загрузки «Виндовс» основной сектор хранилища данных оказался неисправен.
Мультизагрузочные флешки
Мультизагрузочный USB накопитель – это универсальный инструмент, включающий в себя комплект утилит и дистрибутивов, при помощи которых: устанавливаются ОС (Windows, Linux), делается восстановление системы, проверяется и тестируется железо, делается разбивка жёсткого диска на разделы, загружается портативная ОС (LiveCD) и т.д.
Вариантов создания мультизагрузочных флешек много поэтому рассмотрим два популярных способа предусматривающих использование программ WinSetupFromUSB и Easy2Boot.
Помимо последних, потребуются дистрибутивы, которые предполагается использовать (Windows 8,10, Ubuntu, LiveCD, Acronis Disk Director), и собственно сам USB накопитель, превращаемый в мультизагрузочный. Его ёмкость подбирается с таким расчётом, чтобы поместились необходимые утилиты. Итак, рассмотрим первый вариант.
Win Setup From USB
В данном варианте используется WinSetupFromUSB – бесплатная программа, создающая мультизагрузочный флеш-накопитель из установочных образов Windows 8, Linux и дисков с утилитами. С её помощью носитель подготавливается для трансформации в загрузочный, форматируется в требуемом виде и т.д.

Утилита не требует установки – скачанный архив распаковывается и запускается необходимая версия (х32 или x64).
Алгоритм действий таков:
- после запуска в главном окне выбирается USB накопитель, на который делается запись;
- отмечается пункт «AutoFormat it with FBinst» -инициирует форматирование выбранного накопителя и трансформацию в загрузочный диск. (Упомянутый пункт отмечается в том случае, если образ записывается на носитель впервые. Если используется накопитель, ранее созданный посредством этой утилиты, то при добавлении на неё соответствующих образов, форматирование не применяется);
- отмечается необходимый дистрибутив (или несколько, если нужна мультизагрузочная флешка) и указывается путь к нему
- после добавления дистрибутивов нажимается кнопка «Go»;
- после того как процесс закончен, нажимается кнопка «Exit».
Теперь переходим ко второму варианту.
Easy2Boot
В этом варианте используется утилита Easy2Boot, предназначенная для формирования мультизагрузочных флешек. Она дополняет приложение RMPrepUSB, которое предварительно устанавливается на компьютер.

Архив, содержащий файлы Easy2Boot, скачивается с официального сайта и не распаковывается.
Алгоритм действий выглядит следующим образом:
- запускается RMPrepUSB;
- в открывшемся окне отмечается позиция «Не задавать вопросов»;
- в разделе размер отмечается позиция – MAX;
- в разделе метка тома ставится позиция – «любая»;
- в разделе Загрузочный сектор отмечается позиция – Win PE v2;
- в разделе файловая система и опции отмечаются позиции – FAT32 + Boot as HDD или NTFS + Boot as HDD. FAT32;
- отмечается позиция «Скопировать системные файлы из …» и указывается путь к ещё не распакованному архиву с Easy2Boot;
- на появившийся запрос даётся ответ – «Нет»;
- нажимается кнопка «Подготовить диск»;
- после ожидания нажимается кнопка «Установить Grub4Dos»;
- на появившийся запрос даётся ответ – «Нет»;
- не выходя из программы, в проводнике открывается содержимое USB накопителя;
- из папки ISO необходимые образы переносятся в соответствующие папки;
- после переноса образов на диск нажимаются кнопки Ctrl+F2;
- по завершении процесса мультизагрузочный USB накопитель готов.
Где взять образ Ubuntu
Перед тем как сделать загрузочную флешку Ubuntu, необходимо вооружиться самим дистрибутивом системы. Помимо знакомых многим пользователям интернета торрент-трекеров, где распространяются разнообразные образы Microsoft Windows и UNIX подобных систем, Ubuntu можно бесплатно скачать и на официальном сайте. На ресурсе производителя присутствует как русская, так и интернациональная английская страница загрузки образа, разделенные доменными зонами ru и com. После выбора желаемой версии системы пользователю предоставляется возможность загрузки при помощи торрент-клиента или напрямую с сервера Ubuntu. Жителям стран СНГ для ускоренного скачивания рекомендуется найти зеркала с дистрибутивом в хранилищах «Яндекса».
Существует и вариант для любителей коробочных изданий. Заказать такую версию можно на официальном сайте или на местных ресурсах, представляющих Linux. Но в таком случае потребуются не только затраты на доставку и сам диск с бесплатной системой, но и достаточно продолжительное время ожидания. В отличие от дискового издания, загрузочная флешка Ununtu будет более быстрым вариантом как в создании, так и во время самой установки.

Как установить Линукс с флешки?
Прошли те времена, когда для того, чтобы установить на компьютер Linux, нужно было предварительно записать его на CD-DVD диск. У меня раньше была, да и до сих пор осталась, большая пачка дисков с разными версиями Linux. Теперь, когда каждый компьютер может загружаться с флешки, диски можно вообще не покупать.
Загрузил образ Linux с интернета, установил его на флешку, а потом с этой флешки устанавливаешь на компьютер. Благодать! Но ещё не все юные линуксоиды знают, как установить Linux с флешки и для них эта небольшая статья.

Как установить Linux с флешки на компьютер?
Для установки Linux с флешки вам понадобится естественно флешка, не менее 4 гигабайт для среднего размера дистрибутива и не менее 8 гигабайт для полной версии Linux, который обычно может достигать и 4 гигабайт.
После этого нам нужно скачать образ Linux, который мы будем устанавливать. Какой Linux выбрать? Я предпочитаю, те, которые описаны в этой статье какой Linux лучше всего выбрать? Впрочем, вы можете выбрать любой, который вам понравится. Скачиваемый файл должен иметь расширение .ISO Обычно оно всегда такое, но некоторые разработчики могут выкладывать образы и в других форматах.
После этого нам нужно установить Linux на флешку, как это описывается в статье как самому установить Linux на флешку? Процесс достаточной простой и прочитав ту статью вы легко установите любой Linux на свой сменный носитель. После того, как вы установили Linux НА флешку, можно устанавливать и Linux С флешки.
Следующий этап — это загрузка с этой флешки, а это может вызвать некоторые затруднения. Дело в том, что многие компьютеры настроены на загрузку с вашего жёстко диска и воткнув флешку в компьютер и пере загрузившись у вас ничего не произойдёт. Чтобы установить линукс с флешки, нужно изменить настройки BIOS.
Не пугайтесь, ничего страшного тут нет, просто прочитайте статью как войти в биос компьютера и вам станет всё понятно. Будем полагать, вам удалось загрузиться с флешки, и вы увидели свою новую операционную систему, работающую в режиме живого диска (в нашем случае — в режиме живой флешки 🙂
Но это ещё конечно не всё, Linux пока не установлен, хоть пользоваться вы уже можете им прямо с флешки. Но наша задача состоит именно в том, чтобы УСТАНОВИТЬ линукс с флешки.

Установка Linux описана у меня в этой статье как установить Linux? Все этапы установки там хорошо описаны, как разметить диск и так далее. Так что затруднений быть не должно.
Создание загрузочной флешки в программе UNetbootin
Для начала понадобится скачать программу. Это одно из самых популярных решений. Если образ заранее не скачан, то и с этим утилита справится. Однако есть недостаток. На некоторых накопителях утилита не работает. Чтобы решить это, нужно отформатировать флешку в формате FAT16. Для этого существуют стандартные функции операционной системы, либо сторонние программы.
Инструкция по созданию образа:
- Открыть программу. Иногда понадобится ввести пароль.
- Найти образ диска, поставив соответствующую галочку.
- Внизу выбрать тип «Устройство USB» и носитель. Затем нажать ОК.
Начнется запись образа. Программа автоматически предложит перезагрузить компьютер для установки. Но можно отказаться. Если используется Линукс, и появляется ошибка «Missing Operating System», то в терминал необходимо ввести следующий код: parted /dev/sdb set 1 boot on. Для этого флешка должна быть подсоединена.
Утилита Etcher
Предыдущая программа очень проста и хороша, но, к сожалению, совместима не со всеми разновидностями Linux и не всегда запускается, потому что разработчики не часто представляют публике актуальные обновления. Если это ваш случай, то попробуйте Etcher. Как и все приложения для Linux, оно распространяется бесплатно. С помощью «Этчер» можно записать образ Linux и Windows 7-10 буквально в несколько кликов
Только перед загрузкой обратите внимание, подходит ли ПО к вашей сборке. А теперь разберем, как сделать загрузочную флешку:
-
Запустите программу и нажмите первую подсвеченную кнопочку: «Выбрать образ». Укажите нужный.
- Далее подключите накопитель и начните запись – после выполнения первого шага, подсветится кнопочка второго – выбор флешки, на которую будет записываться образ Windows.
- По завершении работы вы увидите надпись, свидетельствующую о том, что флешка готова к использованию.
Проверка USB-накопителя в Linux
Подключите USB-накопитель к компьютеру и проверьте, успешно ли он подключен. Для этого используйте команду lsblk для просмотра всей информации о подключенных устройствах.
Образец ответа терминала:
В списке найдите смонтированный раздел вашего USB-накопителя. В нашем случае это файл /dev/sdc1. Он монтируется по умолчанию.
Далее мы должны размонтировать флешку с помощью следующей команды:
Теперь требуется убедится в том, что флешка размонтирована. это делается с помощью команды lsblk.
Вы должны увидеть ответ в терминали без точки монтирования перед sdc1:
Пример ответа тарминала:
Запись образа Линукс на флешку через Mac OS
Перед записью необходимо учесть несколько требований:
- Необходима флешка объемом от 4-8 гигабайт.
- Скачанный с сайта разработчика образ. В инструкции использовался Ubuntu. Данная инструкция подойдет также для записи Linux Mint ISO на флешку, и других дистрибутивов.
- Командная строка Mac OS.
Единственное отличие в записи разных дистрибутивов заключается в том, что отличается только название файла. В остальном действия идентичны. Данная инструкция будет разделена на три шага.
Шаг первый — перевод формат образа из ISO в DMG
Поскольку используется не Windows, то список поддерживаемых расширений отличается. В Mac OS для образов принято использовать DMG. Поэтому скачанный файл понадобится конвертировать. Иначе система не будет его поддерживать. Для этого нужно открыть терминал и написать туда следующую строку: hdiutil convert -format UDRW -o ~/folder_name/ubuntu.img ~/folder_name/ubuntu.iso.
Тут нужно изменить два параметра. ~/folder_name/ubuntu.img — это то место, куда конвертированный образ сохранится. ~/folder_name/ubuntu.iso — это директория начального файла (скачанного архива). Когда конвертация будет завершена, стоит переходить к следующему шагу.
Шаг второй — настройка флеш-накопителя
Во время этого шага не нужно извлекать флешку из компьютера. Извлечение выполняется терминалом. Для этого нужно воспользоваться данной командой: diskutil unmountDisk /dev/num. Последнее слово, num, это номер накопителя. Чтобы узнать его, нужно написать в том же терминале diskutil list. Часто номер флешки изображен надписью disk1. Чтобы убедиться, нужно ввести команду выше, после чего найти флешку. Для этого необходимо посмотреть на объем дисков. Если устройство имеет 8 ГБ, то нужно искать диск именно с 8 гигабайтам.
Важная информация! Не рекомендуется использовать флешки с объемом менее 4 гигабайт. Запись может пройти неправильно, из-за чего Линукс не установится.
Есть еще один метод, как узнать порядковый номер. Для этого нужно открыть дисковую утилиту на Маке, нажать на флешку и посмотреть на пункт «Устройство» в таблице. Если там написано disk1, то в терминал вводится строка diskutil unmountDisk /dev/disk1.
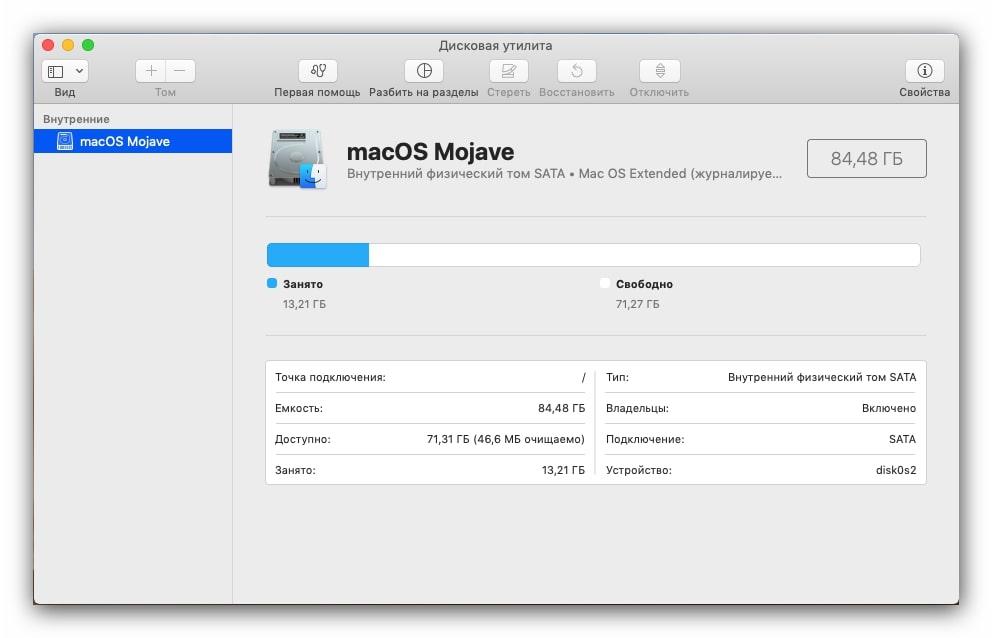
Дисковая утилита в Mac OS
Шаг третий — запись образа
Для записи архива на флешку, нужно в терминал написать данную строку: sudo dd if=~/folder_name/ubuntu.img.dmg of=/dev/disk1 bs=1m. ~/folder_name/ubuntu.img.dmg — это путь к образу с операционной системой. В строке /dev/disk1 указан накопитель, как который производится запись.
Когда команда будет введена, начнется запись. Никаких признаков, как правило, нет. Поэтому не нужно вытаскивать флешку. Когда система завершит, всплывет окно, где необходимо нажать кнопку «Извлечь». Процесс занимает 15-20 минут.
Заключение
Приведенные Linux дистрибутивы для установки на флешку, являются портативными системами, которые по-сути можно использовать на любом компьютере или ноутбуке. Каждая из них в определенной степени уникальна и несмотря на небольшие размеры, предоставляют установку множества инструментов, которые недоступны из коробки.
В любом случае, думаю у многих есть небольшая флешка в 2 ГБ или 4 ГБ, которую можно использовать в качестве вашей второй операционной системы пусть и не по назначению, но хотя бы по фану. Поэтому пройдитесь по списку и выберите наиболее привлекательный для вас дистрибутив. Конечный выбор как всегда остается за вами.