Как отключить все уведомления windows 10
Содержание:
- Включить или выключить Тихие часы из Центра действий
- Как отключить уведомления в Windows 10
- Настройка центра уведомлений Windows
- Как удалить активационное окно и отключить всплывающие уведомления
- Как избавиться от уведомлений на Windows 10
- Как отключить все оповещения центра уведомления в Windows 10
- Отключение через «параметры»
Включить или выключить Тихие часы из Центра действий
Щелкните правой кнопкой мыши или нажмите и удерживайте значок «Центр поддержки» в области уведомлений на панели задач. Появляется меню опций с включением / выключением для часов без звука.
Также можно коснуться Центра поддержки и переключить заголовок «Часы без звука». (Если вы его не видите, нажмите «Развернуть» на правом краю.) Когда эта функция включена, на вашем компьютере не появляются пузыри с предупреждениями, экран не включается при поступлении входящего вызова или появляются шумы, которые могут беспокоить вас.

Отключить оповещения
Бывают случаи, когда вы предпочитаете не отвлекаться и не отвлекаться на внешний вид (баннер) и звук всплывающих уведомлений. Возможно, вы собираетесь провести презентацию и не хотите, чтобы всплывающие предупреждения появлялись. Чтобы отключить всплывающие уведомления на экране блокировки:
Выберите «Настройки»> «Система»> «Уведомления и действия» и отключите параметр «Показывать уведомления на экране блокировки». Также рассмотрите возможность отключения Показывать входящие будильники, напоминания и вызовы VOIP на экране блокировки. Если вы отключите эти настройки, эти сообщения больше не будут появляться при открытом экране блокировки.

В Windows 10 есть возможность отключать уведомления во время презентаций. Если он обнаружит, что вы используете Microsoft PowerPoint или подключился к проектору, он устранит все пузыри и звуки. Откройте «Настройки»> «Система»> «Уведомления и действия», прокрутите вниз и включите «Скрывать уведомления о презентации».

Отключение оповещений на основе приложений
Вы также можете отключить уведомления в зависимости от приложения. Перейдите в «Настройки»> «Система»> «Уведомления и действия» и в разделе «Показать уведомления от этих приложений» отключите приложения по отдельности, чтобы не получать уведомления о выборе приложений. Это хороший способ приручить приложения, которые отображают чрезмерное количество уведомлений. Здесь вы найдете прокручиваемый список каждого из ваших приложений, которые могут отображать уведомления, и каждое из них имеет переключатель «Вкл. / Выкл».

Щелкните имя приложения, чтобы просмотреть определенные типы уведомлений, которые можно включить или отключить в соответствии с вашими предпочтениями
Эти приложения могут отображать всплывающее окно с предупреждением в реальном времени, как описано выше, или воспроизводить звук, чтобы привлечь ваше внимание при появлении уведомлений. Свободно настраивайте их в соответствии с вашими потребностями

Завершая эту статью, Windows 10 теперь позволяет настраивать часы без звука глобально или для каждого приложения. Хотя установить часы без звука достаточно просто, они не являются автоматическими, вам нужно включать / выключать их вручную.
Как отключить уведомления в Windows 10
Существует несколько вариантов отключения уведомлений в Windows 10, однако они все равно не позволят избавиться от оповещений полностью. Придется настраивать каждый параметр по отдельности. В интернете можно найти инструкции по полному отключению «Центра уведомлений», но делать это мы не рекомендуем, так как потенциальные риски слишком высоки.
Далее рассмотрим несколько вариантов значительного уменьшения потока уведомлений в Windows 10. Для этого не потребуется скачивать и устанавливать какие-либо дополнительные программы, так как все взаимодействие будет идти через встроенные «Параметры».
Вариант 1: Настройка «Уведомления и действия»
Мы рекомендуем для начала попытаться ограничить возможность отправлений оповещений для каких-либо элементов системы, а не отключать их полностью. Давайте рассмотрим, как это реализовать:
- Запустите «Параметры» операционной системы любым удобным для вас способом. Например, это можно сделать очень быстро, воспользовавшись сочетанием клавиш Win+I. Также можно сделать это по старинке – открыть меню «Пуск» и там нажать по иконке шестеренки.
- Откроется раздел с параметрами Windows. Здесь вам требуется перейти в раздел «Система».

В боковом меню переключитесь в подраздел «Уведомления и действия».
Пролистайте страницу с параметрами до блока «Уведомления». Там будет отображено несколько категорий, по которым пользователю приходят оповещения. С помощью переключателя вы можете включить или отключить приход уведомлений из указанных категорий.

Примечательно, что если перевести переключать у «Получать уведомления от приложений» в неактивное положение, то уведомления автоматически будут отключены у всех сторонних приложений. Если вам это не нужно, то оставьте данный параметры активным, но обратите внимание на блок «Получать уведомления от этих приложений».
В этом блоке вы можете выбрать более точно, от каких приложений вы будете получать оповещения, а от каких нет.

У пользователя есть возможность настроить более тонко уведомления от конкретного приложения. Для этого требуется кликнуть по его названию.
Здесь с помощью переключателей можно отключить некоторые типы оповещений от приложения. Ниже же доступна установка приоритета отправки уведомлений от приложения. Рекомендуем устанавливать «Обычный» приоритет. При высшем уведомления будут приходить всегда, вне зависимости от настроек самого центра.

Определив параметры уведомлений для одного приложения, возвращайтесь к их списку и выполните аналогичную настройку для тех элементов, которые вам нужны, либо же просто отключите ненужные.
Как видите, в настройках уведомлений можно сделать много всего, в том числе отключить уведомления для всех приложений и процессов, за исключением критически важных для Windows.
Вариант 2: Режим «Фокусировки внимания»
Центр уведомлений можно частично деактивировать с помощью режима «Фокусировка внимания». Он идеально подойдет в том случае, если вы не собираетесь полностью отключать данный раздел, но и выполнять подробную настройку у вас тоже нет возможности. В этом режиме большинство уведомлений приходит без звука и просто сохраняются в центре. Вы можете ознакомиться с ними в любое время, не отвлекаясь от работы. Исключение, конечно, составляют только события, критически важные для нормальной работы операционной системы.
Включение режима «Фокусировка внимания» происходит по следующей инструкции:
- Нажмите по значку «Центра уведомлений» в панели задач операционной системы. По умолчанию он расположен в правом конце.
- Появится панель управления центра уведомлений. Кликните там по плитке «Фокусировка внимания».

Обратите внимание, что эта плитка поддерживает несколько режимов. Например, здесь можно поставить получение уведомлений только от будильника или только от тех элементов системы, которым был выставлен высокий приоритет. В последнем случае, если ранее не задавался высший приоритет, то уведомления вас больше потревожат.
Дополнительно рекомендуем настроить приоритет получения уведомлений от приложений и других компонентов Windows, чтобы не пропустить что-то полезное.
Это очень простые и безопасные способы отключить оповещения от операционной системы в Windows 10. Однако мы настоятельно не рекомендуем отключать полностью «Центр уведомлений», так как это может привести к печальным последствиям.
Настройка центра уведомлений Windows
Настройка центра уведомлений Windows 10 предполагает собой не только временную, но и постоянную блокировку системных сообщений или отчетов от сторонних программ. Нельзя задать часть параметров, указывающих на то, каким именно образом будут выводиться сообщения или их содержание, но можно настроить сами оповещения. Для этого переходят в приложение «Параметры», где находят раздел «Система» и подраздел «Уведомления и действия». Там можно найти полный список конфигураций, которые применимы к этой системе.
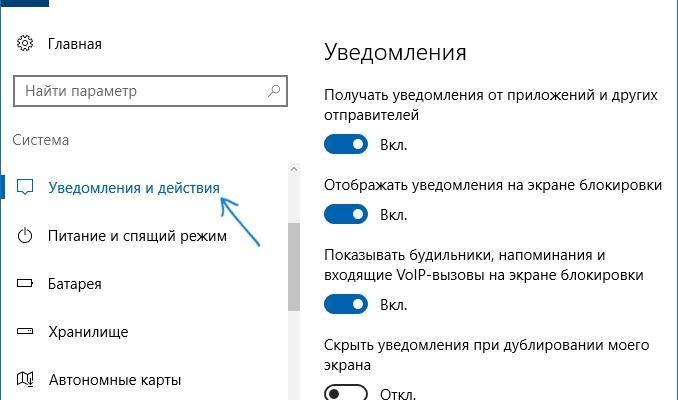
Интерфейс центра
Оставить только важные уведомления
Иногда полностью блокировать систему не хочется, ведь некоторые из сообщений действительно важны для поддержания безопасности операционной системы и ее стабильности
В таком случае можно ограничить лишь показ ненужных окон, оставив только самое важное. Для этого:
Переходят в меню «Пуск» и выбирают приложение «Параметры». Его значок выглядит как шестеренка
Также окно настроек можно открыть по сочетанию кнопок «Win + I».
Находят вкладку с системными конфигурациями под названием «Система».
Входят в подраздел «Уведомления и действия».
Просматривают приложения, которые могут оставлять и отправлять сообщения с важной информацией.
Пролистывают вниз до пункта «Получать уведомления от этих отправителей».
Выбирают то программное обеспечение, которое будет работать с центром, и исключают из списка программы, запрещающим уведомлять пользователя о тех или иных событиях.
Временно отключить уведомления
Если есть важные дела и никаких уведомлений системы видеть не хочется, то можно деактивировать их на некоторое время. Для этого:
- Переходят в окно оповещений путем нажатия по соответствующей панели. Также выполнить это можно по сочетанию клавиш «Win + A».
- Найти среди клавиш быстрого действия режим «Не беспокоить».
- Активировать данный режим.
Обратите внимание! Преимущество системы в том, что пока режим работает, пользователь не будет получать никаких оповещений, но они сохранятся в списке центра. К ним можно будет вернуться в любой момент
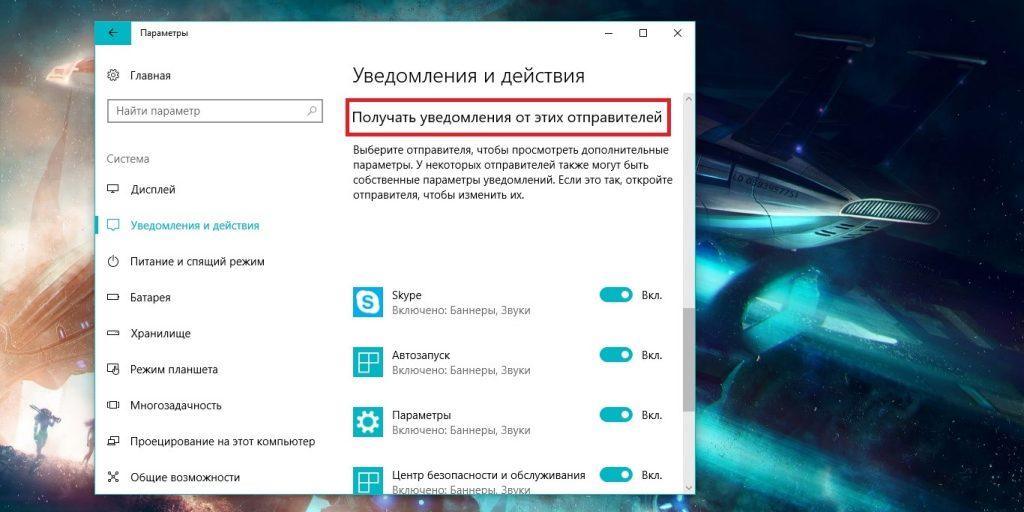
Полное отключение всех оповещений
Отключение уведомлений в параметрах системы
Полностью избавиться от оповещений можно в приложении «Параметры». Помимо выбора отдельных программ-отправителей сообщений, можно выполнить ряд других настроек. Для отключения выполняют следующее:
- Переходят в меню «Пуск» и выбирают приложение «Параметры». Его значок выглядит как шестеренка. Также окно настроек можно открыть по сочетанию кнопок «Win + I».
- Находят вкладку с системными конфигурациями под названием «Система».
- Входят в подраздел «Уведомления и действия».
- Переводят ползунок под названием «Получать уведомления от приложений и других отправителей» в состояние «Неактивно».
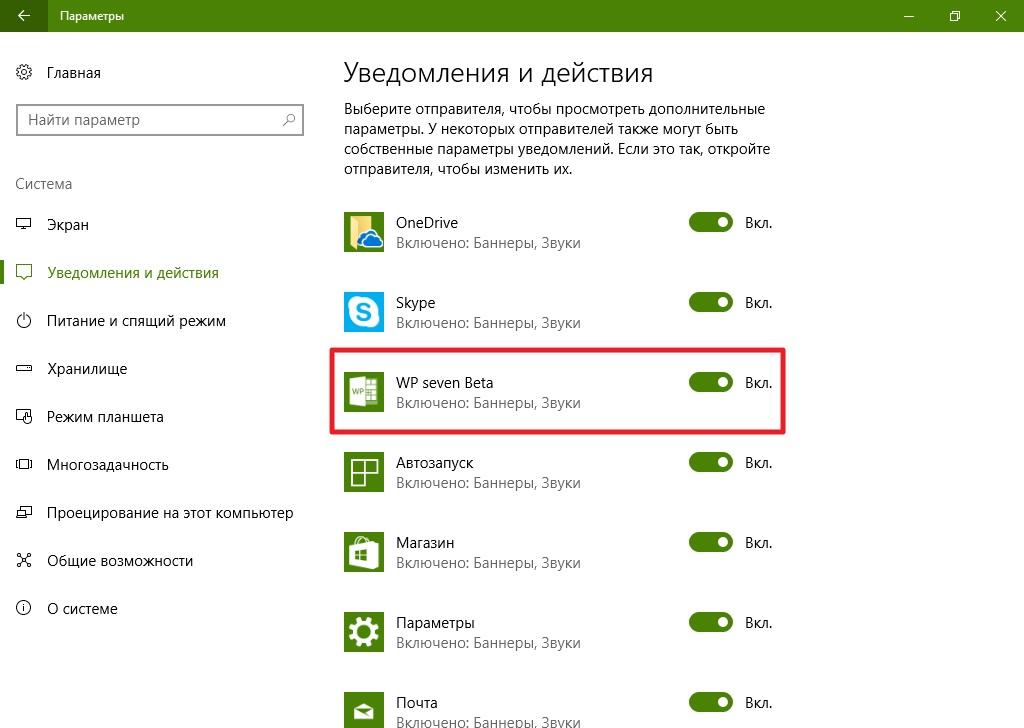
Можно выключить оповещения только одного приложения
Выключение через групповые политики
Отключать центр можно и через групповую локальную политику. Для этого:
- Нажимают сочетание клавиш «Win + R» для запуска окна «Выполнить».
- Вводят или копируют команду «gpedit.ms» в соответствующее поле и нажимают «Ок».
- Дожидаются открытия окна «Редактора локальной групповой политики».
- Переходят в каталог меню «Пуск» и панель задач.
- Находят параметр «Удалить уведомление и значок центра уведомлений» и дважды кликают по нему.
- Выбирают «Отключено» и сохраняют изменения. Это навсегда деактивирует системные и программные сообщения.
Обратите внимание! Во вложенной папке «Уведомления» можно настроить параметры для каждого типа системных или программных оповещений. К примеру, пользователь может задать время начала и окончания действия режима «Не беспокоить» или отключить всплывающие сообщения и их звук
Выключение звука уведомлений
Нередко пользователи жалуются на то, что сами уведомления их не беспокоят, но звук, который звучит всякий раз, когда приходит оповещение, начинает постепенно раздражать. К счастью, компанией «Майкрософт» предусмотрена возможность выключения только звуковых сигналов без влияния на сами оповещения. При этом следует понимать, что все системные звуки также будут выключены. Если данный факт устраивает, то можно приступать:
- Нажать правой клавишей мыши по любой свободной от ярлыков области рабочего стола.
- Выбрать пункт контекстного меню «Персонализация». Находится он обычно самым последним в списке.
- Дождаться открытия соответствующего раздела «Параметров» виндовс 10.
- Перейти во вкладку «Темы», находящуюся слева, а затем на подвкладку «Звук».
- В появившемся окне нажать на «Уведомление» и «Проверить», чтобы понять, что это тот самый раздражающий звук.
- Для отключения стандартных звуков перейти в «Звуковую схему» и установить ее на значение «Без звука».
- Сохранить и применить параметры.
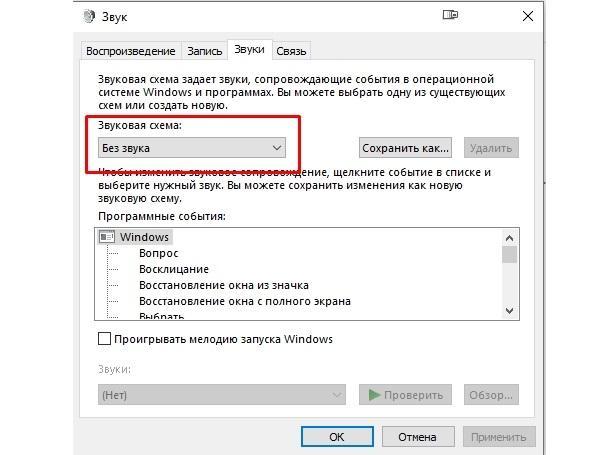
Отключение звуковых сигналов
Как удалить активационное окно и отключить всплывающие уведомления
Удалить активационное окно и выключить уведомления в Windows 10 можно при помощи встроенного сервиса «Уведомления и действия».
Этот сервис включает в себя следующие функции:
- разрешает и запрещает появление всплывающих оповещений Windows 10 и сторонних программ;
- позволяет показывать системе оповещения о различных событиях и поступивших из сети обновлениях;
- с помощью всплывающих меню ускоряет процесс извлечения съёмных носителей, активацию и отключение различных адаптеров.
Используя этот сервис, можно отключать надоедающие уведомления, блокировать их и отключать центр уведомлений.
Отключение центра уведомлений
В Windows 10 можно отключить центр уведомлений тремя разными методами:
- с применением изменения параметров Windows 10;
- посредством редактирования реестра Windows 10;
- изменением групповых политик системы.
Отключаем уведомления изменением настроек параметров
Это самый быстрый способ запретить появление ненужных уведомлений на дисплее. Выполняется он в несколько этапов:
- В меню клавиши «Пуск» нажать значок или строку «Параметры».
- В раскрывшемся окне пройти ко вкладке «Система». На панели «Параметры» открываем вкладку «Система»
- Щёлкнуть по настройке «Уведомления и действия».
- Поставить переключатели в выключенное положение у тех пунктов, которые сочтёте ненужными. Выключить оповещения на экране блокировки, сообщениях о новых опциях, предложениях и подсказках и т. п.
Во вкладке отключаем ненужные уведомления
- В подпункте «Уведомления» обязательно переключить выключатель «Показывать уведомления от приложений и других отправителей».
Обязательно отключаем строку «Показывать уведомления от приложений и других отправителей»
- Это должно приводить к тому, что напоминание об активации Windows 10 перестанет всплывать при запуске компьютера.
Отключаем всплывающие уведомления, используя редактор реестра
Такой метод подходит для пользователей, которые уже достаточно уверенно чувствуют себя, работая в редакторе реестра. Изменения, которые нужно внести в реестр, и отключение оповещений требуют проведения действий по следующему алгоритму:
- Щёлкнуть правой кнопкой мыши клавишу «Пуск» и выбрать строчку «Выполнить».
- В раскрывшейся панели «Выполнить» набрать интерпретатор «Regedit», запускающий редактор. Щёлкнуть клавишу OK. В панели вводим команду «Regedit»
- Используя штатный редактор реестра, пройти по его ветвям к ветке HKEY_CURRENT_USERSoftwareMicrosoftWindowsCurrentVersionPushNotifications.
- Во фрейме справа, используя правую кнопку мыши, в выпавшем меню выбрать создание раздела «Параметр DWORD (32-бита)» для 32-разрядной версии Windows 10 или «Параметр QWORD (64-бита)» для 64-разрядной версии.
- Назначить использованному параметру настройки имя «ToastEnabled».
- Величину в скобках ввести «0». В «Редакторе реестра» выставляем новые параметры
- Перезагрузить «Проводник».
Теперь всплывающие оповещения отключены.
Отключаем уведомления при изменении общей групповой политики
- В панели «Выполнить» нужно написать «Gpedit.msc». В поле «Открыть» вводим команду «Gpedit.msc»
- В раскрывшемся «Редакторе локальной групповой политики» перейти к каталогу «Конфигурация пользователя» — «Административные шаблоны».
- В каталоге «Меню «Пуск» и панель задач» выбрать параметр «Удаление уведомлений и значка центра уведомлений» и вызвать его «Свойства» правой кнопкой мыши.
- Выбрать значение «Включено» и сохранить изменения. В «Свойствах» удаляем уведомления и значок центра уведомлений
- Перезапустить «Проводник». Надпись об активации должна исчезнуть.
Видео: отключение центра уведомлений и всплывающих уведомлений
Удаление водяных знаков и уведомлений в Windows 10 представляет собой довольно лёгкий процесс. Вместе с тем необходимо чётко представлять, что разработаны они были неслучайно. Вполне возможен такой вариант, что активация по каким-то причинам не прошла или произошёл сбой в системных файлах. Водяной знак, удалённый ранее как надоевший, не будет появляться. Это может привести к тому, что в самый неподходящий момент вы не сможете запустить систему и увидите на дисплее предупреждение об окончании периода, отведённого на активацию Windows 10. Нужно будет тратить время на поиск ключа, которого, как всегда, не окажется под рукой. Поэтому надо хорошо подумать, стоит ли удалять водяные знаки и надписи о необходимости активации.
- https://fast-wolker.ru/kak-ubrat-nadpis-aktivaciya-windows-10.html
- https://pomogaemkompu.temaretik.com/1725477000487110884/kak-ubrat-nadpis-aktivatsiya-windows—3-sposoba/
- https://dadaviz.ru/kak-ubrat-nadpis-aktivatsiya-windows-10/
Как избавиться от уведомлений на Windows 10
Чтобы отключить центр уведомлений Windows 10, можно использовать следующие методы.
- Изменение параметров операционной системы.
- Использование редактора реестра.
- С помощью групповой политики.
Отключение через параметры
Наиболее простой и понятный способ деактивации уведомлений предусматривает открытие меню «Параметры». Для этого необходимо руководствоваться следующей инструкцией:
- Открываем панель с помощью клавиш Win+I.
- Выполняем активацию опции «Система».
- Открываем подраздел «Уведомления и действия».
В этом разделе можно деактивировать ненужную информацию о программах, ОС, напоминаниях и прочих сведениях, не представляющих ценности для пользователя. Если Windows 10 не показывает уведомления о важных событиях, достаточно нажать на пункт «Показать оповещения» и выбрать оптимальный вариант отображения информации. Для этого следует повернуть рычаг в нужное положение.

Активируем опцию “Не беспокоить”
Чтобы быстро отключить на Windows 10 все всплывающие окна, уведомления об активации, понадобится нажать на иконку центра и выбрать пункт «Не беспокоить». Еще его можно найти в контекстном меню.
Подобный режим будет полезным при демонстрации презентаций или при выполнении какой-либо важной работы, когда нет времени отвлекаться на рекламу, сообщения с электронной почты и прочие всплывающие уведомления. Пользователь может навсегда отключить оповещения
В окне редактора реестра
Даже рядовой пользователь компьютера хорошо знает, что информация о всех конфигурациях и важных параметрах системы содержится в специальном реестре Windows. Поэтому, используя редактор этого хранилища, можно поменять любую настройку и выбрать оптимальный режим работы.
После открытия редактора необходимо развернуть ветку HKCU и открыть следующий путь: Software\Microsoft\Windows\CurrentVersion\PushNotifications. С помощью контекстного меню вызывается команда запуска 32-х битного ключа. Его нужно назвать «ToastEnabled», а потом выбрать нулевое значение.
Чтобы новые настройки вступили в силу, необходимо перезапустить компьютер или проводник с помощью диспетчера задач. Метод может показаться сложным для неопытного пользователя ПК, но если следовать инструкции, задачу можно будет решить за пару минут.
Выключаем звук уведомлений
Большое количество действий с операционной системой Windows 10 сопровождается десятками уведомлений, причем как визуальных, так и звуковых. Подобные сигналы часто носят назойливый характер и доставляют пользователю дискомфорт.
Чтобы отключить уведомления на экране блокировки или звук, можно задействовать разные способы настройки уведомлений. К тому же пользователь может поменять системные звуки на скачанные рингтоны.
Самый простой метод подразумевает выполнение таких действий:
- Нажимаем на иконку «Звуки» на панели уведомлений правой клавишей мыши.
- В открывшемся меню найдите пункт «Уведомление».
- Среди предложенных звуковых схем найдите опцию «Без звука» и активируйте ее.
- Для отключения всех звуков, которые издаются системой, откройте «Звуковую схему» и найдите пункт «Без звука».

Как отключить все оповещения центра уведомления в Windows 10
Сегодня подробнейшим образом рассмотрим, как отключить уведомления в Windows 10. С одной стороны, появление центра уведомлений, каким его пользователи смартфонов знают давно, предоставляет мгновенный доступ к быстрым функциям (извлечение флешки), позволяет реагировать на изменения в системе и отвечать на входящие сообщения, с иной – постоянно всплывающие оповещения изрядно отвлекают от работы.
Центр уведомлений представляет собой абсолютно новый для Windows 10 элемент пользовательского интерфейса, мало чем отличающийся от аналога, давно используемого на мобильных платформах. Он отображает оповещения, исходящие от магазина приложений, пользовательских программ и системных событий. При необходимости можно легко отключить уведомления Windows 10, касающиеся сторонних программ (в том числе и конкретных) или происходящих в системе событий. Этому и посвящена предложенная статья.
Деактивация уведомлений в параметрах
Классический метод изменения настроек в Windows 10 – меню «Параметры».
- Вызываем его при помощи клавишного сочетания Win+I.
- Активируем блок с названием «Система».
- Переходим в подраздел «Уведомления и действия».

Он позволяет отключать ненужную пользователю информацию о программах, операционной системы, напоминания о запланированных событиях и вызовы. В разделе «Показать оповещения для этих приложений» можно настроить отображение всплывающих окон с уведомлениями для любой программы. Делается это простым перемещением переключателя в одно из двух положений.
Кстати, для мгновенного отключения всей информации в Windows 10 необходимо выполнить клик по иконке центра оповещений и остановится на пункте включения режима «Не беспокоить»
Опция также доступна через контекстное меню центра, при отключенных оповещениях можно пропустить что-то важное, потому пользоваться функцией следует обдуманно
Деактивация уведомлений через редактор реестра
Наверное, пользователю известно, что все настройки Windows хранятся в реестре, а их изменение можно осуществлять посредством его редактора напрямую.
1. Вызываем редактор реестра, воспользовавшись одноименным запросом в поисковой строке или выполнив команду «regedit». Ее можно также выполнить в поисковой строке.
2. Разворачиваем ветку HKCU.
3. Переходим по пути Software\Microsoft\Windows\CurrentVersion\PushNotifications.
4. При помощи контекстного меню в свободной от элементов части правого фрейма вызываем команду создания 32-х битного ключа типа DWORD.
5. Называем его «ToastEnabled» и задаем значение, равное нулю.
6. Для применения новых настроек перезапускаем Windows 10 или проводник (процесс explorer.exe) через диспетчера устройств.
Деактивируем Центр уведомлений
Помимо описанных выше способов избавления от назойливых оповещений существует, возможность окончательного отказа от центра уведомлений с удалением его пиктограммы с панели задач. Делается это двумя способами, потому рассмотрим их оба.
Через редактор реестра
- Запускаем редактор реестра, как ранее.
- Переходим в раздел HKCU.
- Идем в каталог «Software\Policies\Microsoft\Windows».
- Переходим в раздел «Explorer» или создаем его при отсутствии.
- Добавляем в нем параметр типа DWORD 32 со значением «1» и названием «DisableNotificationCenter». После перезагрузки ПК Центр уведомлений будет отключен окончательно. Для его задействования следует удалить созданный параметр или изменить его значение на «0».
Через редактор групповых политик
- Выполняем команду «gpedit.msc» в поисковой строке.
- Переходим в раздел «Конфигурация пользователя».
- Идем в «Админ. шаблоны».
- В каталоге «Меню Пуск и панель задач» находим параметр с названием «Удаление уведомлений и значка центра уведомлений» и вызываем его «Свойства».
- Выбираем значение «Включено» и сохраняем изменения.
После перезапуска процесса «explorer.exe» иконка центра уведомлений отображаться в панели задач не будет.
В этом разделе находится дочерний раздел «Уведомления», позволяющий деактивировать самые разнообразные оповещения и установить длительность активности режима «Не беспокоить», что полезно во время работы.
windows10i.ru
Отключение через «параметры»
Самый популярный метод отключить вышеописанные уведомления системы — с помощью окна «Параметры Windows», в котором изменяется большинство параметров ОС. Итак, что конкретно нужно сделать?
- Левой кнопкой мыши нажимаем на кнопку «Пуск», чтобы запустить одноимённое меню. Над кнопкой для выключения устройства будет иконка в виде шестерёнки. Жмём на неё, чтобы открыть то самое окно «Параметры Windows». Его же можно вызвать и другим способом: с помощью комбинации кнопок Win I.
В меню «Пуск» отыщите значок в виде шестерёнки над кнопкой выключения
- Теперь заходим в самую первую плитку «Система».
Откройте раздел «Система» в окне «Параметры Windows»
- Мы сразу попадаем в раздел «Дисплей». Он нам не нужен, поэтому мы сразу переходим на вкладку под ним — «Уведомления и действия».
Перейдите сразу на вкладку «Уведомления и действия»
- Здесь в блоке «Уведомления» поставьте самый первый переключатель «Получать уведомления от приложений и других отправителей» в противоположную позицию «Откл.» Для этого достаточно сделать клик по нему левой кнопкой.
Найдите пункт «Получать уведомления от приложений и других отправителей»
- Когда вы деактивируете первую опцию, вы сразу заметите, что отключились и последующие три. Теперь закрываем окно — оповещения больше не будут появляться над иконками на «Панели задач».
Выключите пункт «Получать уведомления от приложений и других отправителей»
- Вы вправе отключить уведомления только отдельных приложений. Их перечень находится чуть ниже в этой же вкладке «Уведомления и действия». Прокрутите страницу, чтобы его увидеть. Установите переключатель на позицию «Откл.» для тех программ, которым вы хотите запретить присылать сообщения на правом нижнем углу вашего экрана.
Отключите пункты для программ, которым вы запрещаете присылать уведомления