Лучший способ исправить ошибку «android-приложение не установлено»
Содержание:
- Что делать, если приложение вылетает на Андроиде
- Недостаток памяти
- Совместимость приложения и системы
- Создание динамической ссылки
- Нехватка места на жестком диске
- В прошлый раз мы говорили о то, как создавать папки. Вот, на днях редакция нашего журнала получила новое письмо, где автор просил помощь, а именно как установить приложение на Android?
- Приложение не поддерживается версией системы
- Вот несколько причин ошибки «Андроид приложение не установлено»
- Вирусы или прошивка
- Создание динамических ссылок
- Удалите с устройства аккаунт Google и добавьте его снова
- Нелицензионное приложение
- Решаем проблемы с запуском uTorrent
- Почему на Андроид приложение не устанавливается?
- Этап II: решение проблем
- Простые способы: чистка памяти, кэша, перенос на SD-карту
- Как правильно устанавливать приложения?
- Антивирусная очистка
Что делать, если приложение вылетает на Андроиде
Нет особого смысла долго разбирать, почему происходит сбой в работе той или иной программы
На это есть свои причины, но владельцу устройства важно разобраться в том, как устранить проблему. Рекомендуется выполнить несколько действий, описанных ниже
Очистить кэш
Наверняка многие замечали, что в Google Play у приложения указывается один размер, а через некоторое количество времени оно занимает значительно больше памяти устройства. Это так называемый кэш, который хранит в себе временные файлы. Они нужны лишь для того, чтобы процесс взаимодействия с программой был быстрее. Однако, иногда это идет только во вред.
Очистить кэш можно следующим образом:
- Откройте настройки телефона.
- Перейдите в раздел «Приложения».
- Выберете программу, в которой происходит сбой.
- Нажмите кнопку «Очистить кэш».
Как показывает практика, удаление кэша действительно помогает избавиться от вылетов. После выполнения операции рекомендуется проверить работоспособность программы, а при необходимости изучить еще несколько вариантов устранения ошибки.
Установить обновление приложения
Плохая оптимизация софта – вечная проблема, которая всегда проявляется по-разному. Не исключено, что именно из-за нее происходят вылеты
В этой связи важно удостовериться в использовании актуальной версии приложения. Ведь если проблема возникает по вине разработчика, то в следующем обновлении он наверняка захочет ее исправить. Для обновления нужно:
Для обновления нужно:
- Открыть Google Play.
- Перейти в меню.
- Нажать кнопку «Мои приложения и игры».
- Кликнуть «Обновить» напротив одного или сразу всех приложений.
К сожалению, нельзя исключать вероятность того, что после обновления ситуация не нормализуется. В этом может быть как вина разработчика, который не устранил проблему, так и владельца смартфона, использующего смартфон с вирусами.
Перезапустить или переустановить приложение
Когда в работе какой-либо программы возникает сбой, на Андроид-смартфоне появляется соответствующее сообщение. В данной ситуации пользователь может нажать кнопку «Перезапустить приложение», после чего софт заново откроется.
Далеко не всегда обычный перезапуск позволяет полностью устранить вылеты. Проблема может проявиться в любой момент, поэтому рекомендуется более надежный способ – переустановка программы.
Для этого нужно:
- Открыть настройки телефона.
- Перейти в раздел с приложениями.
- Выбрать «проблемную» прогу.
- Нажать кнопку «Удалить».
Также удалить программу можно через магазин Google Play. Это будет даже удобнее, поскольку после удаления сразу на этой же странице можно нажать кнопку «Установить» для восстановления проги.
Проверить телефон на вирусы
Если вина лежит не на разработчике софта, а на пользователе, то последнему нужно обязательно проверить смартфон на вирусы. Для этих целей предусмотрены самые разные приложения. Например, Kaspersky Internet Security или Dr.Web. Скачайте любую из предложенных программ на свое устройство через Google Play.
После этого можно запустить загруженный антивирус и начать проверку. Программа отсканирует все устройство, а потом предложит удалить вредоносные файлы. Данную рекомендацию следует подтвердить, а затем перезагрузить смартфон.
Нельзя со 100-процентной уверенностью заявить, что удаление вирусов полностью устранит проблему. Если вылеты происходят просто из-за слабого железа смартфона, то ошибку уже ничто не исправит.
Закрыть фоновые программы
Если периодические вылеты связаны с серьезной нагрузкой на оперативную память, то пользователю нужно закрыть все фоновые процессы. Они съедают все ресурсы телефона, не давая ему корректно запустить нужную программу.
Сначала запустите диспетчер задач. Как правило, он открывается удержанием кнопки «Домой» или свайпом от нижнего края экрана к верхнему, если используется управление жестами.
В открывшемся меню следует закрыть все программы. Но некоторые проги все равно продолжат работать фоне. Ограничить их функционал можно через настройки в разделе «Приложения».
Также в решении проблемы может помочь специальный софт. Например, Clean Master.
Он выполнит очистку фоновых процессов в автоматическом режиме, а пользователю не придется тратить драгоценное время.
Недостаток памяти
Как уже упоминалось ранее, нехватка памяти — основная причина того, почему «Андроид» не устанавливает приложения. Но эту проблему решить нетрудно. Достаточно освободить память. Это можно сделать несколькими способами.
Во-первых, можно просто избавиться от приложений или файлов, которые находятся на телефоне и, возможно, являются лишними. Также желательно избавиться от временных файлов и почистить кэш.
Во-вторых, если установлена карта памяти, можно настроить передачу приложений на microSD. В этом случае все загружаемые программы будут перенесены, а внутренняя память освободится. Это даст возможность загружать приложения.
Но прежде чем переносить файлы, необходимо проверить, куда же сохраняются загружаемые данные. Для этого достаточно перейти в «Настройки» и найти раздел «Память». После достаточно найти пункт «Место установки». Там может быть указаны варианты:
- «Память устройства».
- «SD-карта».
- «На выбор системы».
Тут достаточно выбрать карту памяти, а после все устанавливаемые программы и файлы будут загружаться на нее
Сразу стоит отметить, что абсолютно неважно, куда конкретно будут установлены приложения, они будут работать корректно как на карте памяти, так и на внутренней памяти телефона
Совместимость приложения и системы
Если «Андроид» может быть проблема с совместимостью. Чаще всего такой сбой может возникнуть в случае установки программ с непроверенных источников. Если пользователь использует файл apk, скачанный с интернета, может произойти конфликт совместимости.
К тому же, как уже упоминалось ранее, обычно сторонние файлы программ содержат много рекламы и вредоносных элементов. Поэтому несовместимость — самое меньшее, чего стоит опасаться в этом случае.
Все же лучше скачивать программы с Google Play. Большинство популярных приложений проверены антивирусом, а также имеют много отзывов и хороший средний балл.
Создание динамической ссылки
Теперь у нас есть два варианта: на данный момент мы хотим создать динамическую ссылку – если эта опция еще не выбрана, нажмите на переключатель, чтобы отобразить форму для создания динамической ссылки.
Мы начинаем с заполнения первых двух свойств формы:
- Название ссылки – Это название, которое вы будете использовать для определения ссылки, сделайте его коротким и наглядным. Это название будет использоваться при отслеживании данных.
- URL ссылки – глубокая ссылка, которая откроется в приложении
Оба пункта требуется заполнить перед тем, как продолжить.
Затем нам нужно определить поведение для приложений iOS. Пока мы выберем открытие браузера, а потом посмотрим на вторую опцию для Android-приложений.
Затем нас просят заполнить ту же самую информацию для Android. Здесь мы откроем глубокую ссылку.
При выборе приложения нам нужно указать, куда отправлять пользователя, если приложение не установлено. Мы можем:
- Отправить пользователя на страницу Google Play для установки
- Отправить его по URL глубокой ссылки
- Отправить его по любому другому URL
В этом случае логично отправить пользователя в Google Play, чтобы он установил приложение и перешел по глубокой ссылке после установки.
При выборе варианта с URL глубокой ссылки ваша ссылка откроется в мобильном браузере пользователя. Выбор другого URL позволит вам направить пользователя по этому URL, если приложение не установлено.
Для каждого из этих параметров есть также необязательный параметр, чтобы указать максимальную версию вашего приложения, к которой должен применяться этот параметр. Если вы не определите это, выбранная вами опция будет применена ко всем версиям приложений.
Далее мы можем установить некоторые свойства, которые позволят нам отслеживать аналитику по вовлечению.
Это необязательно, но при желании мы можем установить:
- Источник кампании – название сайта, публикации и т.д., откуда получен трафик для ссылки
- Медиа кампании – маркетинговая/рекламная среда кампании, это может быть баннер или email-письмо
- Название кампании – название кампании, которую вы отслеживаете, это может быть промокод или другой идентификатор
Наконец, мы можем добавить социальные метатеги для нашей динамической ссылки. Их установка позволить нам генерировать превью ссылки для социальных сетей. Если этого не сделать, социальная сеть сгенерирует собственные метатеги для вашей динамической ссылки.
Здесь мы можем установить:
- Заголовок – заголовок ссылки
- URL изображения – URL для изображения, которое идентифицирует ссылку
- Текст превью – информация о ссылке
Эти опции также необязательно устанавливать.
Нехватка места на жестком диске
Первый и самый очевидный вариант – это недостаток свободного пространства на накопителе. Большинство инсталляторов уведомляют об этом, когда вы выбираете папку для распаковки игровых файлов. Однако некоторые программы не пишут предупреждение о данной проблеме. Поэтому вам необходимо самостоятельно проверить место на диске. Сделать это можно через стандартный проводник, зайдя в свойства через контекстное меню.

Но как узнать, сколько места нужно именно для этой игры? Для этого необходимо найти в интернете официальные системные требования. В них обязательно указан объем, который будет занимать игра.

В прошлый раз мы говорили о то, как создавать папки. Вот, на днях редакция нашего журнала получила новое письмо, где автор просил помощь, а именно как установить приложение на Android?
Скажу честно, в этом нет ничего сложного. Существует 2 способа установки приложений и игр.
Способ 1. И так, Вы счастливый обладатель смартфона, и первое, что можно заметить, это предустановленное приложения под названием «Маркет» Его можно найти в главном меню или на одном из рабочих столов телефона.
Ярлык «Маркет»
Предварительно у Вас должно быть установлено интернет-соединение в телефоне. После установки интернет-соединения заходим в «Маркет» В главном меню маркета выбираем значок в виде «Увеличительного стекла»
Значок в виде «Увеличительного Стекла» расположен сверху
Теперь нужно ввести название искомой программы. На помощь придёт приложение «File Manager». Это один, из самых лучших проводников.
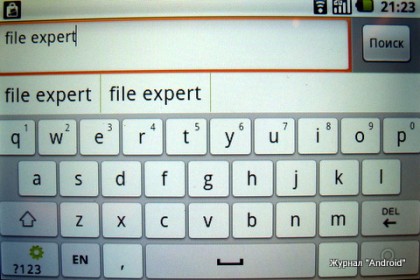 Набираем в поиске «File Expert»
Набираем в поиске «File Expert»
Мы ввели точное название приложения, по нашему запросу оно на первом месте.
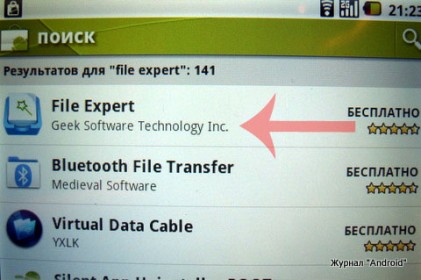 Результат поиска по нашему запросу
Результат поиска по нашему запросу
Как мы заметили, напротив названия приложения написано бесплатно. Это значит, что данное приложение
распространяется бесплатно. Так же существует множество платных приложение и игр. Обычно там написана цена. Как установить приложение на Android? Читаем далее!
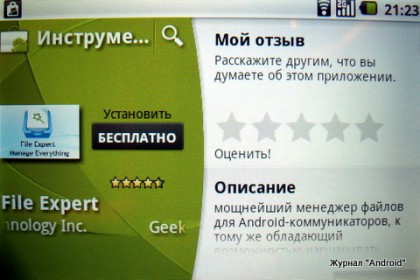 Для того, чтобы скачать приложение, достаточно нажать кнопку «Бесплатно»
Для того, чтобы скачать приложение, достаточно нажать кнопку «Бесплатно»
После нажатия кнопки «Бесплатно», мы видим статус загрузки нашего приложения. Как известно, загрузка зависит от скорости интернет-соединения. В нашем случае телефон подключен к Wi-Fi, и загрузка проходит довольно быстро.
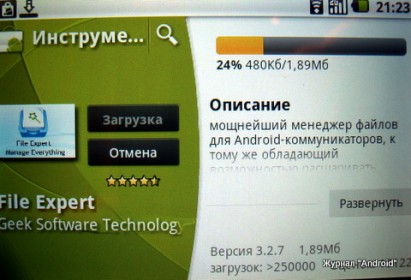 Загрузка и установка приложения
Загрузка и установка приложения
После установки на страничке приложения в «Марекете» появятся кнопки «Открыть» и «Удалить». Так же в главном меню телефона мы увидим ярлычок нашего приложения.
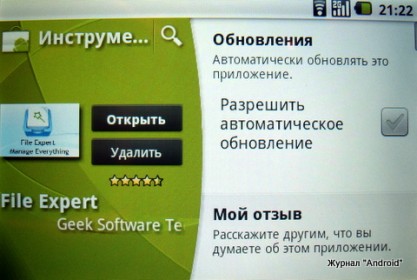
Ярлык приложения «File Expert»
Способ 2. Этот способ подходит, если у Вас нет возможности подключиться к интернету или для тех, кто предпочитает скачивать файлы *.apk прямо на карту памяти.
Но для этого нам потребуется файл-менеджер. Давайте воспользуемся нашим, скачанным из «Play Google» приложением File Expert. Заходим в него и находим нужный файл. На своём примере я использую файл «Winamp_0.9.1.apk».
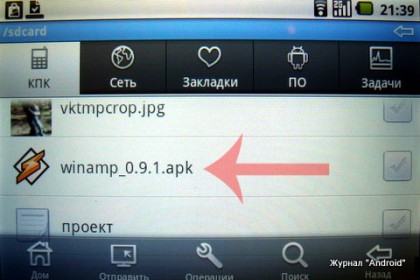 Выбираем файл, например «Winamp_0.9.1.apk»
Выбираем файл, например «Winamp_0.9.1.apk»
Далее происходит процесс установки. Опять-же время установки зависит от размера приложения и производительности телефона.
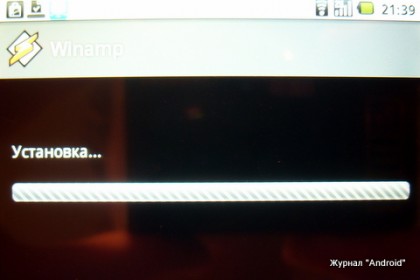 Процесс установки
Процесс установки
Готово. Наше приложение «Winamp» успешно установлено. Его ярлык можно найти в главном меню телефона
Как установить приложение на Android? Как вы заметили, здесь нет ничего сложного.
Приложение не поддерживается версией системы
Одним из важных требований в процессе установки приложения является версия операционной системы. Если разработчик реализовал поддержку только Android 6, программа будет установлена в более поздних версиях – 7, 8, 9. В то же время в предыдущих версиях – 5.1, 5.0, 4.4 и так далее приложение не будет быть установлен.
Решение проблемы
- Если приложение не удается установить из Google Play, попробуйте загрузить программу из другого источника. Иногда разработчики завышают требования к установке приложений.
- Обновите версию вашей операционной системы.
- Попросите разработчика включить версию вашей системы в список поддерживаемых версий. Если программа бесплатна, попросите сборку, поддерживающую вашу версию ОС.


Вот несколько причин ошибки «Андроид приложение не установлено»
Недостаточное пространство для хранения
Когда программное обеспечение Android и данные, такие как фотографии, видео, музыка, сообщения, софты, контакты, электронные письма и т. д., хранятся во внутренней памяти, недостаточно места для других приложений, что приводит к ошибке «Android App Not Installed».
Файлы поврежденны
Если вы не загружаете проргамму из Play Маркета и выбираете другую платформу, файлы приложений обычно повреждаются и не могут быть легко установлены на вашем устройстве. Вы должны быть уверены в том, где вы загружаете его. Проверьте имя расширения и не пытайтесь установить прилагаемые файлы.
SD-карта, не встроенная в устройство
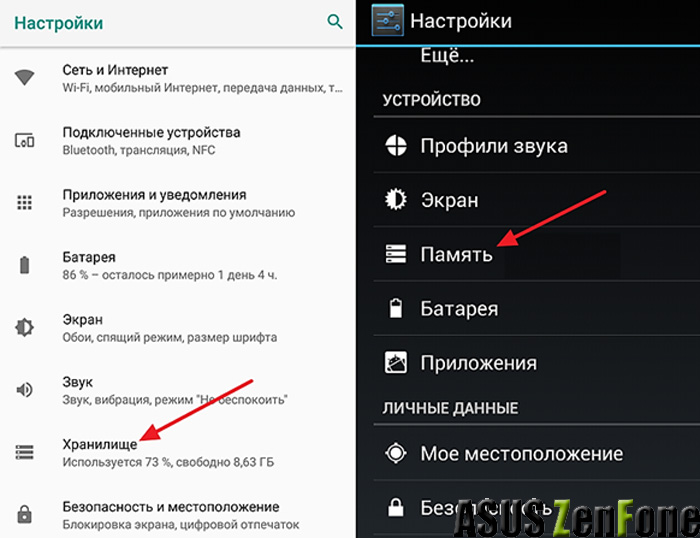
Иногда ваш телефон может быть подключен к компьютеру или другому электронному устройству, которое может получить доступ к SD-карте с вашего устройства. В таких ситуациях, если вы устанавливаете приложение и сохраняете его на SD-карте, вы увидите сообщение об ошибке «Android-приложение не установлено», потому что оно не может найти SD-карту, которая не установлена на вашем устройстве.
Место хранения
Вы должны знать, что некоторые программы лучше всего работают во внутренней памяти устройства, в то время как есть другие, которые должны быть размещены на SD-карте. Если вы не храните приложение в подходящем месте, вы обнаружите, что оно не установлено из-за неизвестного кода ошибки. Для решения проблемы пробуйте сохранять его как на внутреннюю память так и на sd.
Поврежденная память
Поврежденная память, особенно поврежденная SD-карта, является известной причиной ошибки «Android-приложение не установлено». Даже внутренняя память может быть заблокирована ненужными и нежелательными данными, некоторые из которых могут содержать элемент, который мешает местоположению. Отнеситесь к этой проблеме серьезно, потому что поврежденная SD-карта и даже заблокированная внутренняя память могут поставить под угрозу ваше устройство.
Права доступа
Программные операции в фоновом режиме и права доступа приложений не являются новыми понятиями. Даже такие ошибки могут вызвать неизвестный код ошибки во время установки на смартфон.
Неверный файл
Если у вас уже установлено приложение, но загрузите другую версию, у которой есть уникальный подписанный или не подписанный сертификат, это может также привести к появлению ошибки «Android-приложение не установлено». Это звучит технически, но это и все другие причины, упомянутые выше, могут быть решены вами.
Неизвестный код ошибки при установке приложения может возникнуть по одной или нескольким причинам, упомянутым выше. Поэтому внимательно прочитайте причины указанные выше чтобы избежать таких проблем в будущем.
Вирусы или прошивка
Если места достаточно, кэш очищен, а на Android не устанавливаются приложения, причина может крыться в заражении устройства вирусами. Если антивирус уже установлен, достаточно просто запустить его, а затем исправить заражённые файлы или полностью их удалить. Но антивирус — тоже приложение, если он не стоит, его придётся устанавливать вручную.
Попробуйте скачать apk с проверенного сайта, а затем поставить его. Если не выходит, рекомендуется сбросить систему до заводских настроек. Проблема не решилась? Стоит обратиться к специалистам в сервисный центр.
Также проблема может заключаться в программных сбоях, связанных с прошивкой. Кастомные прошивки грешат ошибками и самыми непредсказуемыми багами. Есть вероятность, что вы поставили именно такую. Решение одно: перепрошивать устройство на стабильную официальную версию, подходящую вашему устройству на операционной системе Андроид.
Создание динамических ссылок
Мы начнем с создания динамической ссылки в консоли Firebase. Зайдем в секцию динамических ссылок:
https://console.firebase.google.com/project/YOUR_PROJECT_ID/durablelinks/links/
|
//console.firebase.google.com/project/YOUR_PROJECT_ID/durablelinks/links/ |
После того, как вы перешли на эту страницу, вам нужно будет начать с определения вашего домена Dynamic Link – вам понадобится это, чтобы автоматически создавать динамические ссылки (если вы этого хотите!). Вы найдете его здесь:
Как только вы это сделаете, нажмите кнопку GET STARTED на карточке динамической ссылки.
Удалите с устройства аккаунт Google и добавьте его снова
Следуйте инструкциям ниже.
Примечание. При удалении учетной записи некоторая информация будет удалена с устройства. Резервные копии в облаке будут по-прежнему доступны. Как только вы снова добавите учетную запись, почти вся информация снова появится на устройстве. Рекомендуем на всякий случай сделать резервную копию важных данных.
Как удалить аккаунт
- На телефоне или планшете Android откройте приложение “Настройки .
- Щелкните Учетная запись.
- Выберите учетную запись, которую хотите удалить, и нажмите Удалить учетную запись.
- При появлении запроса введите PIN-код устройства, графический ключ или пароль.
Как снова добавить аккаунт
- На телефоне или планшете Android откройте приложение “Настройки .
- Нажмите АккаунтДобавить аккаунтGoogle.
- Следуйте инструкциям на экране.
- Открыть Play Store .
- Щелкните значок меню .
- Вверху экрана вы увидите данные своей текущей учетной записи (имя и адрес электронной почты).
- Щелкните стрелку вниз выберите нужную учетную запись.
- Попробуйте загрузить контент еще раз.
Нелицензионное приложение
Когда вы устанавливаете приложение из Play Market, сервис следит, чтобы оно не содержало вирусов (как проверить телефон на вирусы) и было совместимо с вашим устройством. И если с первым пунктом все понятно (вряд ли кому-то захочется иметь на своем устройстве вредоносную программу), то второй пункт побуждает многих скачивать приложения из сторонних источников. И тут возникает трудность: .apk файл в системе присутствует, однако установить его система отказывается.
Решение проблемы:
Чтобы избежать подобного:
- Открываем «Настройки» и ищем раздел «Безопасность».
- В открывшемся окне ставим галочку напротив пункта «Разрешить устанавливать из непроверенных источников».
- Пробуем заново установить программу, открыв ее через стандартный проводник.
- Если файл не повредился при записи, установка начнется незамедлительно.

Что касается самой скачки, то, если это проверенный ресурс (4PDA или Rutracker), подобное решение вполне оправдано. Там в свободном доступе выставлены платные продукты, официально не выпущенные на территории России, а также те, у которых совместимость с вашим устройством отсутствует только формально (например, если модель вышла ощутимо позже релиза программы). А вот от скачивания с сайтов-однодневок лучше воздержаться, поскольку высока вероятность вместе с приложением установить на свой смартфон «майнер» или «червяка».
Решаем проблемы с запуском uTorrent
При работе с торрент-клиентом uTorrent нередко возникает ситуация, когда программа ни в какую не хочет запускаться ни с ярлыка, ни напрямую двойным кликом по исполняемому файлу uTorrent.exe.
Разберем основные причины, почему не работает uTorrent.
Первая и самая распространенная причина – после закрытия приложения процесс uTorrent.exe продолжает «висеть» в диспетчере задач, и вторая копия (по мнению uTorrent) попросту не запускается.
В этом случае необходимо будет завершить данный процесс вручную через диспетчер задач,
либо при помощи командной строки, запущенной от имени администратора.
Команда: TASKKILL /F /IM «uTorrent.exe» (можно скопировать и вставить).
Второй способ предпочтительнее, поскольку позволяет не искать руками среди огромного количества процессов нужный.
Стоит заметить, что не всегда удается «убить» упрямый процесс, если uTorrent не отвечает. В этом случае может потребоваться перезагрузка. Но, если клиент настроен на загрузку вместе с операционной системой, то ситуация может повториться.
Решением проблемы является удаление программы из автозагрузки с помощью системной утилиты msconfig.
Вызывается она следующим образом: нажимаем WIN+R и в открывшемся в левом нижнем углу экрана окне вводим msconfig.
Переходим на вкладку «Автозагрузка», снимаем галку напротив uTorrent и нажимаем «Применить».
После чего перезагружаем машину.
И в будущем закрывайте приложение через меню «Файл – Выход».
Перед совершением следующих действий проверьте, что процесс uTorrent.exe не запущен.
Следующая причина – «кривые» настройки клиента. Пользователи по неопытности изменяют какие-либо параметры, что, в свою очередь, может привести к сбою в работе приложения.
В этом случае должен помочь сброс настроек программы на дефолтные. Достигается это путем удаления файлов settings.dat и settings.dat.old из папки с установленным клиентом (путь на скриншоте).
Внимание! Перед удалением файлов сделайте их резервную копию (скопируйте в любое удобное место)! Это нужно для того, чтобы потом вернуть их на место в случае неверного решения. Второй вариант – удалить только файл settings.dat, а settings.dat.old переименовать в settings.dat (не забываем про резервные копии)
Второй вариант – удалить только файл settings.dat, а settings.dat.old переименовать в settings.dat (не забываем про резервные копии).
Еще одна проблема неопытных пользователей это огромное количество торрентов в списке клиента, что также может привести к тому, что uTorrent зависает при запуске.
В данной ситуации поможет удаление файлов resume.dat и resume.dat.old. В них содержится информация о скачиваемых и раздаваемых торрентах.
Если после этих манипуляций наблюдаются проблемы с добавлением новых торрентов, то верните файл resume.dat на место. Обычно такого не случается и программа автоматом создает новый после очередного завершения.
Далее могут последовать невнятные советы по переустановке программы, обновлению до новой версии или вовсе по переходу на другой торрент-клиент, поэтому на этом остановимся.
Основные проблемы с запуском uTorrent мы сегодня разобрали.
Мы рады, что смогли помочь Вам в решении проблемы.
Почему на Андроид приложение не устанавливается?
Основная причина – нехватка внутренней памяти смартфона или планшета. Если на телефоне недостаточно памяти, он не может сохранить установочный файл приложения и произвести инсталляцию (установку). Устранить проблему можно двумя способами:
p, blockquote 5,0,0,0,0 —>
- Почистить внутреннюю память – удалить лишние файлы и ненужные приложения, стереть кэш и временные файлы (читайте Как установить кэш к игре на Android).

Чтобы посмотреть куда устанавливаются приложения, зайдите в раздел «Память» в настройках. Наверху будет пункт «Место установки», при нажатии на который появится список с доступными вариантами. Чтобы приложения устанавливались на карту памяти, нужно выбрать её в этом списке. В таком случае система будет скачивать инсталляционный файл и хранить данные приложения на microSD. Место хранения не имеет значения – с карты памяти будет одинаково хорошо работать и Flash Player, и Viber.
p, blockquote 6,0,1,0,0 —>
Данная опция доступна не на всех устройствах и зависит от оболочки, которую предоставляет производитель смартфона.
p, blockquote 7,0,0,0,0 —>
Еще одна возможная причина ошибки при установке – нестабильный интернет при скачивании инсталляционного файла из Плей Маркет через 3G. Подключитесь к точке Wi-Fi, чтобы обеспечить соединение с нормальной скоростью.
p, blockquote 8,0,0,0,0 —>
Если приложение устанавливается не из Play Market, а просто из интернета в виде .apk файла, то причиной отказа системы от его инсталляции может быть несовместимость прошивки или блокировка со стороны антивируса. Рекомендуется устанавливать приложения только из Play Market, которые подходят для версии на Android на телефоне/планшете.
p, blockquote 10,0,0,0,0 —>
Кроме проблем с приложением, могут возникнуть и ошибки в работе аккаунта Google. Чтобы устранить их, удалите аккаунт и добавьте повторно.
p, blockquote 11,0,0,0,0 —>
Откройте настройки, найдите раздел «Аккаунты».
Выберите пункт «Google».
Нажмите на используемый аккаунт.
Раскройте дополнительное меню и выберите «Удалить аккаунт» (обратите внимание, будут удалены связанные с ним данные, необходимо сделать резервную копию).

После удаления учетной записи перезагрузите смартфон. При следующем включении добавьте аккаунт заново и попробуйте скачать приложения из Play Market.
p, blockquote 12,1,0,0,0 —>
Крайней мерой при возникновении проблем с установкой приложений будет сброс настроек до заводского состояния или перепрошивка устройства (актуально для телефонов с кастомной, а не официальной прошивкой).
p, blockquote 13,0,0,0,0 —>
Этап II: решение проблем
Итак, на предыдущем этапе мы убедились, что все в порядке и приложение и смартфон совместимы, возможно, удалили что-то ненужное, ради установки новой игры. При скачивании из сторонних источников, самым жутким испытанием остается выбор и правильная распаковка кэша, но и с ней можно справиться, если внимательно читать инструкцию: выбирать правильный тип файлов, прописывать верный путь для их сохранения и не забывать использовать архиватор. Кроме того, не забывайте следить за тем, куда сохраняете данные: съемная карта памяти не всегда подходит для этих целей.А вот если речь идет о Google Play, с ним придется еще немного пободаться и сейчас мы расскажем как.Первым делом, переходим по пути Настройки — Приложения и уведомления — Показать все приложения — Google Play Маркет — Хранилище. Здесь нам следует очистить кэш приложения и данные. В зависимости от установленной на вашем смартфоне прошивки, этот путь может незначительно отличаться, но конечный пункт будет всегда одинаков. Пугаться жутких предупреждений не стоит: если магазин приложений привязан к тому же аккаунту, что и смартфон, система сама восстановит все данные. После проделанных манипуляций не забываем перезапустить приложение Google Play. Как правило, этих действий уже достаточно, чтобы решить бОльшую часть ошибок, но если не помогло — переходим к следующему способу.Идем по уже отработанному пути Настройки — Приложения и уведомления — Показать все приложения — Google Play Маркет — Хранилище, но теперь выбираем “Удалить обновления”
Это позволит вам заново установить Google Play, и если проблема ошибки кроется именно в нем — таким образом решить ее.Также стоит уделить внимание еще одному приложению — “Сервисы Google Play”. Чтобы найти его, идем по уже известному пути (на всякий случай повторим, Настройки — Приложения и уведомления — Показать все приложения) и также очищаем кэш и данные
И снова не забываем о перезапуске Маркета после всех манипуляций.Самый радикальный в этом списке способ — полностью снести Google-аккаунт на смартфоне, перезагрузиться и ввести данные заново.Эти простые шаги позволяют решить большинство проблем, с которыми вы сталкиваетесь, при скачивании приложений из Google Play. Но есть и более специфические, которые требуют особых решений. Так, если на у вас в Google Play сохранено несколько аккаунтов, попробуйте переключиться на другой профиль или если игра/программа недоступна в каком-то конкретном регионе, воспользуйтесь VPN.




Простые способы: чистка памяти, кэша, перенос на SD-карту
Если вы увидели на экране смартфона «Андроид-приложение не установлено», при этом думаете, что же делать, начните с самых простых способов, которые помогут исправить эту ошибку.
Очищаем устройство от мусора
Если телефон не хочет устанавливать программу или игру, сначала стоит очистить память от «мусора», т. е. от неиспользуемых файлов, забитого кэша и т. д. Лучше всего с этим справятся специальные программы. Самой популярной является Clean Master. Установите ее, а затем следуйте дальнейшим инструкциям:
-
Откройте приложение. Найдите графу «Очистить мусор».
Developer:
Price:
Free - Нажмите на кнопку «Анализ мусора», а затем дождитесь, пока телефон проведет сканирование.
- Удалите весь ненужный мусор. Обязательно попробуйте еще раз установить приложение на Андроид.
Помните, что проводить подобную очистку нужно регулярно, чтобы смартфон не зависал, а приложения всегда устанавливались.

Удаляем неиспользуемый софт
Если игры на Андроид не устанавливаются все равно, стоить почистить приложения и игры, которые вы храните на встроенной памяти телефона. Неиспользуемый софт можно смело удалить, а необходимые файлы, фото, видео перенести на SD-карту.
Очистка от вирусов
Если Android все равно пишет, что ПО невозможно установить, стоит проверить свое устройство на наличие вирусов. Для этого скачайте на телефон любой антивирус, который вам нравится. Можно использовать тот же Clean Master или Dr.Web Light, Emsisoft Mobile Security.
Developer:
Price:
Free

Установка без SD-карты
Иногда проблему удается решить, просто вытащив SD-карту. Если после этого ПО установилось на внутреннюю память, карту стоит отформатировать, а в некоторых случаях произвести hard reset.
Помните! Если вы устанавливаете приложение не с магазина “Плей Маркет”, а с других источников, в настройках нужно найти и выбрать пункт «Разрешить установку с других источников».

Как правильно устанавливать приложения?
Каждый пользователь должен знать, как установить приложение на Android разными способами – через Play Market (Google Play) и APK-файл. Это позволяет снизить количество ошибок при инсталляции программ и дает возможность выбирать более подходящий метод для каждой конкретной ситуации. Чтобы установить приложение из Play Market:
- Запустите приложение Play Market на Android. Если вы еще не добавили аккаунт Google, система предложит создать новую учетную запись или указать данные имеющегося профиля.
- Наберите в поисковой строке приложение, которое хотите установить.
- Откройте страничку найденного приложения. Убедитесь, что оно совместимо с устройством, и нажмите «Установить».
- Примите требуемые разрешения.
- Дождитесь завершения скачивания и установки программы.
После успешной инсталляции появится уведомление о том, что приложение установлено. Откройте его, чтобы проверить работу. Аналогичные действия можно выполнить на компьютере с помощью сайта Google Play.
- Откройте в браузере сайт Google Play. Авторизуйтесь в аккаунте, который добавлен на телефон.
- Найдите приложение, убедитесь в совместимости и нажмите «Установить».
- Если аккаунт добавлен на несколько устройств, выберите телефон, на который нужно инсталлировать приложение.

Главное условие для удаленной установки программы – подключение телефона к Wi-Fi. Через мобильный трафик приложение не будет скачиваться из Google Play.
Ручная установка приложения
Если вы хотите установить приложение из стороннего источника, а не из Play Market, то первым делом необходимо подготовить систему.
- Откройте настройки, перейдите в раздел «Безопасность».
- Найдите пункт «Неизвестные источники» и поставьте возле него галочку.

Теперь можно скачивать на компьютер APK-файл приложения и переносить его в память телефона. Перенести файл можно любым способом – через подключение по USB, по почте, через Bluetooth. Главное запомнить папку, в которую вы отправили APK.
Для установки приложения из APK используйте любой файловый менеджер. Найдите и запустите APK-файл. Система установит приложение и сообщит об успешном завершении операции уведомлением.
Чтобы упросить процедуру установки приложения с компьютера, используйте специальный софт – например, программу Install APK. При использовании подобного софта вам не нужно переносить APK-файл в память телефона. Вы просто добавляете его в интерфейс программы и устанавливаете на подключенное к компьютеру устройство.
Для работы таких утилит на компьютере должны быть установлены драйверы телефона, однако с некоторыми моделями работать все равно не получится.
На Android не устанавливаются приложения
(92.86%)
- Как скачать apk-файл c Google Play
- Android «Ошибка при синтаксическом анализе пакета»
- Google Play: Приложение не поддерживается на вашем устройстве
- На Android не обновляются приложения
- На Android не устанавливаются сервисы Google Play
Антивирусная очистка
К сожалению, вирусы могут проникнуть в систему даже в том случае, если вы не посещаете сомнительные ресурсы, не принимаете файлы от других контактов и пользуетесь исключительно магазином приложений Playmarket. Специалисты утверждают, что вирусы могут присутствовать даже в самом магазине. Если возникла проблема с сообщением «Приложение не установлено», проведите антивирусную проверку.
- Dr. Web Light.
- Kaspersky Mobile Antivirus.
- Avast Антивирус & Защита.
- Антивирус от AVG.
Ещё один вариант – антивирус от ESET. Абоненты МегаФона, пользующиеся тарифной линейкой «Включайся», могут установить бесплатную версию антивирусного софта от ESET с функцией «Антивор». Поставьте понравившийся софт, разрешите ему доступ к файловой системе и запустите полную проверку. Она займёт от нескольких минут до получаса, в зависимости от количества файлов на вашем устройстве.
Если результаты сканирования показали наличие вирусных тел, удалите их с помощью антивируса. Теперь повторите попытку установки приложения, которое выдавало ошибку. Для надёжности рекомендуем перезагрузить ваше устройство.