Где, в какой папке хранятся фотографии и видео на андроиде? как называется папка с фотографиями на андроид?
Содержание:
- Разделы внутренней памяти Android
- Инструкция для чайников что нужно делать
- Как удалить папку
- Другой способ скинуть фото с телефона на компьютер
- Папки Андроид
- Куда скачиваются файлы на андроиде
- Что такое системный кэш и какие данные там хранятся
- Как пользоваться файловый менеджером
- 3 ответов
- Настройки файлового менеджера
- Как добавить свои собственные мелодии и звуки уведомлений
- Вопросы и ответы
- Понимание файловой системы
- Повсеместный алгоритм действий по возвращению файлов
- Первоначальная очистка вручную
- Обозначение системных папок
- Где хранятся все удалённые файлы на мобильном телефоне Android
- Заключение
Разделы внутренней памяти Android
Внутренняя память устройства на андроиде разбита на несколько логических дисков (разделов). Приведем классическую разметку памяти:
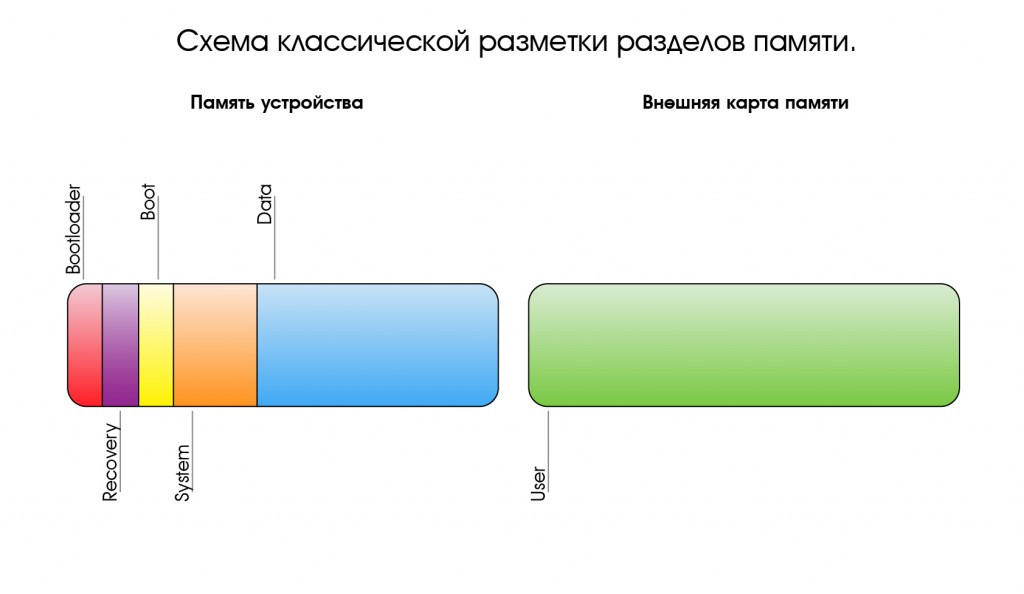
Bootloader – здесь находится программа (загрузчик), позволяющая запускать операционную систему Android, Recovery и другие сервисные режимы.
Recovery – как видно из названия, тут установлено инженерное меню восстановления или просто Рекавери.
Boot – сердце Андроид ОС, тут находится ядро, драйвера и настройки управления процессором и памятью.
System – системный раздел, в котором находятся все, необходимые для работы Android ОС, файлы, это как папка Windows на вашем диске С: (здесь и далее будev проводить ассоциацию с ОС Windows)
Data – раздел для установки приложений и хранения их данных. (Program files)
User – это всем известная sdcard или, проще говоря, место под пользовательские файлы (Мои документы).Здесь мы вынуждены сделать отступление, т.к. размещение данного раздела имеет несколько вариантов:
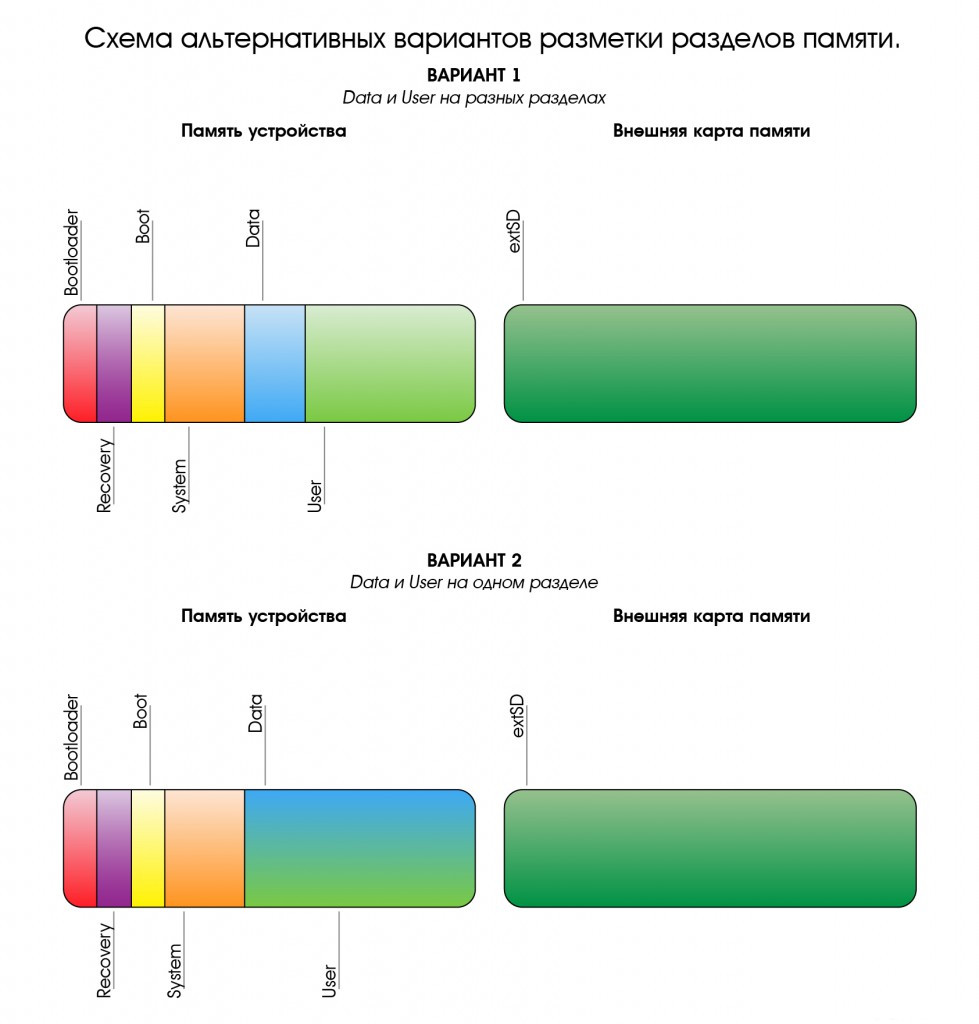
- Раздел отсутствует во внутренней памяти, а вместо него используется внешний накопитель — самый популярный вариант. (рис.1)
- В устройствах со встроенной памятью большого размера, данный раздел видится как sdcard, а внешняя карта памяти видится как sdcard2 или extsd (могут быть и другие варианты названия). Обычно, встречается на устройствах с Android 3.2. (Рис.2 Вариант 1)
- Данный вариант пришел на смену предыдущему варианту, вместе с Андроид 4.0. Раздел User заменили папкой media на разделе Data, что позволило использовать всю доступную пользователю память для установки программ и хранения данных, а не то количество, что выделил нам производитель. Иными словами sdcard и data являются одним целым. (Рис.2 Вариант 2)
Bootloader, Recovery, adb и fastboot
Теперь, когда мы знаем, что и где находится, давайте разберемся для чего оно там и как эта информация может быть нам полезна.
Начнем с Bootloader. Это загрузчик, который запускает Андроид, рекавери и т.п. Когда мы нажимаем кнопку включения, запускается загрузчик и, если нет дополнительных команд (зажатых клавиш), запускает загрузку boot. Если же была зажата комбинация клавиш (у каждого устройства она своя) то запускает, в зависимости от команды, recovery, fastboot или apx. На рисунке ниже наглядно показано, что запускает Bootloader и как взаимосвязаны разделы.
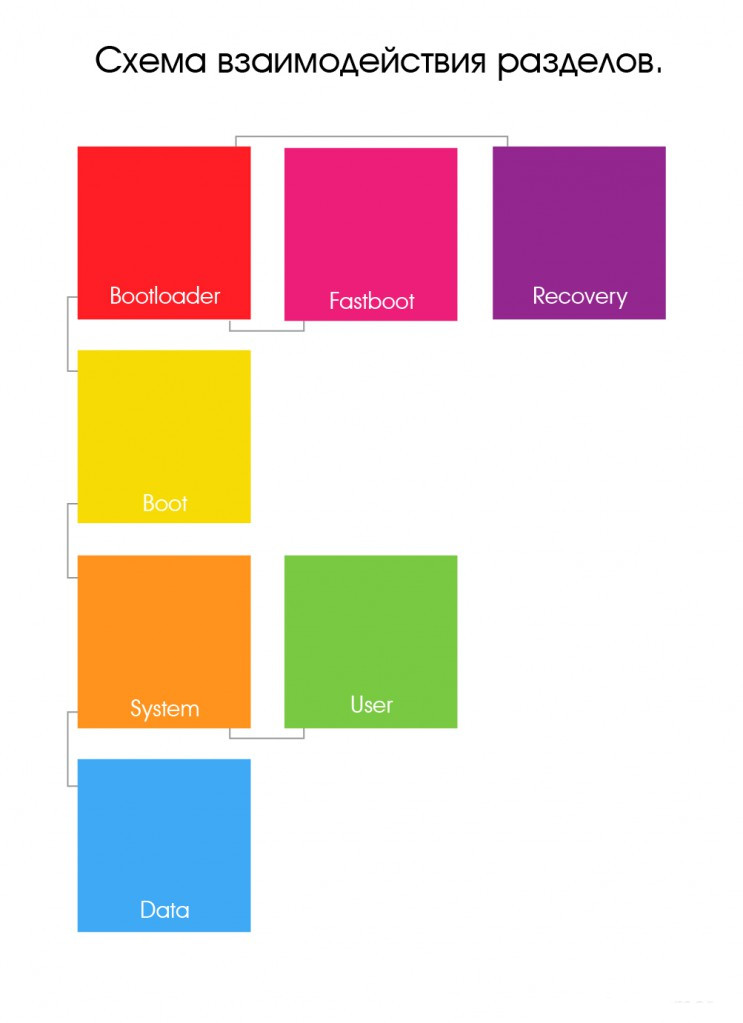
Как видно из рисунка №3, раздел Recovery не влияет на загрузку Андроид ОС, но зачем же он тогда нужен? Давайте попробуем разобраться.
Recovery (рекавери) по сути является маленькой утилитой на ядре Linux и загружается не зависимо от Андроид. Его штатный функционал не богат: можно сбросить аппарат до заводских настроек или же обновить прошивку(заранее скачанную на sdcard). Но, благодаря народным умельцам, у нас есть модифицированные рекавери, через которые можно устанавливать модифицированные (кастомные) прошивки, настраивать андроид, создавать резервные копии и многое другое. Наличие или отсутствие рекавери, а также его версия не влияют на работоспособность Андроид ОС (очень частый вопрос на форумах).
Особо внимательные читатели могли заметить на Рис.3 некий Fastboot. Это интерфейс для работы напрямую с разделами внутренней памяти, при помощи командной строки. Через него можно прошить рекавери, ядро или новую версию прошивки, или же форматировать (удалить всю информацию) тот или иной раздел.
Раз уж зашла речь об интерфейсах, хочу рассказать о еще одном, довольно известном,- adb (android debugbridge). Это, так называемый, режим отладки и назван он так неспроста – через него можно отслеживать работу, как системы в целом, так и отдельных приложений. Но это еще не все, при помощи adb можно получить полный доступ к файловой системе устройства и изменять системные файлы или же вытянуть важную информацию, когда ваш девайс завис на загрузке. Все функции режима отладки описывать не буду т.к. моя цель донести общую информацию, а не подробный обзор о функциях того или иного режима.
Инструкция для чайников что нужно делать
Берете в руки USB-кабель, одной стороной включаете к компу в USB-порт, другой — к мобильнику в microUSB-порт.
Собственно что дальше? Затем переходите в «Компьютер» на рабочем столе или через меню «Пуск» Наблюдаете приблизительно эту картину:
Мобильное устройство включено, компьютер его определяет. Щелкаете два раза левой кнопкой мыши на портативный проигрыватель (выше он указан стрелкой).
Войдя в портативное устройство вы увидите различные каталоги. В случае если присутствует карта памяти, вы увидите 2 раздела: SD-карту и память телефонного аппарата. В случае если карта памяти не используется, раздел будет лишь один. В нашем случае раздела два, а это означает, что мы будем выбирать тот, где сохранены снимки. В нашем случае — в памяти устройства, у вас же они могут быть и на карте памяти, в зависимости от параметров.
Тут перечень папок и файлов, в случае если они есть в памяти телефона (должны быть). Если вы снимали на приложение камеры, которое применяется в мобильнике по умолчанию, все фото располагаются в каталоге DCIM (Digital Camera IMages). Перейдите в него.
Далее, как правило, есть еще каталоги, нужно перейти в тот, что называется Camera.
Далее вы сможете увидеть ваши изображения. Выделяете мышкой одну или несколько фотографий, можно при помощи клавиши Ctrl выделять нужные файлы, затем перемещаете на ПК при помощи команды «вырезать» и в нужном месте «вставить» через правую клавишу, либо копируете и вставляете.
Время перемещения или копирования фоток зависит от объема изображений, а еще их числа.
Как удалить папку
Файловый менеджер ES Проводник
Самым эффективным способом удалить папку с фото будет использование файлового менеджера. Запускаем утилиту и выбираем необходимую директорию.
Галерея доступна в карте памяти и в памяти устройства. В нашем примере папка располагается в памяти телефона, открываем данный раздел.
Например, в папке DCIM сохраняются все сделанные фотографии на телефоне.
Выделяем нужную папку и жмем на значок корзины в верхней части экрана. Выбранная директория будет удалена.
Удалить ненужные папки можно в приложении «Галерея» по следующей инструкции:
- Открываем «Галерею».
Находим нужную папку, жмем на нее и удерживаем, пока не произойдет выделение. Затем жмем на иконку корзины.
Подтверждаем удаление.
Через компьютер
После подключения телефона Андроид к компьютеру, вы сможете удалить ненужные папки в «Галерее». Алгоритм действия похож на процесс создания папки. Переходим в память телефона, находим папку DCIM.

Теперь находим нужную для удаления папку, к примеру «Camera». Выделяем ее и жмем на кнопку «Delete».

Другой способ скинуть фото с телефона на компьютер
Возможно пойти иным методом. Подключите мобильное устройство к ПК при помощи USB-кабеля, вслед за этим откройте «Компьютер», нажмите правой кнопкой мыши по устройству и изберите «Импорт изображений и видео».
Будет запущен автоматический поиск файлов изображений и видео.
После завершения поиск нужно будет нажать кнопку «Импорт».
Все отысканные изображения будут перенесены в каталог «Импортированные изображения и видео», который откроется автоматически после завершения импорта
Обратите внимание, что в данном случае изображения удаляются с устройства и переносятся на ПК
Ещё такой момент, если ваш смартфон подключен как медиа-устройство или как внешний накопитель, то будут найдены все фотографии. А если подключить устройство как камеру, то импорт фотографий и видео будет произведен только из папки DCIM.
Папки Андроид
Список папок может отличаться в зависимости от версии Android. Некоторые приложения могут создавать собственные каталоги в памяти — например, мессенджеры. Однако в целом список папок на всех версиях Android будет одинаковым, так что вам нужно лишь знать, что в них хранится.
- Cache — папка с временными файлами обновления. Если не собираетесь обновлять систему, можете ее удалить.
- data/app — установочные файлы всех сторонних приложений. Если вы ими не пользуетесь, можете удалить.
- data/data — настройки, сохранения и другая служебная информация, необходимая для работы приложений. Если не пользуетесь установленными программами, удалите каталог.
- data/clipboard — буфер обмена данными с последними скриншотами. Не рекомендуется удалять.
- data/dalvik-cache — область кеш-памяти для виртуальной java-машины, позволяющей телефону запускать APK-файлы. Необходимо регулярно чистить от файлов, но нельзя удалять. (читайте )
В папке Documents хранятся разнообразные документы. Если их содержание не интересует, спокойно удаляйте каталог. То же относится к директории Bluetooth, в которой расположены файлы, принятые по этой беспроводной технологии.
Увеличить
В папке DCIM хранятся фотографии, сделанные на камеру. Если нужных фотографий нет, можно безбоязненно стирать каталог. Не повлияет на работу Android удаление папок Images, Pictures, Musi, Audio и т.п.
Куда скачиваются файлы на андроиде
В ОС андроид для всех файлов, которые загружаются из Глобальной сети, есть специальный каталог под названием «Загрузки» («Download»). Эта папка, как правило, расположена в корне всей памяти, которая доступна пользователю. Чтобы найти скачанные документы, необходимо в обязательном порядке установить любой файловый менеджер или воспользоваться подобной программой, если она идет в комплекте стандартных приложений телефона или ОС.

Все скачанные данные сохраняются в соответствующей папке
К сведению! Если в телефон была установлена съемная карта памяти, то операционная система может создать папку закачек и в ней. Для этого при скачивании в браузере можно указать каталог для сохранения, то есть прописать путь к нему.

Скачанные данные могут храниться в специальных папках
Что такое системный кэш и какие данные там хранятся
Некоторое время назад, до Nougat, Android использовал системный кэш для хранения файлов обновлений системы. Но теперь Android предпочитает другой способ установки обновлений.
Многие современные телефоны даже не имеют системного кэша. Если у Вас есть системный кеш, он будет находиться в отдельном разделе от основного хранилища телефона. Файлы, хранящиеся там, не занимают места, доступного пользователю — очистка системного кэша не позволит Вам загружать новые приложения, хранить файлы или сохранять больше фотографий.
Системный кэш также отличается от кэшированных данных приложения, которые представляют собой данные, хранящиеся в приложениях и относящиеся к конкретному приложению. Например, Spotify сохраняет потоковую музыку в своем файле кэша для более быстрого (и автономного) воспроизведения. Каждое приложение имеет свой собственный файл кэша, который отделен от файла системного кэша и занимает место, доступное пользователю. Очистка этого кэша — это отличный способ освободить пространство — просто имейте в виду, что приложение будет перестраивать кэш по мере его использования, поэтому очистка его не будет постоянным исправлением, если Вам нужно больше места.
Как пользоваться файловый менеджером
Пользоваться проводниками не только очень просто, но также полезно. Они во многом облегчают моменты пользования телефоном. С их помощью можно не только искать потерявшиеся файлы, но также и управлять ими. Основные функции:
- дают полный облегченный доступ к файлам;
- появляется возможность переименовывать документы, папки;
- есть возможность работать с архивами;
- можно удалять документы;
- допустимо перемещать их между папками;
- есть возможность шифровать данные.
В Play Market можно найти множество различных утилит. Все они будут различаться по функционалу, а также платному или бесплатному доступу. В статье были представлены наиболее популярные программы, которые позволяют без труда использовать функционал телефона на 100 %.
3 ответов
папка «/storage/emulated / » на самом деле не существует. Это то, что можно назвать «символической ссылкой», или, проще говоря, ссылкой на то, где хранятся реальные данные. Вам нужно будет найти фактическое физическое местоположение на вашем устройстве, где оно хранится
Так как он находится в /storage / emulated/0/DCIM/.миниатюры, вероятно, находятся в /Internal Storage/DCIM/.ноготь большого пальца./ Обратите внимание, что эта папка, вероятно, содержит только «эскизы», которые являются очень маленькими версиями реальных файлов. Возможно, ваши реальные файлы ушли навсегда, если ваша SD-карта неисправима
изменить: «Никогда Не Говори Никогда» Ссылка на самом деле относится к эмулированной SD-карте на вашем устройстве. Получите доступ к данным «сразу» * как карта СД, и вы будете иметь доступ ко всем данным на этой карте. * Файл «приложение» Airdroid позволит это. И, если память служит, то доступ через кабель данным по USB будет также.
Я мог бы восстановить мои файлы, перейдя в » Настройки – > хранение и usb – > изображения – > камера. Там, если вы выберете фотографию, то правое верхнее меню изменится на «Выбрать все» и «копировать в»..». Сначала выберите все, а затем скопировать в папку, как «загрузки» или какой виден в проводнике. После копирования в нужную папку. Скопируйте из этой папки в папку компьютеры.
у меня была аналогичная проблема, только папке не начинаться с . . То, что решило для меня было сброс Media Manager.
на Settings -> Apps , убедится Show System проверяется в меню, искать Media Store или что-то подобное, нажмите на него и Clear Data . Затем перезагрузите телефон и подождите, пока Media Store восстановит себя.
перестройка занимает несколько минут. вы можете проверить сделано ли оно путем контролировать использование данных в этих же место, где вы его очистили. Как только он перестает расти в течение нескольких минут, это делается. Например, мой остановился на 21 МБ.
Недавно я потерял содержимое карты micro-SD и не обновил содержимое достаточно недавно. К счастью, я заметил, что фотографии, которые я отсутствовал, оказались в /storage/emulated/0/DCIM/.thumbnails на моем устройстве Android 5.1. Печально то, что я не могу добраться до этих файлов, чтобы что-либо делать с ними на моем устройстве. Единственный способ, которым я даже знал, что они были там, – это то, что ASTRO File Manager вывел их, когда искал фотографии. Мне бы хотелось, чтобы они были в надежном месте и надеялись сделать это через мой компьютер. Кто-нибудь знает, как заставить мой компьютер (Windows 7) распознать этот файл? (Естественно, я сказал своему компьютеру просмотреть скрытые файлы, так что это не проблема.) Все, что я вижу, это / Внутреннее хранилище и / SD-карта (нет / хранилище). Если у вас есть обходной путь, сообщите мне об этом. Если я смогу переместить (или еще лучше скопировать) эти фотографии в другое место на своем телефоне, а затем переместить их, это будет совершенно замечательно.
Настройки файлового менеджера
В правом верхнем углу нажмите на троеточие и выберите пункт “Настройки”.
Для управления файлами доступны следующие опции:

- Отображение последний файлов – показывает последние загруженные, открытые, полученные с других устройств файлы в верхней части экрана “Мои файлы” (Файловый менеджер).
- Показать скрытые файлы – отображает скрытые системные файлы. В начале таких файлов будет стоять точка. Не включайте эту опцию, если не хотите удалить системно важный файл.
Для работы сервиса по очистке памяти доступны следующие опции:
- Найти файлы больше 25Мб, 100Мб, 500Мб и свой размер. Т.е. сервис сканирует все внутреннее пространство устройства и находит файлы размером не менее установленного значения, а более мелкие просто пропускает.
- Поиск файлов, не использовавшихся в течение заданного времени. Ищем файлы, которые не использовались более 6 мес., 9 мес., 12 мес. или любой другой установленный период времени.
- О приложении “Мои файлы”. Здесь можно узнать текущую версию приложения и при возможности обновить его.
Файловый менеджер незаменимый помощник любого пользователя телефона или планшета. Вы с легкостью сможете управлять своими файлами и удалять ненужные, чтобы освободить место в хранилище.
Как добавить свои собственные мелодии и звуки уведомлений
Гибкая операционная система Android позволяет использовать множество настроек, и одним из наиболее популярных методов персонализировать свой смартфон является установка собственных мелодий и звуков уведомлений. Для этого сначала необходимо разобраться с файловой структурой и правильно определить место, где хранятся рингтоны.
Шаг 1. Загрузка аудио на устройство
Для начала вам нужно скачать мелодию звонка или звук уведомления прямо на ваше устройство Android или перенести её с компьютера на внутреннее хранилище. Android поддерживаются форматы MP3, M4A, WAV и OGG, поэтому практически любой аудиофайл, который вы можете скачать, будет работать.

Шаг 2. Скопируйте звуковые файлы в соответствующую папку
После того, как вы загрузили звуковой файл, вам нужно переместить его в нужную папку. Здесь необходимо использовать сторонний файловый менеджер. Рассмотрим процедуру на примере ES File Explorer. После установки проводника откройте его и перейдите в папку «Download» во внутренней памяти или на SD-карте (в зависимости от настроек девайса). Выделите файл длинным нажатием, затем в меню нажмите Вырезать. Нажмите кнопку «Назад» один раз, чтобы вернуться в предыдущий каталог. Здесь откройте папку Ringtones, затем нажмите «Вставить». Если на вашем устройстве нет папки «Ringtones», просто создайте её.

Шаг 3. Перезагрузите смартфон
После переноса рингтона в нужную папку перезагрузите телефон или планшет, чтобы Android мог увидеть файл. Откройте «Настройки» и перейдите к «Звук и уведомление». Выберите «Рингтон» или «Мелодия уведомления по умолчанию», найдите в списке стандартных сигналов свой и установите его в качестве мелодии звонка. Если вы используете SD-карту, получить доступ к каталогу Android можно также и через cardreader и ПК. При этом могут обнаружиться новые каталоги, которые не отображаются в проводнике Android. Тем более в том случае, если вы используете одну и ту же SD-карту на нескольких устройствах.

Вопросы и ответы
Я случайно удалил фотографии из папки «Камера». Во внутреннем хранилище я удалял ненужные элементы, чтобы освободить место, и случайно выбрал DCIM для стирания. Могу ли я восстановить фото? Произошло это 5 дней назад. Я проверил папку Trash в Галерее, но она показывает файлы, которые не открываются.
Ответ. Эскизы из папки DCIM можно восстановить даже без root, а вот для получения оригиналов фотографий он необходим. О подобных случаях мы уже рассказывали здесь, изучите кейсы других пользователей.
Помогите восстановить файлы на телефоне. При подключении к компьютеру не были видны фото в папке DCIM (внутренняя память), хотя в телефоне фото просматривались. Хотела скинуть их на комп. В результате сотворила что-то непонятное. Теперь в этой папке все фото в виде серых квадратов с восклицательным знаком. При попытке открыть – зависает и крутится курсор, а после пишет, что данный формат не поддерживается. У меня каким то образом произошло слияние двух папок DCIM и замещение. В результате освободилось место во внутренней памяти телефона. Можно ли в таком случае реанимировать фото и видео из этой папки и если да, то каким образом?
У меня на смартфон Samsung galaxy j5, пропали фото и видео. Ищу в моих файлах, в папке DCIM ничего нет, но память занята. Приходит уведомление Android, что нужно освободить память. Что делать?
Перенесла фотографии с телефона на карту памяти, но там они исчезли,вместо них треугольник с восклицательным знаком… нашла их (по вашему совету) в DCIM camera, но качество оставляет желать лучшего (четкости вообще нет!).
Я переместил фотографии из памяти телефона на sd-карту. Совершалась операция через стационарный компьютер путем подключения к нему устройства через USB-порт. Доступ к Галерее Андроид есть, фотографии в папке DCIM/Camera. Но доступа из Вайбера и Вотсапа к фото и видео нет.
«не открывается просмотр фото из телефона DCIM в компе есть, а CAMERA нет, Как перенести фото? Посмотреть?»
На карте памяти телефона Samsung удалила файл DCIM и Android! Можно ли восстановить фото и видео в ж том случае?
Здравствуйте! Подскажите, можно ли сделать так чтоб в папке DCIM отображались фото или чтоб были видны, нужно мне перенести нужные а ненужные спам и тексты удалить как это просто автоматизировать . Что посоветуете как сохранять нужное в ватцап а ненужное одним махом удалять очищать память?
Понимание файловой системы
В какой папке находятся контакты и другие данные на Android? Формат файловой системы Android не похож на оболочку Windows. Вот как организована внутренняя память здесь:
- Память устройства – это память, с которой вы будете работать. Здесь вы сможете использовать и изменять любые файлы. Как проводник Windows или Mac. Здесь хранятся данные некоторых приложений – фотографии, видео, кэш игр или интернет-браузера и т. д.
- SD-карта – на многих устройствах Android также есть слоты для SD-карт. Вы можете подключить SD-карту к компьютеру или другому устройству, загрузить на неё файлы и затем вставить в смартфон. Если вы используете устройство на Marshmallow и SD-карту, отформатированную для использования в качестве внутреннего накопителя, она не будет отображаться в файловом менеджере отдельно, а вместо этого станет частью вашего устройства.
- Root – в Android есть специальная корневая папка, в которой хранятся данные операционной системы, конфиденциальная информация и т. д. Большинство файловых менеджеров не могут вносить здесь изменения из соображений безопасности. Если только у вас нет доступа root и файлового менеджера, способного его использовать. Получение root и доступ к системным данным требуют знаний об устройстве системы и назначении её компонентов, поэтому новичкам лучше не рисковать.
Память устройства будет содержать несколько папок, созданных Android. Некоторые из них генерируются и используются приложениями для хранения кэш-файлов, поэтому не следует их изменять или удалять. Но если удалить только их содержимое, можно освободить немало места. Как найти директории загрузок или Bluetooth? Вот они:
- Все фотографии с камеры телефона сохраняются в этой папке, как и на других цифровых камерах. Они отображаются в утилитах «Галерея» или «Фото», но физически находятся здесь. Это касается и хранения видеофайлов.
- Bluetooth – говорит само за себя;
- Download. Здесь располагаются загрузки браузера. Их можно свободно изменять, удалять или перемещать. Скачанные файлы можно экспортировать на любой накопитель.
- Movies, Music, Pictures, Ringtones, Video. Это папки, предназначенные для хранения ваших личных медиафайлов. Необходимы для быстрого доступа и синхронизации Android-смартфона с ПК.
- папка System хранит все системные настройки и данные всех приложений смартфона.
Вы можете просматривать эти папки из любого файлового менеджера. Один щелчок по файлу отобразит список установленных приложений, которые его поддерживают. Вы можете работать с хранящимися здесь данными напрямую, открывая их как на ПК.
Повсеместный алгоритм действий по возвращению файлов
С целью восстановления, как фотографий, так и иных пользовательских данных через приложения понадобиться:
- Подсоединить телефон к ПК посредством переходника;
- Включить программу, которая должна отобразить все подключённые накопители, к которым также относится смартфон. Однако при отсутствии видимости хранилища необходимо перевести устройство в соответствующий режим «отладки по USB». Для этого следует в настройках телефона найти отдельную функцию, в случае отсутствия которой нужно воспользоваться разделом «для разработчиков». Активация последнего происходит через пункт «Об устройстве», где нужно отыскать номер сборки. Кликнув несколько раз по последнему варианту можно получить доступ в необходимое меню. Как правило, нужно совершить семь нажатий, однако система самостоятельно будет вести обратный отсчёт до запуска отдельного режима «разработчика»;
- Выберите нужный накопитель и формат файлов, которые необходимо отыскать;
- Приступите к поиску;
- По итогу из представленных изображений нужно отметить те варианты, которые требуется переместить на ПК, после чего от компьютера транспортировать снимки на мобильное устройство.
Первоначальная очистка вручную
Сколько осталось доступного дискового пространства для приложений можно посмотреть в «Настройки» — «память»:

Как видно из изображения у меня осталось 27 МБ доступной внутренней памяти (не путайте ее со встроенной).
Итак нас интересует очистка внутренней памяти, а именно папки «/data/».
Первым делом я бы рекомендовал перенести все возможные приложения на SD-карту.
Не переносите на SD-карту лишь:
- системные приложения и сервисы
- приложения которые нужны вам без установленной sd-карточки
- приложения, виджеты которых вы используете, так как виджеты могут перестать работать.
Какие приложения не перенесены на SD-карту можно увидеть в «Настройки» — «Приложения» — вкладка «SD-карта»:

Приложения которые не выделены галочками еще не перенесены на SD-карту. Для того чтобы их перенести на SD-карту нажмите приложение и в появившемся окне жмите на кнопку «переместить на SD-карта».
При перемещении приложения на карточку все равно перемещаются не все файлы приложения. Некоторые файлы в любом случае остаются во внутренней памяти:

- Приложение — находится в папке /data/dalvik-cache/ — кэш для быстрого запуска приложений
- Данные — находится в папке /data/data/приложение/databases/ — все ваши настройки и сохранения в этом приложении
- Кэш — находится в папке /data/data/приложение/cache/ — такие данные как загруженные рекламные блоки, изображения и прочая временная информация, которую можно смело удалять
Из этих не перемещаемых, на карточку, данных мы можем «стереть данные» и «очистить кэш», как видно из изображения выше. То есть на примере изображения мы можем в приложении investing освободить дополнительные 11.80 МБ + 4.67 МБ. НО! Стоить понимать что нажатие на кнопку «Стереть данные» — стирает все ваши настройки и сохранения в этом приложении, учитывайте это. Очистка кэша за собой ничего такого не несет.
Итак следующий шаг по очистке свободного пространства это пройтись по всем установленным приложениям и почистить кэш, а где настройки и сохранения не важны почистить и данные.
Работа конечно однообразная, но ее придется делать, если у Вас не получается установить какие либо приложения из-за нехватки свободного места. Если же у вас уже достаточно свободного места, чтобы установить приложение, то тут Вам могут пригодится приложение, которое автоматически подчищает кэш и прочие файлы, от которых можно избавится.
Обозначение системных папок
Рассмотрим назначение важных папок на Андроид. Фирменная операционная система Google написана на основе Linux, поэтом, если ищете конкретный файл или папку пишите её название дословно. В файловой структуре Android, в отличие от Windows, директории с именем «Cache» и «cache» будут разными разделами.
System
Не знаете, как зайти в папку system на своём Android? В разделе Root Directory прокручиваем список вниз и находим требуемый раздел. В ней расположены все основные записи, связанные с внутренними настройками и предустановленными сервисами. Будьте внимательны, на китайских смартфонах встречается System вне рут раздела, не перепутайте. Рассмотрим основные вложенные директории:
- В app находятся предустановленные Google программы. На новых версиях разработчики перенесли их в отдельную директорию с названием priv-app;
- По пути xbin/su расположены файлы, отвечающие за права суперпользователя;
- В etc лежат конфигурации для запуска ОС и других приложений;

- etc/hosts, как и на Windows, отвечает за блокировку входящих и исходящих соединений;
- fonts – директория с системными шрифтами;
- framework отвечает на все внутренние процессы и важные модули контроля ОС.

Для информации: надоела реклама в мобильном браузере? Читайте как её убрать, в статье: «Как убрать надоедливую рекламу с телефонов и планшетов на Android?»
Cache
В ней находятся временные записи, предстоящие обновления операционной системы и кэш установленных игр и приложений.
Где хранятся все удалённые файлы на мобильном телефоне Android
Многие пользователи компьютеров привыкли, что после удаления каких-либо файлов на ПК удалённые файлы и папки попадают в корзину. Кликнув на ярлык корзины на рабочем столе, можно ознакомиться с ранее удалёнными файлами, и даже восстановить их.
На телефонах, работающих на базе ОС Андроид, такая корзина отсутствует. Это связано с небольшой (относительно компьютеров) памятью мобильных телефонов, которая была бы забита под завязку мусорными файлами из корзины, если бы такая имелась в наличии. Вот почему компания Google не использует корзину на ОС Андроид (до 10 версии включительно), и пока лишь ведутся разговоры о включении корзины в функционал будущей Андроид 11. 
Тем не менее, в приложении «Фото», «Галерея» (на Самсунг), почтовых клиентах, «File Explorer» и в паре других приложений вы можете отыскать опцию «Корзина» в контекстном меню. Такая корзина работает только для данного приложения, и сохраняет удалённые пользователем файлы ещё какое-то время (обычно 30-60 дней). Корзины в упомянутых приложениях присутствуют на любых Андроид-устройствах – Honor, Xiaomi. Samsung, Lenovo, Huawei, LG и других.

Если же на телефоне Андроид нет корзины, куда же деваются удалённые файлы? Они по-прежнему хранятся во внутренней памяти смартфона на своём исходном месте (где и находились до того). Но при этом пространство занятое ими будет помечено системой как доступное для записи. Таким образом, новые записываемые вами на телефон файлы будут автоматически накладываться на пространство, занимаемое ранее удалёнными файлами.
Вот почему важно после случайного удаления данных не перезагружать телефон и не использовать его, не устанавливать на него новые приложения, не снимать новые фото и видео. Так вы попросту уничтожите файлы, часть из которых есть шанс спасти

Потому отключите телефон от сети, переведите в режим «В самолёте», и не используйте его до процедуры восстановления. Если файлы хранились на SD-карте – изымите её из телефона, подключите к ПК, и с помощью какой-либо восстановительный утилиты (например, «Disk Drill») просмотрите содержимое карты. Если удалённые файлы будут найдены — восстановите их.

Заключение
В этой статье мы рассказали о том, где хранятся контакты в Андроид. Первый из описанных вариантов позволяет посмотреть записи в адресной книге, узнать куда все они сохраняются по умолчанию и, если потребуется, изменить это место. Второй же предоставляет возможность прямого доступа к файлу базы данных, который может быть сохранен в качестве резервной копии или попросту перемещен на другое устройство, где будет выполнять свою первостепенную функцию. Надеемся, этот материал был полезен для вас.
Опишите, что у вас не получилось.
Наши специалисты постараются ответить максимально быстро.