Пошаговые инструкции как подключать камеру видеонаблюдения через телефон
Содержание:
- UsbWebカメラ
- Актуальные приложения
- Программы для просмотра видеонаблюдения со смартфона или планшета
- Организация сетей с роутером
- Просмотр видеонаблюдение через телефон Android из интернета по WiFi
- Виды выносных камер для смартфона
- Как подключиться удаленно к чужой камере через IP Webcam
- Другие способы
- Стоит ли использовать телефон как веб-камеру?
- Добавление камеры
- Телефон-камера для скрытого наблюдения через интернет по Скайпу
- Особенности видеонаблюдения через телефон
- Как превратить смартфон в WEB-камеру для компьютера
- Могу ли я сохранять видеозаписи?
- Как подключить видеокамеру к телефону с помощью специального софта
- Что нужно для удалённого видеонаблюдения
- Как самостоятельно подключить камеру видеонаблюдения к мобильному
- Гибкая камера
- IP Webcam
- Итоги
UsbWebカメラ
Приложение UsbWebカメラ — является еще одним путем подключения внешней USB камеры к смартфону. Оно также имеет бесплатную и PRO версию. Скачать UsbWebカメラ можно в Google Play Store.

Само по себе приложение имеет простой интерфейс и не такой широкий функционал как CameraFi, но при этом имеет широкую совместимость с камерами разных производителей.
Приложение позволяет снимать фото и записывать видео в разном разрешении. Камера полностью настраивается через смартфон.
Чтобы подключить внешнюю USB камеру через UsbWebカメラ следуйте инструкции:
- Подключите камеру с смартфону или планшету через OTG кабель.
- Запустите приложение, перейдите в настройки и запустите диагностику подключения.
- По требования приложения, отключите камеру от смартфона и нажмите ОК.
- По требованию приложения, подключите камеру к смартфону и нажмите ОК.
- Далее камера будет подключаться к приложению, что займет до 20 секунд.
- После этого, приложение запросит у вас разрешение на передачу данных о камере на сервер. Тут лучше выбрать да, поскольку именно на основе таких данных формируется база видеокамер и методов соединения с нимим. Все это помогает улучшать приложение.
- После этого, вы можете использовать камеру. Если же приложение не определило его попробуйте снова.
- В случае проблем с подключением стоит в окне USB Host Diagnostics выбрать пункт Stock.
Актуальные приложения

Определившись с тем, как можно подключиться к камере для видеонаблюдения через свой телефон, следует подобрать подходящий софт.
В зависимости от мобильной программы, настраивать в телефоне подключённое видеонаблюдение потребуется соответствующим образом. Обычно в них заложены подробная инструкция и разъяснения для новичков. В итоге настройка оказывается простой и доступной. Но, прежде чем что-либо настроить, нужно определить, какой именно софт лучше использовать. Если девайс будет настроен через сомнительное приложение, говорить о качественной работе всей системы не придётся.
Есть несколько способов, как вывести на свой телефон полноценное видеонаблюдение и получить при этом к нему удалённый доступ.
К числу приоритетных можно отнести несколько популярных и востребованных приложений.
Alfred

Эта программа для мобильных устройств заметно выделяется на фоне всех остальных. Ведь главная особенность в том, что тут сам смартфон будет использоваться в роли камеры наблюдения. Телефон устанавливается в нужное место, и всё происходящее записывается, сохраняется в облачном хранилище.
Расчёт сделан на то, что присутствующие в помещении не догадаются о фиксации происходящего, поскольку перед ними просто обычный телефон.
Хотя это не совсем то, что нужно именно в рассматриваемой ситуации. При этом приложение всё равно популярное и востребованное. Даже несмотря на внушительное количество встроенной рекламы.
TrackView
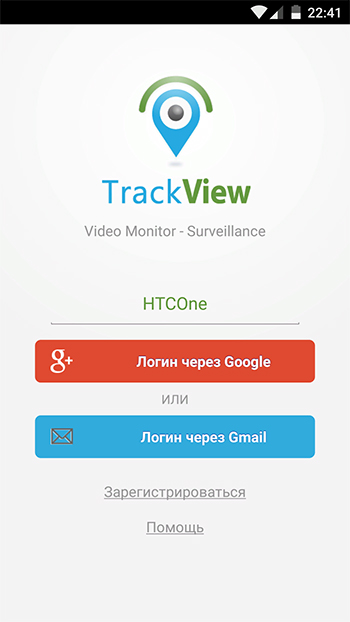
А вот здесь реклама практически отсутствует. Да, у приложения также есть функция превращения смартфона в камеру наблюдения.
Но всё же основная задача заключается в том, чтобы подключиться к камерам, включая USB и IP устройства видеофиксации и отображать всё на экране мобильного гаджета.
Интерфейс предельно простой и интуитивно понятный. Записанные данные хранятся в закодированном файле. Тем самым никто посторонний получить доступ к видео не сможет.
AtHome
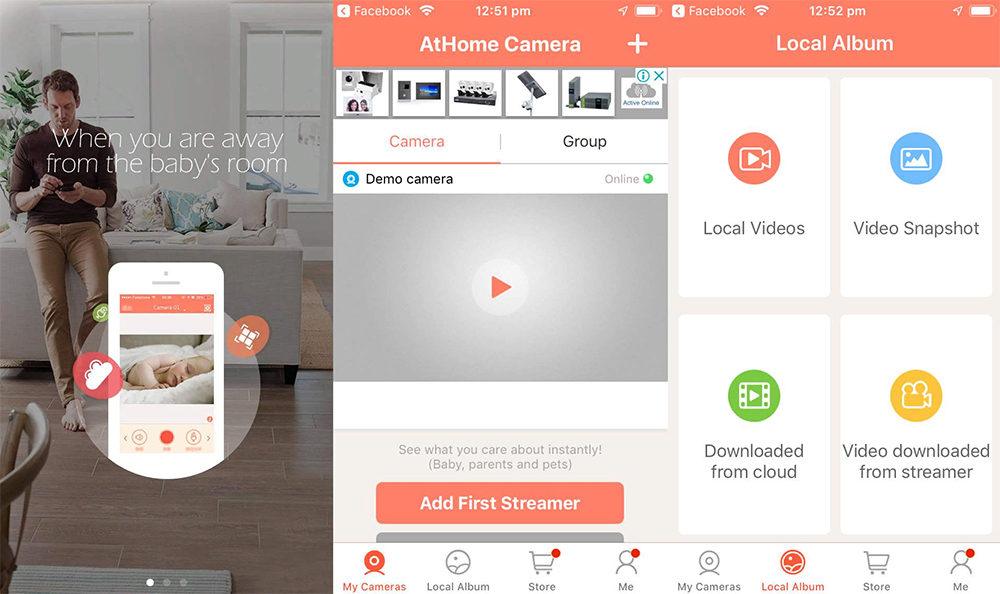
Мобильное приложение, передающее картинку с видеокамер на дисплей смартфона. Основное назначение софта заключается в охране дома и квартиры. Это понятно даже из названия.
Часто применяется домовладельцами, чтобы следить за новой домработницей, няней, контролировать репетиторство ребёнка и пр.
Установив приложение, нужно лишь подключиться к установленной в доме камере.
WardenCam

С помощью этого приложения можно превратить смартфон или планшет в полноценный комплекс для видеослежения. Причём довольно солидного профессионального уровня.
Приложение отличается богатым выбором настроек, адаптирующие наблюдение под личные требования и предпочтения пользователя.
При наличии микрофона в камере, его можно дистанционно включать и выключать. Отличный выбор для новичков в сфере организации видеонаблюдения.
Manything
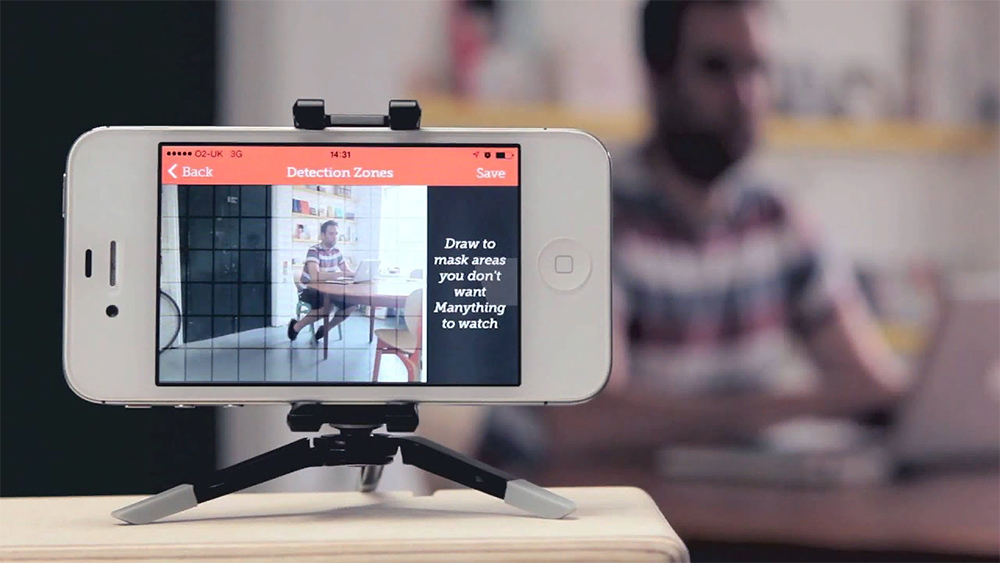
Ещё одна полезная, но достаточно простая программа. Обладает широким функционалом. Запись, транслируемую на телефоне, можно приближать и отдалять, мгновенно делать скриншоты простым нажатием на сенсорный дисплей.
Плюс ко всему, есть функция использования смартфонов вместо камер. При размещении 1–2 старых телефонов в разных точках данные с них будут выводиться на экран вашего нового устройства.
СОВЕТ. Для корректной работы наблюдения лучше использовать официальное приложение производителя используемой камеры.
В итоге от пользователя потребуется выполнить лишь несколько действий:
- скачать и установить приложение;
- запустить программу;
- найти видеокамеру;
- пройти процедуру идентификации;
- наблюдать за происходящим через экран телефона.
Решение довольно простое, но при этом переоценить его преимущества сложно.
Нельзя сказать, что подобное видеонаблюдение нужно абсолютно всем. Но даже для создания элементарной защиты своего имущества организовать подключение между камерой и смартфоном можно. А порой даже нужно.
Программы для просмотра видеонаблюдения со смартфона или планшета
Для просмотра видео со смартфона или планшета специально настраивать устройство не требуется. Выше был описан способ просмотра в веб-браузере, но гораздо удобнее скачать специальное приложение для этих целей. В настоящее время существует очень много утилит для описанных выше задач, но наиболее популярными являются 3 приложения.
- TinyCam Monitor Pro поддерживает до 16 камер одновременно. Умеет работать с камерами от разных брендов. Есть несколько мультиэкранов. Настройки можно переносить с одного устройства на другое. Можно прямо из программы записывать данные на какой-либо носитель. Есть возможность цифрового увеличения изображения.
- IP Cam Viewer позволяет работать сразу с несколькими камерами, объединять их в группы, записывать видео на носитель. Есть функция масштабирования изображения. Можно установить виджет приложения для быстрого доступа и получения актуальной информации. Поддерживает около 700 моделей.
- Exacq Mobile. Работает на Android и iOS, поддерживает одновременно 48 камер, удобная навигация в приложении, функция масштабирования.
Интересной особенностью данных приложений является то, что они могут работать с любыми IP-камерами по всему миру. Можно подключить не только камеры установленные дома, но и в других местах. Если камера без логина и пароля, то достаточно просто ввести ее IP-адрес в настройках приложения. С помощью подобных приложений можно подключиться к видеокамере подъезда, двора, стоянки. Достаточно лишь узнать у тех, кто устанавливал камеры, ее IP-адрес, логин и пароль.
Организация сетей с роутером

Роутер нужен, если система включает сразу несколько устройств. Благодаря этому создаётся отдельная подсеть, имеющая доступ ко всем устройствам. Принцип настройки во многом похож на то, о чём уже раньше говорилось. Как подключать WiFi камеры к роутерам, разберётся каждый.
В настройки роутера входят аналогичным образом. Свой порт необходимо присвоить каждой из камер, которая будет работать в системе. Чаще всего используют меню под названием Routing. Благодаря этому пункту проще переводить на разные IP-адреса системы внешние запросы.
Для принципа работы характерно следующее описание:
- Свой внешний порт и собственный IP-адрес выделяется для каждого из устройств в системе.
- Когда настроен сам роутер — переходят к каждой отдельной камере. Настраивать напрямую каждое такое устройство просто.
- Для каждого устройства IP-адрес свой, уникальный. Нельзя пользоваться общим.
- После настройки с роутером соединяют каждую из камер. Увидеть устройства можно сразу после подключения.
- Для просмотра информации нужно использовать запрос «статический IP-адрес: внешний порт конкретной камеры».
- Подключение системы с видеорегистраторами — такое же, что описано выше. Беспроводной способ работает и тут.
Важно. Даже когда настройка системы правильная — у некоторых пользователей возникают проблемы с удалённым просмотром видео. Причина такой ситуации — частые подключения к камерам одной и той же сети
То есть, с IP-адреса отправляют запрос, чтобы подключиться к нему же. Это не логичное действие, устройство физически не способно выполнить запрос. Видео просматривают с других IP-адресов
Причина такой ситуации — частые подключения к камерам одной и той же сети. То есть, с IP-адреса отправляют запрос, чтобы подключиться к нему же. Это не логичное действие, устройство физически не способно выполнить запрос. Видео просматривают с других IP-адресов.
Просмотр видеонаблюдение через телефон Android из интернета по WiFi
Для того, чтобы вести просмотр видеонаблюдения через телефон из интернета с абсолютного любого компьютера, который к нему подключен, нужно будет пробросить порт. Если это не сделать, то запросе из интернета к локальной сети нас перекидывает на роутер, который физически подключен к провайдеру. Нам же надо перенаправить пользователя именно на камеру телефона, на котором работает программа IP Webcam. А значит нужно на маршрутизаторе пробросить порт «8080», который использует программа, на внутренний IP телефона. То есть в моем случае на 192.168.1.88.
И, наконец, зарегистрироваться в сервисе DDNS для того, чтобы к нашему постоянно меняющемуся динамическому IP адресу в интернете (только одно «НО» — он должен быть белым), который присваивает провайдер при каждом подключении, постоянно преобразовывался в одно и то же неизменное доменное имя. Как это сделать я также рассказывал в статьях про систему видеонаблюдения и в статье про домашний FTP-сервер.
Зайдя по зарегистрированному в DDNS доменному имени 3го уровня, вы точно также попадете на страницу просмотра изображения с камеры телефона, которая называется «Сервис камеры смартфона».
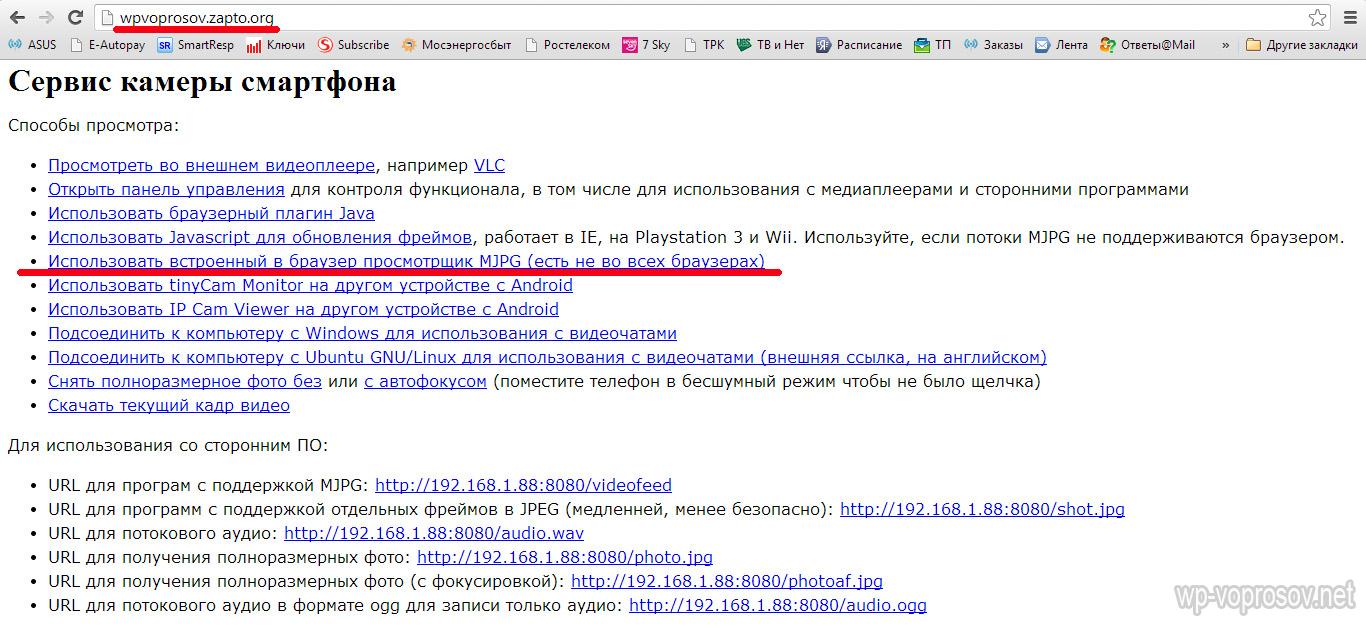
Вариантов просмотра много, но самый простой и доступный — непосредственно из браузера. Хотя написано, что не все это поддерживают, на самом деле это касается скорее долбанного Internet Explorer’а. В Google Chrome и Firefox я проверял — все работает, как надо.
После клика на эту ссылку откроется страница с той же картинкой, которую мы видели на экране телефона.
Ваше мнение — WiFi вреден?
Да
22.98%
Нет
77.02%
Проголосовало: 30829
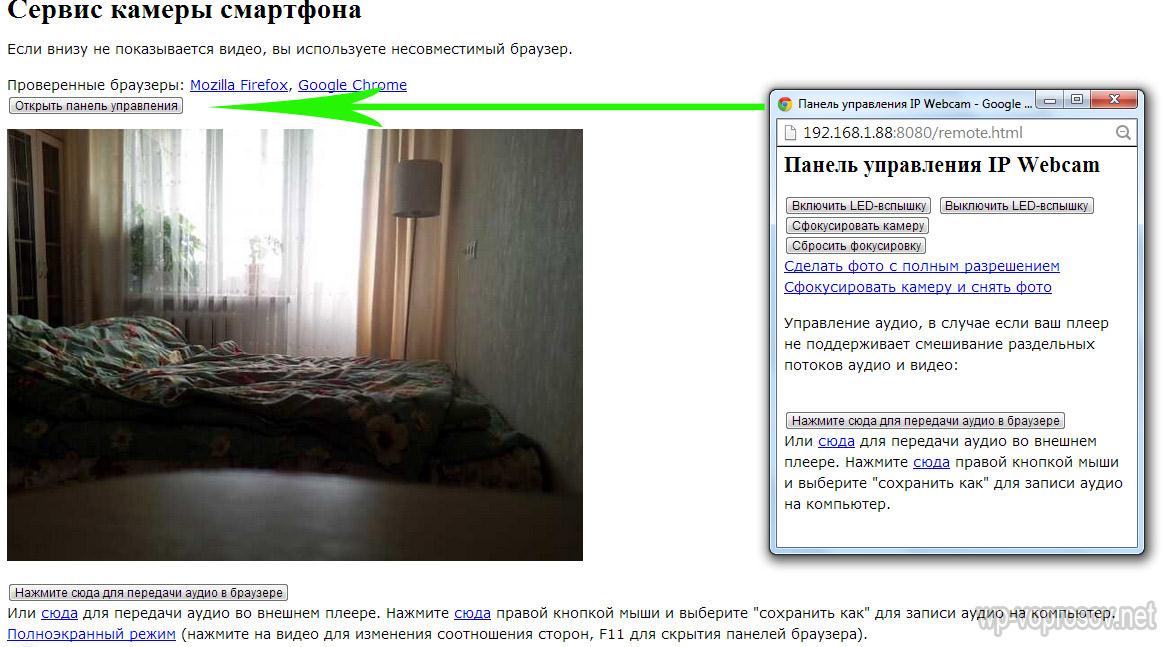
Чтобы открыть панель управления мини камерой скрытого беспроводного видеонаблюдения, нажмите на кнопку над изображением. А для передачи звука — на кнопку внизу.
Вот такая шпионская штучка получилась — осталось только расположить телефон незаметно и подключить его к электросети или другому источнику питания, чтобы в самый неподходящий момент он не выключился.
Виды выносных камер для смартфона
В зависимости от характера соединения с управляющим устройством — смартфоном или планшетом — выделяют следующие виды камер:
- проводная (прикрепляется через порт USB или отверстие для наушников);
- беспроводная (не имеет видимого соединения со смартфоном, но имеет связь, в основе которой находится специальное приложение, передающее данные через Wi-Fi или мобильный интернет);
- эндоскоп имеет маленький глазок и считается проводной камерой, но имеет более длинный шнур, чтобы было легче проникать в узкие пространства.
Каждый вид мини-камеры обладает своими особенностями и характеристиками. Изучив их, вы сможете определиться с выбором покупки.
Как подключиться удаленно к чужой камере через IP Webcam
Прежде чем иметь доступ к телефону другого пользователя, понадобится скачать одно из приложений для синхронизации. Например, можно воспользоваться программным обеспечением «IP Webcam». Для того чтобы загрузить приложение на свое мобильное устройство, владельцу гаджета потребуется подключить мобильный интернет. При наличии рабочей и настроенной точки доступа можно воспользоваться вай-фай и скачать софт. Потребуется следовать пошаговой инструкции, чтобы подключиться через приложение:
- Загрузить софт, и дождаться установки программного обеспечения. Далее пользователю понадобится скачать приложение на свой компьютер или ноутбук. Это понадобится для того, чтобы просматривать изображения в высоком качестве на большом экране;
- Зайдя в интерфейс приложения на телефоне, пользователь может установить свои параметры. Настроить видео можно в разделе «Video performance». Можно установить фильтр, щелкнув по команде «Effects». Язык приложения чаще всего русский (можно изменить его в настройках), поэтому ориентироваться в интерфейсе будет легко;
- После смены конфигурации пользователю потребуется пролистать вниз. В конце находится команда «Начать трансляцию» или любая аналогичная ей. На экране появится числовое значение, которое потребуется ввести в адресную строку веб-обозревателя. После этого пользователя перенаправит на сайт, где можно просмотреть видео с камеры телефона.
| Преимущества | Недостатки |
| Интерфейс приложения прост и понятен | Трансляции не сохраняются на сервере. У пользователя пропадает возможность просмотреть контент повторно |
| Большое количество опций позволяют настроить параметры видео и съемки в соответствии со своими предпочтениями | Неудобство, выраженное в необходимости использования компьютера для просмотра видео |
| Есть возможность выбрать удобный способ просмотра видео | Для того чтобы получить расширенную версию настроек приложения понадобится внести плату |
Ниже представлено видео, где есть обзор приложения, его опции и сама съемка. Ссылки на приложение даны после ролика.
Другие способы
Количество приложений, которые позволяют пользователям следить за людьми, постоянно увеличивается. Выбрать хороший софт помогут отзывы и оценки пользователей, пользовавшимися приложениями. Рекомендуется внимательно читать мнения владельцев смартфонов, так можно узнать о плюсах и минусах каждого разработанного приложения. Собственное мнение, разумеется, проще составить при использовании софта, поэтому любые бесплатные приложения-шпионы следует скачивать и тестировать. Интерфейс, как правило, интуитивно понятен, поэтому проблем с новым софтом не должно возникнуть.
Ниже представлен обзор на сайт, который позволяет осуществлять шпионаж:
Стоит ли использовать телефон как веб-камеру?
Да, поскольку это очень универсальное решение проблемы качества картинки во время видеозвонка. При USB-подключении смартфон возможно использовать даже для длительного наблюдения. Однако с Wi-Fi все сложнее. Беспроводное соединение удобнее, но сильно разряжает аккумулятор. После нескольких десятков минут работы даже в режиме ожидания потребуется поддержка от источника питания.
Существенной проблемой также может быть правильное размещение смартфона, чтобы камера имела доступ к нужному диапазону изображения. В таком случае стоит использовать штатив.
Нет никаких серьезных недостатков в использовании мобильного устройства вместо веб-камеры. Все, что нужно сделать, – это надежно подключить его к ПК и установить бесплатный софт.
Добавление камеры

В карточке камеры, подключенной к «Умному дому», можно перематывать видео, переключать из прямой трансляции на архивное видео, делать скриншоты и клипы (вырезать нужные фрагменты из 24 часовой записи и пересылать его для просмотра).
Еще одна функция — «звонок» на видеокамеру. Абонент может говорить через камеру с помощью функции «Push to talk».
«Чтобы добавить, например, видеокамеру в систему, надо нажать на “плюс”. Если камера подключается с помощью Ethernet-кабеля, то нужно ввести серийный номер. Если беспроводная, то ввести логин и пароль Wi-Fi. Затем поднести камеру к монитору устройства для считывания QR-кода», — рассказал Семенов.
Если камера не подключилась, надо проверить, правильно ли введено название и пароль Wi-Fi-сети, работает ли сеть на частоте 2,4GHz, указаны ли на роутере типы шифрования AES, WPA2. Если все указано верно, но камера не подключается, надо сбросить её настройки и попробовать подключить заново.
Подключение камеры с помощью Ethernet-кабеля
- Подключите камеру Ethernet-кабелем к PoE-инжектору и роутеру. Если вы не используете PoE-инжектор, то подключите камеру к адаптеру
питания 12В 1А и роутеру. - Подождите две минуты, убедитесь, что соответствующий
LAN-индикатор на роутере часто мигает. - В разделе «Мои устройства» запустите процедуру добавления
камеры и следуйте подсказкам. Укажите «Проводное соединение Ethernet» и подключите
камеру.

Телефон-камера для скрытого наблюдения через интернет по Скайпу
Сначала, на мобильный телефон, который будет использоваться в качестве видеокамеры, устанавливается Скайп с логином и паролем. Далее, открываются «Настройки», отмечаются три пункта:
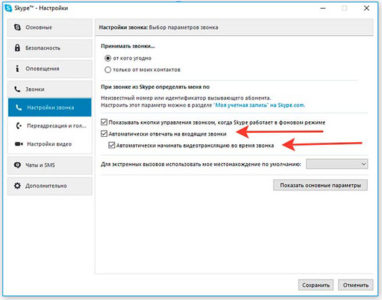
Настройки Скайпа под видеонаблюдение
- Принимать все звонки
- Принимать звонки автоматически
- Отображать видеозвонок
Далее, с другого смартфона, где также установлен Скайп, следует войти в сервис и найти пользователя, которым является «скрытая» камера. После видеозвонка на учётную запись устройство покажет картинку места, куда смотрит объектив.
При удалённом наблюдении через смартфон не следует рассчитывать на высокое разрешение картинки. Это определяется техническими характеристиками экранов.
Для получения нормального изображения скорость передачи должна быть — 5-20 Мбит в секунду. Сети формата 3G могут тормозить трансляцию изображения в режиме реального времени.
- https://bezopasnostin.ru/videonablyudenie/videonablyudenie-cherez-telefon.html
- https://bezopasnik.info/%d1%83%d0%b4%d0%b0%d0%bb%d0%b5%d0%bd%d0%bd%d0%be%d0%b5-%d0%b2%d0%b8%d0%b4%d0%b5%d0%be%d0%bd%d0%b0%d0%b1%d0%bb%d1%8e%d0%b4%d0%b5%d0%bd%d0%b8%d0%b5-%d1%87%d0%b5%d1%80%d0%b5%d0%b7-%d1%82%d0%b5%d0%bb/
- http://ohranivdome.net/pozharnaya-signalizatsiya/poshagovye-instrukcii-kak-podklyuchat-kameru-videonablyudeniya-cherez-telefon.html
Особенности видеонаблюдения через телефон
Качество передачи данных очень зависит от скорости интернета. При слабом сигнале есть смысл купить усилитель, чтобы увеличить исходящую скорость. Особенно это актуально, если вы подключаете к телефону более двух камер.
Если вы используете Р2Р, рекомендуется ограничиваться 1-2 камерами, т. к. при большем их количестве происходит рассинхронизация при просмотре. Улучшить ситуацию можно только при переходе на статический IP-адрес. Если скоростные параметры соединения повысить не получается, в настройках регистратора поставьте приоритет сжатого видеопотока. В этом случае качество не пострадает.
На качество трансляции влияет и разрешение камер. Чем выше разрешение, тем четче картинка, и, соответственно, ниже скорость передачи. Поэтому при подключении камеры видеонаблюдения к телефону через интернет нужно «поиграть» с настройками.
Как превратить смартфон в WEB-камеру для компьютера
Необходимо срочно связаться с друзьями через Skype, но персональный компьютер не имеет камеры? Нужно провести интернет-трансляцию? Или установить дополнительное слежение за домом в период отсутствия? Не спешите бежать в магазин техники и приобретать дополнительное устройство. Ведь вышеописанные действия вполне сможет выполнить ваш смартфон.
Все, что вам понадобится – это телефон и стационарный компьютер под рукой, а также специальная утилита для сопряжения. Существует два основных типа подключения: через стандартный USB-кабель или по сети Wi-Fi.
Подключаем по USB
Для начала рассмотрим самый простой способ, предусматривающий использование кабеля
Обратите внимание, что обязательно должна быть включена отладка по USB. Для этого активируйте режим разработчика
После возвращаемся в исходное меню, находим пункт «Для разработчиков». Пролистываем страницу вниз и останавливаемся на разделе «Отладка по USB». Читаем предупреждение и кликаем «ОК». Готово.

Находим пункт для разработчиков

Ищем отладку по USB

Активируем отладку
Теперь приступаем к выбору утилиты. Мы остановились на USB Webcam. Это очень простая программа, которую без проблем можно загрузить с Google Play.
QR-Code
USB/Web Camera
Developer: AppBay.io
Price: Free
Функционал понятный и не содержит лишнего: ставим на два устройства, соединяем кабелем и пользуемся. Рассмотрим процедуру подробнее:
- Загружаем приложение на смартфон стандартным способом. Видим требование подключиться к компьютеру.
- Тем временем устанавливаем одноименную программу на компьютер с официального сайта или проверенного источника. Подключаем телефон по USB и в приложениях кликаем по соединению.
- Если сопряжение прошло успешно, в любом видео мессенджере (например, Skype) появится доступная веб-камера под названием G Webcam Video. Остается только кликнуть на нее, и получаем полноценную отличную вебку. Качество воспроизведения зависит напрямую от камеры телефона.
Подключаем по Wi-Fi
Более удобный способ за счет отсутствия лишних проводов. Хорошим вариантом является приложение DroidCam Wireless Webcam. Оно универсальное, поскольку пользователь может сам выбрать метод подключения: через USB или по Wi-Fi.
QR-Code
DroidCam
Developer: Dev47Apps
Price: Free
Мы рассмотрим беспроводной способ. Итак, начинаем:
Еще к плюсам данной программы следует отнести бесплатное функционирование и необязательное наличие root-прав.
Могу ли я сохранять видеозаписи?
Да, можете. Для этого нужно выбрать тарифный план с возможностью записи архива в облако. Подробнее о тарифах можно узнать здесь.Архив записывается в облако только в случае регистрации камерой движения или звука, т.е. вам необходимо включить датчики. Для этого откройте главное меню приложения и в разделе «Датчики движения и звука» выберите пункты «Включить датчик движения» и/или «Включить датчик звука».
Готово, теперь видео с вашей камеры записывается в облачное хранилище. Вы можете просматривать эти записи через личный кабинет или приложение Ivideon Ivideon, а также экспортировать эти записи на ваш компьютер и сохранять на любых носителях.
Как подключить видеокамеру к телефону с помощью специального софта
Если после установки драйверов подключение все же отсутствует, значит, в данной модели отсутствует поддержка соединения с периферическими устройствами. При данных обстоятельствах рекомендуется воспользоваться специальными приложениями, позволяющими без проблем подключать сторонние гаджеты. Для этого потребуется зайти в магазин приложений Play Market и скачать на свой телефон одно из доступных приложений. Они обеспечивают перехват изображения с веб-камеры и трансляцию на экран смартфона.
USB Camera – ConnectEasyCap
UsbWeb
Но все же одним из лучших на сегодняшний день считается программа CameraFi
Чтобы оценить все ее возможности, потребуется выполнить ряд действий.
- Соединить смартфон с web-камерой.
- Запустить утилиту и дать нужные разрешения, которые позволят ей работать максимально корректно.
- Выполнить необходимые настройки (выставить параметры качества и разрешения изображений и видео, включить опцию отображения состояния подключения камеры, и т. п.)
Программа позволяет задавать желаемые префиксы в названии файлов, просматривать готовые видеозаписи или фотоснимки. Ее интерфейс прост и понятен, что обеспечивает легкость работы.
Что нужно для удалённого видеонаблюдения
Чтобы установить IP-камеру для удалённого наблюдения нужен интернет. Это может быть Wi-Fi роутер или оптоволоконный LAN кабель. В городах подключение к интернету обычно организуется по оптоволоконному кабелю.
От распределительного узла кабельные линии разводятся по квартирам. В сельской местности подключение к интернету затруднено, но мобильная связь в сетях 3G есть почти везде.
Более современные сети 4G обеспечивают высокую скорость передачи данных, позволяют без задержки вести удалённый видеомониторинг в режиме реального времени. В качестве мониторов для мобильного наблюдения могут использоваться следующие гаджеты:
- iPhone
- iPad
- Смартфоны Android, WinPhon и IOS
- Планшеты на платформах Android и Windows
Как самостоятельно подключить камеру видеонаблюдения к мобильному
 Большинство владельцев домов и других важных помещений максимально доверяют лишь только самим себе. Поэтому подключение трансляции с IP-камеры на свой мобильный будет для таких людей идеальным способом контролировать всё, что будет происходить в их отсутствие. И для такого контроля совершенно нет необходимости приобретать сложные устройства по заоблачным ценам.
Большинство владельцев домов и других важных помещений максимально доверяют лишь только самим себе. Поэтому подключение трансляции с IP-камеры на свой мобильный будет для таких людей идеальным способом контролировать всё, что будет происходить в их отсутствие. И для такого контроля совершенно нет необходимости приобретать сложные устройства по заоблачным ценам.
Самостоятельное подключение мобильного к видеокамере будет включать в себя чёткий алгоритм установки этих приборов и некоторых других устройств. Подключив всю систему видеонаблюдения к интернету, можно будет наблюдать трансляцию с IP-камеры, будучи даже на другом конце света. При этом наблюдение может осуществляться не только через мобильный телефон, но и через планшет или ноутбук. В подобных системах уровень безопасности передаваемых данных отличается высокими параметрами, поэтому можно не опасаться, что в момент трансляции к каналу подключатся злоумышленники.
Смотрим видео подключение камеры к телефону
Просмотр IP-камеры на телефоне
Самый лёгкий способ обеспечить просмотр на телефоне картинки с камеры видеонаблюдения – это эксплуатация устройств, которые обладают опцией P2P. Прошивка подобных аппаратов содержит соответствующий софт и уникальный список цифр, представляющих собой номер ID. Чтобы подключиться к этой видеокамере, необходимо будет присоединить её к свитчу или роутеру, которые обеспечат доступ к сети.
В цепочке подключения мобильный телефон будет играть роль монитора, а также помогать в системном управлении. Поэтому на свой смартфон нужно будет загрузить подходящее ПО. В современных модификациях камер слежения такой софт находится в обычной заводской комплектации.
Когда приложение будет установлено, нужно будет запустить его, а затем считать с коробки или корпуса видеокамеры начертанный там QR-код. Открыв соседнюю закладку, нужно будет указать там номер ID. В большинстве ситуаций камеры обладают возможностью сохранять данные на карту SD, чтобы при необходимости можно было просмотреть видео.
Гибкая камера
Если вам нужно заглянуть в труднодоступные места, например, в мотор двигателя или сливную трубу раковины, то на помощь придет гибкая камера-эндоскоп для смартфона. USB — универсальный порт для соединения различных устройств, в том числе и камеры с аппаратом.
Это девайс, позволяющий увидеть происходящее в месте, труднодоступном для невооруженного глаза человека. Ее по достоинству оценили:
- стоматологи;
- радиолюбители;
- автомеханики;
- сантехники;
- домохозяйки.
Использовать гибкую камеру только для облегчения процесса работы — скучно. Поэтому многие применяют ее в других полезных или приятных целях. Например для развлечения, а также для получения необычных и интересных кадров.

Подключая гибкую камеру (эндоскоп) к USB-порту от смартфона, вы можете сразу выводить изображение на экран. Человек, разбирающийся в тенденциях подобной техники, может удивиться уровню разрешения девайса, которое составляет 1280×720 (HD). Съемка такой камерой позволит рассмотреть даже мельчайшие детали.
Обычно в комплекте к прибору прилагаются переходники на компьютер. С их помощью можно загружать видеоматериал, отснятый на гибкую камеру. Если обладатель девайса работает автомехаником, то он может записать видео, на котором будет показана причина поломки, а затем показать владельцу автомобиля.
В комплектации также имеется специальное зеркало. С его помощью вы можете видеть то, что находится по сторонам от глазка устройства. Благодаря зеркалу увеличивается радиус обзора.
К некоторым гибким камерам для смартфонов можно прикреплять магнит и крюк. С помощью этого оснащения становится возможным не только заглянуть в сливную трубу, но и устранить причину засора. Например, если в раковину упали металлические предметы, достать их поможет магнит, а если другой мусор, то его можно зацепить и вытащить используя крюк.

IP Webcam
Этот способ будет актуальным для тех пользователей, которые не хотят себя ограничивать длиной USB кабеля или областью приема домашнего сигнала Wi-Fi. Приложение IP Webcam позволяет сделать телефон веб-камерой, а сам гаджет может находиться при этом на другом конце города. Программа бесплатная, ее можно скачать в Плей Маркет. Для вывода видеосигнала в Скайп или на компьютер со смартфона потребуется специальный адаптер, доступный для скачивания на официальном сайте
Еще со времен операционной системы Symbian смартфоны можно использовать в качестве веб-камеры. Естественно на операционной системе Android также есть такая возможность. В данном материале вы узнаете, как использовать Android смартфон как веб-камеру, подключив его чего USB или .
Шаг № 1. Установка приложения на Android смартфон.
Для того чтобы использовать Андроид смартфон как веб-камеру через USB на него нужно установить специальное приложение. Сейчас существует множество приложений, которые реализуют такую возможность. В данной статье мы будем использовать DroidCam Wireless Webcam, поскольку данное приложение является бесплатным и очень простым.
Шаг № 2. Устанавливаем программу-клиент на компьютер.

Шаг № 3. Включаем отладку по USB на смартфоне.
Если вы хотите, чтобы изображение передавалось со смартфона на компьютер по USB, то вам нужно включить функцию «Отладка по USB». Это можно сделать в настройках смартфона в разделе «Параметры разработчиков». Более детально об этом можно прочитать .

Если же вы планируете передавать изображение не по USB, а по WiFi, то данный шаг можно пропустить.
Шаг № 4. Запускаем приложение DroidCam Wireless Webcam на смартфоне.
После включения отладки по USB можно запускать приложение DroidCam Wireless Webcam. На этом этапе все что вам нужно сделать, это запустить приложение. Больше никаких действий предпринимать не требуется.

Шаг № 5. Подключаем смартфон с помощью USB кабеля и запускаем программу-клиент на компьютере.
Дальше подключаем смартфон с помощью USB кабеля и запускаем клиент на компьютере. После этого на компьютере должно открыться примерно такое окно как на скриншоте внизу. Здесь нужно выбрать режим работы через USB (вторая кнопка в верхнем ряду), включить видео и звук (галочки video и audio) и нажать на кнопку «Start».

После этого в окне программы появится изображение с камеры смартфона.

На этом настройка закончена. Теперь вы можете использовать свой Андроид как веб-камеру через USB. Для того чтобы убедиться, что все работает, можете открыть настройки Skype.

Если же вы хотите подключать смартфон к компьютеру не через USB, а через Wifi, то при запуске программы клиента вам нужно выбрать режим работы WiFi и указать IP адрес смартфона (можно узнать в приложении DroidCam Wireless Webcam на смартфоне).

Также нужно отметить, что есть платная PRO-версия данного приложения. В платной версии приложения можно управлять изображением (менять яркость, контраст и т.д.) и использовать разрешение видео 720p.
Смартфоны под операционной системой Android отличаются отличным и богатым функционалом, но не все пользователи знают о скрытых функциях
. Например, вы знаете как использовать Андроид как веб-камеру для ПК и самостоятельного отслеживания? Оказывается, любое мобильное устройством можно превратить в полноценную вебкамеру или скрытую камеру. Об этом сегодня и поговорим.
Итоги
Для того, чтобы подключить USB камеру к смартфону необходимо использовать специальные приложения. Наиболее распространенным и универсальным является CameraFi. Оно поддерживает работу с большим количеством камер, имеет удобный интерфейс и легко настраивается. К тому же, CameraFi имеет как бесплатную так и платную PRO-версию.
UsbWebカメラ — также отличное приложения для работы с камерами. Оно имеет простой интерфейс, поддерживает большое количество камер и постоянно обновляется. В отличие от Camera Fi данное приложение более сложное в использовании.

Очень часто при подключении камера просто не распознается. Для решения данной проблемы рекомендуется использовать Stickmount, но он требует наличия доступа суперпользователя, что несет за собой последующие негативные эффекты.
Наиболее оптимальным вариантом является приобретение Wi-Fi камеры производства 2015 и более поздних годов. Такие камеры отличаются более стандартизированным программным обеспечением, что позволяют легче её подключать к смартфону и получать более качественное видео и снимки.