Установка видеонаблюдения дома
Содержание:
- Подключение
- Что делать если не получается подключить камеру к Wi-Fi?
- Подключение камеры к видеорегистратору
- Как подключить IP камеры к компьютеру, если у вас нет интернета?
- Подключение к облаку
- Подключение IP камеры напрямую к компьютеру
- Подготовка оборудования
- Что такое IP-камера
- Виды
- Подключение нескольких камер
- Запись видео c IP-камеры
- Как подключить к цифровому видеорегистратору?
- Установка одной IP камеры
- Точная настройка IP-камер с помощью специальных приложений
- Коротко о главном
Подключение
 В случае проводной связи камеры нужно воспользоваться кабелем UTP, соединяющим ее с роутером. Затем устройство необходимо настроить:
В случае проводной связи камеры нужно воспользоваться кабелем UTP, соединяющим ее с роутером. Затем устройство необходимо настроить:
Должно все выглядеть так:
- компьютер включен, присоединен кабелем ethernet (rj45) к роутеру;
- IP-камера включена, подключена к роутеру;
- роутер включен на нем горят лампочки.
 Cхема подключения ip-камеры к роутеру
Cхема подключения ip-камеры к роутеру
Настройка
На этапе настройки, необходимо настроить роутер, компьютер и видеокамеру таким образом, чтобы все устройства лежали в одной сети и видели (пинговали) друг друга.
Первое, что нужно сделать – определить IP-адрес камеры видеонаблюдения. Эту информацию можно посмотреть в инструкции или на коробке.
Более подробно написано в другой статье как узнать IP-адрес видеокамеры.
Второе, меняем адреса сети.
Например, по умолчанию у видеокамеры ip-адрес 192.168.0.9 на роутере устанавливаем 192.168.0.254 (255.255.255.0) и в компьютере вводим 192.168.0.11 с маской 255.255.255.0.
Рассмотрим смену настроек роутера на примере TP-link:
- Открываем браузер.
- В адресной строке вводим IP роутера. В моем случае это 192.168.0.1
- Далее необходимо ввести логин и пароль.
- Слева нажимаем “Сеть -> Lan -> IP-адрес -> Сохранить”.На компьютере поменять сеть можно через “Центр управлением сетями и общим доступом”.
 Скриншот как это сделать на ПК
Скриншот как это сделать на ПК
Или через «Пуск-Панель управления- Центр управления сетями и общим доступом-Подключение по локальной сети-Свойства-Протокол интернета версии 4», куда вводим ip-адрес устройства.
Заходим в веб-интерфейс камеры.
Открываем браузер вводим ip-адрес камеры, в нашем примере 192.168.0.9. Далее логин и пароль ip-камеры, данные можно посмотреть в инструкции.
В настройках камеры открыть панель управления и установить порт устройства. Настройки разных камер будут отличаться. В TP-Link это – Network-Information-HTTP Port.
По умолчанию для интерфейса обычно указан порт 80. Его достаточно для наблюдения по локальной сети, но при попытке открыть камеру с браузера на экране появится интерфейс wi-fi роутера. Именно для этого необходимо изменить порт (например на порт 20000), что позволяют сделать большинство производителей.
Cмотрим видео подключение ip-камеры через роутер.
Как настроить просмотр всех камер

Если подключить к браузеру необходимо несколько необходимо задать определенные настройки в каждом устройстве. Открыть панель управления камерой можно подключив ее к ноутбуку или компьютеру. Там ей задается ip-адрес роутера с измененным четвертым значением. Также необходимо активировать функцию «Fixed UP».
Далее, присоединив устройство к роутеру с пощью LAN-разъема, нужно настроить локальное подключение. Для этого:
- Открыть в меню «WRELESS».
- Указать SSID и пароль.
- Сохранить изменения и перезапустить устройство.
Ту же процедуру необходимо проделать со всеми камерами. В итоге они должна иметь одинаковые характеристики. Отличаться будут лишь ip и порты. Вбивая эти значения в адресную строку можно будет получить изображение с каждой из камер.
Для задания нужных значений необходимо открыть раздел виртуальных серверов – Port Forwarding в большинстве камер.Там нажимаем: «Добавить» и указываем данные локального (стандартного) ip, а также примененный порт, разрешаем все протоколы и применяем.
Если камер несколько, отдельно производится ввод данных каждой из них.
Завершив настройки, можно открывать веб-браузер. Для доступа понадобится вбить ip, добавив к стандартному измененное значение http порта и указать пароль. На экране появится изображение с установленной камеры. Стандартный рекомендуется сменить, чтобы избежать несанкционированного подключения.
Другие статьи:
-
- Основные принципы при проектировании системы видеонаблюдения
- Какие бывают пылесосы и как их выбирать
- Как запитать IP камеру?
- Видеонаблюдение в офисе
Что делать если не получается подключить камеру к Wi-Fi?
 Проблемы с подключением камеры к Wi-Fi могут возникнуть по нескольким причинам. Самые популярные это:
Проблемы с подключением камеры к Wi-Fi могут возникнуть по нескольким причинам. Самые популярные это:
- У ip-камеры отсутствует настройка соединения с Wi-Fi. Часто неопытные пользователи просто подключают устройство, забывая о настройке. Однако камере нужно как минимум сообщить название сети и ее пароль.
- Ip-камера подключена к компьютеру кабелем. Если его не отсоединить, то есть вероятность, что камера не сможет подключиться к Wi-Fi.
- Ip-камера не видит необходимую беспроводную сеть. Часто эта проблема выявляется еще во время настройки. Это может завесить от разных причин:
- Проблема с внешней антенной. Посмотрите все ли с ней в порядке, плотно ли она присоединена к оборудованию.
- Зона действия Wi-Fi не достает до видеокамеры. Проверти не находятся ли видеооборудование и роутер слишком далеко друг от друга и нет ли рядом приборов заглушающих сигнал.
- Ваш вай-фай работает в скрытом режиме и видеокамера его не видит. Если другое оборудование, которое не было подключено к вашему Wi-Fi, тоже ее не видят, значит, дело, скорее всего в этом.
- Иногда проблема бывает в том, что вай-фай имеет сложный тип шифрования. Это значит, что в название сети и в ее пароле есть различные не латинские символы или ее имя слишком длинное. Это частая проблема, возникающая во время подключения к маршрутизаторам, у которых стандарт передачи Wi-Fi n-lite. Данные сложности могут возникнуть при подключении любого стороннего устройства к этой беспроводной сети. Решается все просто. Присвойте своему Wi-Fi более короткое имя или измените пароль. Чтобы с подключением точно не было проблем используйте исключительно латинские символы, установите короткое название сети и пароль.
- Возможно, при настройке точки доступа не была включена служба выдачи IP-адресов DHCP. Или же произошел сбой, и она работает не корректно. То есть ваше устройство не получила IP-адрес, который ей выдал маршрутизатор. В этом случае можно присвоить IP адрес самостоятельно. Для этого:
- Откройте веб-интерфейс видеокамеры
- Откройте «Параметры сети», а затем «Сетевые настройки»
- Отмените прием IP от DHCP сервера
- Присвойте необходимый IP адрес, шлюз, DNS, Http порт, который стоит выставить 81, а маска подсети, как правило, выставляется автоматически.
- Еще одна частая причина заключается в том, что в сети предусмотрено какое-то ограничение. Это может быть:
- Запрет на подключение оборудования по MAC.
- Лимит на количество подключенных к этой сети устройств.
- Запрет на подключение оборудования по IP-адресам.
- И другие нетривиальные настройки.
Если у всех устройств, которые вы никогда раньше не подключали к своему Wi-Fi, есть проблемы с подключением к вашей сети, то вполне вероятно, что дело в описанных выше ограничениях. Нужно настроить конфигурацию точки доступа так, чтобы избавиться от этих проблем. Если настройка сети не возможна, то нужно настроить камеру с учетом имеющихся ограничений.
Другие статьи:
-
- Подключение ip камеры к компьютеру напрямую
- Регистратор hd dvr
- Основные принципы при проектировании системы видеонаблюдения
- Основные принципы при проектировании системы видеонаблюдения
Подключение камеры к видеорегистратору
Как подключить IP-камеру к видеорегистратору через браузер? Процесс происходит в несколько этапов. Сначала видеорегистратор подключается к модему. Затем осуществляется настройка ip-камеры с помощью браузера. В видеоустройство вносятся нужные параметры.
В настройках сети прописывается адрес, не отличающийся первыми тремя цифрами от того, который указан для локальной сети. Четвертая цифра может не совпадать. Как только будет подключен видеорегистратор, налаживается соединение через настройки ПК. Для этого в диалоговом окне выбирается видеоустройство, в свойствах – протокол. В него вносятся те же данные, что и в видеорегистратор. Все действия выполняются через браузер.
В его строку вносится адрес видеорегистратора, чтобы устройство было распознано. Появится окно, в которое вводится логин и пароль. В конфигурации привязывается к видеорегистратору камера. Нажимается кнопка «сохранить». Затем перезагружается камера. Все сделанные настройки будут сохранены автоматически.

Как подключить IP камеры к компьютеру, если у вас нет интернета?
У вас IP камеры, но нет интернета? Не беда. Их можно напрямую подключить к компьютеру. При этом не нужен ни регистратор, ни роутер, ни Wi-Fi. Необходимы лишь сетевая IP / Wi-Fi / PoE камера, блок питания камеры, сетевой кабель, ПК или ноутбук.
Для начала подключите блок питания к IP камере. Если у Вас Wi-Fi IP камера, то блок питания обычно идет в комплекте, но у PoE камер его нет.Так что придется блок купить.
Затем с помощью сетевого Ethernet кабеля подключите IP камеру к сетевому интерфейсу Вашего ПК. Следующий шаг — сканирование на ПК подключений и поиск IP адрес камеры. Он производится с помощью программного обеспечения, идущего в комплекте с камерой.
Для примера подключения IP камеры к компьютеру без интернета мы взяли камеру компании Reolink и ПО Reolink Client.
Запустите программу на компьютере, после чего начнется автоматическое сканирование IP камер локальной сети и вывод списока IP адресов подключенных камер.
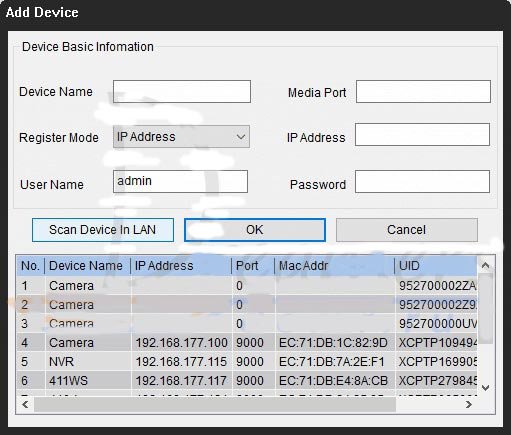
Измените префикс IP адреса Вашего компьютера на такой же, как у IP камеры
На предыдущем шаге Вы узнали IP адрес подключенной камеры. В нашем примере камера использует IP адрес 192.168.177.100. Теперь необходимо изменить IP адрес компьютера на 192.168.177.x, где x – адрес компьютера, число от 2 до 254. Например, укажем IP адрес 192.168.177.12.
IP адрес состоит из двух частей: одна часть принадлежит сети, другая – адресу узла. Это значит, что все узлы локальной сети имеют одинаковый сетевой префикс, но имеют свой уникальной номер.
Для того, чтобы изменить IP адрес компьютера (на примере Windows 10) нужно:
1) Нажать на клавиатуре сочетание клавиш Windows + R
2) В открывшемся окошке ввести «ncpa.cpl» и нажать OK, чтобы открыть сетевые подключения.
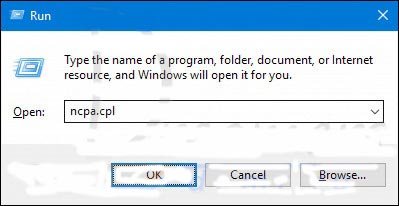
3) После этого кликните правой кнопкой мыши сетевой адаптер и нажмите «Свойства»
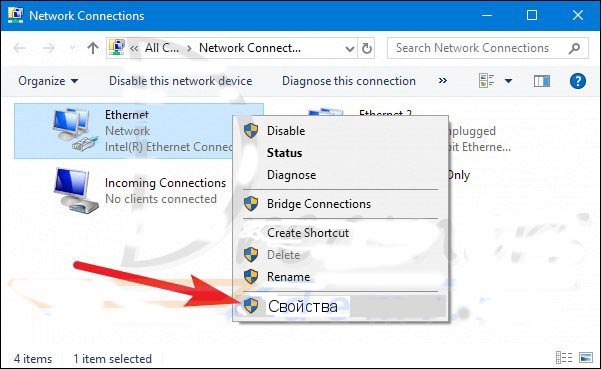
4) Выберите версию интернет-протокола и кликните по строчке «Свойства»
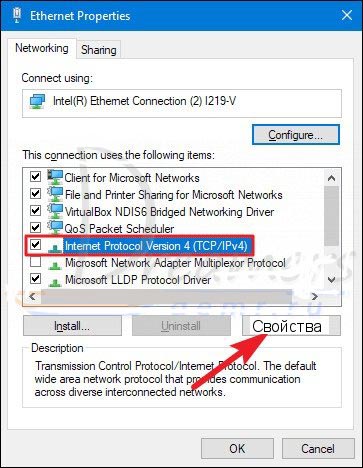
5) Затем выберите «Использовать следующий IP адрес» и укажите IP адрес, который мы выбрали в качестве примера, т.е. 192.168.177.12
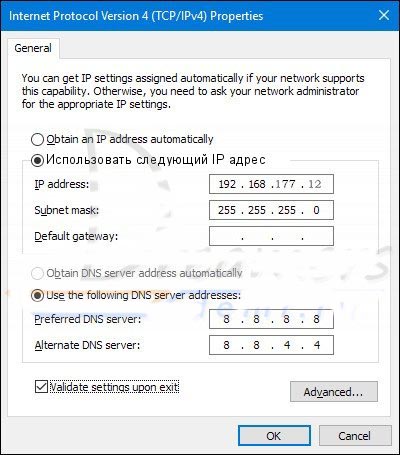
остается лишь нажать ОК, после чего ваша IP камера будет напрямую подключена к компьютеру, находясь в той же локальной сети, что и ПК.
После этого можно вести видеонаблюдения с IP камер с помощью клиентского программного обеспечения, идущего в комплекте с камерой или через веб-интерфейс (если камера данное подключение).
Как видим, ничего сложного и каждый пользователь ПК легко справится с поставленной задачей. Если же это вам не по плечу, обратитесь к специалистам.
Наша компания «Запишем всё» с 2010 года занимается монтажом, модернизацией и обслуживанием любых систем видеонаблюдения в Москве и Подмосковье.
Мы работаем быстро, качественно и по доступным ценам. Перечень услуг и цены на их вы можете посмотреть здесь.
Звоните +7 (499) 390-28-45 с 8-00 до 22-00 в любой день недели, в том числе и в выходные. Мы будем рады Вам помочь!
2021-02-12T17:12:16+03:0023, Июль, 2020|Настройка видеонаблюдения|
Подключение к облаку
Облачное видеонаблюдение предоставляет возможность простого подключения видеокамер к Интернет без необходимости покупать специальное оборудование для накопления видеоданных.
Варианты подключения к облаку:
- Напрямую через статический IP провайдера (обычно платно).
- Напрямую через IP-камеру со встроенным облачным сервисом.
- Через программу-сервер, установленную и запущенную на ПК.
Облако Ivideon с ПО Ivideon Server обеспечивает подключение IP-камеры с любого внешнего IP-адреса провайдера.
Для работы с облаком нужно:
- Перейти по адресу: https://ru.ivideon.com и нажать кнопку «Регистрация» (справа вверху).
Переходим по указанному адресу, нажимаем кнопку «Регистрация»
- Ввести необходимые данные и зарегистрироваться в системе.
Вводим необходимые данные, нажимаем «Зарегистрироваться»
- Далее необходимо перейти по адресу: https://ru.ivideon.com/programma-videonabljudenija/ и загрузить программу Ivideon Server.
Переходим по указанной ссылке, нажимаем кнопку «Загрузить Ivideon Server»
- После загрузки запустить установочный файл щелчком мыши и нажать «Да» – «Далее» – «Далее» – «Установить» – «Готово».
Ставим галочки на пункты, нажимаем «Готово»
- В запустившемся программном окне выбрать «Общие» – «Мастер настройки».
Открываем вкладку «Общие», щелкаем по пункту «Мастер настройки»
- Выбрать пункт «Новая конфигурация», нажать «Далее».
Ставим галочку на пункт «Новая конфигурация», нажимаем «Далее»
- Ввести почтовый ящик, являющийся логином на сайте Ivideon, нажать «Далее».
Вводим почтовый ящик, являющийся логином на сайте Ivideon, нажимаем «Далее»
- Программа попробует найти видеокамеру, если нужная камера не была обнаружена, щелкнуть «Добавить IP камеру».
Щелкаем «Добавить IP камеру»
- Ввести имя камеры, ее производителя, модель, IP-адрес камеры и ее логин (идентификатор) и пароль. Нажать «ОК».
Заполняем все необходимые поля, нажимаем «ОК»
- Далее зайти в личный кабинет: https://ru.ivideon.com, выбрать только что подключенную видеокамеру и нажать на ней вкладку «Выберите тариф».
Выбираем только что подключенную видеокамеру, нажимаем на ней на вкладку «Выберите тариф»
- Нажать «Подключить».
Нажимаем «Подключить»
- При этом на Ivideon Server нажать «Запустить».
Нажимаем «Запустить»
Теперь можно просматривать подключенную камеру на сайте Ivideon, через программу Ivideon Client, или через приложения для мобильных устройств.
Подключение IP камеры напрямую к компьютеру
Перед проведениями дальнейших настроек нужно подключить камеру к компьютеру. Это легко выполняется за 5 простых шагов, описанных ниже.
Установка ip камеры на ровную поверхность. Устройство может занимать как вертикальное, так и горизонтальное положение
Важно позаботиться об устойчивости. Для этого камеру закрепляют специальными креплениями, идущими в комплекте
В соответствующие разъемы подключают кабель питания
Если вы хотите обеспечить надежное видеонаблюдение, вам стоит выделить под совокупность этого оборудования отдельную линию электропитания. Присоединение в соответствующий разъем специальной антенны TV-IP400W; Подключение адаптера питания к розетке электропитания; Соединение сетевых плат ip видеокамеры и сервера (персонального компьютера) с помощью кабеля.
Далее входим в панель управления камеры. Для этого открываем браузер на компьютере и вводим ip-адрес изделия (его всегда можно найти в документации к модели камеры или на самом устройстве).
Обратите внимание, что сервер и камера обязательно должны быть в одной подсети и маска сети у них должна быть одинаковая. К примеру, если ip устройства видеонаблюдения 192.168.х.х и маска 255.255.255.0, то и в настройках сетевой карты компьютера должны быть аналогичные параметры. Нюанс еще в том, что заканчиваться ip адрес сетевой карты компьютера должны на другую цифру ниже 255
Нюанс еще в том, что заканчиваться ip адрес сетевой карты компьютера должны на другую цифру ниже 255.
Подготовка оборудования

Руководство по подключению IP камеру к компьютеру поможет успешно справиться с задачей только в том случае, если в наличии имеется полный комплект оборудования, составляющий единую систему видеонаблюдения, все элементы которой совместимы.
Если для организации видеоконтроля будет использоваться всего одна айпи камера, набор компонентов системы минимален:
- Собственно IP видеокамера.
- Блок питания.
- Видеорегистратор.
- Жесткий диск для регистратора.
- Кабели.
- Диск с ПО для оборудования.
В этом случае подключение напрямую к компьютеру либо ноутбуку и начальная настройка камеры осуществляется гораздо проще. Но предпочтительны регистратор и X series camera одного производителя, будь то китайская компания Hikvision или другая.
Если для видеонаблюдения необходимо большое количество IP камер, их предстоит подключать через роутер, который также называют маршрутизатором, иногда свитчем, либо коммутатором. Альтернативой роутеру при желании может служить видеоустройство для подключения к облачному ресурсу (см. ниже).
В состав системы видеонаблюдения рекомендуется также включить GSM-информатор — устройство, подающее сигнал тревоги звонком либо SMS.
Специальная компьютерная программа для просмотра камер не нужна, в их web интерфейс можно входить через обычный браузер. IP камеры собственно и созданы для передачи данных в видеоформате в сеть, так что для просмотра интернет с хорошим качеством соединения необходим. Нужен также статический IP-адрес. При необходимости поменять динамический айпи на статический, следует обратиться к провайдеру.
Установка и использование IP камер с вай фай интерфейсом требует наличие ноутбука либо стационарного компьютера с исправным WiFi адаптером.
Что такое IP-камера
 Наш век без преувеличения можно назвать веком камер. Вы задумывались, что, выходя из дома с набором из смартфона, планшета и ноутбука, вы носите с собой как минимум четыре-пять камер?
Наш век без преувеличения можно назвать веком камер. Вы задумывались, что, выходя из дома с набором из смартфона, планшета и ноутбука, вы носите с собой как минимум четыре-пять камер?
А сетевые каналы стали такими широкими, что по ним передаётся видео в высоком качестве без задержки.
IP-камеры предназначены как раз для передачи видео в сеть.
В отличие от обычных цифровых видеокамер, IP-камера содержит не только модуль камеры, но и полноценный сетевой сервер и может являться самодостаточным устройством.
Если знать точный IP-адрес камеры, то можно подключиться к ней из любого места, где есть доступ к Интернету, и напрямую получать картинку. К тому же (как и обычная камера) она позволяет просматривать изображение с обычного компьютера на пульте или сохранять видеозаписи на видеорегистраторе.
Информация с видеокамеры выходит уже в оцифрованном формате и так направляется на центральные устройства хранения и обработки информации. Благодаря собственным видеопроцессорам IP-камеры могут выдавать «картинку» с любым разрешением и частотой кадров.
Видео можно передавать по сети с высоким сжатием. Это снижает требования к скорости передачи данных.
Виды
Камеры разделяют на классификации:
По типу использования:
наружные
Здесь важно понимать, что камера должна быть защищена от влияния внешней среды и работать при любой погоде;
внутри помещения. Такие камеры намного компактнее наружных
Важным аспектом является адаптация камеры к любому дизайну помещения. Состоят такие камеры из пластикового корпуса, который не имеет весомых требований к герметичности.
По типу передачи сигнала:
- по проводу. Применяются для внутреннего и уличного использования;
- беспроводное подключение. Главное и приятное отличие от проводных — отсутствие расходов на проведение проводов. Для установки такого типа нужно только подвести электропитание и маршрутизатор.

Подключение нескольких камер
Шаг 1. При подсоединении камер к роутеру, необходимо настроить их вышеприведенным способом, указывая им свои IP и порт, сохраняя подсеть.
Например, после камеры: 192.168.1.11, следующей можно указать IP: 192.168.1.12 и порт: 8282.
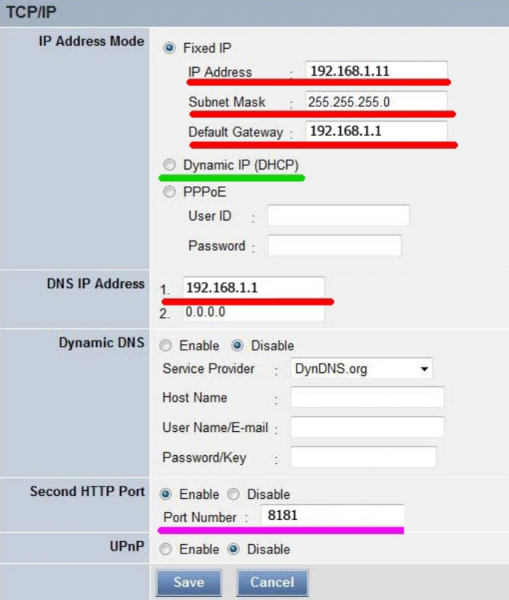
Заполняем данные, в полях отмеченных на скриншоте, нажимаем кнопку «Save»
Шаг 2. После выполнения подключения на роутере необходимо «пробросить» порты. Это требуется, чтобы при запросе камеры из внешней сети, роутер «понимал», какую именно камеру необходимо показать.
Допустим, роутер (маршрутизатор) имеет IP: 193.24.171.247.
При пробросе (переадресации) портов в роутере, запрос на камеру: 192.168.10.13 с портом: 8032 будет иметь URL: http://193.24.171.247:8032.
Обычно проброс портов проводится в роутере через вкладку «Port Forwarding», «Routing» или «WAN» в «Virtual Server» («Виртуальный сервер»). К примеру, в роутере Asus необходимо:
- Перейти на «Дополнительные настройки» – «Wan» – «Виртуальный сервер».
Переходим на «Дополнительные настройки», затем «Wan», далее «Виртуальный сервер»
- Перед пробросом портов нужно поставить галочку на «Включить виртуальный сервер?» – «Да».
Ставим галочку в пункте «Включить виртуальный сервер?», «Да»
- В «Список серверов» нажать «Добавить» и вписать информацию о первой камере, как показано на фото (выделено зеленым).
В разделе «Список виртуальных серверов» нажимаем «Добавить», вписываем информацию о первой камере
- Далее нажать «Добавить» и вписать параметры следующей камеры (IP и порт), проделав ту же операцию со всеми необходимыми камерами. После нажать «Применить».
Нажимаем «Добавить», вводим данные второй камеры, нажимаем «Применить»
Теперь можно просматривать камеры из локальной сети, указывая адрес роутера и порт камер.
Запись видео c IP-камеры
Если предполагается круглосуточная работа IP-камеры, для того чтобы не записывать ненужные часы «пустого» видео, включите функцию отслеживания движения. Тогда камера будет включать запись только тогда, когда в помещении что-то происходит.
Камеры могут осуществлять запись на карту памяти либо на внешний источник. Можно использовать для этих целей подключенный к роутеру видеорегистратор, жёсткий диск или флешку. Неудобство такого способа хранения данных в том, что носитель информации находится в одном помещении с камерой, поэтому данные могут быть удалены злоумышленником, который туда проник. Для того, чтобы обезопасить информацию, рекомендуется использовать для хранения данных облачные сервисы. Ваши данные будут в зашифрованном виде передаваться на удалённый сервер и храниться там.
Как подключить к цифровому видеорегистратору?
Напрямую подключить аналоговую камеру к цифровому видеорегистратору, роутеру или сетевой карте компьютера невозможно. Первым делом стоит обзавестись специальными передатчиками, позволяющими аналоговый сигнал перевести в протокол TCP/IP. Именно с помощью таких передатчиков будет преобразование аналогового сигнала в цифровой. Также понадобится витая пара со стандартной распиновкой коннекторов (порядок обжима аналогичен IP-камерам и другим устройствам работающим по такому же протоколу).
Первая сложность может возникнуть при преобразовании аналогового сигнала в цифровой, обычным переходником тут явно не обойтись. Также доставить трудностей может выбор подходящего оборудования для преобразования сигнала, далеко не все аналого-цифровые преобразователи выдадут хорошее качество видео и стабильную работу, при использовании самых дешёвых девайсов качество съёмки может пострадать очень сильно
Порядок подключения и настройки устройств следующий:
- Первым делом стоит установить видеокамеру и подключить её к источнику питания.
- Подключить камеру к преобразователю (приемнику) с помощью коаксиального кабеля.
- Подключить передатчик к сетевой карте компьютера, регистратору или роутеру через кабель пятой категории (витая пара). Если кабель 5 категории без коннектеров, предварительно его обжать по соответствующей схеме (для подключения к ПК схема будет «компьютер-компьютер», для подключения к регистратору или роутеру «компьютер-хаб»). Хотя для большинства современных IP-камер схема подключения не критична. При использовании роутера может потребоваться открытие дополнительных портов через настройки роутера.
- На устройстве, к которому подключен аналого-цифровой преобразователь, потребуется настроить его. При подключении к ПК или роутеру необходимо открыть браузер и ввести IP-адрес передатчика (указан у инструкции или на корпусе девайса), на регистраторе это делается в соответствующих настройках. Категорически рекомендуется сменить стадартный IP, логин и пароль в целях безопасности, в противном случае камеры могут быть взломаны злоумышленнимами.
- Изображение выведено и можно начинать запись. На компьютерах для удобства использования камер рекомендуется установить специализированное ПО для видеонаблюдения (использование обычного браузера для таких целей не рекомендуется).
Установка одной IP камеры
Пошаговый алгоритм, как подключить IP камеру к компьютеру без роутера:
- Узнать IP адрес видеокамеры.
- Узнать IP локальной сети.
- Установить вебкамеру, подключить питание, подсоединить ИП камеру к компьютеру перекрестным кабелем. Убедиться, что на видеоустройстве загорелись лампочки, подтверждающие, что подсоединение выполнено правильно.
- Вставить диск с ПО для web камеры с программами подключения и настройки в дисковод и запустить.
- Поменять адрес камеры.
- Прописать видеокамере порт.
- Отключить ай пи камеру и перезагрузить компьютер.
Как узнать IP
Выяснить IP своей камеры владелец может без труда несколькими способами:
- С этикетки устройства, если на ней эти цифры указаны.
- Из инструкции.
- С помощью программы на упомянутом диске.
- Если диска с ПО нет, скачать подходящую утилиту в интернет (для этого желательно зайти на веб сайт производителя).
Верный способ узнать за ноутбуком (компьютером) ИП локальной сети:
- Нажатием клавиш Windows + R открыть командную строку.
- Ввести в нее текст cmd, нажать OK.
- В появившемся черном окне ввести ipconfig, нажать Enter.
Система выдаст все необходимые цифры. Рекомендуем записать их на бумаге.
Как поменять IP адрес

Необходимость смены адреса вебкамеры доказать легко — пока это не сделано, пользователь обречен жаловаться, что компьютер не видит устройство.
Чтобы видеонаблюдение работало, IP камеры нужно привести в соответствие с ИП локальной сети. Последний состоит из цифр и трех точек между ними. Цифры до третьей точки в двух айпи адресах должны полностью совпадать, после третьей точки — отличаться.
Поменять видеокамере цифры можно:
- При помощи той программы (утилиты) от производителя — с диска или сайта — через которую их можно узнать.
- Через web интерфейс устройства.
Утилита от вышеупомянутой китайской компании Hikvision именуется SADP. Если куплена камера другой фирмы, найти нужную программу поможет инструкция к устройству или меню прилагающегося диска с ПО.
Как изменить IP через интерфейс вебкамеры пошагово:
- Открыть Панель управления, перейти в Сеть и Интернет — Центр управления сетями.
- В строке «Подключения» выбрать «По локальной сети» либо «Ethernet».
- В появившемся окне кликнуть «Свойства» — «Протокол IP версии 4 Ipv4».
- Выбрать свойства протокола и прописать в качестве IP адреса ай пи локальной сети, а в поле «Основной шлюз» — придуманный пользователем новый IP web камеры.
- Сохранить настройки и выйти.
- Открыть браузер, задать в поисковой строке новый IP камеры. Если предыдущие шаги пройдены верной дорогой, будет запрошен логин и пароль.
- Ввести логин с паролем из инструкции. Перейти на вкладку «Network».
- Прописать все тот же новый IP камеры, стандартную маску подсети, IP модема либо роутера в поле «шлюз» и те же цифры — в поле «DNS IP адрес».
- Прописать номер порта, сменив значение по умолчанию «80», например, на «801».
- Сохранить настройки и перезагрузить web камеру.
Перед установкой на объекте нескольких единиц или десятков видеокамер эту процедуру необходимо проделать со всеми. Каждой следует присвоить отдельный ай пи адрес с уникальными цифрами после вышеупомянутой третьей точки и для каждой прописать номер порта.
Проверка системы видеонаблюдения
На заключительном этапе настройки камеры после процедуры подключения остается проверить систему, убедиться, что установленное и настроенное видеонаблюдение действительно работает.
Для этого нужно всего лишь задать в адресную строку браузера
http://IP_адрес_web_камеры:номер_порта
Например: http://764.538.49.21:801
Если все сделано корректно, во вкладке браузера будет отображено видео с камеры, айпи и порт которой вбиты в адресную строку.
Точная настройка IP-камер с помощью специальных приложений
В качестве примера — всё те же камеры Axis.
Сетевые настройки с помощью программы IP Utility
Скачайте, установите (если требуется) и запустите приложение IP Utility. Можно переходить к настройке IP-камер Axis. Для удобства все команды переведены на повседневный русский.
-
Выберите в списке IP-камер (если их несколько) ту, что вы настраиваете в данный момент.
-
При щелчке на названии нужной IP-камеры откроется браузер по умолчанию (например, Firefox), где вам нужно зайти в IP-камеру по логину и паролю (если требуется логин и пароль по умолчанию, см. инструкцию к IP-камере). После этого IP-камера сразу же предложит сменить пароль.
-
Дайте команду «Основные настройки — TCP/IP». Другие функции — отправка команды на запись при движении на объекте, частота кадров и качество картинки — по умолчанию настроено на максимальные значения.
-
Введите значения IP (IP-адрес шлюза — видеорегистратора, ПК/ноутбука или серверной, а также IP-адрес самой камеры). Нажмите кнопку «Сохранить».
IP-камера перезагрузится с новым IP, после чего видео с неё станет доступным по новому логину и паролю и с только что присвоенным IP-адресом. В случае неверных настроек IP-адреса нужно будет прописать повторно. Не потеряйте логин и пароль от IP-камеры.
После проверки работы IP-камеру смело можно подключать к любому из ваших сетевых устройств — запись на регистраторе или на ПК включится автоматически.
Коротко о главном
Современные видеокамеры изготавливаются по двум стандартам – аналоговому и IP. Для организации системы наблюдения к ним требуется дополнительное оборудование:
- Видеорегистратор.
- Жесткий диск.
- Кабеля, разъемы, соединители.
- Аккумуляторы, бесперебойники, блоки питания.
- Роутер, коммутатор.
Для того чтобы конкретному пользователю определить для себя, какой из двух стандартов лучше – требуется сравнить их особенности по отношению к первостепенной важности функциям – хранение данных, прокладка проводов, монтаж на расстоянии и проч. Самый простой способ, как подключить видеонаблюдение к компьютеру, установить программу
Наибольшим спросом пользуются следующие – Axxon Next, AbelCam, iSpy, WebcamXP, GLOBOSS, Web Cam Monitor, IP Camera Viewer, Xeoma, EyeLine Video Surveillance, XProtect GO.
Оценок 0