Диаграмма — понятие, типы, основы и особенности составления
Содержание:
- UML диаграммы для представления функциональности системы
- Как поменять имя рядов на диаграмме в Excel
- Историческая справка
- Пошаговый процесс создания диаграммы
- Смешанный тип диаграмм
- ОБЪЕМЫ ЗАПАСОВ НА «ШКАЛЕ»
- Определение, виды и назначение
- Сделайте название диаграммы динамическим
- Как добавить заголовок
- Диаграммы Excel – основные понятия
- Способ 2: Текстовые редакторы
UML диаграммы для представления функциональности системы
А что же UML? Он не заменим уже на этапе формулирования и наглядного представления функциональных требований к будущей информационной системе, важнейшей составляющей предпроектного обследования предметной области. Здесь BPMN не может заменить UML, так как в нем нет соответствующих графических элементов.
Известно, наиболее наглядным средством представления функциональных требований является диаграмма вариантов использования, которую построить средствами BPMN не представляется возможным, а UML вполне подходит и широко используется.
К стати следует учесть, что в июне 2015 года OMG представил новую версия UML 2.5, где использование UML бизнес-аналитиками несколько изменено. В UML 2.0-2.4 диаграмму вариантов использования считали производной от диаграммы классов т.е. структурной диаграммой. Но в то же время, сама диаграмма вариантов использования была представлена в списке поведенческих диаграмм. По существу, диаграмма вариантов использования, отражающая поведенческие аспекты проектируемой системы(как можно использовать систему), при этом считалась структурным элементом, показывающим структуру системы — из какого набора классов она должна состоять.
В UML 2.5 теперь варианты использования определяются как вспомогательные понятия(supplementary concept), а не поведенческий элемент, хотя сама диаграмма так и осталась в списке поведенческих, что более соответствует ее назначению как средства графического представления функциональных требований, а не структуры системы.
Примером наглядного представления функциональных требований к информационной системе, осуществляющей аутентификацию по клавиатурному почерку, может быть следующая диаграмма вариантов использования, показанная на рисунке.
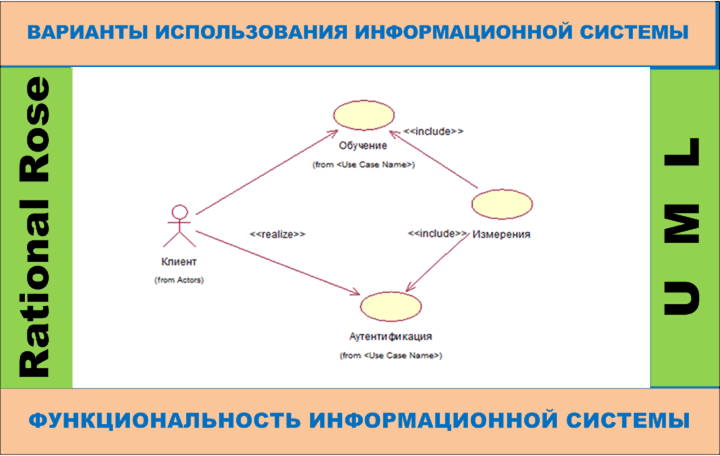
Здесь кратко рассмотрено применение UML для представления функциональности информационной системы в виде диаграммы вариантов использования. Однако применение языка UML в процессе проектирования информационных систем этим не ограничивается.
Достаточно подробное описание использования диаграмм на языке UML при проектировании информационных систем представлено в цикле статей:
- на этапе визуального моделирования предметной области,
- на этапе архитектурного проектирования и
- на этапе рабочего проектирования информационных систем.
В этих статьях описано применение для построения UML-диаграмм широко известного CASE-средства визуального моделирования компании IBM Rational Software Corp Rational Rose. Однако следует заметить на первоначальных этапах обучения можно использовать и более доступные средства такие как Visual Studio, Visio и т.п. Для профессионалов рекомендуется использовать интегрированную среду разработки Rational Software Architect, позволяющую строить как UML, так и BPMN диаграммы..
Примеры использования других программ для построения UML — диаграмм можно найти в статье «Программы построения UML диаграмм«. Здесь рассматриваются программы, которые рекомендуется применять для построения UML диаграмм при курсовом и дипломном проектировании. Для профессиональной разработки информационных систем на базе парадигмы управляемой моделями MDD рекомендуется использовать современную интегрированную среду разработки Rational Software Architect, позволяющую строить как UML модели, так и UML диаграммы..
Как поменять имя рядов на диаграмме в Excel
В рамках этой темы будут рассмотрены только самые простые способы выполнения поставленной задачи, которые реализуются с помощью встроенных в программу инструментов. Каждый метод заслуживает подробного изучения.
Способ 1. Использование инструмента «Работа с диаграммами»
Метод предельно прост и выполняется интуитивно. С ним справится даже новичок. Чтобы заменить стандартные названия рядов и дать собственные, можно воспользоваться следующим алгоритмом действий:
- Составить исходную таблицу и построить диаграмму по конкретным значениям.
- Кликнуть левой клавишей манипулятора по любому месту построенного графика, чтобы выделить его.
- Далее надо переместиться в раздел «Главная» сверху меню программы.
- Найти кнопку «Диаграммы» и развернуть данный подраздел, щёлкнув по стрелочке рядом.
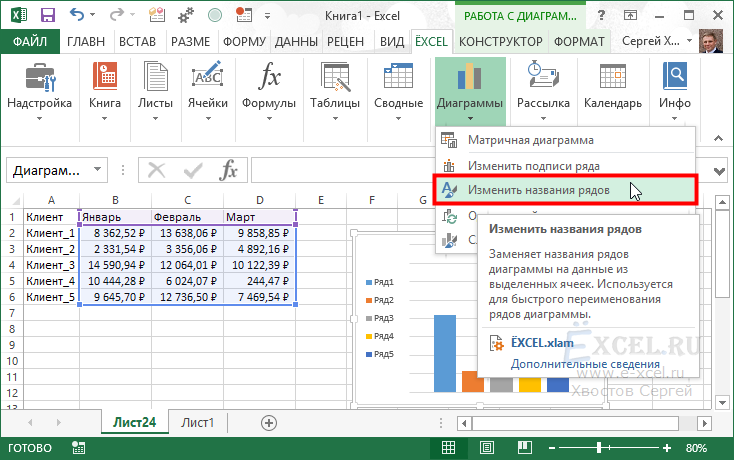 Путь к переименованию рядов на построенной по таблице диаграмме. Все действия на одном скриншоте
Путь к переименованию рядов на построенной по таблице диаграмме. Все действия на одном скриншоте
- В контекстном меню нажать ЛКМ по строчке «Изменить названия рядов». После этого откроется специальное окошко настройки, в котором пользователь сможет дать каждому ряду имя, указывая соответствующую строку в изначальном табличном массиве.
- Когда действия будут выполнены, останется нажать на «ОК» внизу окна.
 Окно по выбору значений исходного массива для смены имени рядов в графике
Окно по выбору значений исходного массива для смены имени рядов в графике
Способ 2. Изменение названий рядов через опцию «Выбрать данные»
Этот метод посложнее предыдущего, однако, также нуждается в подробном рассмотрении. Чтобы его реализовать, потребуется действовать следующим образом:
- Построить диаграмму по исходному табличному массиву.
- Кликнуть ПКМ по названию ряда1 в области самого графика.
- В открывшемся контекстном меню нажать по строчке «Выбрать данные…». После этого откроется ещё одно меню.
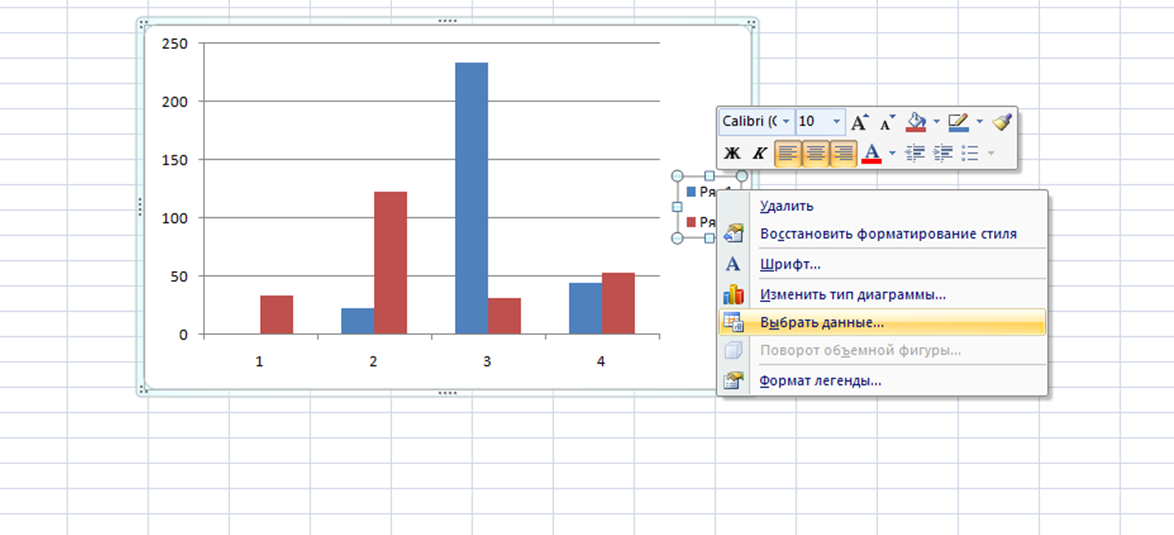 Путь к функции «Выбрать данные» для смены названия рядов
Путь к функции «Выбрать данные» для смены названия рядов
- В разделе «Элементы легенды» выбрать нужный ряд, а затем нажать на кнопку «Изменить».
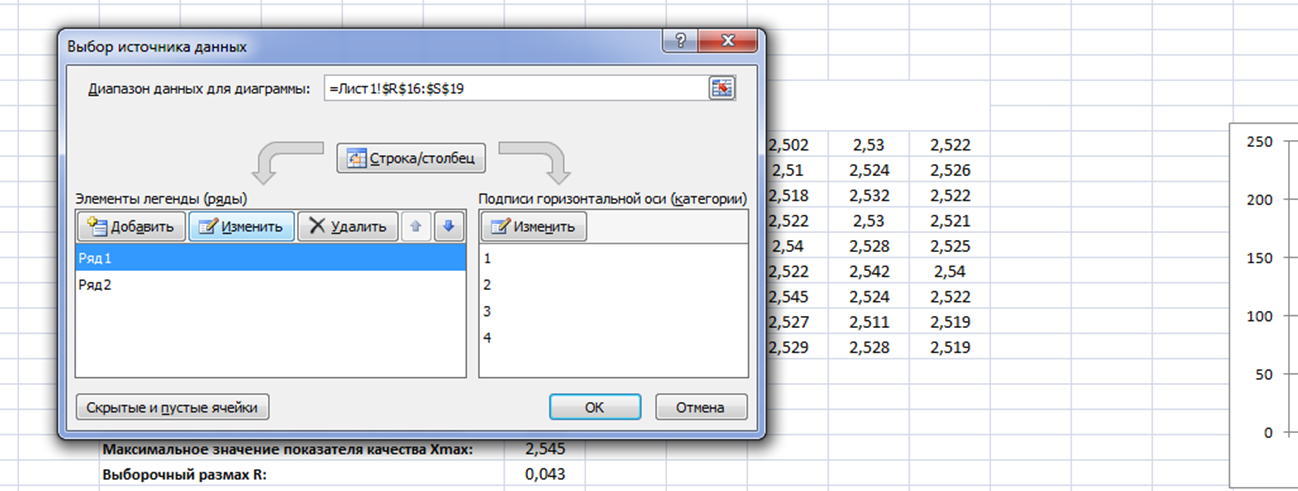 Интерфейс окна «Выбор источника данных» в Excel
Интерфейс окна «Выбор источника данных» в Excel
- В следующем окне необходимо щёлкнуть по пиктограмме, расположенной слева от строчки «Имя ряда». После этого действия Excel предложит выделить диапазон ячеек исходного табличного массива, чтобы задать ряду имя.
- Зажать ЛКМ и выделить нужное название в таблице.
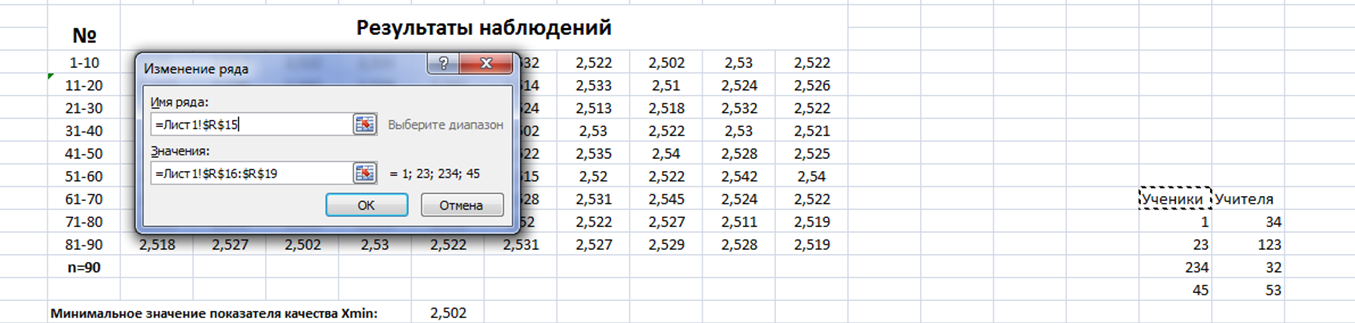 Выбор названия в исходном массиве для смены имени рядов на диаграмме
Выбор названия в исходном массиве для смены имени рядов на диаграмме
- Отпустить левую кнопку мышки, проконтролировать, что в окне «Изменение ряда» заполнилась первая строка и нажать на «ОК» для подтверждения.
- Проверить результат. Выбранный ряд на диаграмме должен переименоваться на значение из первоначальной таблички.
- Проделать аналогичную процедуру названием остальных рядов графика.
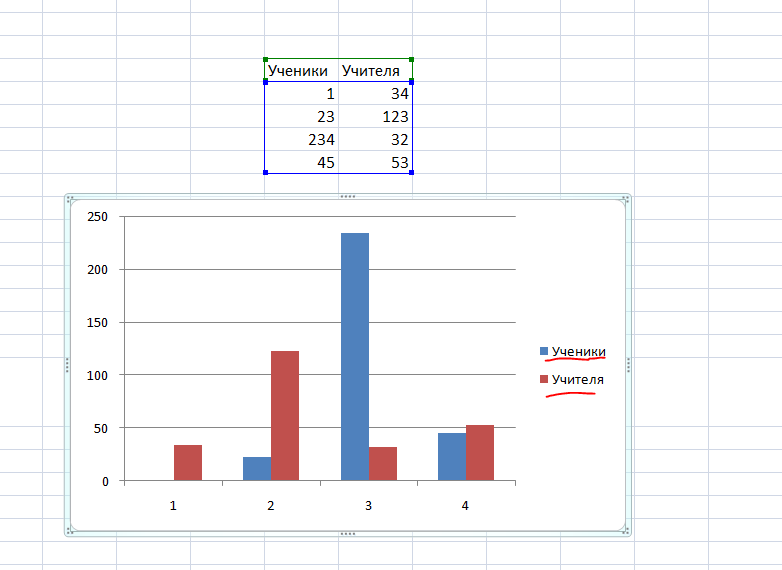 Финальный результат переименования рядов на графике
Финальный результат переименования рядов на графике
Историческая справка
К концу XVIII века большинство используемых сегодня диаграмм были представлены миру в революционной публикации Уильяма Плейфэра под названием «Коммерческий и политический атлас».
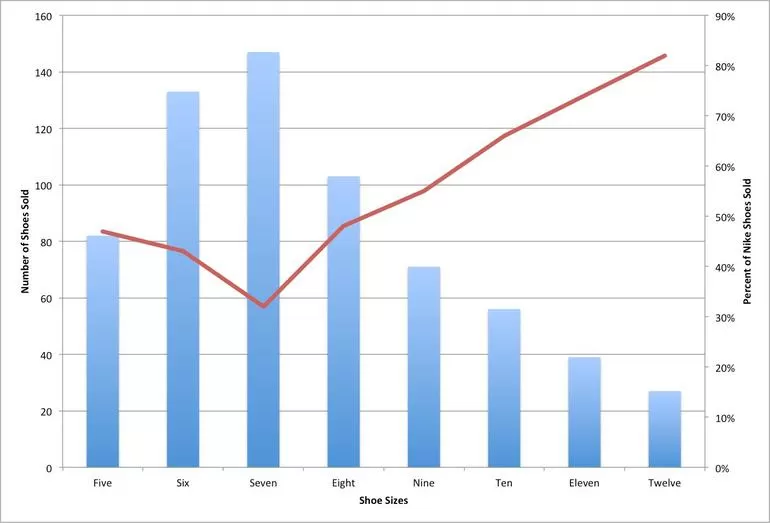
В 1786 году Плейфэр решил использовать свои навыки рисовальщика для иллюстрации экономических данных. В то время такая информация обычно была представлена в виде таблиц, но инженер преобразовал данные в инфографику. В линейном графике он сопоставил цены на пшеницу с затратами на рабочую силу, опровергая распространённое мнение о том, что заработная плата приводит к росту цен на зерно, и продемонстрировал, что на самом деле она растёт гораздо медленнее стоимости товара.
С самого начала скромные диаграммы и графики помогали аудитории принимать решения на основе представленных данных, а также выявлять ранее неизвестные тенденции. За прошедшие годы были разработаны дополнительные инструменты для визуального отображения информации — в том числе и с помощью современных технологий.
Пошаговый процесс создания диаграммы
Создание графика происходит после подготовки исходной таблицы.
С простым содержимым
- Выделить всю таблицу.
- В главном меню книги перейти в раздел «Вставка», кликнуть по пункту «График» – в выпадающем меню будет показано 6 рисунков.
- Если клацнуть по тому или иному виду, на листе сразу появится результат.
- На рисунке будет 2 линии (кривая и прямая). Прямая не несет никакой смысловой нагрузки, поэтому ее следует удалить, выделив кликом левой кнопки мышки и нажав «Del».
- Поскольку есть только одна кривая, справа стоит удалить легенду «прибыль, руб.». Выделить ее кликом мышки и нажать «Del».
- Перейти в раздел «Макет», где с помощью опции «Подписи данных» определить расположение цифр.
- Подписать оси с помощью одноименной опции.
- Использование дополнительных параметров опции «Название диаграммы» поможет переместить или вовсе удалить заголовок, изменить его стиль, добавить заливку, градиент или тень и т.д.
- Чтобы на горизонтальной оси вместо порядковых чисел были года 2015-2019, выделить числа кликом, вызвать контекстное меню правой кнопкой мышки и «Выбрать данные». Изменить подписи, указав диапазон годов.
Если нужно перенести созданный рисунок на другой лист книги, следует перейти на вкладку «Конструктор», где на верхней панели справа есть опция «Переместить…». В новом окне клацнуть по пункту «На отдельном листе» и подтвердить действие нажатием на «Ок».
С несколькими кривыми
- Выделить всю таблицу – «Вставка» – «График» – выбор желаемого варианта рисунка.
- Удалить нижнюю прямую, но оставить легенду справа, иначе ничего не будет понятно. Добавить заголовок, подписи данных, названия осей, придать рисунку другой стиль по желанию.
С последующим добавлением дополнительной оси
- Построить график по данным таблицы.
- Выделить ось, для которой будет добавлена еще одна. Клацнуть по ней правой кнопкой мышки, из контекстного меню выбрать «Формат ряда данных». В новом открывшемся окне во вкладке «Параметры ряда» отметить пункт «По вспомогательной оси».
- После закрытия настроек появится на рисунке вторая ось, которая автоматически подстроится под значения кривой.
Также существует другой способ добавления оси – через изменение типа диаграммы:
- Выделить кликом ось. Из выпадающего меню выбрать пункт «Изменить тип диаграммы для ряда».
- Щелкнуть по одному из видов из множества диаграмм – «Ок».
- На рисунке появится дополнительная ось для другого типа измерений.
С функцией
- Составить таблицу с исходными данными. Первая ячейка столбца X – это 1, вторая – содержимое первой ячейки + 0,3. Формула имеет следующий вид: =A2+0,3. При помощи маркера заполнения протянуть вычисление вниз.
- В столбце Y прописать формулу для расчета: =A2*(КОРЕНЬ(A2)-2). Протянуть ее вниз до B
- Выделить стороннюю ячейку, щелкнув по ней мышкой. Далее перейти по пути «Вставка» – «График» – выбор рисунка.
- Кликнуть по пустому месту в окне диаграммы правой кнопкой мышки и выбрать данные.
- Выделить диапазон данных. Нажать «Добавить». Откроется окно с изменением ряда.
- Задать название ряда – функция, значения X и Y – первый и второй столбец соответственно. Нажать «Ок».
- В пустой области диаграммы отобразится результат.
- На оси X вместо значений из таблицы стоят порядковые числа. Чтобы отредактировать их, нужно кликнуть по числам правой кнопкой мышки и выбрать данные.
- Для изменения подписи горизонтальной оси клацнуть по соответствующей кнопке и выделить диапазон с нужными значениями в таблице. График преобразится.
С наложением нескольких функций
- В первую ячейку столбца Z вписать формулу =A2*(КОРЕНЬ(A2)-4). Размножить ее по остальным ячейкам.
- Выделить числа из столбца Z, скопировать их (Ctrl+C) и вставить (Ctrl+V) на область диаграммы. Некорректное название ряда и отображение цифр на оси редактируются посредством опции «Выбрать данные».
С зависимостью между данными
Есть условие: A=f(E); B=f(E); C=f(E); D=f(E). Необходимо построить диаграмму стандартным способом.
В пункте выбора источника данных следует добавить элементы легенды:
- Первый ряд: название – A, значения X – числа из столбца A, значения Y – числа из столбца E.
- Второй ряд: название – B, значения X – числа из столбца B, значения Y – числа из столбца E.
- Третий ряд: название – C, значения X – числа из столбца C, значения Y – числа из столбца E.
Смешанный тип диаграмм
Приложение Excel позволяет совмещать в одной диаграмме несколько типов. В качестве примера совместим тип графика и гистограммы.
Для начала все ряды строятся с применением одного вида, затем он меняется для каждого ряда отдельно. Кликнув по требуемому ряду правой кнопкой мыши, из списка выберите пункт «Изменить тип диаграммы для ряда…», затем «Гистограмма».
Иногда, из-за сильных различий значений рядов диаграммы, использование единой шкалы невозможно. Но можно добавить альтернативную шкалу. Перейдите в меню «Формат ряда данных…» и в разделе «Параметры ряда» переместите флажок на пункт «По вспомогательной оси».
Теперь диаграмма приобрела такой вид:
ОБЪЕМЫ ЗАПАСОВ НА «ШКАЛЕ»
Объем запасов компании зафиксирован в годовом балансе и пояснениях к бухгалтерскому балансу. Однако эти формы не дают представления о достаточном уровне запасов или их переизбытке. Показатели по запасам лаконично предоставляют руководству на диаграммах со «шкалой». Это следующий тип нестандартной, но информативной диаграммы. Рассмотрим три примера ее применения.
ПРИМЕР 1
На отчетный год был утвержден план завоза пигмента в количестве 2700 т (рис. 7, красная черта). Критический низкий объем завоза для компании составляет 2000 т и ниже (красная зона рис. 7). Средний уровень выполнения плана по завозу — это желтая зона от 2000 до 2500 т (2000 + 500 согласно табл. 3). Хорошее выполнение плана — от 2500 до 3000 т. Это зеленая зона. Допускается превышение плана на 300 т, что составляет 11 %.
Фактически за год служба снабжения обеспечила завоз в 2900 т пигментов (черный уровень).
Определение, виды и назначение
Используется для создания отчетов и более детального представления разницы в расходах, о доходах компании за квартал, о повышении или уменьшении прибыли.
Качественное и уместное использование данных графиков позволяет упростить ваш документ для восприятия, а также очень даже неплохо украсить его в визуальном плане. Согласитесь в разы приятнее глазами увидеть разницу с помощью какого-то красивого графика, чем бесконечно смотреть на черные цифры в тексте.
Существуют самые различные её виды, каждый из которых может подойти лучше всего для отображения каких-то конкретных данных.
- «Биржевая» исходя из названия создана для отображения повышения и понижения курса валют.
- «Круговая» отлично подходит для того, чтобы увидеть самый большой источник расходов.
- «Линейчатая» или «гистограмма» позволяет наглядно сравнить несколько различных кандидатов в сравнении. К примеру, с помощью подобных диаграмм сравниваются процессоры или видеокарты и данные вносятся исходя из результатов тестов конкурирующих продуктов.
И это далеко не все примеры. В самой программе я насчитал 17 разных видов у каждого из которых есть еще несколько разновидностей. В общем, на любой вкус и цвет.
Давайте уже наконец перейдем к рассмотрению возможности создания диаграмм в ворде по данным таблицы пошагово. Начнем с традиционного 2003, а закончим более современными 2007, 2010, 2016 и так далее.
Приятного вам чтения!
Сделайте название диаграммы динамическим
Вы знали, что название диаграммы можно сделать обновляющимся, привязав его к ячейке рабочего листа? Придётся немного помудрить, но такой крутой приём заставит босса (либо клиента) смотреть на Вас, как на гения.
Динамические названия очень нужны в тех случаях, когда данные регулярно обновляются. Это может быть, например, ежедневная нумерация, которая вводится вручную или подтягивается из какой-либо базы данных.
Я хочу показать отчёт о доходе компании «PPC», который обновляется каждый день. В заголовке будет показана общая сумма за месяц на сегодняшний день. Вот как это можно сделать шаг за шагом:
Шаг 1:
Проверьте, что для данных настроен правильный числовой формат, и что они отформатированы как таблица, которая по сути является простой базой данных в Excel. Форматировать данные как таблицу нужно потому, что диаграмма, созданная из таблицы при добавлении новых строк, будет обновляться автоматически.
Кроме того, размер таблицы автоматически увеличивается, присоединяя новые данные, введённые в граничащие с таблицей строку снизу или столбец справа.
Шаг 2:
В ячейку ниже 31 строки таблицы (чтобы поместился целый месяц) введите функцию СУММ (SUM), суммирующую все строки таблицы – даже если некоторые из них в данный момент пустые.

Шаг 3:
Если оба столбца нашей таблицы используются для создания рядов данных, то достаточно выделить любую ячейку таблицы и на вкладке Вставка (Insert) нажать Диаграммы > Гистограмма (Charts > Column).
Мы же выберем только заголовок и ячейки столбца, содержащего данные о прибыли. А сделаем так потому, что не хотим создавать ещё один ряд данных из дней месяца. Для настройки оформления диаграммы в нашем распоряжении большой выбор стилей в разделе Стили диаграмм (Chart Styles) на вкладке Работа с диаграммами | Конструктор (Chart Tools | Design).

Шаг 4:
Добавьте к диаграмме название, указывающее на то, что есть текущий итог. Я назвал диаграмму: PPC прибыль за Октябрь. Подробнее о добавлении названия к диаграмме смотрите Совет 4 ранее в этой статье.
Шаг 5:
По умолчанию для области построения диаграмм используется белая заливка, и, как правило, диаграмма показывается на белом листе (и я рекомендую так делать). Мы уберём заливку вовсе, и это будет мудрым шагом.
Для этого выделите диаграмму и нажмите Ctrl+1, затем выберите Заливка > Нет заливки (Fill > No Fill). В завершение нужно отключить линии сетки, впрочем, это следует сделать в любом случае. Данный параметр находится на вкладке Вид (View) в разделе Показ (Show).
Шаг 6:
Выделите ячейку над графиком справа от названия диаграммы и создайте в этой ячейке ссылку на ячейку с суммой. Для этого нужно просто ввести знак равенства (=) и затем кликнуть по ячейке с суммой или вписать адрес этой ячейки вручную. Excel выделит ячейку, на которую создана ссылка, голубой рамкой. Затем настройте для этой ячейки такое же форматирование, как и для названия диаграммы.

Шаг 7:
Осталось только сдвинуть диаграмму вверх так, чтобы выровнять название с ячейкой, в которой располагается сумма. Потребуется немного ловкости, чтобы всё выровнять идеально. Далее удалим легенду, поскольку на диаграмме показан только один ряд данных. Все готово! Название стало динамическим.

Шаг 8:
Теперь, если к таблице добавить новую строку с данными, диаграмма динамически обновится вместе с названием. Ловко, правда?

Примечание переводчика: Думаю, многие согласятся, что есть гораздо более простой способ сделать название диаграммы динамическим. Тем не менее прием, приведенный в этой статье, так же может быть полезен в некоторых ситуациях.
Как показано на рисунке ниже, я рисую три линии. Запись легенды, серии 1, 2, 3, создаются автоматически Excel. Я хочу отредактировать эти записи, такие как строка 1, 2, 3. Но я не нашел способа сделать это.
Как добавить заголовок
Поскольку большинство людей пользуется последними версиями электронных таблиц, правильно было бы рассмотреть, как добавлять заголовок в Excel 2013 и 2016.
Как добавить заголовок к диаграмме в Excel 2013 и 2016
В электронных таблицах этих версий заголовок уже автоматически вставлен в график. Чтобы его отредактировать, достаточно нажать на него и написать в поле ввода требуемый текст.
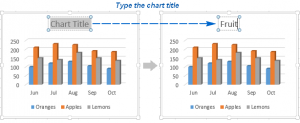 Вы также можете определить местонахождение заголовка в определенной ячейке документа. И, если связанная ячейка обновляется, вслед за ней изменяется название. Позже вы узнаете более подробно, как добиться этого результата.
Вы также можете определить местонахождение заголовка в определенной ячейке документа. И, если связанная ячейка обновляется, вслед за ней изменяется название. Позже вы узнаете более подробно, как добиться этого результата.
Если заголовок не был создан программой, то необходимо нажать на любое место графика, чтобы отобразилась вкладка «Работа с диаграммами». Далее необходимо выбрать вкладку «Конструктор» и кликнуть на «Добавить элемент диаграммы». Далее необходимо выбрать заголовок и указать его местонахождение так, как отражено в скриншоте.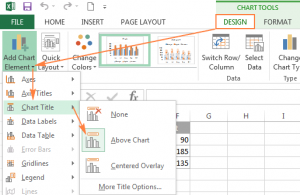
Также в правом верхнем углу графика можно увидеть значок плюса. Если нажать по нему, появляется перечень имеющихся в диаграмме элементов. Чтобы отобразить заголовок, необходимо поставить флажок возле соответствующего пункта.
Кроме этого, можно нажать на стрелку рядом с пунктом «Название диаграммы» и выбрать одну из следующих опций:
- Над диаграммой. Это значение, выставленное по умолчанию. Этот пункт отображает заголовок в верхней части графика и изменяет его размер.
- По центру. В этом случае график не изменяет своих размеров, но заголовок накладывается на саму диаграмму.
Чтобы настроить большее количество параметров, необходимо перейти на вкладку «Конструктор» и последовать по таким опциям:
- Добавить элемент диаграммы.
- Название диаграммы.
- Дополнительные параметры заголовка.
Также можно нажать на иконку «Элементы диаграммы», а далее – «Название диаграммы» и «Дополнительные параметры». В любом случае, открывается окно «Формат названия диаграммы», описанное выше.
Настройка заголовка в Excel 2007 и 2010 версий
Чтобы добавить заголовок в Excel 2010 версии и ниже, нужно выполнить такие шаги:
- Нажать в каком угодно месте графика.
- Сверху отобразится группа вкладок «Работа с диаграммами», где необходимо выбрать пункт «Макет». Там следует кликнуть на «Название диаграммы».
- Далее надо выбрать необходимое место: в верхней части области построения или наложение заголовка на график.
Связывание заголовка с конкретной ячейкой в документе
Для подавляющего количества типов диаграмм в Excel вновь созданный график вставляется вместе с заголовком, заранее прописанным программистами. Его следует заменить на собственный. Нужно нажать по нему и написать необходимый текст. Также предусмотрена возможность связать его с конкретной ячейкой в документе (названием самой таблицы, к примеру). В этом случае заголовок графика будет обновляться, когда вы редактируете ячейку, с которой он связан.
Чтобы соединить заголовок с ячейкой, необходимо выполнять следующие действия:
- Выбрать заголовок.
- В поле ввода формулы необходимо написать =, кликнуть по ячейке, содержащей необходимый текст, и нажать на кнопку «Enter».
В этом примере мы соединили заголовок диаграммы, показывающей продажи фруктов, с ячейкой A1. Также возможен выбор двух и более ячеек, например, пары заголовков колонок. Можно сделать так, чтобы они отображались в названии графика или диаграммы.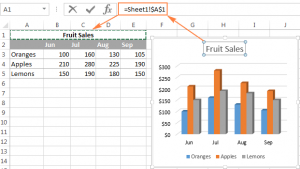
Как переместить заголовок
Если необходимо переместить заголовок в другую часть графика, необходимо его выделить и передвинуть с помощью мыши.
Удаление заголовка
Если у вас нет необходимости в добавлении заголовка к диаграмме, то можно убрать название двумя методами:
- На вкладке «Конструктор» последовательно нажать на следующие пункты: «Добавить элементы диаграммы» – «Название диаграммы» – «Нет».
- Нажать правой кнопкой по заголовку и вызвать контекстное меню, в котором необходимо найти пункт «Удалить».
Форматирование заголовка
Для коррекции типа и цвета шрифта названия необходимо в контекстном меню найти пункт «Шрифт». Появится соответствующее окно, где можно задать все необходимые настройки.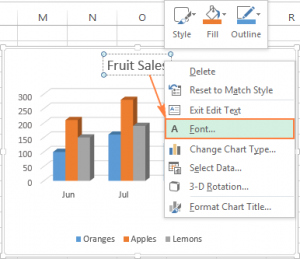
Если необходимо более тонкое форматирование, нужно кликнуть по заголовку графика, перейти к вкладке «Формат» и изменить те настройки, которые посчитаете необходимым. Вот скриншот, демонстрирующий действия по изменению цвета шрифта заголовка через ленту.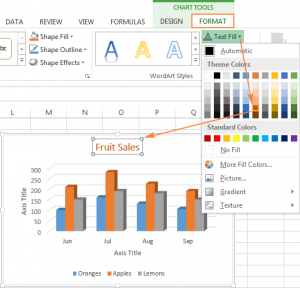
Аналогичным методом возможна модификация формирования и других элементов, таких как легенда, оси, заголовки.
Диаграммы Excel – основные понятия
Диаграмма (или график) является графическим представлением числовых данных, где информация представлена символами (полосами, столбцами, линиями, секторами и так далее). Графики в Excel обычно создают для того, чтобы облегчить восприятие больших объемов информации или показать взаимосвязь между различными подмножествами данных.
Microsoft Excel позволяет создавать множество различных типов графиков: линейчатая диаграмма, гистограмма, линейный график, круговая и пузырьковая диаграмма, точечная и биржевая диаграмма, кольцевая и лепестковая, диаграмма с областями и диаграмма-поверхность.
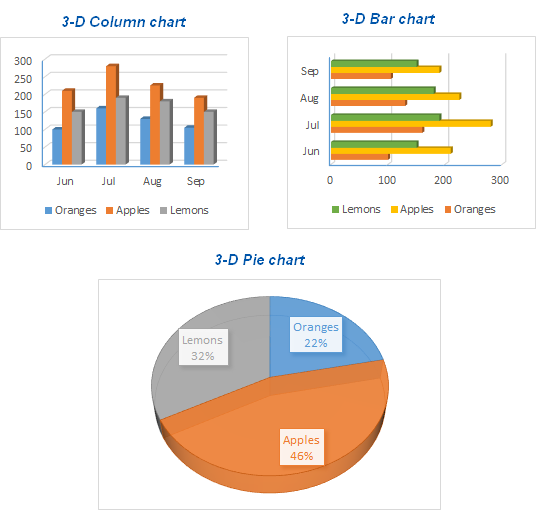
В графиках Excel есть множество элементов. Некоторые из них отображаются по умолчанию, другие, при необходимости, могут быть добавлены и настроены вручную.
| 1. Область диаграмм2. Название диаграммы3. Область построения4. Горизонтальная ось (ось категорий)5. Вертикальная ось (ось значений) | 6. Название оси7. Точки ряда данных8. Легенда диаграммы9. Подписи данных |
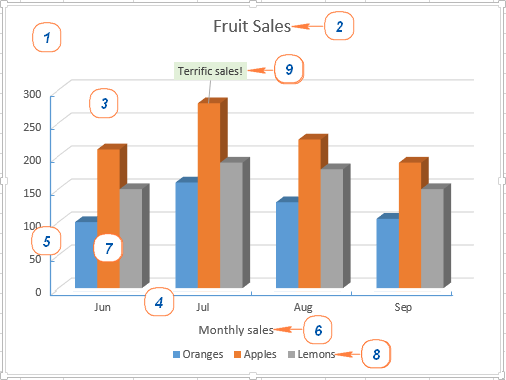
Способ 2: Текстовые редакторы
В качестве средства для создания диаграммы в процентах можно использовать и текстовый редактор, если соответствующая функция им поддерживается. Такой вариант оптимален для тех юзеров, кто изначально работает с текстом и желает вставить в документ рассматриваемый элемент.
Подробнее: Как создать диаграмму в Microsoft Word

OpenOffice Writer
Компонент OpenOffice под названием Writer — не только текстовый редактор, но и отличное универсальное средство, в том числе предназначенное и для создания диаграммы. Ее можно перевести в проценты, если сразу выбрать подходящий для этого тип. Понятно, что график функции или линейный не отобразит данные в процентах, поэтому лучше отдать предпочтение круговой диаграмме. Общую информацию о том, как происходит взаимодействие с графиками в OpenOffice Writer, вы узнаете в другой инструкции.
Подробнее: Построение диаграмм в OpenOffice Writer
