Столбиковая диаграмма сравнения пример
Содержание:
- Столбчатая диаграмма
- Диаграмма Ганта в Excel
- Импорт данных Excel в документ Word 2016
- Построение гистограммы
- Столбчатая диаграмма
- Примеры
- Способ 3: Презентации
- Понятие и особенности
- Создание диаграмм на современных изданиях офиса
- Способ 1: Электронные таблицы
- Круговая диаграмма
- Пример 1
- Метод 2: пользуемся надстройкой “Пакета “анализа”
- Заключение
Столбчатая диаграмма
Но мы можем изобразить все эти расстояния, используя простейшие геометрические фигуры – прямоугольники, или столбики. Каждой величине будет соответствовать свой столбик. Во сколько раз больше величина, во столько раз выше столбик. Сумма величин нас не интересует.
Чтобы удобно было видеть высоту каждого столбика, начертим декартову систему координат. На вертикальной оси сделаем разметку в миллионах километров.
И теперь построим 4 столбика высотой, соответствующей расстоянию от Солнца до планеты (см. Рис. 3).
До Меркурия 58 млн км
До Венеры 108 млн км
До Земли 150 млн км
До Марса 228 млн км
Рис. 3. Столбчатая диаграмма расстояний до Солнца
Сравним две диаграммы (см. Рис. 4).
Столбчатая диаграмма здесь более полезна.
1.На ней сразу видно наименьшее и наибольшее расстояние.
2.Мы видим, что каждое следующее расстояние увеличивается примерно на одну и ту же величину – 50 млн км.
Рис. 4. Сравнение видов диаграмм
Таким образом, если вы задумались, какую лучше диаграмму вам построить – круговую или столбчатую, то нужно ответить:
Нужна ли вам сумма всех величин? Имеет ли она смысл? Хотите ли видеть вклад каждой величины в общее, в сумму?
Если да, то вам нужна круговая, если нет – то столбчатая.
Сумма площадей океанов имеет смысл – это площадь Мирового океана. И мы строили круговую диаграмму.
Сумма расстояний от Солнца до разных планет не имела для нас смысла. И для нас полезнее оказалась столбчатая.
Диаграмма Ганта в Excel
Диаграмма Ганта – это способ представления информации в виде столбиков для иллюстрации многоэтапного мероприятия. Красивый и несложный прием.
- У нас есть таблица (учебная) со сроками сдачи отчетов.
- Для диаграммы вставляем столбец, где будет указано количество дней. Заполняем его с помощью формул Excel.
- Выделяем диапазон, где будет находиться диаграмма Ганта. То есть ячейки будут залиты определенным цветом между датами начала и конца установленных сроков.
- Открываем меню «Условное форматирование» (на «Главной»). Выбираем задачу «Создать правило» — «Использовать формулу для определения форматируемых ячеек».
- Вводим формулу вида: =И(E$2>=$B3;E$2 Готовые примеры графиков и диаграмм в Excel скачать:
Дашборд CSAT расчет индекса удовлетворенности клиентов в Excel.Пример как сделать шаблон дашборда для формирования отчета по индексу удовлетворенности клиентов CSAT. Скачать готовый дашборд C-SAT для анализа индексов и показателей.
Как сделать еженедельный график в Excel вместе с ежедневным.Пример создания динамического синхронного еженедельного графика вместе с ежедневным. Синхронное отображение двух таймфреймов на одном графике.
Пример как сделать простой дашборд в Excel скачать шаблон.Создание простого дашборда для визуальной аналитики по показателям: уровень обслуживания, качество, производительность. Скачать готовый шаблон дашборда – бесплатно.
Динамическая круговая диаграмма для KPI счетчика дашборда Excel.Пример создания шаблона динамической круговой диаграммы отображения показателей KPI на дашборде. Скачать круговую диаграмму показателей KPI в процентах для дашборда.
В программе Excel специально разрабатывались диаграммы и графики для реализации визуализации данных.
Импорт данных Excel в документ Word 2016
Опубликовано Михаил Непомнящий в 28.10.2016 28.10.2016

Инструменты текстового редактора Word 2016 позволяют быстро вставлять данные из электронных таблиц Excel, будь то обычная информация из текста и чисел или же в сочетании со сложными графиками и диаграммами.
Причем в дальнейшем после вставки будет возможность редактировать данные непосредственно из Word или же создать связь между объектом вставки и файлом Excel, чтобы любое изменение в электронной таблице автоматически сказывалось на содержимом текстового файла.
Для этого создаем новый документ в Word 2016 или используем ранее созданный, при необходимости добавляем заголовок и сопроводительный текст. Для вставки содержимого электронной таблицы в ленточном меню выбираем пункт «Вставка», идем в область «Текст» и нажимаем кнопку «Объект». В открывшемся окне переходим во вкладку «Создание из файла», нажимаем кнопку «Обзор» и выбираем место хранения Excel-файла для импорта. После этого нажимаем Ок.

Обратите внимание, что вставка осуществляется только содержимого первого листа, так что если ваша электронная таблица содержит несколько листов с данными, то второй из них и последующие вставлены в текстовый файл таким образом не будут. Выбранные нами данные вставлены
Теперь мы можем поменять размер добавленной области выделив ее нажатием левой клавиши мыши и потянув за края. Также двойной клик по одной из ячеек позволит внести в новые данные, которые могут повлиять на содержимое остальных ячеек, если они связаны между собой формулами
Выбранные нами данные вставлены. Теперь мы можем поменять размер добавленной области выделив ее нажатием левой клавиши мыши и потянув за края. Также двойной клик по одной из ячеек позволит внести в новые данные, которые могут повлиять на содержимое остальных ячеек, если они связаны между собой формулами.
Если же вы хотите вставить содержимое электронной таблицы таким образом, чтобы в дальнейшем редактирование данных непосредственно в Excel приводили к изменениям вставленного содержимого в Word, необходимо на последнем шаге вставки данных – на вкладке «Создание из файла» – дополнительно проставить галочку в чекбоксе «Связь с файлом».
Еще одним способом копирования содержимого Excel-таблицы в Word является обычное выделение всех необходимых ячеек с последующим нажатием сочетания клавиш Ctrl+C. Для вставки в текстовом редакторе через меню «Главная» – область «Буфер обмена» под кнопкой «Вставить» необходимо нажать на стрелочку с выпадающим списком и выбрать «Специальная вставка». В открывшемся окне выбрать пункт «Лист Microsoft Excel (объект)» и нажать Ок.

Если же сделать вставку обычным способом – через сочетание клавиш Ctrl+V, то внешне вставленные данные могут не отличаться, однако при попытке внести изменения, меняться будут только конкретные значения, без учета имеющихся формул, а соответственно и влияния на графические элементы – гистограммы, графики и пр.
Построение гистограммы
Гистограмму в Экселе можно создать тремя способами:
- С помощью инструмента, который входит в группу «Диаграммы»;
- С использованием условного форматирования;
- При помощи надстройки Пакет анализа.
Она может быть оформлена, как отдельным объектом, так и при использовании условного форматирования, являясь частью ячейки.
Способ 1: создание простой гистограммы в блоке диаграмм
Обычную гистограмму проще всего сделать, воспользовавшись функцией в блоке инструментов «Диаграммы».
- Строим таблицу, в которой содержатся данные, отображаемые в будущей диаграмме. Выделяем мышкой те столбцы таблицы, которые будут отображены на осях гистограммы.

Находясь во вкладке «Вставка» кликаем по кнопке «Гистограмма», которая расположена на ленте в блоке инструментов «Диаграммы».
В открывшемся списке выбираем один из пяти типов простых диаграмм:
- гистограмма;
- объемная;
- цилиндрическая;
- коническая;
- пирамидальная.
Все простые диаграммы расположены с левой части списка.
После того, как выбор сделан, на листе Excel формируется гистограмма.

С помощью инструментов, расположенных в группе вкладок «Работа с диаграммами» можно редактировать полученный объект:
- Изменять стили столбцов;
- Подписывать наименование диаграммы в целом, и отдельных её осей;
- Изменять название и удалять легенду, и т.д.

Урок: Как сделать диаграмму в Excel
Способ 2: построение гистограммы с накоплением
Гистограмма с накоплением содержит столбцы, которые включают в себя сразу несколько значений.
- Перед тем, как перейти к созданию диаграммы с накоплением, нужно удостовериться, что в крайнем левом столбце в шапке отсутствует наименование. Если наименование есть, то его следует удалить, иначе построение диаграммы не получится.

Выделяем таблицу, на основании которой будет строиться гистограмма. Во вкладке «Вставка» кликаем по кнопке «Гистограмма». В появившемся списке диаграмм выбираем тот тип гистограммы с накоплением, который нам требуется. Все они расположены в правой части списка.

После этих действий гистограмма появится на листе. Её можно будет отредактировать с помощью тех же инструментов, о которых шёл разговор при описании первого способа построения.

Способ 3: построение с использованием «Пакета анализа»
Для того, чтобы воспользоваться способом формирования гистограммы с помощью пакета анализа, нужно этот пакет активировать.
- Переходим во вкладку «Файл».

Кликаем по наименованию раздела «Параметры».

Переходим в подраздел «Надстройки».

В блоке «Управление» переставляем переключатель в позицию «Надстройки Excel».

В открывшемся окне около пункта «Пакет анализа» устанавливаем галочку и кликаем по кнопке «OK».

Перемещаемся во вкладку «Данные». Жмем на кнопку, расположенную на ленте «Анализ данных».

В открывшемся небольшом окне выбираем пункт «Гистограммы». Жмем на кнопку «OK».

Открывается окно настройки гистограммы. В поле «Входной интервал» вводим адрес диапазона ячеек, гистограмму которого хотим отобразить. Обязательно внизу ставим галочку около пункта «Вывод графика». В параметрах ввода можно указать, где будет выводиться гистограмма. По умолчанию — на новом листе. Можно указать, что вывод будет осуществляться на данном листе в определенных ячейках или в новой книге. После того, как все настройки введены, жмем кнопку «OK».

Как видим, гистограмма сформирована в указанном вами месте.

Способ 4: Гистограммы при условном форматировании
Гистограммы также можно выводить при условном форматировании ячеек.
- Выделяем ячейки с данными, которые хотим отформатировать в виде гистограммы.
- Во вкладке «Главная» на ленте жмем на кнопку «Условное форматирование». В выпавшем меню кликаем по пункту «Гистограмма». В появившемся перечне гистограмм со сплошной и градиентной заливкой выбираем ту, которую считаем более уместной в каждом конкретном случае.

Теперь, как видим, в каждой отформатированной ячейке имеется индикатор, который в виде гистограммы характеризует количественный вес данных, находящихся в ней.

Урок: Условное форматирование в Excel
Мы смогли убедиться, что табличный процессор Excel предоставляет возможность использовать такой удобный инструмент, как гистограммы, совершенно в различном виде. Применение этой интересной функции делает анализ данных намного нагляднее.
Опишите, что у вас не получилось.
Наши специалисты постараются ответить максимально быстро.
Столбчатая диаграмма
Но мы можем изобразить все эти расстояния, используя простейшие геометрические фигуры – прямоугольники, или столбики. Каждой величине будет соответствовать свой столбик. Во сколько раз больше величина, во столько раз выше столбик. Сумма величин нас не интересует.
Чтобы удобно было видеть высоту каждого столбика, начертим декартову систему координат. На вертикальной оси сделаем разметку в миллионах километров.
И теперь построим 4 столбика высотой, соответствующей расстоянию от Солнца до планеты (см. Рис. 3).
До Меркурия 58 млн км
До Венеры 108 млн км
До Земли 150 млн км
До Марса 228 млн км
Рис. 3. Столбчатая диаграмма расстояний до Солнца
Сравним две диаграммы (см. Рис. 4).
Столбчатая диаграмма здесь более полезна.
1.На ней сразу видно наименьшее и наибольшее расстояние.
2.Мы видим, что каждое следующее расстояние увеличивается примерно на одну и ту же величину – 50 млн км.
Рис. 4. Сравнение видов диаграмм
Таким образом, если вы задумались, какую лучше диаграмму вам построить – круговую или столбчатую, то нужно ответить:
Нужна ли вам сумма всех величин? Имеет ли она смысл? Хотите ли видеть вклад каждой величины в общее, в сумму?
Если да, то вам нужна круговая, если нет – то столбчатая.
Сумма площадей океанов имеет смысл – это площадь Мирового океана. И мы строили круговую диаграмму.
Сумма расстояний от Солнца до разных планет не имела для нас смысла. И для нас полезнее оказалась столбчатая.
Примеры
Страховая компания изучает типы полисов, которые она предлагает, чтобы сравнить свои текущие предложения с результатами недавно завершенного исследования рынка страхования. Первый шаг обзора – определение общего значения полисов для каждого класса. Для показа суммы общих страховых стоимостей (TIV) для каждого класса полисов можно использовать столбчатую диаграмму.
Показанная выше столбчатая диаграмма содержит сумму значений TIV для каждой категории страховых полисов: страхования автомобилей, нетрудоспособности, собственности и жизни. Если диаграмму упорядочить по возрастанию, очень просто определить ее максимальные и минимальные значения.
Страховая компания особенно заинтересована в расширении своего бизнеса в пяти определенных городах. Поле Subgroup может использоваться для сравнения общей страховой стоимости по каждому классу полисов в городах.
Способ 3: Презентации
Круговая диаграмма может быть и частью презентации, поэтому ее нужно вставить еще на стадии редактирования. Сделать это можно при помощи тех же программ, где и осуществляется работа со слайдами. По традиции разберем два варианта: платный и бесплатную альтернативу, а вы сможете подобрать подходящий для себя.
Подробнее: Создание диаграммы в PowerPoint

OpenOffice Impress
Обладатели набора программ OpenOffice могут использовать компонент под названием Impress, который не только идеально подходит для работы с презентациями, но и позволяет вставить в них диаграмму, в том числе и круговую.
- Запустите программу и в стартовом меню выберите вариант «Презентация».

Создайте пустую презентацию, используйте заготовленные разработчиками шаблоны или импортируйте уже существующий проект.

Заранее выберите слайд, куда хотите вставить круговую диаграмму, и откройте меню «Вставка».

В нем отыщите пункт «Диаграмма» и кликните левой кнопкой мыши.

Диаграмма автоматически добавится на текущий слайд, а вы можете перемещать ее или изменять размер, используя точки трансформирования по краям.

Пока что для диаграммы нет диапазона данных, поэтому она не показывает полезной информации. Для исправления этой ситуации щелкните по ней ПКМ и из контекстного меню выберите пункт «Таблица данных диаграммы».

Заполните форму в соответствии со своими требованиями, учитывая, что строки и столбы можно добавлять или удалять при помощи встроенных инструментов.

Пока что диаграмма столбчатая, поэтому придется перейти к изменению ее типа.

В новом окне выберите вариант «Круговая» и ознакомьтесь с доступными разновидностями.

Теперь вы видите, что круговая диаграмма составлена правильно и корректно отображает заданные в таблице сведения.

Не забудьте сохранить изменения в проекте перед выходом.

Понятие и особенности
Диаграмма — это графическое отображение данных, в котором они выражены символами, такими как столбцы, линии или срезы. Эти графики могут показывать табличные числовые значения, функции и другую различную информацию. Диаграммы часто используются для облегчения понимания больших объёмов данных и взаимосвязей между их частями. Графики обычно читаются быстрее, чем необработанная информация.
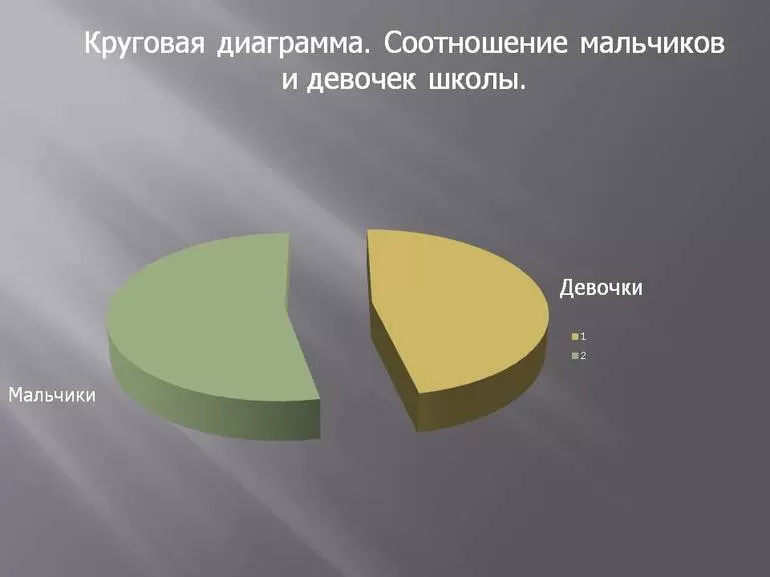
Некоторые типы диаграмм более пригодны для представления определённого набора материалов, чем другие. Например, данные, которые показывают проценты в разных группах («удовлетворён, не удовлетворён, не уверен»), часто отображаются на круговой диаграмме, но их легче понять, когда они представлены на горизонтальной гистограмме. С другой стороны, данные, представляющие числа в динамике (например, доход с 2000 по 2010 год) лучше всего нарисовать в виде линейного графика.
Диаграмма может принимать самые разные формы, однако есть общие функциональные черты, которые предоставляют возможность извлекать смысл из данных. Одним из наиболее важных применений текста в графике является заголовок. Этот элемент обычно отображается над основным материалом и даёт краткое описание того, к чему относятся данные в графике.
Размеры в графиках часто отображаются на осях. Если используются горизонтальная и вертикальная оси, они обычно называются как X и Y соответственно. Каждая ось будет иметь шкалу, обозначенную периодическими градациями и обычно сопровождаемуя числовыми или категориальными указаниями. А также они имеют метку, отображаемую снаружи или рядом с ними, кратко описывающую представленное измерение.
На графике иногда применяется сетка линий, помогающая визуально выровнять данные. Она может быть улучшена путём выделения линий на регулярных или значительных отрезках. Затем они называются основными, а остальные — второстепенными. Данные могут отображаться в виде какой-либо комбинации цветов и фигурных объектов. Выводы или точки интереса могут быть наложены непосредственно на график, чтобы дополнительно помочь извлечению информации.
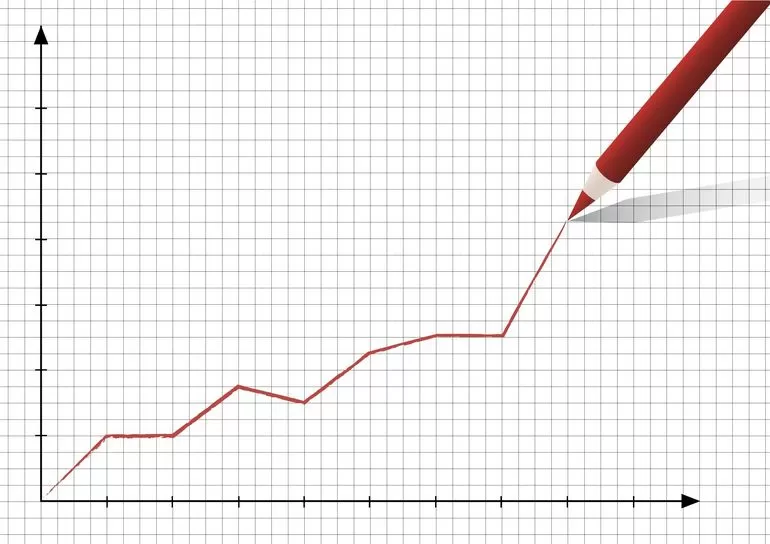
Когда данные, отображаемые на графике, имеют несколько переменных, он может сопровождаться легендой, которая содержит их список на диаграмме. Эта информация позволяет идентифицировать данные каждой переменной на графике.
Термин «диаграмма» в его общепринятом смысле может иметь следующие значения:
- Визуальное информационное устройство: как и «иллюстрация», «диаграмма» используется в качестве собирательного термина, обозначающего весь класс технических жанров, включая графики, чертежи и таблицы.
- Особый вид визуального отображения: это жанр, который показывает качественные данные с фигурами, связанные линиями, стрелками или другими ссылками.
В науке этот термин используется обоими способами. Например, инфографист Майкл Андерсон заявил, что диаграммы являются графическими, но абстрактными методами предоставления информации. Карты, линейные графики, гистограммы, технические чертежи и эскизы архитекторов являются примерами диаграмм, в отличие от фотографий и видео. С другой стороны, его коллега Ричард Лоу определил диаграммы как «абстрактные графические изображения предмета, который они представляют».
Создание диаграмм на современных изданиях офиса
Для добавления их в современную версию офиса так же не понадобится особых профессиональных умений.
Переходим на уже хорошо знакомую нам вкладку «Вставка» и нажимаем на кнопку «Диаграмма».

После этого откроется окно выбора макета. Как я уже упоминал в начале статьи их здесь 17 штук и еще в каждой есть свои разновидности.

Выбираем макет, выбираем его разновидность и нажимаем «ОК».
На листе появится выбранная нами диаграмма и также откроется окно таблицы Excel, в которую будет необходимо внести данные. В зависимости от выбранного макета будут различаться и имеющийся в ней стандартный формат данных. То есть, это зависит от прямого типа назначения макета.

В верхней части окна программы мы сразу можем обратить внимание на настройки. Здесь мы можем добавить элемент, выбрать экспресс-макет, изменить цвета, выбрать стиль, поменять данные со строки на столбец и наоборот, выбрать данные, изменить или сменить формат на какой-либо другой, если выбранный вами не подошел или не понравился
После окончания редактирования просто нажмите в любом свободном месте листа, чтобы выйти из режима настройки параметров. Для повторного редактирования дважды нажмите по любой области диаграммы и снова попадете в настройки. Для изменения данных нажмите кнопку «Изменить данные» в верхней части окна на панели настроек и в этом случае снова откроется окно редактирования таблицы.

Способ 1: Электронные таблицы
Программы для взаимодействия с электронными таблицами — лучшие средства создания диаграмм по числовым данным. В них вы можете удобно работать со всеми значениями, организовать их автоматический подсчет и быть уверенным, что вывод соответствует получившимся при подсчетах результатам. Мы рассмотрим как платную, так и бесплатную программу для работы с электронными таблицами, а вы выберите подходящую, отталкиваясь от собственных предпочтений.
Microsoft Excel
Microsoft Excel — самая популярная программа для создания и редактирования электронных таблиц, поддерживающая диаграммы разного формата. В ней вы можете задать диапазон числовых данных или целую таблицу с ними, после чего сразу же приступить к созданию графика или диаграммы любого другого типа с указанными значениями. В Экселе присутствует огромное количество самых разных настроек, позволяющих сделать диаграмму идеальной как с функциональной стороны, так и с эстетической. В другой статье на нашем сайте детально рассказывается о том, по какому принципу осуществляется построение подобных элементов, поэтому вы можете ознакомиться с ней и с легкостью создать необходимую диаграмму.
Подробнее: Диаграммы в Microsoft Excel

OpenOffice Calc
Пакет компьютерных программ OpenOffice от Apache — отличное решение для тех, кто не хочет приобретать продукцию от Microsoft. Компонент под названием OpenOffice Calc предоставляет все необходимые функции для работы с электронными таблицами. В нем есть формулы и элементы вставки, к которым относятся и диаграммы разного типа. Вы можете заранее вписать набор числовых данных, после чего создать диаграмму любого типа и настроить ее внешний вид именно так, как посчитаете нужным.
- Откройте OpenOffice и приступите к созданию электронной таблицы, выбрав соответствующий вариант в стартовом окне.

Заполните ячейки или перенесите числовые значения, которые и должны составлять диаграмму.

Выделите диапазон данных и перейдите на вкладку «Вставка».

Из появившегося меню выберите пункт «Диаграмма».

Появится окно «Мастер диаграмм», процесс взаимодействия с которым разделен на шаги. Сначала укажите подходящий тип диаграммы.

Выберите ее представление и дополнительные параметры в блоке справа.

Ряды с данными и их диапазон были выбраны заранее, поэтому сразу добавьте диаграмму на таблицу, измените ее размер и расположение, организовав нормальное отображение.

Щелкните правой кнопкой мыши по этому элементу, чтобы открыть контекстное меню с доступными вариантами настроек. Так вы можете изменить тип диаграммы, указать другой диапазон данных или взаимодействовать с сеткой и осями.

Круговая диаграмма
Еще один способ представления данных — круговая диаграмма, которую можно получить с помощью функции .
Даже для нее нужно передать основной аргумент, представляющий собой список значений. Пусть это будут проценты (где максимально значение — 100), но это может быть любое значение. А уже сама функция определит, сколько будет занимать каждое значение.
Также в случае с этими графиками есть другие особенности, которые определяются именованными аргументами. Например, если нужно задать последовательность цветов, используется аргумент . В таком случае придется присвоить список строк, каждая из которых будет содержать название цвета. Еще одна возможность — добавление меток каждой доле. Для этого есть , которой присваивает список строк с метками в последовательности.
А чтобы диаграмма была идеально круглой, необходимо в конце добавить функцию со строкой в качестве аргумента. Результатом будет такая диаграмма.
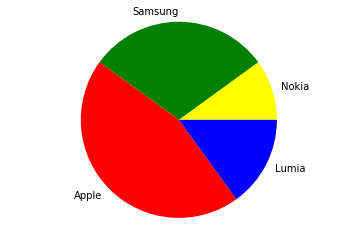
Чтобы сделать диаграмму более сложной, можно «вытащить» одну из частей
Обычно это делается с целью акцентировать на ней внимание. В этом графике, например, для выделения Nokia
Для этого используется аргумент . Он представляет собой всего лишь последовательность чисел с плавающей точкой от 0 до 1, где 1 — положение целиком вне диаграмма, а 0 — полностью внутри. Значение между соответствуют среднему градусу извлечения.
Заголовок добавляется с помощью функции . Также можно настроить угол поворота с помощью аргумента , который принимает значение между 0 и 360, обозначающее угол поворота (0 – значение по умолчанию). Следующий график показывает все изменения.
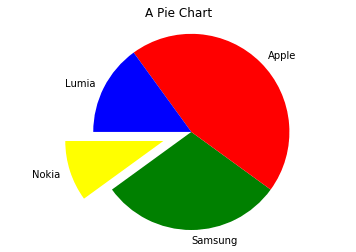
Но и это не все, что может быть на диаграмме. У нее нет осей, поэтому сложно передать точное разделение. Чтобы решить эту проблему, можно использовать , который добавляет в центр каждой части текст с соответствующим значением.
Чтобы сделать диаграмму еще более привлекательной визуально, можно добавить тень с помощью со значением . Результат — следующее изображение.
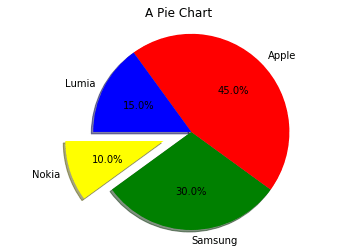
Круговые диаграммы с Dataframe из pandas
Даже в случае с круговыми диаграммами можно передавать значения из Dataframe. Однако каждая диаграмма будет представлять собой один Series, поэтому в примере изобразим только один объект, выделив его через .
Указать тип графика можно с помощью аргумента в функции , который в этом случае получит значение . Также поскольку он должен быть идеально круглым, обязательно задать . Получится следующая диаграмма.
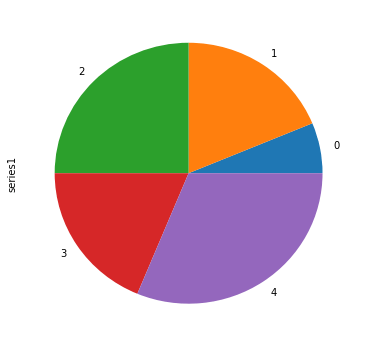
Пример 1
Построить столбчатую диаграмму расстояний от Солнца до ближайших 4-х планет и ближайшей звезды.
Про планеты мы уже знаем, а ближайшая звезда – Проксима Центавра (см. Табл. 2).
|
До Меркурия |
58 |
|
До Венеры |
108 |
|
До Земли |
150 |
|
До Марса |
228 |
|
До Проксимы Центавра |
40 000 000 |
Табл. 2
Все расстояния снова указаны в миллионах километров.
Строим столбчатую диаграмму (см. Рис. 6).
Рис. 6. Столбчатая диаграмма расстояния от солнца до планет земной группы и ближайшей звезды
Но расстояние до звезды так огромно, что на его фоне расстояния до четырех планет становятся неразличимы.
Диаграмма потеряла всякий смысл.
Вывод такой: нельзя строить диаграмму по данным, которые отличаются друг от друга в тысячи или более раз.
А что делать?
Нужно разбить данные на группы. Для планет построить одну диаграмму, как мы делали, для звезд – другую.
Метод 2: пользуемся надстройкой “Пакета “анализа”
Для начала нужно включить данный пакет.
- Идем в меню “Файл”.
- В перечне слева в самом низу щелкаем по пункту “Параметры”.
- В открывшемся окне выбираем “Надстройки”. В правой части окна для параметра “Управление” ставим значение “Надстройки Excel”, после чего жмем кнопку “Перейти”.
- В появившемся окошке ставим галочку напротив надстройки “Пакет анализа” и жмем OK.
- Перейдя во вкладку “Данные” в группе инструментов “Анализ” нажимаем кнопку “Анализ данных”.
- Откроется окошко, в котором нам нужен пункт “Гистограмма“, после выбора которого щелкаем OK.
- Перед нами появится окно, в котором нужно выполнить настройки гистограммы:
- в поле “Входной интервал” указываем диапазон ячеек, по которым нужно построить гистограмму. Сделать это можно вручную, прописав адреса с помощью клавиш на клавиатуре. Также мы можем выделить нужный диапазон ячеек в самой таблице, предварительно установив курсор в поле для ввода информации.
- внизу окна ставим галочку напротив параметра “Вывод графика”.
- в группе параметров вывода можно указать, куда следует вставить созданную гистограмму. Стандартное значение – на новом листе.
- по готовности жмем кнопку OK.
- Гистограмма сформирована и добавлена на отдельном листе, как мы и хотели.
Заключение
Итак, мы рассмотрели все имеющиеся способы воплощения ваших таблиц в виде наглядного графика или гистограммы и тем самым разобрались с вопросом как построить диаграмму в ворде.
Предлагаю вашему вниманию небольшую таблицу с несколькими видами различных диаграмм, их описанием и назначением. Для того, чтобы вы смогли более точно наглядно изобразить в документе необходимые сравнения или подготовить отчеты.
| Название диаграммы | Описание | Назначение |
Гистограмма |
Значение параметров отображаются в виде прямоугольников, высота которых отображает большее значение. | Для сравнения расходов по кварталам или напротив для планирования будущих затрат. |
График |
Данные изображаются в виде точек, соединенных линиями. Для построения используется классическая система прямоугольная система координат | Целесообразно использовать при большом количестве данных в длительном промежутке времени, которые необходимо представить к сравнению |
Круговая |
Значения представляются в виде процентного соотношения и располагаются в кругу, разделенном на сектора, где каждый сектор – определенный параметр таблицы данных. | Удобно использовать при сравнении затрат, так как позволяет увидеть наибольшие элементы расходов. Поэтому данные представлены в процентном соотношении. |
Линейчатая |
Значение параметров отображаются в виде прямоугольников, длина которых отображает большее значение. | Аналогичное как у гистограммы. Применяется для сравнения нескольких значений. |
Каскадная (водопад) |
Значения представлены в виде прямоугольных столбцов разного цвета, который показывает положительный или отрицательный результат. Каждый столбец отвечает за конкретную категорию значения. | Позволяет определить общий эффект, последовательно представляя положительные и отрицательные значения факторов. Классическая диаграмма для проведения факторного анализа. |
А на этом я предлагаю закончить. Надеюсь, что статья была информативной и полезной. Остались вопросы? Милости прошу в блок комментариев, где я обязательно отвечу на ваши вопросы. Спасибо, что дочитали данную публикацию до конца. До скорых встреч в следующих публикациях!