Как создать электронную почту от google
Содержание:
- Как управлять данными, удалить и восстановить свой аккаунт в Google
- Мониторинг входящих сообщений
- Вход в Джимейл «Моя страница», обзор настроек
- Процедура регистрации на Gmail
- Как работать с почтовым ящиком
- Регистрация в Gmail
- Почему именно электронная почта gmail.com?
- Как восстановить забытый пароль Гугл
- Преимущества почтовой службы Gmail
- Как выполнить основные настройки?
- Как удалить электронные письма в Gmail
- Что делать, если войти не получается
- Как зарегистрироваться в Гугл
- Правила создания корпоративной Gmail почты, ее преимущества
- Вход
- Шаг 2 – Отправляйте и получайте электронные письма через Gmail
Как управлять данными, удалить и восстановить свой аккаунт в Google
Вкладка «Управление данными» позволяет осуществить самые разнообразные настройки, которые нужны именно вам. Например, подраздел «Пространство для хранения» дает исчерпывающую информацию об объеме хранящихся файлов (на Google Disc, на GMail и на Гугл+ Фото).
В этой же вкладке есть такая интересная опция как «Google на всякий случай». Фактически это завещание в самом прямом смысле этого понятия. Ведь произойти в нашей жизни может всякое, поэтому можно составить список лиц, которым перейдет все ваше “имущество” в виде фото, файлов и других данных в случае, если account будет неактивным в течении определенного промежутка времени, который следует задать в настройках.
Итак, для начала настраиваем срок бездействия, затем добавляем доверенных лиц, которые получат по вашему завещанию все данные учетной записи. Нажимаете на соответствующий линк и выполняете все действия по инструкции, которая весьма понятна для восприятия.
Отмечу, что есть возможность настроить автоответчик для данной почты GMail, который будет отсылать заданное сообщение всем адресатам, кто будет писать вам после истечения срока бездействия. Если после заданного срока УЗ должна быть ликвидирована, левой кнопкой мышки нажимаете пустую ячейку напротив опции «Удалить аккаунт», после чего нажимаете «Включить».
В одноименном подразделе вкладки «Управление данными» есть ссылка «Удалить аккаунт и данные». Перейдя по ней, внимательно ознакомьтесь с предупреждением, поскольку удаление учетной записи — ответственное решение.
Итак, мы рассмотрели, как удалить аккаунт Гугл, теперь самое время понять, какие действия необходимо предпринять по его восстановлению. Об этой возможности я упоминал выше по тексту в ходе описания регистрации. Это может понадобиться, если вдруг возникнет неприятная ситуация, связанная с утерей пароля либо, паче чаяния, с захватом аккаунта и потерей доступа к нему.
Восстановить доступ к аккаунту в Гугл можно здесь. Если с чем-то вы не сможете разобраться, то ответы на возникшие вопросы и варианты действий в той или иной сложившейся ситуации получите на этой и этой страницах помощи.
Мониторинг входящих сообщений
Выполняется эта настройка так:
Примечание. Прежде всего вам нужно зайти в аккаунт (авторизоваться).
1. В верхней панели, справа, кликните кнопку «Шестерёнка».
![]()

2. Выберите «Настройка».
3. На вкладке «Общие», в разделе «Уведомления на рабочем столе», кликом мышки включите радиокнопку возле настройки «Включить уведомления о новых письмах».
![]()

4. Внизу страницы нажмите «Сохранить изменения».
![]()

Уведомления о письмах без входа в почту Гмайл
Для более удобной работы с почтой созданы специальные приложения, которые интегрируются в браузер Google Chrome (скачать) и автоматически будут уведомлять о присланной корреспонденции, без входа на страницу почты. К таким дополнениям относится Checker Plus for Gmail. После его установки, справа в браузере (Google Chrome) будет отображаться значок почты и оповещение о присланных письмах (более подробная информация после нажатия на него).
![]()

Также, это дополнение упрощает работу одновременно с несколькими личными почтовыми ящиками, имеет голосовое оповещение и управление, даёт возможность использовать почту даже тогда, когда браузер закрыт и т.д.
Распознавание подозрительных писем
Gmail блокирует 99,9 % опасных писем прежде, чем вы откроете их. Если наши системы определят письмо как фишинговое, вы получите предупреждение об этом.
Вход в Джимейл «Моя страница», обзор настроек
После простой регистрации перед вами появятся огромные возможности по работе с почтой, а также с другими сервисами, с которыми связан Google (например Adsense, YouTube, социальная сеть Гугл+, Play Market, Документы, Диск и др.).
И все же, что мы можем наблюдать, когда первый раз оказываемся в почтовом аккаунте.
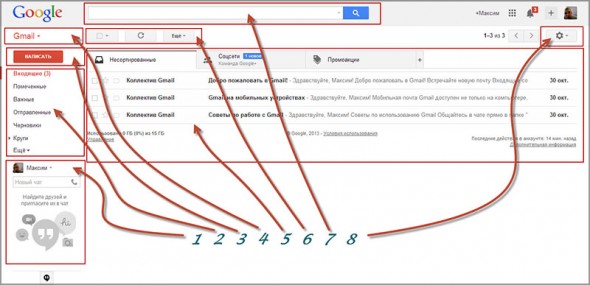
1) Чат. Есть возможность общаться с собеседником при помощи чата, непосредственно из аккаунта, что чем-то напоминает известные всем общалки типа аськи или скайпа.
Правда здесь есть небольшое условие, у обоих собеседников должна быть только почта от Гмэила и они должны были отправить друг другу хотя бы один раз письмо.
2) Папки. Как и в любой почте имеются всеми полюбившиеся папки, предназначенные для сортировки писем по предназначению.
Если сравнивать все с тем же Маил.ру, то здесь присутствуют дополнительные папки «Помеченные», «Важные», «Чаты», «Вся почта», а также «Круги».
Если вы пользуетесь социальной сетью Google+, тогда можно добавить свои контакты в эту папку и все сообщения от друзей из социалки будут приходить туда.
3) Новое сообщение. С помощью этой области, можно написать письмо или создать новый контакт. Все зависит от того в каком режиме отображения аккаунта вы находитесь.
4) Режим отображения. Здесь вы можете выбрать быстрый переход к контактам, задачам или письмам.
5) Вкладки писем. Разработчики Гмаила посчитали, что будет целесообразно добавить в интерфейс три вкладки для сортировки писем.
Все письма будут приходить во вкладку «Несортированные», если же письмо будет из соц. сети, тогда оно продублируется и во вкладке «Соцсети».
Ну а если будет проходить какая-нибудь рекламная рассылка или промоакция, тогда письмо еще окажется и во вкладке «Промоакции».
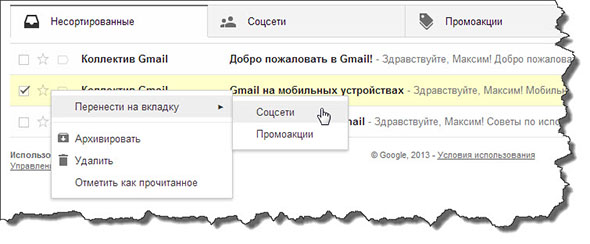
Если можете сами перемещать письма между вкладками, для этого на нужном письме нажмите правую кнопку мыши и выберете ту вкладку, куда это письмо будет перенесено.
6) Кнопки управления. С помощью этих кнопок вы сможете выполнять стандартные действия по удалению, перемещению, архивации писем и другие.
7) Поиск по письмам. Отличный поиск, выполненный в стиле Гугла. Имеет расширенные настройки условий поиска нужного письма.
8) Настройки. Нажмите в правом верхнем углу шестеренку и перейдите в настройки Gmail.com. Ниже я буду останавливаться на основных моментах.
Процедура регистрации на Gmail
Завести аккаунт Gmail не составит труда даже человеку, неискушённому в компьютерных технологиях — русскоязычный интерфейс и обилие подсказок делают процесс регистрации предельно простым.

На стартовой странице почтового сервиса необходимо нажать на кнопку «создать аккаунт Gmail», после чего вы перейдете к процессу регистрации. Высокая популярность сервиса практически сводит на нет все возможности получения «красивого» электронного адреса. Так что при регистрации придётся воспользоваться принципом «бери, что осталось».

Следует помнить, что от достоверности предоставленной сервису информации зависит возможность восстановления доступа в случае утери пароля или кражи аккаунта. Однако, стоит учитывать, что, в случае кражи, все конфиденциальные данные могут попасть в руки злоумышленников, а потому рекомендуется указывать лишь необходимый минимум, состав которого будет представлен ниже.
Чтобы зарегистрировать новый почтовый ящик на Gmail.com, потребуется следующая информация о пользователе:
- ФИО владельца учетной записи. Конечно, ваших паспортных данных никто не потребует, но в данной графе разумнее будет указать реальную информацию. Во-первых, это повысит удобство ведения переписки (в первую очередь для вашего собеседника), и, во-вторых, в случае восстановления доступа, вымышленные данные могут вызвать некоторые проблемы.
- Логин для входа в учетную запись. Он будет использоваться не только для доступа почте. С его помощью можно обращаться и к остальным сервисам Гугл. В процессе заполнения данного поля придется проявить немного фантазии, так как простые и красивые имена, как упоминалось ранее, уже давно заняты.
- Пароль пользователя. Он также будет использоваться и для всех остальных сервисов Google. Рекомендуется придумать надёжный пароль. Простые числовые комбинации или же последовательности букв, созданные путем прожатия по порядку символов на клавиатуре, не следует даже рассматривать — злоумышленники проверяют их в первую очередь. Следует использовать чередование цифр и букв (как строчных, так и прописных), либо же включить двухступенчатую авторизацию (в этом случае каждый раз одноразовый пароль будет приходить к вам на мобильный телефон в SMS). Нередко пользователи привязывают свой почтовый адрес к различным платёжным системам. Стоит помнить, что в случае использования недостаточно надёжного пароля, злоумышленники могут получить доступ к электронным счетам и всей платёжной информации. Ответственность в этом случае целиком лежит на пользователе.
- Повторить пароль. Это необходимо для исключения ошибок при вводе пароля, что встречается довольно часто и является одной из причин утери доступа к аккаунту.
- Личные данные (пол и дата рождения). Эта графа является необязательной и заполняется по усмотрению пользователя.
- Номер сотового телефона. Можно добавить его сразу или указать после регистрации в разделе «Настройки безопасности». Следует указывать только настоящий номер телефона, так как он будет использоваться как при восстановлении доступа, так и при выборе двухфакторной аутентификации.
- Альтернативный e-mail адрес. Он используется для восстановления доступа к аккаунту. Также заполняется при желании. Указание недействительного адреса приведёт к невозможности восстановления пароля этим способом.
- Проверка на бота. Следует ввести символы с картинки, доказав тем самым, что ящик создаёт живой человек, а не робот. Капчи бывают довольно запутаны, а потому не все с первого раза вводят верные символы — в этом нет ничего страшного.
- Страна проживания. Заполняется на усмотрение пользователя. Данные о стране будут использоваться в аккаунте социальной сети Google+ и в процессе восстановления пароля.
Не забудьте поставить галочку, подтверждающую ваше согласие с лицензионным положением и условиями использования сервиса. Без подтверждения условий пользовательского соглашения пользование сервиса невозможно.
После заполнения всех требуемых полей необходимо нажать на кнопку «Далее», что приведёт к завершению регистрации. На следующем этапе можно загрузить личную фотографию, но это, опять же, по желанию.
На телефон и дополнительный электронный адрес придёт письмо с кодом подтверждения, который необходимо ввести в соответствующее поле.

В почту Gmail вход осуществляется при помощи нажатия на значок в виде нескольких точек, расположенный в верхней правой части страницы, нажав на который, нужно выбрать в выпадающем меню пункт «Почта».
Как работать с почтовым ящиком
Сервис электронной почты Gmail очень прост в обращении. Для взаимодействия с ним не нужны особые навыки. Для начала потребуется войти в учетную запись. О том, как это сделать, мы уже рассказывали ранее. После осуществления входа перед пользователем откроется список полученных писем.
Заголовки непрочитанных сообщений отображаются жирным шрифтом. После прочтения шрифт меняется на обычный. В любой момент письмо можно удалить. Для этого потребуется поставить галочку в квадратном пункте слева и нажать кнопку «Удалить».
Также сообщения можно добавлять в список избранных, используя кнопку в виде звездочки. Наконец, вы можете самостоятельно отправить письмо другому пользователю, нажав кнопку «Написать». Также почтовый сервис предлагает широкие возможности сортировки сообщений и создания черновиков.
Регистрация в Gmail
Первое, о чём надо помнить, — это адрес gmail.com. Именно .com. Не путайте с gmail.ru. Этот домен не имеет к Гуглу никакого отношения, хотя поисковик, вероятно, и пытался отсудить этот адрес. Впрочем, сейчас .ru вообще не доступен.
Если вам комфортнее смотреть видео, чем читать текст, посмотрите видеоинструкцию, демонстрирующую процесс регистрации. Отмечу, что это видео немного устарело, в интерфейсе Гмейла произошли изменения, но в целом процедура регистрации осталась прежней.
Переходим на https://www.google.com/intl/ru/gmail/about/ и оказываемся в лендинге. Большая красная кнопка «Создать аккаунт» говорит сама за себя.

Заполняем все поля исходя из целей регистрации. Если вы создаёте личный аккаунт, занимаетесь контекстной рекламой или хотите получить сертификат Google AdWords, введите настоящие личные данные, так как они будут отображаться в профиле Partners и на вашем сертификате. Если аккаунт создаётся чисто в рабочих целях, например, для аккаунта AdWords конкретного проекта, можете оставить достоверность данных на личное усмотрение.
Так как гугловская почта мегопопулярна, большинство красивых адресов уже заняты. Но в почтовых адресах разрешено использовать точки, так что вы можете зарегистрировать ящик по домену вашего сайта. Такой адрес вряд ли будет занят. Например, site.ru@gmail.com.
Обратите внимание на поля мобильного телефона и запасной почты. Телефон можно пропустить (но для личного аккаунта лучше указать), хотя Гугл может потребовать ввести номер, если с вашего IP обнаружится подозрительная активность (несколько регистраций ящиков подряд)
Запасную почту советую указывать всегда, чтобы была возможность восстановить забытый пароль. Понятно, что альтернативная почта должна существовать и у вас должен быть доступ от неё, так как на неё придёт письмо с кодом подтверждения.
Придумайте сложный пароль. Всякие QWERTY и 12345 — это просто подарок для любителей взламывать чужие аккаунты. Пароль должен быть сложным, содержать буквы в верхнем и нижнем регистре, цифры и спецсимволы. Если вам самому трудно придумать такой пароль, воспользуйтесь сервисом KeePass. Он генерирует и хранит сложные пароли, так что вам не надо учить их наизусть или записывать на листике.

Если вы корректно заполнили все поля, откроется приветственное окошко, всячески расхваливающее почту Gmail. В самом ящике будет лежать парочка писем о том, что вы новый пользователь гуглопочты и что теперь вы можете перенести сюда всю свою почту из других ящиков.
Почему именно электронная почта gmail.com?
Обычному пользователю, не пересылающему по почте разведданные, как правило нет необходимости пользоваться услугами платных почтовых сервисов. Их функционал ничем принципиально не отличается от функционала бесплатных собратьев, разве что отсутствием рекламы и декларированием неприкосновенности переписки. Поэтому я счёл не слишком полезным для моих читателей делать обзор платных сервисов. Бесплатные же почтовые сервисы всем хорошо известны:
- Mail.ru
- Yandex.ru
- Hotmail.com (с 2013 года торговая марка изменена на Outlook.com)
- Gmail.com
- Mail.com и прочие
Первые два сервиса известны и любимы в России, возможно, о них я тоже напишу. Hotmail, сейчас Outlook, принадлежащий компании MicroSoft – первопроходец в области емейла, и Gmail – на сегодняшний день лидеры среди бесплатных почтовых сервисов.
Чем же выделяется бесплатная почта gmail на фоне прочих почтовиков? Преимуществ у неё много:
- Веб-интерфейс – удобный и дружественный, в нём предусмотрено множество полезных функций. Использование веб-интерфейса позволяет не задумываться о проблемах синхронизации почты на разных устройствах – вы просто заходите с них на почту и работаете с ней.
- Интеграция с популярными сервисами Google
- Работа по защищённому соединению
- Реализована действенная защита от спама
- Почтовый ящик – 15 ГБ
- Возможность работать с другими почтовыми ящиками из веб-интерфейса.
Обратите внимание, что в сети существует российский сервис Gmail.ru:
Как ни странно, он не имеет отношения к Gmail.com, хотя тоже занимается емейлом, а именно предоставлением платных услуг по пересылке электронной почты. Данный сервис функционирует с 2003 года, в то время как электронная почта gmail была запущен компанией Google в апреле 2004 года. Имейте в виду такой казус и не перепутайте, это совершенно разные сервисы.
Итак, давайте по порядку рассмотрим особенности работы с Gmail. Начнём с начала – с регистрации.
Как восстановить забытый пароль Гугл
Если владелец забыл пароль и не знает, как узнать его, он может воспользоваться услугой восстановления данных.
Для этого необходимо:
- Зайти на страницу почты Гугл gmail com.

- Отметить причину, по которой не удаётся войти в аккаунт.
Если пользователь забыл пароль, он выбирает первую причину. Если не помнит имя – вторую. Если происходят другие ошибки – третью.

Восстановить можно одним из трёх способов:
- ввести код, который был ранее;
- получить смс на телефон;
- заказать письмо с кодом восстановления на дополнительный e-mail.
В том случае, когда пользователь не имеет возможности получить сообщение или не указал дополнительные данные в настройках (номер телефона и адрес почты), он может обратиться в службу поддержки. Для того, чтобы получить доступ в почтовый ящик, ему потребуется ответить на несколько вопросов, касающихся активности почты. После чего, сотрудники компании помогут изменить пароль.
Для того, чтобы получить автоматическую помощь по вопросам входа, можно перейти на страницу поддержки пользователей или почитать ответы в справке Google https://support.google.com/accounts/answer/7564124.

Преимущества почтовой службы Gmail
На сегодняшний день существует огромное количество почтовых ящиков. Но чаще всего люди выбирают Gmail. Данная почта имеет целый ряд достоинств. В то же время нельзя забывать и о недостатках, которые тоже имеются.
Gmail – это бесплатная почтовая служба, созданная и разработанная компанией Google в 2004 году.
Плюсы и минусы
Поддерживает большинство языков мира
Высокий уровень быстродействия при отправке писем
Отличное распознавание спама
Проработанная система безопасности
Возможна работа сразу на нескольких устройствах
Интеграция с другими сервисами Гугл
Довольно скучное оформление
Не лучшая сортировка писем
Не поддерживается редактирование документов
Сложно сказать, насколько серьезными являются выделенные недостатки. Возможно, кого-то не интересует цветастое оформление почтового ящика, а невозможность редактирования документов не представляет собой проблемы. Поэтому рекомендуется самостоятельно взвесить все плюсы и минусы, чтобы сделать выбор в пользу Gmail или другой почтовой службы.
Как выполнить основные настройки?
Настроек и полезных функций есть очень много. Для их описания понадобилась бы отдельная статья. Для использования почты будет достаточно выполнить несколько настроек, о которых я сейчас расскажу.
- Кнопка «Установите приложение Gmail». Чтобы иметь доступ к почте с телефона, установите приложение Gmail на свой мобильный телефон, кликнув по этой кнопке и следуйте простым инструкциям.
- Кнопка «Как пользоваться почтой Gmail». Обязательно ознакомьтесь, здесь много полезной информации.
- Кнопка «Выберите тему» предоставляет выбор фона для почты.
- Кнопка «Измените фото профиля» позволяет установить фото профиля, выбрав и загрузив фото с компьютера. Фото будет отображаться в правом верхнем углу экрана.
- Кнопка «Импорт адресов и почты» позволит настроить пересылку писем со всех своих других почтовых ящиков, чтобы видеть все письма в одном приложении. Вы сможете и получать письма, и отправлять от имени любого своего почтового адреса.
Как удалить электронные письма в Gmail
1. В почтовом ящике поставьте галочку в поле рядом с сообщением, которое нужно удалить.
2. Нажмите на значок корзины.
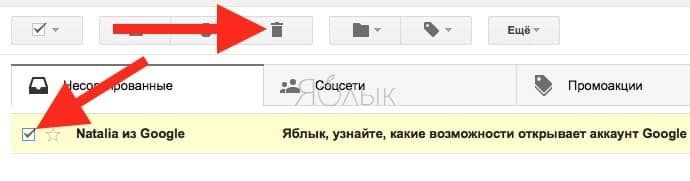
3. Для того чтобы удалить несколько писем одновременно, поставьте флажки рядом с каждым из них и нажмите на значок корзины.
4. Удаленные сообщения можно просмотреть на вкладке «Корзина».
Для того чтобы открыть вкладку «Корзина», нажмите «Еще» в левой колонке.
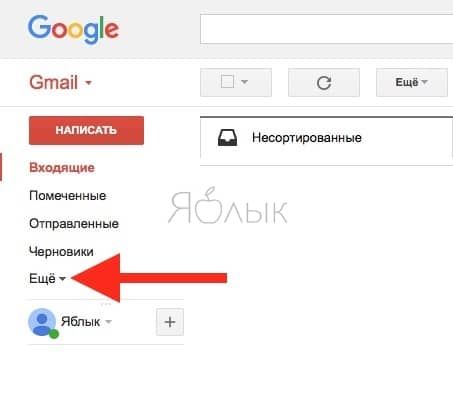
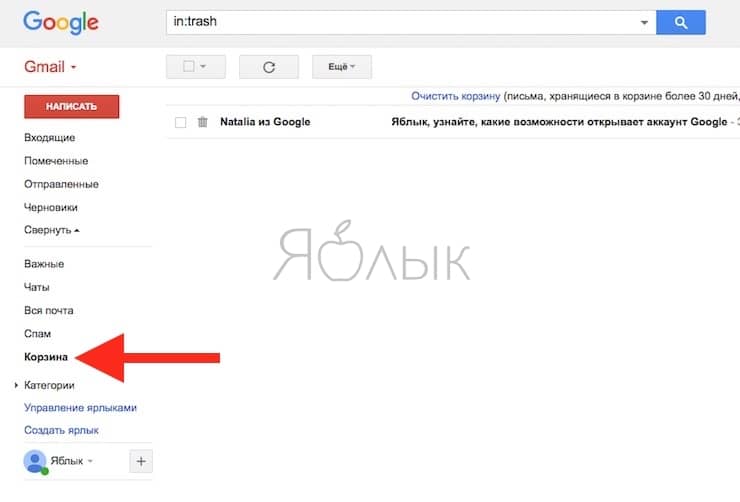
Чтобы удалить одно сообщение, нажмите «Удалить навсегда», если вы хотите удалить все сообщения, нажмите «Очистить корзину». После переноса письма в корзину у вас есть 30 дней, чтобы его восстановить. По истечении этого срока письма будут удалены автоматически.
Что делать, если войти не получается
На компьютере
1. Откройте сайт google.ru.
2. Нажмите на пункт «Почта».

3. Щелкните по «Забыли адрес эл. почты?»

Откроется окно восстановления с помощью номера телефона или резервного электронного адреса. Рассмотрим оба варианта.
Восстановление пароля с помощью телефона
Введите в поле номер телефона, к которому прикреплен электронный адрес и нажмите «Далее».

Напечатайте Имя и Фамилию.

Откроется запрос на отправку смс кода подтверждения. Нажмите «Отправить».

Вставьте код, полученный в смс, и нажмите «Далее».

Откроется окно с выбором аккаунта. Щелкните по вашему адресу.

Выйдет запрос ввести пароль. Допустим, вы его помните. Значит, щелкните по «Забыли пароль?» внизу.

Появится запрос ввести последний пароль, который помните. Нажмите на кнопку «Другой способ».

Выйдет окошко с предложением отправить код в смс на прикрепленный номер. Нажмите «Отправить».

Введите код из смс и нажмите «Далее».

Придумайте новый пароль и нажмите «Далее».

Пароль изменен, и вы вошли в аккаунт. Нажмите «Перейти в Gmail».

Восстановление пароля с помощью резервного адреса почты
Введите электронный адрес, к которому прикреплен ваш ящик.

Укажите ваше Имя и Фамилию.
Выйдет окошко с предложением отправить код на резервный электронный адрес.

После отправки на этот ящик придет сообщение об успешном восстановлении.

Для восстановления пароля нажмите «Забыли пароль?».
Выйдет запрос ввести последний пароль, который помните. Щелкните по «Другой способ».
Выберите пункт «У меня нет доступа к телефону».
Откроется окно с предложением отправить код на резервный электронный адрес.

После отправки перейдите в указанный ящик. На него придет сообщение с кодом.

Введите полученный код.

Затем введите новый пароль к электронному адресу.

Вот и все – пароль успешно изменен! Теперь можно открыть свою почту Google.
На телефоне
Восстановление доступа через приложение Gmail
Запустите приложение Gmail. Выберите пункт «Добавить адрес электронной почты».

Выберите «Google» и нажмите на «Забыли адрес эл. почты?».

Откроется окно восстановления с помощью номера телефона или резервного электронного адреса. Рассмотрим оба варианта.
С помощью номера телефона
Введите в поле номер телефона, к которому прикреплен электронный адрес.

Укажите Имя и Фамилию.

Откроется окошко с предложением отправить код.

Отправьте его и напечатайте полученный код в поле.

Откроется окно с вашим аккаунтом. Нажмите не него.

Выйдет запрос ввести пароль. Допустим, вы его не помните. Значит, нажмите на «Забыли пароль?».
Выйдет запрос ввести последний пароль, который помните. Нажмите «Другой способ».
Выйдет окошко с предложением отправить код в смс на прикрепленный номер. Нажмите на кнопку «Отправить».
Введите код из смс.

Придумайте новый пароль.

Выйдет окошко с предложением принять условия использования. Нажмите «Принимаю».
Аккаунт добавлен и восстановлен.
С помощью резервного электронного адреса
Введите адрес дополнительного ящика, к которому прикреплена почта Gmail.

Укажите ваше Имя и Фамилию.

Выйдет окошко с оповещением об отправке кода на ваш резервный электронный адрес. Нажмите на кнопку «Отправить».

Перейдите в резервный ящик. Введите код из письма.

Нажмите на аккаунт, выберите «Забыли пароль».
Выберите «Другой способ».
Нажмите на пункт «У меня нет доступа к телефону».
Выйдет окошко с оповещением об отправке кода на ваш резервный электронный адрес.

Нажмите «Отправить» и перейдите в ваш резервный ящик. На него придет код, который нужно ввести в форму восстановления.

Затем придумайте новый пароль для входа.

Выйдет окошко с предложением принять условия использования. Нажмите «Принимаю».
Аккаунт восстановлен и добавлен в приложение!
Как зарегистрироваться в Гугл
Сегодня любой пользователь может зарегистрироваться в Гугле. Аккаунт бесплатно создаётся двумя способами. Первый, создать абсолютно новый аккаунт через почту Gmail. Второй, воспользоваться уже существующим ящиком из другой почты.
Для начала мы обсудим второй вариант, так как он объективно удобней. С ним вам не придётся придумывать и запоминать новый адрес, процесс регистрации будет упрощён, да и бонусом вы получите два привязанных друг к другу ящика. Привязав ящики, вы получить доступ к различным функциям, вроде общих уведомлений и восстановления пароля в случае утери.
После регистрации любым из способов вы получите доступ сразу ко всем сервисам Google. Вам будет достаточно лишь ввести свой логин и пароль, чтобы войти в аккаунт на любом из сайтов. И вам не нужно будет затем отдельно разбираться, как зарегистрироваться в Гугл Плей или на YouTube, ваши аккаунты уже будут там.
Регистрация через существующий адрес электронной почты
Создать Google-аккаунт можно через любую почту. Вы можете использовать свой адрес из Яндекса, Mail и других почтовых сервисов. Делается это так:
- Для начала откройте любой браузер и введите в адресную строку адрес “https://accounts.google.com/SignUp?hl=ru”.
- На открывшейся странице нажмите на кнопку “Использовать текущий адрес электронной почты”.
- Перед вами появится окно “Создайте аккаунт Google”; здесь вам нужно ввести ваше имя, фамилию, существующий адрес электронной почты, пароль и если нужно указать язык в левом нижнем углу окна.
- Затем нажимаем “Далее”.
- После этого вам нужно открыть свою электронную почту и дождаться прихода письма.
- В письме будет указан код для подтверждения адреса (если его долго нет, проверьте папку “Спам”); скопируйте его или запомните и введите в окне регистрации.
- После этого, перед вами появится окно “Добро пожаловать в Google”;.здесь вам нужно ввести свой номер телефона (необязательно, но может пригодиться), указать дату рождения и пол.
- Затем жмём “Далее”.
- Перед вами откроется окно “Политика конфиденциальности и условия использования”; здесь всё просто – ознакомьтесь с правилами сервиса, по желанию можете настроить параметры конфиденциальности, а затем нажмите на кнопку “Принимаю”.
Вот и всё, аккаунт создан и готов к использованию. У обоих ваших ящиков будет один адрес электронной почты и письма, идущие в Google-почту, будут приходить сразу на оба ящика.
Завершив процесс регистрации, вы автоматически авторизуетесь во всех сервисах Google. Чтобы войти в Гугл-аккаунт с другого устройства или через другой браузер достаточно будет нажать на кнопку “Войти” в правом верхнем углу окна и ввести свои данные.
Создание нового ящика в Google
Теперь давайте обсудим, как создать аккаунт в Google-почте с нуля. На тот случай если вы не хотите привязывать свои ящики или же если это ваша первая почта есть другой вариант.
Начинается процесс регистрации с любого из сервисов Google. Просто зайдите на сайт и следуйте инструкции представленной ниже.
- Для начала нажмите на кнопку “Войти”, которая должна находиться в правом верхнем углу.
- Затем нажмите на кнопку “Создать аккаунт” внизу окна.
- Перед вами откроется окно, где вам нужно будет указать всю информацию о себе–имя, фамилию, дату рождения, пол, страну проживания, номер мобильного телефона и адрес для запасной почты, а также придумать новый адрес электронной почты и пароль к ней.
- Затем вам нужно пройти проверку-антиспам (ввести цифры с картинки), подтвердить, что вы согласны с политикой конфиденциальности и правилами Googleи нажать на кнопку “Далее”.
- Затем вы попадёте на страницу, где вас попросят подтвердить ваш номер телефона; для этого выберите тип сообщения и нажмите “Продолжить”.
- Дождитесь когда вам на телефон придёт сообщение.
- Введите код указанный в нём в окне регистрации и вновь нажмите “Продолжить”.
После этого у вас появится новый ящик для электронной почты Google. Письмо подтверждения также придёт и на указанную вами почту. Вы можете подтвердить её в любой момент.
Стоит заметить, что ваш аккаунт могут заблокировать, если введённый вами возраст окажется слишком маленьким. Для России минимальный возраст пользователя Google составляет тринадцать лет, для большинства остальных стран – шестнадцать. Кроме того, некоторые сервисы будут недоступны тем, кто младше восемнадцати лет.
Правила создания корпоративной Gmail почты, ее преимущества
- Места для хранения информации в несколько раз больше.
- Если утеряются данные, они подлежат восстановлению.
- Совместная сеть, к которой можно подключить до пятидесяти учетных записей.
- Все электронные почты имеют доступ к Google документам, таблицам и презентациям.
- Возможность созваниваться по видеосвязи напрямую на почте.
- Техпомощь оказывается круглые сутки.
- Письменное общение возможно при отсутствии Интернет-соединения.
Есть разные пакеты и стоимость у них отличается. Можно воспользоваться скидкой, если купить подписку на год.
При необходимости можно старый почтовый электронный адрес перевести на корпоративный. Для этого нужно воспользоваться «Настройками». Заходите в «Аккаунты» и «Импорт», далее «Используете для работы?», затем в «Подробнее».
Первые полмесяца – тестовые, в связи с этим бесплатные. Необходимо предоставить данные о своем бизнес-производстве, ответив на вопросы анкеты. Нажать «Начать здесь» и подписка оформится. Появится презентация, которую можно пропустить, нажав «Далее».
В вопросах о вашей компании необходимо заполнить данные о количестве сотрудников, виде деятельности и т.п. После заполнения данную почту подключают к базовому пакету. Электронный адрес можно использовать старый или прописать новый. Если не заведено доменное имя, его необходимо купить.
Вход
В первую очередь необходимо обзавестись учётной записью в Gmail, для чего понадобится учетная запись Google. После создания аккаунта и подтверждения телефонного номера (без него создать аккаунт Gmail невозможно) вход в аккаунт будет выполнен автоматически.
- В верхнем правом углу кликаем «Войти».

Если браузер автоматически переадресует на страницу авторизации в аккаунте Google, второй шаг пропускаем, а пароль и логин вводим в одном окне.
- Вписываем адрес электронного почтового ящика и переходим «Далее».
- Вводим пароль и кликаем «Войти».

Попадём в собственный почтовый ящик, после чего получим уведомление о настройке импорта входящих сообщений с иных почтовых ящиков. Дальше появится предложение выбрать вид сообщений: «По умолчанию», «Обычный», «Компактный».
Для выхода из системы в правом углу сверху щелкаем по аватару учётной записи, а во всплывшем окошке жмем «Выйти».

Шаг 2 – Отправляйте и получайте электронные письма через Gmail
Создайте свой аккаунт на Gmail, пройдя процедуру регистрации. Теперь у вас должен быть новый адрес электронной почты Gmail, похожий на yourbusiness@gmail.com.
Добавьте маршрутизацию электронной почты
Можно также сделать почту на Яндексе со своим доменом. Но мы будем использовать именно почтовый сервис Gmail.
Прежде, чем настроить Gmail, отправимся обратно в CPanel и создадим маршрутизатор электронной почты. Мы хотим переадресовать адрес hello@yourbusiness.com на yourbusiness@gmail.com:
Нажмите на кнопку «Add Forwarder (Добавить маршрутизатор)»:
Введите адрес электронной почты, на который вы хотите направлять письма (адресат):
Теперь все письма, приходящие на электронный адрес hello@yourbusiness.com, будут направляться на yourbusiness@gmail.com.