Как создать электронную почту на яндексе и пользоваться ей?
Содержание:
- Регистрация
- Личный кабинет
- Работа с Яндекс почтой и её настройки
- Настройка почтового ящика Яндекс
- Варианты регистрации ящика
- Настройки безопасности
- Верификация
- Возможности
- Альтернативные варианты замены
- Почему я выбрал Яндекс.Почту
- Настройка электронной почты
- Оформление профиля
- Как создать аккаунт Яндекс
- Как войти в Яндекс почту
- Как удалить яндекс почту
Регистрация
Чтобы зарегистрироваться, выполните следующие действия.
- Зайдите на passport.yandex.ru, нажмите на кнопку «Регистрация». Также вы можете совершить вход при помощи одной из социальных сетей на ваш выбор.
- Укажите свои имя и фамилию, придумайте логин и пароль, повторите ввод пароля, также укажите номер мобильного телефона (опционально, регистрация возможно и без его указания).
После этого вы получите доступ в личный кабинет Яндекс.
Страница регистрации в личном кабинете Яндекса
Также можно зарегистрироваться через подсайт Яндекс.Деньги. После того как вы зашли на него, нужно будет нажать на «Создать новый кошелёк», ввести логин, пароль, дополнительную почту, а также номер телефона. Альтернативно вы можете зарегистрироваться при помощи соцсетей, нажав на соответствующую кнопку.
Создание нового кошелька с одновременной регистрацией в Яндекс.Деньги
Чтобы войти в основной личный кабинет у Яндекса, перейдите на его основную страницу входа и введите логин и пароль. Если в настройках своего аккаунта вы ранее включали двухфакторную аутентификацию, то необходимо будет подтвердить вход через СМС или при помощи другого удобного вам способа.
Вход в аккаунт Яндекса
Вы также можете зайти на основную страницу Яндекс.Денег, после чего нажать на «Войти» в углу экрана. Вы будете перенаправлены на ту же страницу, что описана выше.
Личный кабинет
В личном кабинете пользователь может:
Раздел сервисов
Отдельный раздел ЛК посвящён сервисам. В нём пользователь может:
- Оформить подписку на «Плюс»–сервисы и управлять ими.
- Управлять свободным местом на Яндекс.Диске.
- Просматривать баланс Яндекс.Денег.
- Просматривать купленные билеты на Яндекс.Афише.
- Просматривать отложенные товары на Яндекс.Маркете.
- Управлять отмеченными видео и коллекциями.
Отдельный раздел посвящён оценкам мест в городе, игр и фильмов.
Личный кабинет Яндекс.Денег позволяет оплачивать услуги, совершать переводы, снимать средства, зарабатывать бонусы и осуществлять другие операции.
Личный кабинет Яндекс.Денег
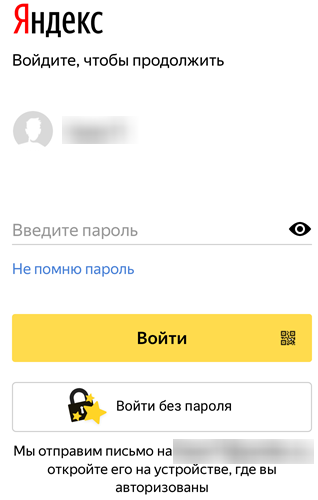
По всей видимости, эта функция находится в A/B-тестировании, поскольку кнопка отображается не всегда.
Согласно описанию функции, после нажатия на кнопку вам приходит письмо, в котором предлагается сравнить картинки с отображаемыми на форме входа, и затем подтвердить вход нажатием на кнопку входа. Никакого ввода пароля или кода из письма в форму входа.
В описании на текущий момент последним пунктом значится:
Единственный вариант, при котором вход через письмо невозможен — использование 2FA, которая работает только с приложением «Яндекс.Ключ» и полностью исключает ввод пароля.
Интересный факт: в посте с анонсом 2FA от Яндекса (2015 год) первым пунктом в объяснении их подхода к 2FA было:
Разделяя мнение о меньшей безопасности ПК относительно смартфонов, я обратился в поддержку Яндекса с вопросом о возможности отключения входа по письму для аккаунтов без 2FA — ведь, пожалуй, большинство сохраняют авторизацию на личных ПК в куках.
Ответили мне так:
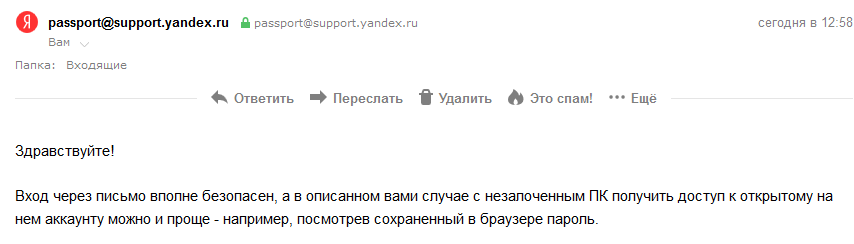
Отвечая на вопрос о возможности отключения функции — «Мы записали ваше пожелание, подумаем над ним.»
Неочевидные новшества по упрощению авторизации могут вылиться в очень неприятные сюрпризы для пользователей, не ожидающих подвоха. Или, может, только мне это кажется ухудшением безопасности?
Работа с Яндекс почтой и её настройки
После того как вы создали почтовый ящик на Яндексе, вы найдёте стандартные письма в созданном ящике на Яндексе. Точно такой же подход применим и в других, не менее популярных почтовых сервисах, таких как: gmail.com, Mail.ru

Если вы смените привязанный к аккаунту номер мобильного телефона, то логин в виде прошлого привязанного мобильного телефона будет автоматически аннулирован. Осуществлять управление номерами сотовых номеров телефонов вы сможете при ссылке на странице в вашем аккаунте Яндекс почты. Давайте зайдем и всё детально посмотрим.
В аккаунте перейдите в паспорт вашего аккаунта, где представлены все основные данные, что вы заполнили при регистрации. Давайте начнём с номера телефона. К аккаунте можно привязать сразу несколько номеров сотовых телефонов, при этом указать основной.
Есть возможность также полностью отключить использование номера в качестве логина, если вы посчитаете данную опцию не удобной.
Давайте перейдем во вкладку «Персональные данные», где содержится информация, которую при необходимости вы можете изменить, нажав на ссылку внизу. Давайте более детально рассмотрим, что на данной странице есть.

Часовой пояс в аккаунте определяется как правило в автоматическом режиме. Дату рождения, пол, вы сможете сменить при необходимости.
Также можно изменить Имя, нажав на ссылку «Изменить имя на Яндексе» — выберете тот вариант, что будет предложен или придумайте свой вариант имени.

Как только вы поставите новое имя, оно сразу будет фигурировать везде у вас на аккаунте. Пользователи также будут видеть ваше имя при получении писем о вас.
Если вы хотите «усилить» безопасность своего аккаунта, то вам необходимо будет еще придумать свой контрольный вопрос и ответ, которые будет запрашиваться при восстановлении доступа к вашему почтовому ящику на Яндексе.
В разделе «Управление доступом» вы сможете оперативно при необходимости сменить свой текущий пароль и сделать двухфакторную аутентификацию.
Подобная система используется на сегодняшний день всеми популярными почтовыми сервисами, при этом гарантируя надёжную защиту от взлома почтового аккаунта.
Функция двухфакторной аутентификации в Яндекс почте реализуется на базе приложения на Android или на iOS. Прочитать подробную инструкцию как настроить двухфакторную аутентификацию вы можете прочитать в справке Яндекса по адресу: https://help.yandex.ru/passport/authorization/twofa-on.xml.
На странице паспорта в аккаунте есть возможность ввода дополнительного адреса электронной почты для связи. Также есть возможность загрузить свою аватарку. Если вам необходимо выйти со всех устройств, то достаточно на странице паспорта просто нажать на ссылку «Выйти на всех устройствах», и будет осуществлён выход со всех стационарных, мобильных и планшетных устройств из почтового аккаунта.
Переходим в следующую вкладку под названием «Платёжные данные».
При заведении своего почтового ящика, вам также выдается номер Яндекс кошелька, на который вы можете переводить деньги и расплачиваться за покупки или предоставляемые сервисы в Интернете.

В Яндексе также появилась возможность заказать оффлайн карту Яндекс Денег, которой вы можете расплачиваться как обычной картой, такой как Сбербанк карта, или карта Тинькофф.

Последнее что осталось рассмотреть — это «Социальные профили». Для удобства входа в свою почту, как я уже писал выше, вы можете привязать свой почтовый аккаунт к используемым социальным сетям.
Настройка почтового ящика Яндекс
Находясь на главной странице поисковой системы yandex.ru в правом углу, щелкаем по логину.
Если уже авторизованы, то так же в правом верхнем углу, щелкая по логину, открываем Управление аккаунтом, попадаем на страницу Яндекс Паспорт.
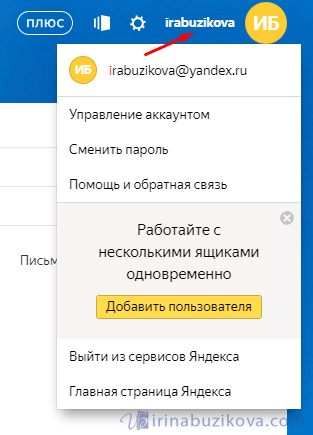
Здесь происходит вся настройка персональных данных:
- добавить фото;
- указать дату рождения;
- имя в комментариях и отзывах;
- изменить персональные данные.
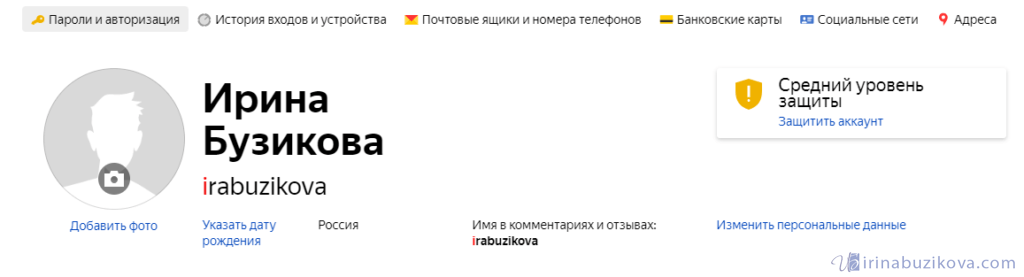
Сначала по желанию указываем дату рождения, добавляем фото, выбираем как будет отображаться имя в сервисах Яндекса.
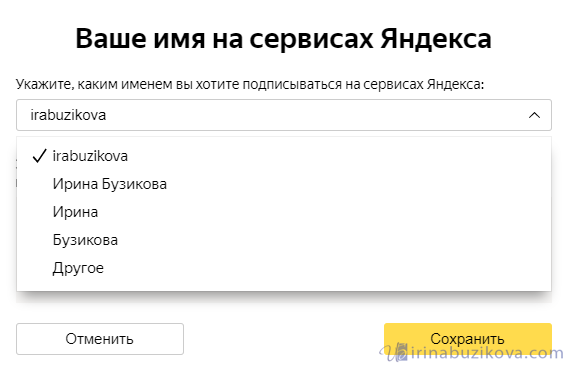
Выбрав изменить персональные данные – изменить фамилию, имя, дату рождения и так далее.
Пароли и авторизация
В этом разделе доступны следующие настройки:
- сменить пароль или контрольный вопрос;
- включить пароли приложений яндекс сервисов;
- двухфакторная аутентификация яндекс почта.
Первое и самое главное можно сменить пароль или контрольный вопрос, который задавали при регистрации.

Настроить двухфакторную аутентификацию – возможность заходить в сервисы Яндекса, почту без ввода пароля, но для этого нужен смартфон, он будет ключом доступа к сервису.
- вводим номер телефона, пароль от Яндекс почты, подтверждаем смс кодом;
- придумываем пин-код от 4-16 цифр, нужен для входа в мобильное приложение;
- следующим шагом будет установка на мобильный телефон приложение Яндекс Ключ, нажав кнопку получить ссылку на телефон, придет смс со ссылкой на установку;
- вводим пароль, сгенерированный в мобильном приложении Яндекс Ключ.
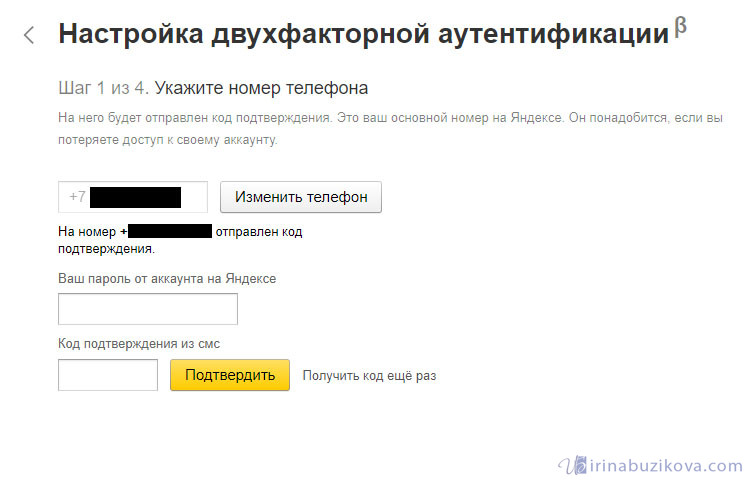
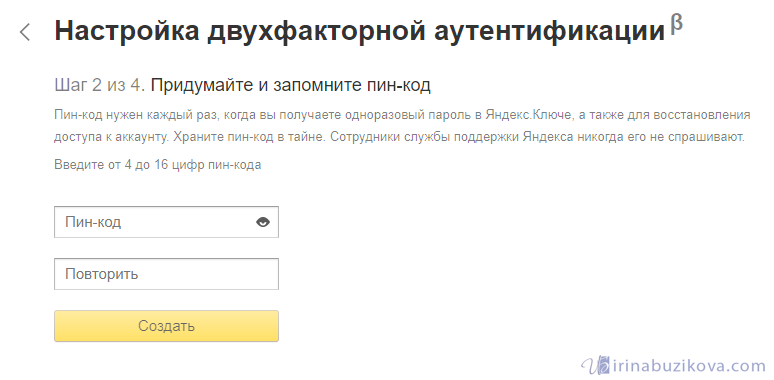
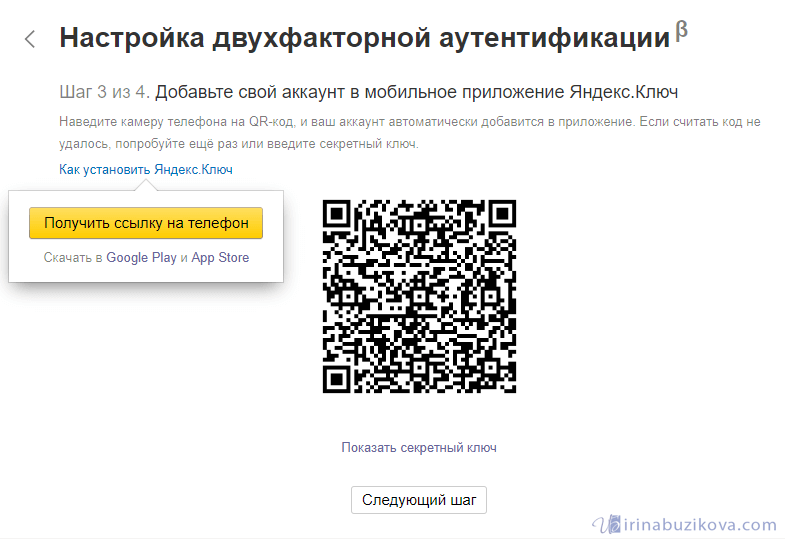
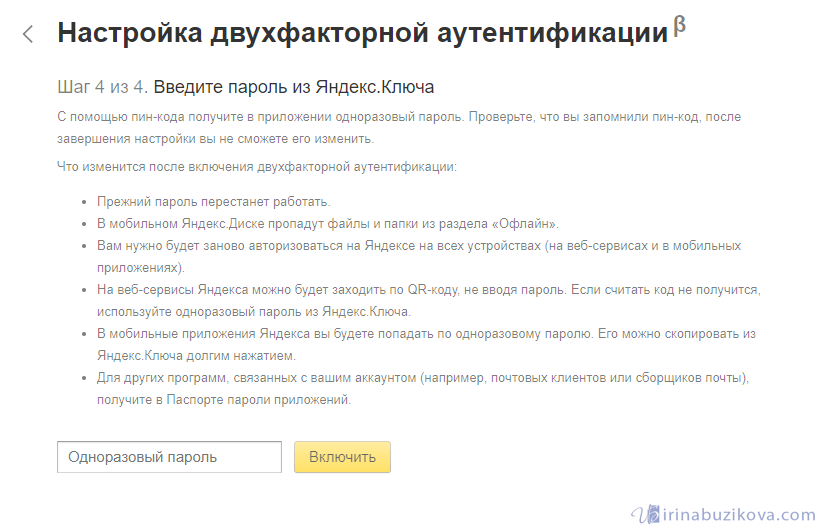
Дальше настройка происходит на смартфоне: открываем приложение, вводим ранее придуманный пин-код, добавляем аккаунт, считывая QR-код.
Все, процедура настройки не легкая, но теперь что бы войти в свой аккаунт, нужен смартфон. Конечно, если под рукой его нет, всегда есть классический способ входа по паролю.
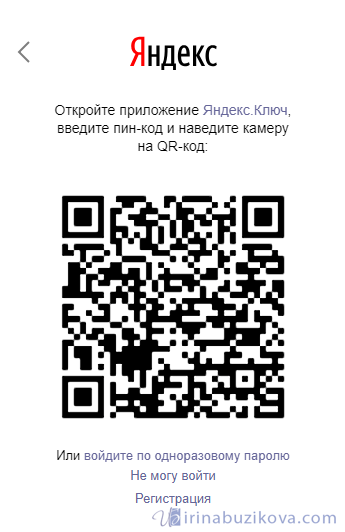
Пароли приложений – это дополнительная защита аккаунта, например вы на телефоне или ноутбуке используете почтовый клиент, и при добавлении учетной записи, нужно указывать логин и пароль, и это сервис будет знать основной пароль от аккаунта Яндекс. Но можете создать отдельный пароль для этого почтового клиента, а основной пароль не указывать.
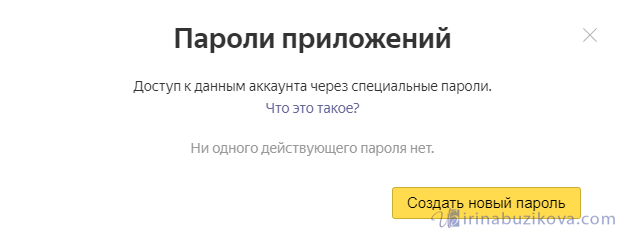
Для этого нужно:
- зайти в Пароли приложений, выбрать кнопку создать новый пароль;
- выбираем тип приложения: почта, файлы, контакты, календарь, чаты;
- вводим название пароля для доступа к почте;
- готово, пароль сгенерирован.
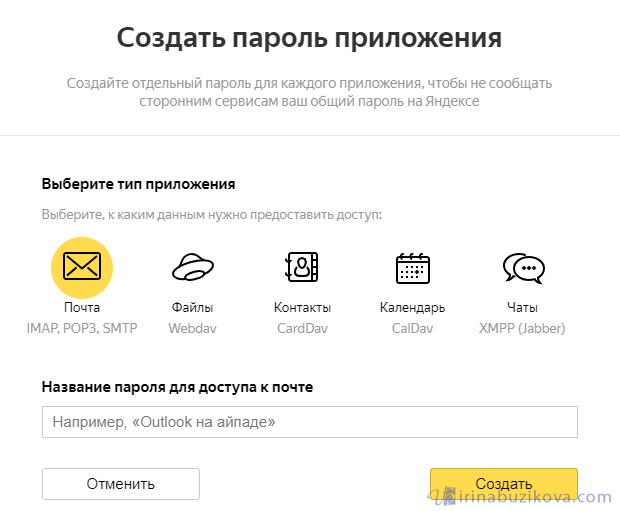
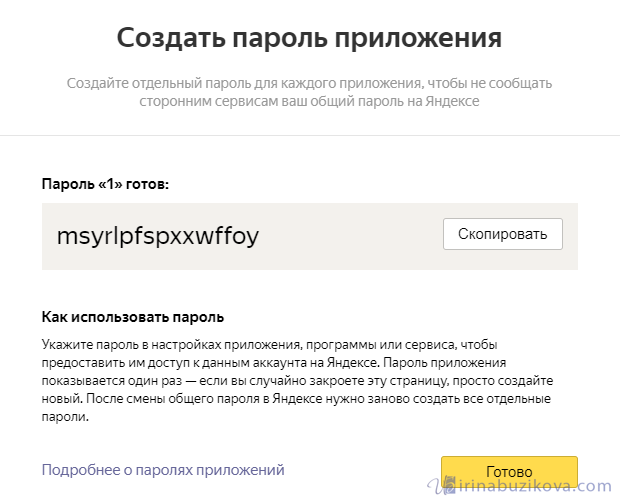
Теперь заходим в почтовый клиент, и указываем данный пароль.
История входов и устройства
В этом разделе, можно выйти на всех устройствах, посмотреть историю входов и изучить список мест, в которых вы авторизованы.

Почтовые ящики и номера телефонов
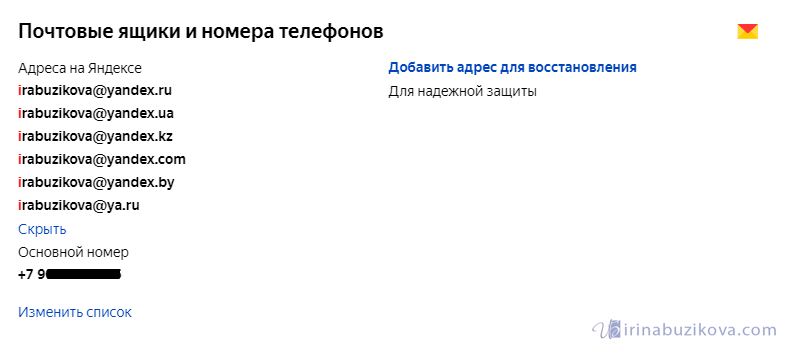
В этом же разделе добавьте дополнительный адрес для восстановления, можете изменить номер телефона, а также сделать номер телефона логином.
В разделе Банковские карты, будут отображаться платежные карты, прикреплённые к данному аккаунту.
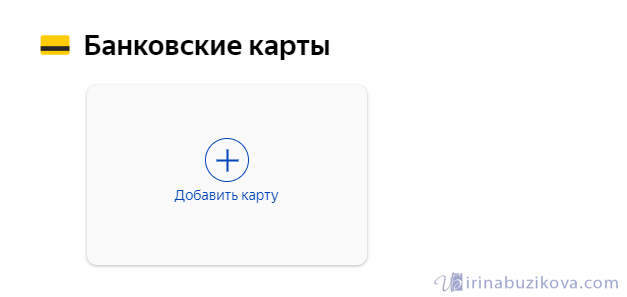
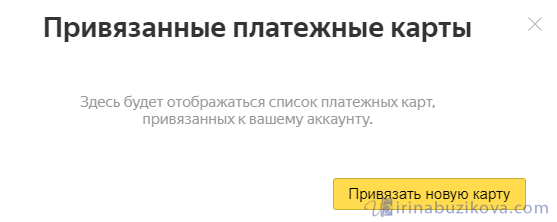
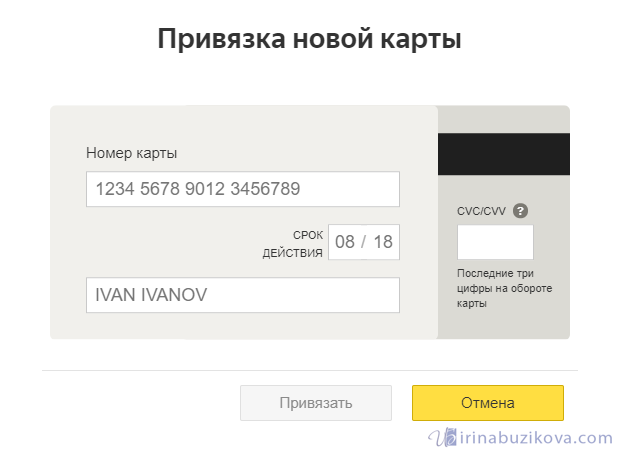
Социальные сети
С почтовым аккаунтом можно связать социальные сети, так же с помощью социальных сетей можно авторизовываться в почтовом аккаунте.
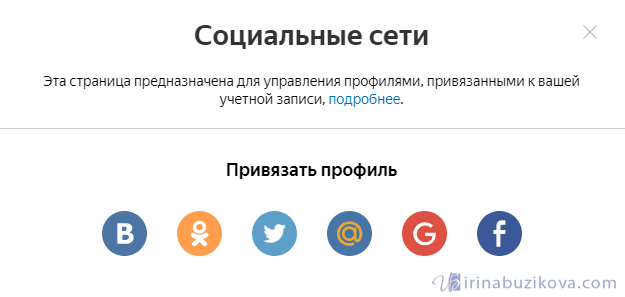
Адреса
В Яндекс Паспорте есть возможность указать домашний и рабочий адрес, а так же отметить какой адрес использовать для доставок.
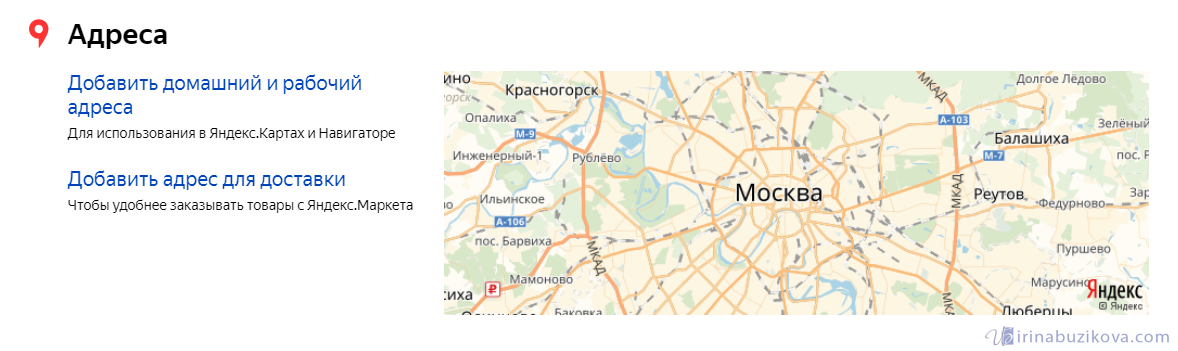
Варианты регистрации ящика
Для создания личной электронной почты на Яндексе необходимо зарегистрироваться в системе: получить учетную запись. Она позволит вам пользоваться всеми сервисами Яндекс (почта, карты, музыка, диск, маркет).
Создавая учетку, вы одновременно оформляете почту. Сделать удобнее с компьютера или ноутбука. Возможна регистрация через мобильное приложение. Мы рассмотрим все возможные варианты.
С компьютера

Потребуется ввести:
- имя, фамилию;
- придуманный логин (ваше имя в системе Яндекс);
- пароль.
По желанию вы можете привязать ящик к номеру мобильного телефона. При регистрации, смене пароля или его восстановлении вам будут приходить на него сообщение с кодами подтверждения.
При создании почты можно и не указывать номер телефона, как в таком случае пройти регистрацию рассмотрим ниже.
Итак, вы ввели ФИО. Осталось придумать логин
Важно он должен быть уникальным. Система подскажет, если имя занято и предложит свободные варианты
Вы и сами можете добавить (удалить) цифры или буквы. После регистрации изменить логин не получится, помните об этом.
Не менее важный шаг при создании учетной записи – пароль. Он должен содержать латинские строчные и заглавные буквы, допустимы так называемые непечатные символы (# _ вопросительный и восклицательный знаки). Не создавайте очевидные пароли из даты рождения своей или близких, именами или кличками питомцев. Не подойдут и простая последовательность цифр из серии 12345. Не можете сами придумать надежный пароль – воспользуйтесь подсказкой системы. Затем повторите придуманный или сгенерированный пароль в следующей графе.
Введите номер телефона и нажмите «Зарегистрироваться». После чего вам придет смс-код. Его вы введете в специальную графу в появившемся окне.
https://youtube.com/watch?v=yn06hxzXemQ
Через телефон и планшет
Мобильное приложение Яндекс позволяет создать учетную запись по номеру телефона. Его можно установить на телефоны с операционной системой IOS, Android, Windows Phone.
Для создания почты на мобильном на андроид проделайте следующее:
Зайдите в Google Play, скачайте мобильное приложение Яндекс почта.
Зайдите в него и выберите «Завести Яндекс почту».

В появившемся окне введите номер мобильного телефона.

- Нажмите далее.
- Введите код из СМС сообщения.
- Заполните личные данные
- Придумайте логин и пароль.
- Нажмите «Зарегистрироваться».
Процедура создания почты на айфоне аналогична описанной выше.
Без номера телефона
Не хотите вводить номер мобильного — нажмите на надпись «У меня нет телефона». Система предложит вам выбрать контрольный вопрос или придумать свой.

Ответ нужно запомнить, он пригодится для восстановления доступа, если вы забудете пароль.
После того как вы выберете контрольный вопрос порядок действий следующий:
- Напишите ответ в соответствующее поле.
- Затем введите символы с картинки.
- Нажмите зарегистрироваться.
Затем примите условия пользовательского соглашения, кликнув на соответствующую кнопку. Все регистрация завершена.
Верификация
Введите имя домен в соответствующую ячейку в окне регистрации.

- Кликните Подключить бесплатно.
- Выберите домен из списка.
- Затем откроется окно с выбором вариантов верификации.
- Пройдите ее.
Настройки безопасности
Надежный пароль
В интернете есть так называемые боты – программы, которые сканируют почтовые ящики на слабые пароли по уже заготовленным словарям и взламывают их. После взлома в лучшем случае с вашего ящика будет идти спам в виде рекламы, а в худшем злоумышленники могут изменить все данные, после чего восстановить доступ к нему будет непросто.
Но если вы установите сложный и бессмысленный, казалось бы, пароль, боты его с 99,9% вероятностью обнаружить не смогут.
Пароли желательно периодически менять. В идеале – раз в месяц, ведь никто не застрахован от вирусов и других факторов. Например, забыли удалить пароль из менеджера браузера на чужом компьютере. Также не забывайте обновлять антивирус.
Программа позволяет создавать записи с паролями в зашифрованную базу данных, для входа в которую вам нужно будет ввести заранее придуманный код.

Также каждый браузер (Google Chrome, Яндекс, Mozilla Firefox и другие) имеет встроенную базу для сохранения паролей. Чтобы внести в нее данные, просто согласитесь запомнить пароль во всплывающем окошке. Обычно оно показывается сразу после заполнения формы для входа на сайте.


Номер телефона
Вторым по значимости пунктом для защиты является прикрепление номера сотового. Он поможет восстановить доступ в случае взлома. Прикрепить или изменить телефон можно в настройках ящика.
1. В личном кабинете нажмите на значок шестеренки и выберите «Безопасность».

2. Нажмите на пункт «Номера телефонов».

3. Здесь вы сможете:
- Добавить новый номер, если вы регистрировали ящик с помощью секретного слова.
- Изменить существующий номер, нажав на кнопку «Заменить». Как правило, для проверки поступят два смс кода на старый и новый телефон.
- Прикрепить дополнительный номер, нажав кнопку «Добавить телефон».
Также в данном меню вы сможете включить оповещения о сообщениях на телефон и выбрать опцию использовать номер в качестве почтового ящика.

Дополнительный адрес почты
Еще для защиты ящика можно добавить дополнительный адрес почты. Он поможет восстановить доступ в случае утраты пароля или взлома.
1. В личном кабинете нажмите на значок шестеренки и выберите «Безопасность».
2. Во вкладке «Дополнительные адреса» нажмите на пункт «Редактировать…».

3. В поле «Добавление адреса для восстановления» напечатайте ваш дополнительный ящик и нажмите кнопку «Добавить адрес».

4. Откроется новое окошко, в которое нужно вставить проверочный код.

Для этого зайдите в ваш дополнительный ящик. Там появится новое сообщение от «Яндекс.Паспорт».

Скопируйте и вставьте проверочный код и нажмите кнопку «Подтвердить». Откроется новое окошко с сообщением об успешной привязке.

Двухфакторная аутентификация
При включении данной функции все программы и сервисы Яндекса будут требовать ввода одноразового пароля или сканирование QR-кода.
Чтобы использовать такую защиту, нужен современный телефон (смартфон) с приложением «Яндекс.Ключ».
Эта программа будет считывать код с экрана и генерировать случайный пароль. При таком подходе взлом почты уже будет невозможен без доступа к вашему телефону, так как QR-код и пароль будут постоянно меняться.
Установка приложения Яндекс.Ключ
1. Перейдите в магазин приложений Google Play.
2. При помощи поиска найдите Яндекс.Ключ.

3. Нажмите на кнопку «Установить». После установки программа появится в главном меню экрана.
Включение аутентификации в ящике
1. Нажмите на иконку пользователя в правом верхнем углу личного кабинета. Выберите «Управление аккаунтом».

2. В разделе «Пароли и авторизация» нажмите на пункт «Настроить двухфакторную аутентификацию».

3. Подтвердите свой номер телефона, нажав «Получить код».

Вставьте проверочный код из смс и нажмите «Подтвердить».

4. Придумайте новый пин-код для входа в программу Яндекс.Ключ и нажмите «Создать».

5. В следующем окошке появится QR-код, который необходимо отсканировать с помощью приложения Яндекс.Ключ. Просто наведите камеру на QR-код и программа выдаст одноразовый пароль.

6. Вставьте пароль из приложения и нажмите на кнопку «Включить».
Обязательно прочитайте информационный текст «Что изменится после включения двухфакторной аутентификации»!

Теперь каждый раз при входе в почту у вас будет появляться QR-код, который нужно просканировать в программе Яндекс.Ключ и ввести пин-код для входа.
Или же можно вручную ввести одноразовый пароль, нажав на пункт «Или войдите по одноразовому паролю» внизу.
Пароль сгенерируется в приложении автоматически.
После активации двухфакторной аутентификации вы сможете заходить в почтовый ящик без ввода логина и пароля, нажав на иконку QR-кода на кнопке «Войти» справа.
Верификация
Подтверждение прав на электронную почту в яндекс.ru можно осуществлять двумя способами.
#1 (по телефону)
1. В строке «Мобильный телефон» укажите свой номер.
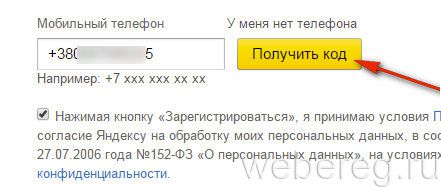
2. Нажмите кнопку «Получить код».
3. В открывшемся дополнительном поле введите код из СМС-сообщения, полученного от почтового сервиса.
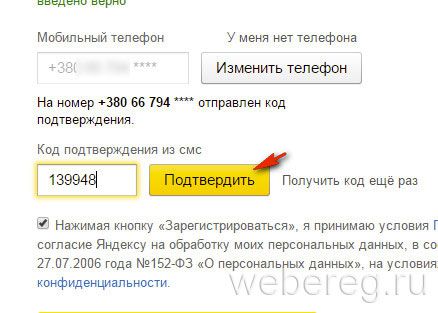
После корректного ввода кода, появится сообщение «… успешно подтверждён».
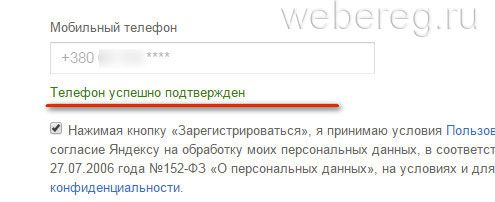
#2 (через контрольный вопрос)
- Нажмите в блоке «Мобильный… » опцию «У меня нет телефона».
- Откройте ниспадающее меню и выберите контрольный вопрос. Если хотите придумать свой, щёлкните последний пункт в перечне.
- В следующем поле напишите ответ на вопрос. Запомните или запишите его. Иначе, в случае потери пароля, вам придётся заново создать аккаунт на www.yandex.ru.
Возможности
Регистрация в личном кабинете Яндекса даёт доступ сразу к ряду различных сервисов, в число которых входят:
- Яндекс.Деньги, система электронных платежей.
- Яндекс.Почта, популярный сервис электронной почты.
- Яндекс.Диск, сервис для резервного копирования, хранения и обмена файлами.
- Яндекс.Музыка, популярный облачный музыкальный сервис.
- Яндекс.Маркет, крупный агрегатор товаров и торговая площадка.
Есть и другие сервисы, которые могут работать с Яндекс.Паспортом, вроде Яндекс.Такси или Яндекс.Коллекции. Практически все эти сервисы используют единый аккаунт.
Также есть возможность получить доступ к платным сервисам Яндекс.Плюс. За ежемесячную плату пользователь получает:
- Доступ к Яндекс.Музыке.
- Льготные условия в Яндекс.Такси.
- Дополнительное место на Яндекс.Диске.
- Бесплатная доставка товаров.
- Бесплатный онлайн-просмотр-фильмов.
- Скидка на каршеринг.
Яндекс Плюс
Альтернативные варианты замены
Если пользователю не подходит вышеуказанная возможность регистрации нового аккаунта, перенос в него данных, то, можно произвести внесение изменений в личную информацию, указанную при регистрации.
Для этого пользователь сможет поменять следующие данные:
- Личные данные.
- Доменное имя.
Эта информация указывалась при создании электронного ящика в Яндексе и может быть изменена в любое время.
Изменение личных данных
Сервис Яндекс Почты позволяет изменить пользователю его фамилию и имя, которые были указаны при регистрации на ресурсе. Порядок действий, следующий:
• Необходимо войти в сервис Яндекс.Паспорт;
• Выбрать раздел «Управление аккаунтом», а в нем найти меню «Изменить персональные данные»;

• Здесь можно откорректировать фамилию и имя пользователя, пол, дату рождения, страну и город проживания, а также выбрать соответствующий часовой пояс;
• После внесения всех необходимых изменений останется нажать кнопку «Сохранить».
Замена доменного имени
Еще один вариант редактирования адреса – изменение доменного имени ресурса электронной почты. Владелец электронного ящика может выбрать любой домен из списка тех, которые предлагает сервис Яндекс. Выполнить это можно так:
• Зайти в меню настроек Яндекс Почты;
• Выбрать раздел «Личные данные, подпись, портрет»;

• Заменить доменное имя можно в меню «Информация об отправителе», пункте «Отправлять письма с адреса». Для этого рядом с логином, там, где указывается действующее доменное имя, нужно нажать на стрелочку. После этого выбрать из списка необходимый вариант. Кроме того, в меню «Информация об отправителе» можно указать имя, которое будет высвечиваться при отправке сообщений собеседникам; установить портрет, а также добавить подпись, которая будет отображаться под каждым исходящим письмом.
После внесения изменений необходимо сохранить настройки.
Почему я выбрал Яндекс.Почту
Я всю жизнь пользовался именно Яндекс.Почтой и по сей день продолжаю это делать. Никогда не жалел о своем выборе. Яндекс.Почта — это первая электронная почта, которой я воспользовался.
На самом то деле могло сложится совсем иначе и сейчас бы вы читали о каком-нибудь другом почтовом сервисе. Так уж вышло, что при покупке первого компьютера в браузере по умолчанию был настроен поиск в Яндексе. Будь это другая поисковая система, то данный пост был бы посвящен не Яндексу, а Mail.ru, к примеру. Если вообще был бы написан.
Тем не менее давайте расскажу то, что мне нравится в этом почтовом сервисе. Скорее всего функции, о которых я буду рассказывать будут присутствовать и в других почтовиках. Просто держите в голове, это простое субъективное восхищение.
Окей. Что мне нравится в Яндекс.Почте?
Во-первых, это правила обработки почты. На мой взгляд очень отличная штука. Представьте, что вся входящая почта копится в папке «Входящие». Писем у вас просто куча и надо все проверить или разбросать по папкам. С сортировкой почты это становится намного проще. Можно настроить так, чтобы письма с определенных E-mail адресов летели не в стандартную папку, а в ту, которая вам необходима. Также можно настроить автоответчик и переадресацию писем. Ну не крутые ли фишки!?
Во-вторых что мне нравится, так это возможность удобного переключения между почтовыми ящиками. Вот такое. Мне это очень помогает, так как я сам помогаю Ирине с её школой по instagram. Отвечаю на письма подписчиков, верстаю странички, веду рассылку и все такое прочее. В общем техническая часть лежит полностью на мне. Пока письма в техническую поддержку приходит не много, но всегда нужно быть наготове
Кстати еще можно сделать так, чтобы письма с других почтовых ящиков, даже от других почтовых сервисов приходили на один единственный адрес.
Ну и последнее, на чем бы я хотел заострить ваше внимание, так это на оформлении почтового кабинета. Существуют различные темы, что дает возможность подобрать что-то под себя
К сожалению свои фоны загружать нельзя. Порой стандартное оформление надоедает, как фон рабочего стола. И тогда хочется поставить что-то другое, а вариантов не так уж и много. Посмотреть.
Настройка электронной почты
Сразу после регистрации Яндекс.Почта уже готова к полноценной работе: принимать и отправлять письма с документами и фото в любую точку мира. Но есть функции, которые настраиваются дополнительно. Сейчас я расскажу о самых, на мой взгляд, полезных.
Защита ящика от взлома
Защита ящика от взлома – это важный этап, который многие пользователи игнорируют. Из-за этого они теряют доступ к почте и страдают от действий мошенников.
Важно знать! Электронные ящики чаще всего взламывают не люди, а программы. Злоумышленник запускает приложение, и оно автоматически составляет логины и подбирает к ним пароли
Ваш адрес тоже может попасть под раздачу.
Чтобы этого не допустить, существуют правила защиты. Соблюдая их, вероятность, что вас взломают, минимальна. А даже если это произойдет, вы сможете быстро восстановить доступ к почте.
Правила защиты ящика:
- Сложный пароль. Он должен состоять как минимум из 10 букв, среди которых будут и большие и маленькие, а также цифры и знаки препинания (кроме ~ и ‘). Пример надежного пароля: Vb6,Gh_89jkSe1
- Добавление номера телефона. Указав в настройках номер своего мобильного, вы сможете быстро вернуть доступ к электронной почте в случае каких-либо проблем.
Если у вас не настроено ни то ни другое, советую поправить. Для этого щелкните по иконке с изображением шестеренки и выберите «Безопасность».

Настройка имени, портрета и подписи
Имя – это то, под каким названием от вас будут приходить письма. Оно будет написано в поле «Кому», рядом с адресом почты. По умолчанию в этом поле указаны те данные, которые вы заполняли при регистрации.
Портрет – это иконка, которая будет добавлена к каждому вашему письму. Примерно то же самое есть в популярных мессенджерах: Skype, WhatsApp, Viber и других.
Пример:

Подпись – это текстовая часть, которая будет автоматически добавляться в конце каждого письма.
Пример:

Для настройки имени, портрета и подписи щелкните по иконке с шестеренкой в правом верхнем углу ящика и выберите пункт «Личные данные, подпись, портрет».

Другие настройки
Остальные настройки находятся под шестеренкой в правом верхнем углу личного кабинета:

Здесь можно настроить сбор почты с других ящиков, поменять оформление, создать папки и метки. Также есть пункт «Прочие», где прячутся настройки интерфейса. Через них, например, можно отключить рекламу в почте.
Оформление профиля
По завершении регистрации можно воспользоваться функцией «Быстрая настройка почты». Она состоит из 6 шагов. При помощи подсказок помогает пользователю оперативно включить и настроить главные опции.
Шаг №1
Чтобы пользоваться почтовым ящиком на телефоне, введите в поле свой номер. Щёлкните получить. Для ознакомления и загрузки мобильного приложения нажмите иконку «Android» или «iOS» (в зависимости от типа используемого устройства).

Шаг №2
Если планируете получать большое количество корреспонденции, создайте цветовые метки с категориями сообщений (Работа, Акции, Друзья и т.д.):

- установите «галочку»;
- напечатайте в строке название категории;
- в ниспадающем меню (в правой части) присвойте ей цвет.

- клацните кнопку «Да, есть»;
- укажите адрес другого Email и пароль для входа;
- нажмите «Подключить».

Шаг #4
По желанию вы можете настроить информацию об отправителе (о себе):
1. «Отправлять письма с адреса»: выберете в ниспадающем списке альтернативный адрес почты. Краткое имя «ya» или один из региональных доменов (.by — Беларусь, .ua — Украина, .kz — Казахстан).


3. «Ваша подпись»: будет добавляться к тексту сообщения (в нижней части письма).
4. «Ваша фотография»: нажмите «Загрузить фото», чтобы закачать аватарку в профиль сервиса.
В плиточном меню кликом мышки выберите понравившуюся тему (графический дизайн) для оформления аккаунта.

Шаг #6
Заключительный шаг. Для перехода в профиль нажмите «Готово», а для просмотра и изменения опций — «Настройка» (ссылка вверху окна).

Как создать аккаунт Яндекс
Если у вас ещё нет учетной записи Yandex создайте его, это займет не более 2 минут. Инструкция, как зарегистрироваться в Яндекс Браузере:
- На главной странице Яндекса нажмите «Завести почту», кликнув по соответствующей кнопке в виджете в правом верхнем углу страницы.
- Введите данные: имя, фамилию, придумайте логин и пароль, введите телефон. Если у вас нет телефона или вы не хотите его привязывать к учетной записи выберите этот вариант. Затем укажите контрольный вопрос, и ответ на него, введите символы капчи и нажмите «Зарегистрироваться».
- При регистрации с номером телефона нажмите «Получить код» введите символы из смс и кликните «Зарегистрироваться».
- Примите условия политики конфиденциальности.
После чего войдите с только что созданным адресом электронной почты и паролем в браузер и включите синхронизацию. При необходимости добавьте дополнительный адрес электронной почты, чтобы проще было восстановить доступ к аккаунту, если вы забудете пароль.
Скачайте и установите диск на ПК, куда вы можете сохранять любую информацию, фото, видео, документы. Размер хранилища предоставляет 10 Гб облачного хранилища бесплатно, если хранилище переполнено, то дополнительное пространство можно докупить.
Как войти в Яндекс почту
Яндекс – самая крупная поисковая система в русском интернете. Этот сайт помогает находить информацию: статьи, картинки, видео. Но помимо поиска у Яндекса есть еще и сервисы: Музыка, Карты, Маркет, Деньги, Диск и другие.
А еще у Яндекса есть почтовая служба. Она быстрая, надежная, простая в управлении. И бесплатная.
Войти в свой ящик на Яндексе можно с любого компьютера, телефона или планшета. Но для этого у вас должен быть зарегистрирован адрес. Если адреса нет, его нужно сначала .
Вход с компьютера
1. Перейдите на сайт yandex.ru.
2. В правом верхнем углу щелкните по кнопке «Войти в почту».

3. Напечатайте адрес своего ящика. Или часть адреса – до знака @. Затем нажмите «Войти».
4. Введите пароль от ящика. Он состоит из цифр и/или английских букв (будет печататься точками). И нажмите на кнопку «Войти».
Если данные введены верно, откроется личный кабинет. Это и есть ваша почта.

На картинке показана моя почтовая страница. Тонким шрифтом отмечены уже прочитанные письма, а толстым — те, которые еще не были открыты.
Почтовые программы
Совет. Для быстрого доступа к ящику необязательно использовать программу. Можно просто добавить адрес mail.yandex.ru в закладки браузера или сделать его стартовой страницей.
Вход с телефона и планшета
Войти в почту на Яндексе с телефона или планшета можно двумя способами:
- . Подходит, если вы пользуетесь ящиком время от времени. Например, раз в три дня.
- . Подходит, если нужно регулярно работать с письмами: быстро их получать и отправлять.
| Плюсы | Минусы | |
|---|---|---|
| Браузерная версия | Не требует установки Можно открыть на любом устройстве (в т.ч. на чужом) |
✘ Письма приходят не сразу. Вы получите их только тогда, когда сами зайдете в ящик ✘ Открыть письмо без интернета невозможно |
| Приложение(для Андроид, для iPhone/iPad) | Быстрое получение писем (всегда онлайн) Можно добавить несколько ящиков Письма сохраняются после их открытия. Потом их можно посмотреть и без интернета |
✘ Грузит систему. Из-за этого слабые телефоны могут работать медленнее ✘ Требует установки ✘ Не все функции почты доступны |
Вход через браузер. Это способ входа через программу для интернета — ту, в которой вы открываете сайты. Например, Google Chrome или Safari.
1. В верхней строке браузера наберите адрес mail.yandex.ru и перейдите на него.
2. Напечатайте название ящика или часть названия (до знака @) и нажмите «Войти».
3. Укажите пароль от ящика и нажмите «Войти».
Вот как выглядит почта Яндекс на телефоне:
Вход через приложение. Мобильное приложение – это отдельная программа для телефона (планшета). Ее можно бесплатно установить из магазина:
1. Запустите приложение и из списка выберите «Яндекс».
2. Напечатайте логин (адрес ящика) и нажмите «Далее».
3. Напечатайте пароль и нажмите «Далее».
Если появится окошко сохранения, нажмите «Сохранить пароль».
4. Нажмите «Перейти к почте».
Откроется ваша почта. Внизу будет кнопка с иконкой карандаша для создания нового письма. В верхнем левом углу кнопка с изображением трех горизонтальных линий – для управления ящиком.
Вот и всё – теперь почта есть прямо в телефоне. Открыть ее можно через иконку на экране.
Приложение все время находится в памяти устройства. И когда придет новое письмо, вы получите об этом уведомление.
На заметку. Часто в телефоне уже есть встроенное почтовое приложение. И все, что нужно сделать, это ввести туда свой логин/пароль. Если вам удобнее работать с письмами через такое приложение, то и хорошо. Тогда ничего дополнительно устанавливать не нужно.
Как удалить яндекс почту
Чтобы удалить почту Яндекса, нужно удалить весь аккаунт. Для этого в верхнем правом углу браузера нажмите на свой профиль.
Открывается страница Управление аккаунтом.
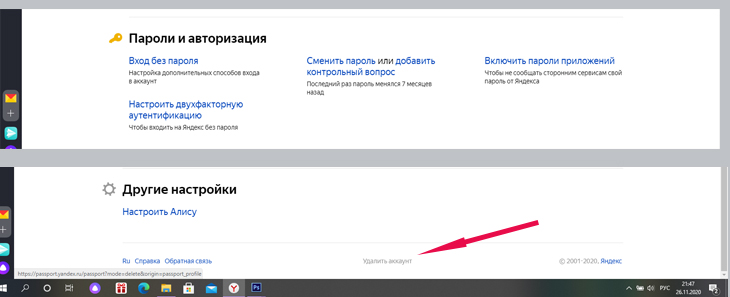
В разделе Пароли и авторизация прокрутите страницу вниз до самого конца. Внизу по центру располагается надпись Удалить аккаунт.
При удалении вам потребуется пароль от вашего аккаунта, а также подтверждение по смс-коду. Или ответ на контрольный вопрос, который вы вводили при регистрации.
После удаления аккаунта он замораживается на 30 дней до окончательного удаления. В этот период вы можете его восстановить, если вдруг передумали или аккаунт был удалён не вами, а каким-нибудь недоброжелателем. Удобно, не правда ли?
После окончательного удаления, аккаунт с точно таким же логином можно снова зарегистрировать в системе Яндекс почта не ранее чем через 6 месяцев.