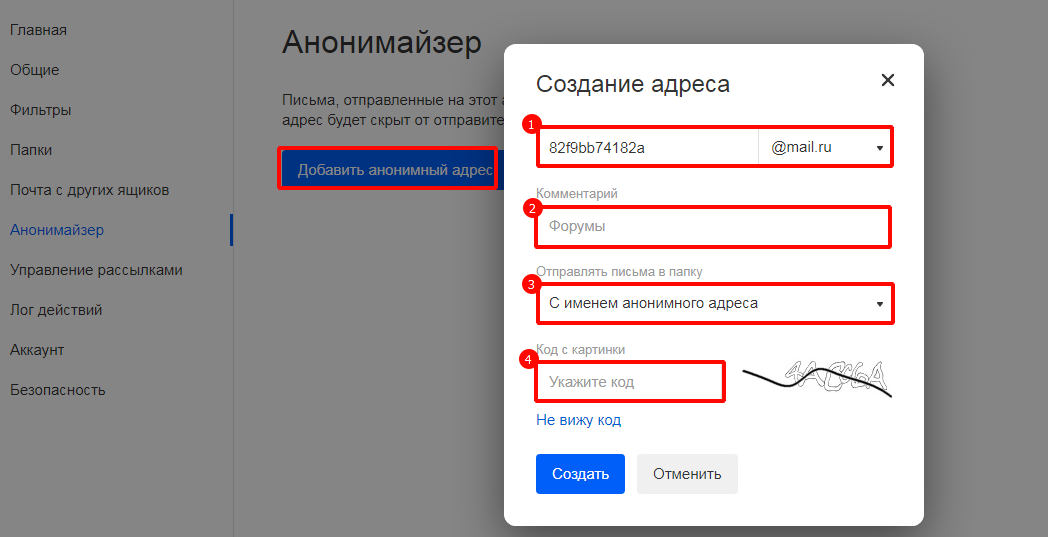Как создать электронную почту mail.ru и настроить её
Содержание:
- Создание почты Mail.ru
- Регистрация почты Майл (mail.ru)
- На компьютере
- Настройки
- Как настроить почту мэйл ру?
- Приложение «Почта» для работы с почтовыми сервисами
- Настройка почты Mail.Ru
- Какой почтовик лучше? Преимущества и недостатки
- Настройки
- Первая регистрация
- Как создать электронную почту на Рамблере
- Вход на почту и регистрация
- Rambler
- Общие правила настройки почты на Андроид
- Как получить адрес электронной почты bk.ru?
Создание почты Mail.ru
Чтобы создать аккаунт потребуется посетить сайт https://mail.ru/ сайт после чего нажать на «Создать почту».
![]()

После заполняем следующие поля:
- Имя;
- Фамилия;
- Дата рождения;
- Пол;
- Имя аккаунта. Именно к нему будет прибавлена приставка @mail.ru. Соответственно, если ввести seopulses, то почта будет seopulses@mail.ru;
- Пароль;
- Подтверждение пароль. Необходимо продублировать введенный выше пароль;
- Номер мобильного телефона. На него будет отправлено смс-сообщение с кодом для подтверждения права владения номером.
![]()

После этого получаем СМС и вводим ее в соответствующее поле и нажимаем на кнопку «Зарегистрироваться».
![]()

Вводим капчу.
![]()

Все готово.
![]()

![]()

Далее заполняем ту же форму, но вместо номера можно указать запасной адрес почты, в том числе созданный, например, через Коннект.
Регистрация почты Майл (mail.ru)
Почте компании Mail.ru Group при создании аккаунта предоставляет большое количество полезных порталов, для личного и социального общения, обмена медиафайлами с другими пользователями данного ресурса.
Процесс регистрации и входа в почте мэйл.ру максимально упрощён:
- последовательность действий проверяется программой. Имеются подсказки при вводе названия ящика, также можно выбрать поддомен почты в строке справа «Почтовый ящик»;
- после ввода всех данных требуется указать свой номер телефона и получить на него код активации (если нет желания вводить номер телефона, есть ссылка ниже «У меня нет мобильного телефона»). Ввести код активации и нажать кнопку «Зарегистрироваться». После этого, через запрос поисковой системы будет открываться свой аккаунт;
- после регистрации почты Майл открываются большие возможности отправки, получения, сортировки и поиска нужного письма, а также дополнительные функции по хранению личной информации в разделе «Облако»;
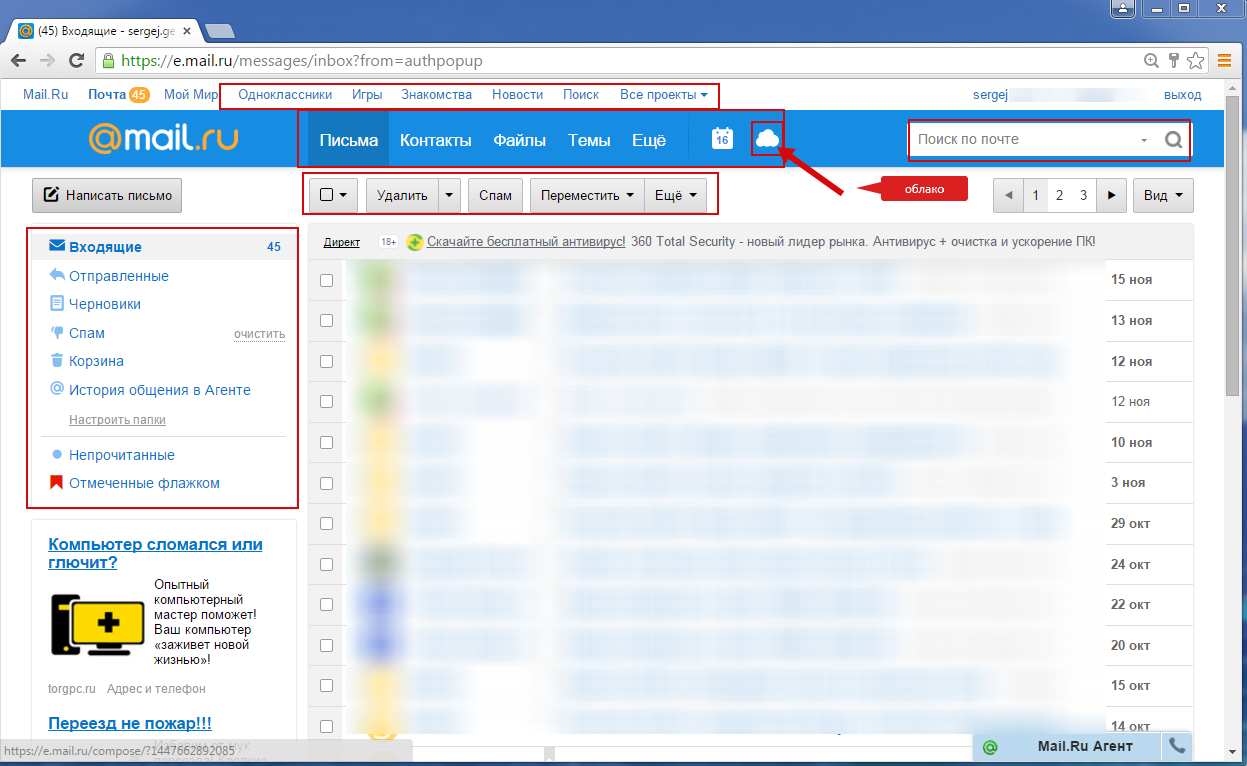
из аккаунта почты Майл.ру имеется быстрый доступ к другим проектам Mail.ru, например Одноклассники, Знакомства Майл и т.д.;
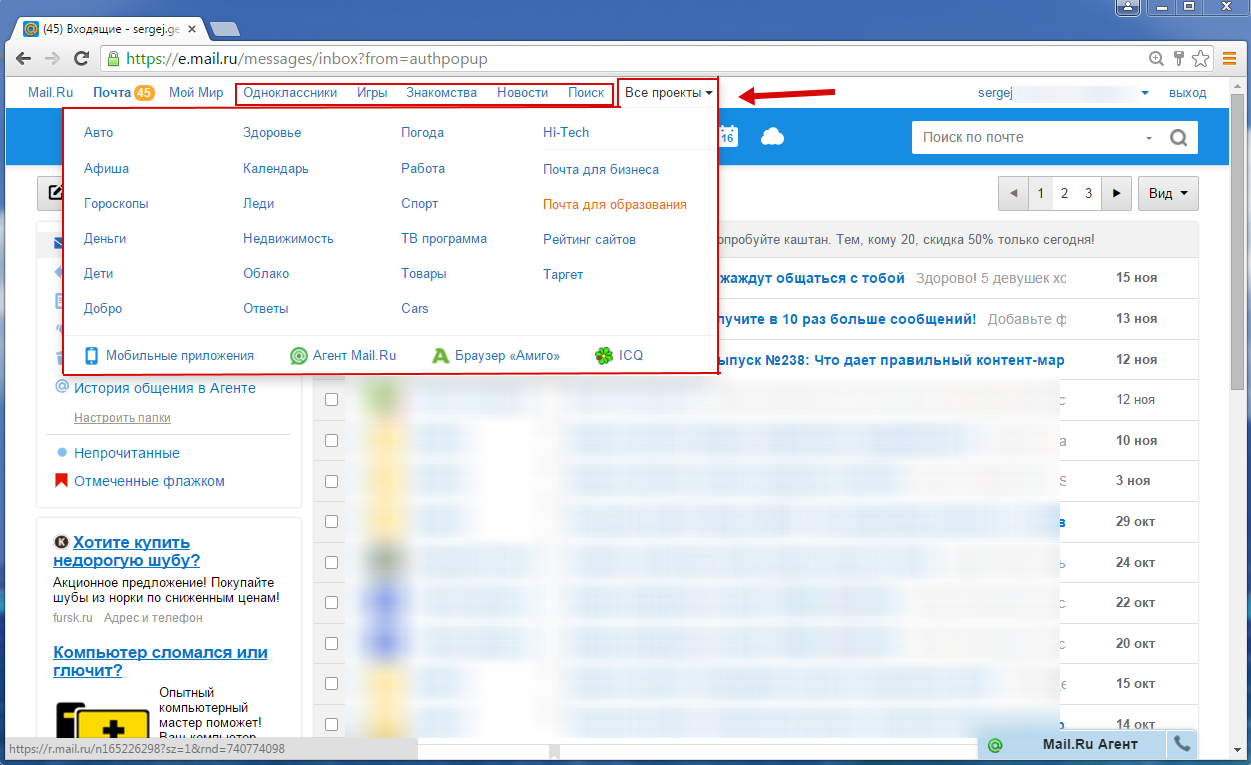
Преимущества и дополнительные возможности при входе в Маил.ru почту
Зарегистрировавшись и выполнив вход в почту мэйл.ру открываются следующие возможности:
- бесплатная регистрация;
- отбор писем;
- поиск писем;
- создание папок;
- большое количество аккаунтов и ящиков;
- привязка к номеру телефона;
- спам-блоки;
- web – клиент;
- личный мобильный клиент;
- личный кабинет для хранения файлов;
- отправка файлов;
- объем хранения информации до 25 гб (майл Облако);
- сопутствующие сервисы майл.ру.
Чтобы попасть в свой почтовый ящик, достаточно зайти на портал и указать логин и пароль.
Сервисы Мail.ru — доступные после входа в Маил.ru почту
Главная страница ресурса майл.ру предлагает разнообразные услуги. Здесь не только электронная почта, которая стала привычной и удобной для миллионов пользователей Рунета, но и другие популярные сервисы: агент, ответы, мой мир, новости, знакомства.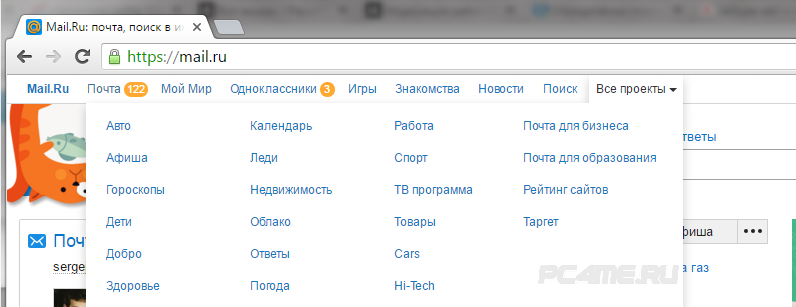 Разработчики предлагают клиентам множество тем для оформления. Существуют специально разработанные модели новогодней тематики, по временам года и прочие. Пройдя этапы регистрации и входа в Майл.ру почту, можно получить доступ к таким опциям:
Разработчики предлагают клиентам множество тем для оформления. Существуют специально разработанные модели новогодней тематики, по временам года и прочие. Пройдя этапы регистрации и входа в Майл.ру почту, можно получить доступ к таким опциям:
- Агент. Приложение предназначено для обмена сообщениями. Из него можно отправить СМС, совершить голосовой или видеовызовы. Если открыть почту из любого браузера на компьютере, то внизу можно заметить свёрнутое приложение. Программа существует и в отдельной расширенной форме, ссылка на скачивание есть на сайте Майл.ру.
- Мой мир. Позволяет пересылать друг другу фотографии, видеоклипы, обмениваться сообщениями, играть в игры различных жанров (от аркад до стратегий и головоломок).
- Знакомства. Разработаны удобные и несложные игры, которые помогут в игровой форме подобрать себе нового друга.
- Игры. Количество доступных игр перевалило за 20 тысяч. Игры не требуют больших мощностей от компьютера и запускаются из браузера.
- Новости. Портал майл.ру предлагает самые свежие и актуальные новости. Для удобства они расположены по рубрикам.
- Ответы. В приложении можно задать вопрос живым пользователям.
- Леди. Здесь можно почитать о секретах и тайнах кинозвёзд и светских львиц, почитать истории их жизни и интервью. Есть целый раздел, посвящённый кулинарии и рациональному питанию. Тут размещено множество полезной информации о гороскопах, сонниках, картах, рунах, нумерологии, различных видах гаданий. Освещены последние тенденции моды, косметики и советы по ведению хозяйства. На оставшиеся вопросы поможет ответить форум.
- Бонус. Для тех, кто принимает участие в играх на портале mail.ru, действует специальная программа. За выполнение бонусных заданий игрокам начисляются очки, которые затем можно в специальном магазине обменять на полезные призы.
- Облако. На сегодня компания предлагает пользователям бесплатно для хранения данных 25 Гб. Можно разместить свои фотографии, видеосюжеты, тексты и настроить доступ для себя и своих знакомых. Разработаны мобильные приложения.
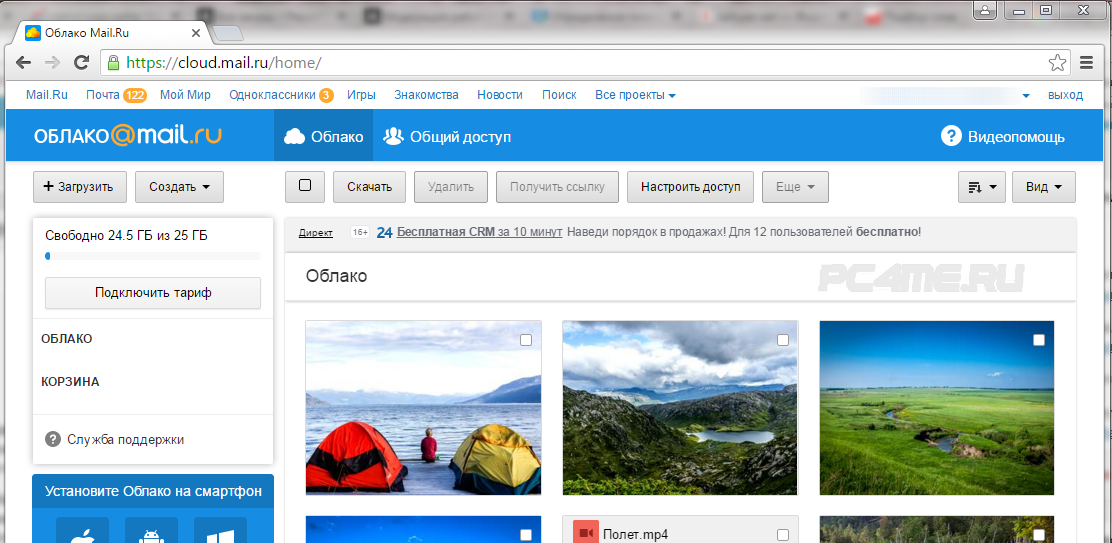
Как видим, Майл.ру почта после входа и регистрации предоставляет бесплатно самые необходимые функции: сведения о свежем курсе валют, погоде в любом регионе мира, программы передач, просмотр карт и ещё многое другое.
- https://m.ok.ru/emailru
- https://v-pc.ru/mail-ru-registraciya-vhod.html
- https://pc4me.ru/mayl-ru-pochta-vhod.html
На компьютере
Регистрация на ПК делается так:
1. Откройте в браузере офсайт – https://mail.ru/
2. В блоке для входа щёлкните ссылку «Создать почту».

3. Заполните данными форму, чтобы зарегистрировать учётную запись:
Имя и фамилия. Можно использовать настоящие или вымышленные. Эти данные отображаются в отправляемых письмах (от кого). Но если добавить информацию, как указано в паспорте, это очень поможет в сложных случаях восстановления доступа при потере логина и пароля. Кроме этого, не желательно использовать псевдоним, если почтовый ящик нужен для бизнеса, деловой переписки и для прочих серьёзных дел.

Дата рождения. Щёлкните поочерёдно каждое поле строки (день, месяц, год) и выберите в ниспадающем списке необходимое значение.
Пол. Щёлкните соответствующий чекбокс («Мужской», «Женский»).
Имя аккаунта. Это и адрес ящика, и логин для авторизации на Майл.ру. В имени допускаются следующие символы:
- маленькие и большие английские буквы (a-z, A-Z);
- цифры (от 0 до 9);
- а также символы: точка – «.», подчёркивание – «_», дефис – «–»; но при условии, что они не будут использованы в начале, в конце имени, а также подряд друг за другом.
Имя ящика не чувствительно к регистру. Например, при входе можно ввести «MOYA_POCHTA@mail.ru» или «moya_pochta@mail.ru». Ошибки не будет. Для системы это одна и та же учётная запись.
Внимание! В целях безопасности сервис запрещает регистрацию ящиков, которые похожи на служебные адреса Mail.ru, в которых есть слова «admin», «suport», «corp», «support».
По умолчанию почте присваивается домен – …@mail.ru. Но при необходимости его можно сменить на другой. Откройте кликом мышки список в поле и выберите интересующий вариант.
Вы можете выбрать логин, сгенерированный сайтом. Список комбинаций составляется на основе указанного имени и фамилии и отображается по правую сторону поля «Имя аккаунта».

Пароль. Составьте и введите два раза (повтор в строке «… ещё раз») символьный ключ для входа в почту. Пароль должен соответствовать требованиям сервиса:
- длина – не меньше 8 цифр и букв;
- без указания личных данных (имя аккаунта, телефон и т.д.);
- рекомендуется не использовать словарные слова, простые последовательности для ключа (12345, password, qwerty и др.).

Выберите в списке свою страну (в поле добавится соответствующий международный код).

Введите номер мобильного.
4. Проверьте заполненную форму: правильно ли всё указано. При необходимости исправьте ошибки (для редактирования установите курсор в требуемую строку).
5. Нажмите «Зарегистрироваться».

6. В блоке «Дождитесь звонка» кликните чекбокс «Я не робот». Введите капчу. Нажмите «Продолжить».

7. Дождитесь звонка на указанный телефон. Поднимите трубку. После установки соединения связь практически сразу и прерывается. Не волнуйтесь. Так и задумано.
8. Посмотрите на телефоне номер входящего звонка с сервиса Майл.ру. Впишите последние его 6 цифр в форму на сайте. Нажмите «Продолжить».

Настройки
Оформление, уведомления – мелочи. Но когда вы сделаете все под себя, заметите разницу. А моя задача – провести короткий инструктаж по настройкам для вас.
Переадресация писем в папку
Если вы хотите установить папку для определенных писем, нужно в настройках выбрать “Правила фильтрации”.

Кликните “Добавить фильтр”.

Для начала нужно указать, какие слова, символы должны содержаться или нет в адресе письма. Если в условиях вы написали ann93, то сообщение от fan-ann93@gmail.com, попадет в папку.

Можно помечать сообщения как прочитанные, важные или удалять их.
Если еще не создали папку, то сделайте это прямо в фильтре. Нажмите на “Входящие”, выберите в контекстном меню “Создать”.

Когда установите все параметры, кликните внизу “Сохранить”. Готово.
Уведомления
Боитесь пропустить важное сообщение? Включите оповещение в браузере и по SMS в разделе настроек “Уведомления”. Это бесплатно

Нажмите “Настроить уведомления по SMS” и выберите “ВКЛ”. Их можно настраивать по времени, часовому поясу, количеству (1 или более в 30 минут).
Кликните “Сохранить”, чтобы все заработало.

Объединение с другими почтовыми ящиками
Хотите сделать канал на YouTube, но проверка нескольких почтовых ящиков напрягает? Создайте почту на Gmail и просто подключите синхронизацию. Зайдите “Еще” → “Настройки” → “Почта из других ящиков”.

На новой странице кликните “Добавить ящик”.


Вы автоматически перейдете на сайт почтового ящика. Проверьте, правильно ли написали адрес.

Введите пароль от старой почты. Воспользуйтесь кнопкой “Войти”, чтобы продолжить.




Изменение оформления
Открываем в меню “Еще” → “Настройки” → “Темы”.

Нажмите на левую кнопку мыши и любое изображение установится как тема. Минус: нет размытия, поэтому пестрая картинка смотрится не очень.
Как настроить почту мэйл ру?
Начнем обзор настроек с визуального оформления. Если вы не выбрали себе тему во время регистрации или же у вас появилось желание ее сменить, то можно установить новую тему.
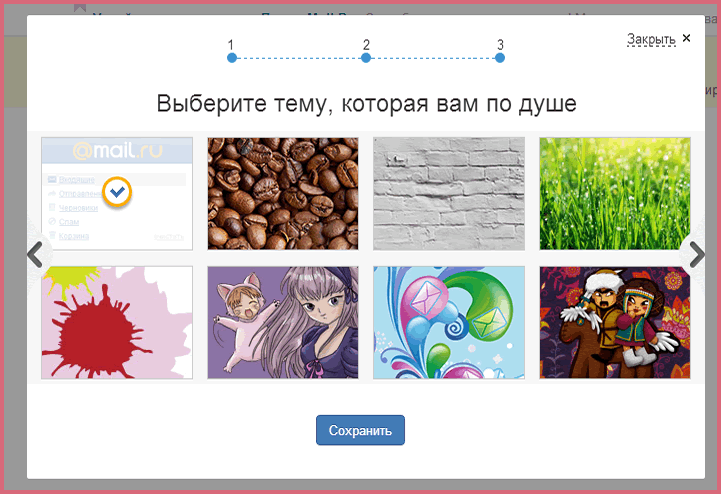
Для этого надо зайти в раздел «Темы», который находится в настройках. Ассортимент предлагаемых тем удовлетворит практически любого пользователя. Они предоставляются пользователям абсолютно бесплатно.
Также вы можете настроить сортировку писем – сервер будет распределять почту по заданным вами правилам по различным папкам. Так вы разгрузите свою папку «Входящие». Сервер обладает отличной защитой от спама и всякого рода нежелательной почты. Если же система не учла какого-то письма – вы можете его добавить в спам лист. Тем самым сделать полезное дело для всех пользователей. Сервер умеет анализировать такие отметки.
Кроме того, есть функция автоответчика. Она будет очень полезна в случае, если вы отправились в отпуск и не желаете, чтобы вас беспокоили
Особое внимание стоит уделить уникальному сервису mail ru почта, вход в который находится все в тех же настройках — это сервис смс уведомлений. Очень удобно, особенно если нет желания следить за почтовым ящиком
Ну и привычное для деловых людей явление – календарь. Он способен заменить бумажный органайзер и упорядочить ваши дела и встречи. Это все вы сможете найти в настройках после того, как войдете в свою эл. почту.
Приложение «Почта» для работы с почтовыми сервисами
Не стоит забывать, что в системеAndroid предусмотрена отдельная утилита «Почта» для работы с почтовыми сервисами. У приложения есть свои преимущества и недостатки.
Преимуществами приложения «Почта» являются:
1. Возможность подключения нескольких учетных записей почтовых сервисов;
2. Пользователь может быстро получать и отправлять электронные письма с нескольких аккаунтов;
3. Возможность настроить приложение под свои нужды;
4. Корректная работа с русским языком;
Основными недостатками приложения «Почта» являются:
1. Ручная настройка параметров транспортировки почты;
2. Если пользователь использует гаджет с версией Android ниже 2.3, тогда нет гарантии безопасности работы в почтовой программе. Рекомендуется обновить версию Android;
3. Медленная синхронизация с почтовыми сервисами.
Настройка приложения «Почта»
Не составит труда настроить стандартный почтовый клиент в ОС Android. Почта настраивается по протоколу IMAP и POP3.
Для настройки почты по протоколу IMAP необходимо:
1. Открыть приложение «Электронная почта»;
2. Ввести данные электронного ящика и пароля в соответствующих полях;
3. Выбрать опцию «Вручную». Следующее действие — выбрать IMAP. В появившемся окне настроить значения для приема входящей почты (сервер IMAP, тип защиты – SSL/TLS, порт — 993). Нажать кнопку «Далее»;


4. Появится окно для настройки значений для сервера исходящей почты. Потребуется выбрать значения (сервер SMTP, тип защиты – SSL/TLS, порт – 465). Нажимаете вкладку «Готово»;

5. Затем в настройках аккаунта следует указать частоту синхронизации почты. Послепроведения всех настроек следует выбрать вкладку «Далее»;
6. Последним шагом потребуется указать имя для аккаунта и нажать кнопку «Далее».
Настройки почты по протоколу POP3 производятся следующим образом:
1. Открыть приложение «Почта»;
2. Указать название электронного адреса и пароль.
3. Нажать кнопку «Вручную». Затем необходимо выбрать POP3. В открывшемся окне установить значения для сервера входящей почты (сервер POP3, тип защиты – SSL/TLS, порт — 995). Нажать «Готово»;
4. Высветится окно для настройки значений для сервера исходящей почты. Необходимо ввести следующие данные (сервер SMTP, тип защиты – SSL/TLS, порт – 465). Нажимаете кнопку «Далее»;

5. В конце указываете данные от электронного адреса и подтверждаете операцию.
Регистрация во всех почтовых сервисах довольно простая. В приложениях используется понятный и удобный интерфейс. Пользователю останется только выбрать и установить наиболее подходящее приложение для почты и пользоваться всеми преимуществами. Но учтите, что использование нескольких приложений для приема электронных писем будут серьезно разряжать аккумулятор смартфона, если данные будут обновляться в фоновом режиме. Рекомендуем подключать все почтовые ящики в одной программе, чтобы минимизировать нагрузку.
Настройка почты Mail.Ru
Если у вас есть личные электронные адреса, находящиеся на различных серверах, перед тем как перенаправить вас в электронный ящик, система предложит собирать все письма в ящик Mail.Ru.
Это поможет вам немного сэкономить время, ведь на наличие новых писем необходимо будет проверять только один ящик.

Следующим шагом будет загрузка фотографии и создание подписи.

Последний шаг – выбор темы. Выберите ту, которая вам больше по душе. Если не знаете что выбрать – не переживайте.
Впоследствии вы сможете легко изменить свой выбор, используя раздел «Настройки».

Это все. Создание почтового ящика на mail.ru завершено! Следующее окно – ваш почтовый ящик, в котором вас ожидает три письма.
Они от mail.ru. Служба приветствует вас, благодарит за регистрацию, а также рассказывает о возможностях сервиса. Эти письма можно удалить.
Чтобы настроить защиту вашей учетной записи в правом верхнем углу сервиса выберите настройки. Затем пароль и безопасность. Поставьте галочки у всех пунктов.

- Запретить параллельные сессии – если вы войдете в свой почтовый ящик при включенной опции, то все остальные пользователи, находящиеся в вашем аккаунте, будут разлогинены.
- Показывать данные о последнем входе – при работе с ящиком над перечнем писем будет отображаться способ входа, дата и время последнего посещения, IP-адрес.
- Сессия с одного IP-адреса – в системе будет проверяться, откуда идут запросы. Если они идут с другого IP, то сессия признается неправильной, при этом пользователя переправят на авторизацию.
- Сохранять и отображать последние выполненные действия в ящике – хороший инструмент постоянного контроля своего почтового ящика. Данные будут отображаться в разделе «Настройки» → «Пароль и безопасность».

Нажмите сохранить.
В меню слева кликните «Настроить папки».

В отобразившемся перечне папок наведите курсор на папку, которую необходимо защитить паролем и кликните на появившуюся шестеренку возле нее.
Поставьте галочку возле надписи «Папка защищена паролем» и внесите все необходимые данные.
Теперь для доступа и работы с этой папкой каждый раз потребуется вводить пароль.
Чтобы полностью защититься от деструктивных действий взломщиков, находящихся в вашем почтовом ящике, можно установить пароль и на папку «Корзина».
Это блокирует удаление писем из вашего электронного ящика – для удаления письма в корзину и ее очистки потребуется ввести пароль.
Удалять папки, на которых установлены пароли через настройки без ввода защитной комбинации, тоже нельзя.

Раздел «Правила фильтрации» предназначен для автоматических действий с вашими входящими письмами, это сделает работу с ящиком максимально комфортной.
Фильтры действуют по принципу сравнения свойств входящего письма с условием «Если» и совершения действий, установленных в «То» в настройках, когда письмо соответствует условию «Если».

Приведенные указания по настройке электронного ящика на mail.ru — просто пример. Вы вольны настраивать его так, как вам удобнее!
Какой почтовик лучше? Преимущества и недостатки
Как вы увидели, между почтовиками разница минимальна. Если не учитывать индивидуальные сервисы, с ролью электронной почты все три кандидата справляются на ура. Тем не менее, есть небольшие отличия в работе этих сайтов, которые я вынес в небольшую табличку
Обращаю ваше внимание, оценка субъективная и то, что является плюсом для меня, может быть минусом для вас, и наоборот:
| Критерий/почта | Mail.ru | Яндекс | Gmail |
| Удобство интерфейса | + | + | – |
| Эффективная работа с письмами | + | + | + |
| Безопасность | + | + | + |
| Есть реклама? | Есть | Есть, но можно отключить | Нет |
| Защита от спама (нежелательных рекламных писем) | + | + | + |
| Облачное хранилище | 8 ГБ | 10 ГБ | 15 ГБ |
Как видите, различия небольшие. Но для себя я выбрал Яндекс, хоть иногда бывают случаи, что письма после регистрации на определенном сайте не приходят на этот почтовик.
Mail.ru вы можете использовать, например, для регистрации на сомнительных сайтах. Это пригодится, если вы решили зарабатывать в интернете.
Gmail гарантирует высокую безопасность личных данных. Удобен ли этот почтовик или нет – мнение у каждого разное.
Настройки
Справа вверху находим ссылку созданного адреса, далее «Безопасность пароль».
Отметьте галочками все пункты:
- Запрет параллельных сессий. Если она отмечена, то после входа в аккаунт другие пользователи будут разлогинены;
- Информация о последнем входе. Над письмами система отобразит дату и время последнего посещения, IP адрес;
- Сессия с одного IP. Будут проверяться, откуда идут запросы. Если с другого IP — сессия будет считаться неправильной, придется авторизоваться заново.
Настройка папки
Переходим к пункту «Папки». В появившемся списке наводим курсор на папку, нажимаем значок шестеренки. Откроется новое окно, отмечаем пункт «Папка защищена паролем». Для надежной защиты от злоумышленников пароль установите на папку «Корзина».
Правила фильтрации
Применяются для создания автоматических действий с письмами, помещенными в папку «Входящие». Используйте для удобства. Фильтр работает по принципу сравнения письма с условием «Если» и действия «То». Например, есть письмо. Используется фильтр: «ЕСЛИ это реклама, ТО отправить в корзину, ЕСЛИ письмо с работы, ТО переместить в папку документы».
Первая регистрация
Маил.ру заслуженно считается самой мощной почтовой службой во всем Рунете. В остальных подобных сервисах создание виртуальной почты проходит практически по тому же сценарию. В первую очередь в любом браузере заходите на ресурс https://mail.ru.

Там откроется страничка и верхнем углу с левой стороны будет форма. Жмете на вкладку «Регистрация в почте», это делается бесплатно. После этого открывается форма Мейл ру для заполнения.

Стоит отметить, что есть поля, которые заполняются обязательно. Если их пропустить, создать электронную почту не получится. Остальные строки, с правой стороны которых появится фраза «не обязательно», можно заполнять, а можно оставить пустыми. То, что записать нужно в любом случае:
- ФИО
- Дата рождения
В поле с названием города можно начать вводить первые буквы и выплывет перечень населенных пунктов, начинающихся с этой буквы. Кликаете на свой пункт и поле заполнится, кстати, эта строка является необязательной.

Далее следует отметить пол. В строке «Почтовый ящик» необходимо ввести придуманное заранее слово – название почты нового пользователя. Бывает и так, что вы вписываете простое слово, но выплывает напоминание о том, что это имя уже занято и такой почтовый ящик создать не получится. В таком случае вам предложат для выбора список других вариантов для названия, составленный с учетом введенной вами информации. Можно выбирать из этого перечня, а можно продолжить самостоятельно подбирать более сложное и незанятое название. На такие случаи лучше подготовить запасные варианты.
В имени должно быть не больше шестнадцати символов, в нем разрешено использовать:
- Буквы
- Цифры
- Нижний знак подчеркивания
- Точки, минусы.
Если в домене mail.ru имя занято, можно создать в трех других: bk.ru, inbox.ru или list.ru. Для этого в специальном поле жмете треугольничек и там выбираете один из вариантов. Рядом с полем появляется зеленая галочка – все хорошо, имя свободно.
Если вы создаете временную почту, то с паролем можете не заморачиваться, но если почтовый ящик создается для серьезных целей, и вы будете им пользоваться долго – пароль обязан быть сверхнадежным. Не допустимы буквы русского алфавита. Лучше не вписывать здесь простейших осмысленных слов. В случае взлома электронной почты можно потерять не только содержимое, но и сам ящик вернуть будет сложно, придется создать новый. В секретном «коде» необходимо прописывать и цифры и буквы, причем последние могут быть и строчными, и заглавными.
Автор рекомендует:
- Устанавливаем драйвера без цифровой подписи
- DNS сервер 8.8.8.8: зачем нужен и как его прописать
- Поставить пароль на папку Виндовс
- Не работает Fn на ноутбуке: причины и все способы решения проблемы
- Как выделить и убрать выделение текста в MS Word
Для того чтобы убедиться в правильности пароля в следующей строке вводится он повторно. Для большей уверенности можно его записать в свою записную книжку.
Далее следуют поля, заполняемые на экстренный случай – не помните пароля и заходите с чужого компа или просто не можете зайти. Об этом следует думать сразу. Во избежание таких неприятностей предлагается два варианта:
- Указываете номер мобильного телефона. Для этого выбираете страну проживания, вводите номер, в течение минуты приходит смс со специальным кодом подтверждения.
- Если нет телефона – жмете в дополнительное поле, где вписываете дополнительный Емейл, на него придет ответ, если в основную почту зайти не получится.
После того, как убедитесь, что форма регистрации заполнена по всем правилам, нажимаете кнопочку «Зарегистрироваться». Если вы вписывали свой мобильный, в появившуюся форму вводите пришедший в сообщении код, если номер не указывали, вводите код с картинки.

Далее жмете «Готово». После завершения регистрации вы попадете в свой новенький почтовый ящик, там уже будет посланием от Команды сервиса Mail.ru с поздравлением. У вас получилось его создать?
Как создать электронную почту на Рамблере
Последний пост по популярности в России и СНГ — Рамблер. В 2013 году он имел только 2% от общего объема рынка. И учитывая тот факт, что статистика просто рассматривают почтовые ящики на всех системах. Количество активных пользователей сейчас еще меньше. Все это связано с тем, что почтовик в качестве поисковой системы отстают в развитии. И он нужен только чтобы собрать всю “коллекцию”.
Создать адрес электронной почты на Рамблере просто:
В дизайне, удобство и все технические параметры Rambler является более привлекательным, чем его прямые конкуренты. И рассматривать его как массовая рассылка не должна быть.
Вход на почту и регистрация
Mail.ru полностью бесплатный почтовый ящик с возможностью создания уникального адреса, заканчивающейся на: @mail.ru, @list.ru, @bk.ru и последний @inbox.ru. Электропочта Майл ру доступна из любой точки планеты и в любое время, можно войти на сайт не зависимо от использываемого вами провайдера. Это ведёт к быстрому исчезновению отделений таких телеграфных почтовых служб как почтамт. Мэйл даёт возможность получать и просматривать входящие сообщения, вашу корреспонденцию с помощью разнообразных web-интерфейсов: почтовой программы стационарного компьютера, ноутбука, смартфонов и мобильных телефонов.
Для входа в почту майл нужно ввести в строке браузера адрес сайта www.mail.ru.
Если у вас ещё нет почтового ящика этого сервиса, одного из лидеров в Рунете, и вы в нём не зарегистрированы, вам нужно пройти довольно простую регистрацию и создать электронную почту. Можно зарегистрировать только два почтовых ящика на одно уникальное имя. Необходимо заполнить основную регистрационную форму и по желанию дополнительную информацию о новом пользователе.
Регистрация нового e-mail ящика, заполнение анкеты
Для того чтобы зарегистрироваться и получить новый почтовый ящик нужно:
- Нажать на ссылку “Регистрация в почте”;
- Ввести своё настоящее имя и фамилию, они будут отображаться при отправлении электронного письма с вашего ящика;
- Указать в соответствующих списках дату рождения;
- Место жительства (название города) и пол;
- Ввести уникальное название вашего электронного ящика, а также выбор окончания будущего e-mail адреса или домен;
- Необходимо придумать сложный и безопасный пароль для предотвращения взлома почты и входа злоумышленников, хакеров.
- Для восстановления утерянного пароля нужно выбрать страну и ввести свой номер телефона в нужные поля, после чего в течении одной минуты придёт сообщение с уникальным кодом подтверждения.
- Вы можете также выбрать пункт галочкой “Создание страницы на Мой Мир@Mail.ru” и будет создана ваша персональная страница;
- После ввода необходимых данных нужно нажать “Зарегистрироваться”.

Rambler
Перейдем к одному из старейших почтовых сервисов. Rambler позволяет создать единый аккаунт, который будет использоваться во всех проектах данной компании. Для регистрации необходимо сделать следующее:
- Сначала зайти на сайт Rambler по данной ссылке https://mail.rambler.ru/.
- Под формой авторизации нажать кнопку «Регистрация».
- Теперь ввести имя почтового ящика длиной от 3 до 32 латинских букв. Можно использовать цифры и точки. При необходимости выбрать другой домен.
- Затем впишите придуманный пароль и подтвердите его в следующей строке.
- Далее необходимо выбрать один из контрольных вопросов и дать на него ответ. Обязательно запомните эти сведения – они пригодятся при восстановлении украденного или забытого пароля.
- Поставьте галочку в поле reCAPTCHA и кликните «Далее».

После нескольких секунд вам останется заполнить информацию о себе перед завершением регистрации нового почтового ящика Rambler. Для этого укажите имя, фамилию, пол, дату рождения и населенный пункт, в котором вы находитесь. Кликните на кнопку «Завершить регистрацию».

У Rambler есть интересная фишка: вы можете привязать свой аккаунт социальной сети к почте и авторизовываться с его помощью. Для этого на странице авторизации нужно выбрать соответствующий сервис и предоставить разрешение на использование данных.

Общие правила настройки почты на Андроид
Как бы ни отличались почтовые сервисы, все они имеют общие принципы настройки. Всегда при регистрации человек указывает личные данные, включающие в себя ФИО, дату рождения и номер телефона. Все это впоследствии помогает компаниям-разработчикам формировать рекламные запросы и отправлять уведомления об интересных событиях из жизни корпораций.
Потеря доступа к почте влечет за собой возникновение множества проблем. Чтобы этого не произошло, рекомендуется ознакомиться с важными советами по настройке и использовании почты.
Рекомендации по взаимодействию с электронной почтой:
- При регистрации нужно стараться заполнить максимальное количество информации. Это поможет восстановить аккаунт после взлома или потери доступа.
- Необходимо записывать пароль и хранить его в недоступном для посторонних месте.
- Следует регулярно проверять ящик не только для того, чтобы не пропустить важные события, но и с целью проверки работоспособности аккаунта.
- Нельзя указывать адрес почты на сайтах, которые вызывают подозрение.
- При регистрации на сторонних ресурсах не следует использовать тот же пароль, что и на e-mail.
- Необходимо блокировать адреса, с которых отправляются спам-сообщения, чтобы не запутаться в остальных письмах.
- Если в наличии есть несколько аккаунтов с электронной почтой, рекомендуется установить приложение, которое сможет их объединить. Это может быть стандартная программа «Почта» или любой сторонний сервис. Объединение ящиков поможет разобраться в большом количестве писем.
Соблюдение этих простых, но в то же время крайне необходимых правил, позволит избежать возникновения трудностей в работе электронного ящика.
Настройка Outlook
Большинство российских компаний используют в качестве электронной почты Outlook. Для ее настройки на смартфоне потребуется выполнить следующие шаги:
- Запустить приложение Microsoft Outlook. Если его нет в списке установленных программ, то необходимо ввести соответствующий запрос в Play Market. Запустить приложение после установки.
- Нажать на «Начать работу». Высветится окно с добавлением новой учетной записи. Если кликнуть на «Учетные записи Google», появится окошко с выбором аккаунта.
Нужно будет подтвердить запрос приложения на доступ к аккаунту. Но нас интересует выбор именно почты @outlook.com.
- Ввести свой электронный адрес и нажать «Продолжить».
- Ввести пароль и нажать «Вход».
-
Будут высвечиваться ознакомительные окошка, включая предложение добавить еще один аккаунт. Поочередно нажимать «Пропустить».
- Почта готова к использованию.
Если через время понадобится добавить еще один аккаунт в Microsoft Outlook, то после запуска приложения:
- Перейти в основное Меню, тапнув по значку в виде трех параллельных линий (или точек, в зависимости от модели устройства) в левом верхнем углу.
-
Щелкнуть по значку в виде письма со знаком «+», чтобы добавить новый аккаунт.
- Повторить действия п.3-6 предыдущей инструкции.
Если нужно добавить в приложение рабочую учетную запись, перед этим важно скачать из Play Market и установить Корпоративный портал Intune. Также IT-администратор может потребовать регистрацию устройства в Intune
Другие почтовые приложения
Среди наиболее популярных программ, которые можно скачать из Play Market, стоит отметить:
- Яндекс.почта – отличная защита от спама, возможность управления черным и белым списками, наличие sms-уведомлений о доставке письма адресату, 3 ГБ облачного хранилища;
- Mail.ru – бесплатное хранение до 100 ГБ данных, возможность синхронизации хранилища. Недостатки – зависание при отправке писем, слабая защита от спама, блокировка ящика в случае неиспользования в течение 3 месяцев;
- myMail – удобный интерфейс, интегрированный спам-фильтр, быстрая регистрация новых ящиков, поддерживает большинство почтовых клиентов.
- MailDroid;
- ProfiMail;
- k 9 mail.
В указанных программах можно консолидировать сразу несколько почтовых ящиков. Каждая из них имеет интуитивно понятный интерфейс, возможность ручного ввода и редактирования любых параметров емейла.
Как получить адрес электронной почты bk.ru?
Получить адрес электронной почты с расширением bk.ru можно только при её регистрации. Рассмотрим все этапы создания почтового ящика.

Заполните анкету, в которой укажите:
- Имя и фамилию.
- Дату рождения.
- Свой пол.
- Имя аккаунта и в списке выберите домен bk.ru.
- Задайте пароль от почты.
- Укажите номер сотового для восстановления входа при утере данных.

Для завершения регистрации повторите символы с картинки. После этого открывается Ваш почтовый ящик, в котором внизу нужно нажать на кнопку “Настроить”.

Система предлагает выбрать отображение информации в стандартном варианте или с отдельной колонкой для входящей корреспонденции.

На следующем шаге выберите тему. В списке можно найти разные картинки: природа, отображение погоды, аниме, авто и прочее.

Создать временный адрес
Скрыть информацию о пользователе и его адресе позволяет встроенный анонимайзер Майл. Используя его можно создать временный анонимный адрес с расширением bk.ru. Войдите в свой почтовый ящик и перейдите в раздел “Настройки”. Если у Вас отображение “С колонками письма”, то знак “Шестерёнка расположен внизу слева”.

На следующем этапе опуститесь вниз до раздела “Анонимайзер” и перейдите в него, кликнув мышкой.

Если у Вас не добавлен сотовый телефон, то система попросит сделать это. Обязательно подтвердите свои действия, повторив код из СМС-сообщения. После этого перейдите по кнопке “Добавить анонимный адрес”. Откроется форма, в которой заполните все поля:
- Воспользоваться предложенным никнеймом или указать свой, а также выбрать расширение, например, bk.ru.
- Дать название электронному адресу, чтобы удобнее переключаться по почтовым ящикам.
- Выбрать вариант отправки писем.
- Повторить код капчи.