Как создать электронную почту
Содержание:
- Как войти и выйти из Яндекс Почты
- Как создать почту в Mail.ru
- Gmail
- Общие правила настройки почты на Андроид
- Создание единого аккаунта
- Почему вы должны по электронной почте
- Как создать почту со своим доменом бесплатно на yandex.ru
- Zoho Mail
- Разница между mail.ru и bk.ru
- Регистрация почты Майл (mail.ru)
- Регистрация почты на Яндекс Почта.
- Как создать электронную почту с вашего телефона Android или iPhone
- Варианты регистрации ящика
- Настройки безопасности
Как войти и выйти из Яндекс Почты
Сейчас я покажу, как входить в свою почту на компьютере и телефоне
Также поговорим про выход из ящика – это важно, если вы пользуетесь им на чужом устройстве (например, на рабочем компьютере)
Как войти в ящик на компьютере
1. Открываем сайт yandex.ru.
2. В правом верхнем углу нажимаем на кнопку «Войти в почту».

3. В первое поле печатаем логин, а во второе поле пароль и нажимаем «Войти».
Если вы входите в почту с другого компьютера (не со своего), щелкните по пункту «Чужой компьютер». Таким образом ваш пароль не запомнится в системе.
Откроется личный кабинет — это и есть ваша почта на Яндексе.

Как войти в ящик на телефоне или планшете
Войти в свою Яндекс.Почту на мобильном можно одним из двух способов:
- Через браузер;
- Через приложение.
Я покажу, как входить в электронный ящик через браузер. Это подходит, если нужно быстро проверить почту. А вот если вы собираетесь регулярно пользоваться ящиком на мобильном, то лучше установить специальное приложение. Подробно об этом я рассказывал в статье «Яндекс.Почта».
Вход в Яндекс почту через мобильный браузер:
1. Открываем программу для интернета, в верхней части печатаем mail.yandex.ru и переходим на этот адрес.
2. В первом поле печатаем логин, во втором – пароль от почты. Затем нажимаем «Войти».
Если открываете свой ящик на чужом устройстве, нажмите на пункт «Чужой компьютер».
После этого может загрузиться страница установки мобильного приложения. Нажмите «Перейти на мобильную версию сайта».
3.Откроется ваш электронный ящик. На смартфоне он выглядит так:
Выход из электронной почты
Часто при входе в ящик, данные от него запоминаются в браузере. Это значит, что теперь каждый раз при открытии сайта yandex.ru вход в почту будет выполняться автоматически. И чтобы прочитать письма, нужно просто нажать на надпись «Почта».
Это удобно, если вы пользуетесь почтой на личном компьютере или телефоне. Но опасно, если так происходит в общественно месте – например, на работе или в компьютерном клубе. Ведь получается, что любой человек, который зайдет на Яндекс после вас, сможет попасть в ваш ящик.
Чтобы такого не произошло, из почты на чужих устройствах нужно выходить. Таким образом вы уберете данные из браузера, и программа не будет автоматически открывать ящик.
На заметку. Выход из электронной почты – это просто ее закрытие на определенном устройстве. Ящик, как и прежде, будет работать: принимать и отправлять письма. И вы, как и прежде, сможете зайти в него по логину и паролю.
Как выйти из Яндекс почты на компьютере:
Откройте сайт yandex.ru и в правом верхнем углу нажмите на свою иконку.
Из списка выберите пункт «Выйти».
На телефоне или планшете принцип почти такой же:
- Открываем сайт yandex.ru
- Нажимаем на три горизонтальные линии рядом с логином и выбираем «Выход».

Как создать почту в Mail.ru
Последний сервис, который мы сегодня разберем – Mail.ru. Процесс создания учетной записи почти ничем не отличается от двух предыдущих вариантов. Переходим на главную страницу, находим слева блок с кнопкой “Регистрация нового ящика”.

Кликаем на кнопку, нас сразу же отправят к стандартной форме, которую необходимо полностью заполнить.

Далее вводим имя, фамилию, выбираем дату рождения, пол, вписываем желаемый почтовый адрес. Здесь, кстати, мы можем сразу выбрать домен, к которому будет “припаркована” наша почта.
Например, если в стандартном @mail.ru желаемый логин занят, вы можете кликнуть по стрелочке и открыть список других доступных доменных имен для почты.
Также после ввода имени и фамилии сервис может предложить вам выбрать автоматически сгенерированный адрес. Это на случай если вы ничего не можете придумать самостоятельно.
Как и в случае с Яндексом, нам необходимо ввести номер телефона либо же выбрать “У меня нет мобильного телефона”. Если вы кликнете по последнему варианту, то откроется поле с выбором секретного вопроса. Выбираете из предложенных, вписываете ответ и кликаете на кнопку “Зарегистрироваться”. Также можно ознакомиться с условиями пользовательского соглашения, ведь при нажатии кнопки вы автоматически соглашаетесь с ним. Это актуально почти для всех сайтов, где есть регистрация.
Если все данные были введены верно, то после нажатия кнопки вас сразу перекинет в ящик. Там вы сможете продолжить настройку: выбрать тему оформления, создать какие-то новые папки и т. д.
С помощью аккаунта Mail.ru вы сможете получать доступ и к другим сервисам этого холдинга. В тех же играх от Mail.ru вам будет доступна быстрая регистрация по почтовому ящику. Именно поэтому я считаю, что этот ящик стоит завести.
Помимо веб-версий, вы можете использовать программы. Их необходимо будет скачать и установить на ПК. Благодаря им вы сможете проверять почту прямо с компьютера. Вам не придется открывать каждый ящик по отдельности, все письма будут в одном месте.
Список таких программ:
- Mozilla Thunderbird,
- SeaMonkey,
- The Bat!,
- Koma-Mail,
- Zimbra Desktop.
Каждое приложение имеет свои плюсы и минусы. После установки программы для почты вам придется ввести правильные данные от своих аккаунтов.
Больше о создании и настройках почты Mail читайте в отдельной статье.
Gmail
Что нам нравится
- Включает личные сообщения
- Замечательная защита от спама
- Предоставляет вам 15 ГБ пространства для электронных писем и других файлов
- Тесно интегрируется с другими сервисами Google, такими как Google Drive и Google Pay.
Что нам не нравится
- Часто загружается медленно
- Работа с папками / ярлыками может привести к путанице
Вероятно, неудивительно, что Gmail занимает первое место в этом списке для одной из лучших бесплатных учетных записей электронной почты. Gmail — это бесплатная служба электронной почты Google, которая имеет приятный и современный вид, тесно интегрирована с другими службами Google и прекрасно справляется с блокировкой спама.
занимает первое место в этом списке для одной из лучших бесплатных учетных записей электронной почты. Gmail — это бесплатная служба электронной почты Google, которая имеет приятный и современный вид, тесно интегрирована с другими службами Google и прекрасно справляется с блокировкой спама.
Есть также различные темы, которые вы можете применить к интерфейсу Gmail, чтобы настроить его внешний вид, множество дополнительных настроек, а также возможность создавать фильтры и метки, импортировать почту из других учетных записей электронной почты, использовать клиент чата и, среди прочих функций, установить гаджеты (дополнения) для расширения функциональности Gmail.
Вот некоторые другие примечательные функции в Gmail:
- Позволяет читать электронные письма в автономном режиме с Gmail Офлайн
- Совместно использует 15 ГБ для хранения электронной почты с другими службами Google через Google Диск, что позволяет легко обмениваться файлами из учетной записи Google прямо в электронном письме (даже файлы размером до 10 ГБ!)
- Можно отменить электронное письмо, если вы отправите его случайно (и вовремя поймаете)
- Существует множество сочетаний клавиш для Gmail, которые вы можете использовать для упрощения работы с сервисом.
- Поскольку Календарь Google является еще одной частью списка услуг Google, его так же легко интегрировать с вашими электронными письмами, как и мгновенно добавлять события, взятые из сообщений.
- Позволяет настроить автоответчик на отпуск для автоматической отправки электронных писем, когда вас нет дома.
- Вы можете использовать параметры расширенного поиска, чтобы найти электронную почту в своей учетной записи Gmail.
Это действительно полезно, если вы хотите использовать свою учетную запись Gmail для регистрации нескольких учетных записей на одном веб-сайте. Сайт будет видеть каждую итерацию как отличную, даже если она все еще подключена к вашей основной учетной записи электронной почты.
Если у вас есть учетная запись YouTube, вы можете войти в Gmail с той же информацией, поскольку YouTube — это еще одна служба Google, доступ к которой осуществляется через учетную запись Google.
Вот несколько примеров адресов Gmail, которые технически одинаковы:
Общие правила настройки почты на Андроид
Как бы ни отличались почтовые сервисы, все они имеют общие принципы настройки. Всегда при регистрации человек указывает личные данные, включающие в себя ФИО, дату рождения и номер телефона. Все это впоследствии помогает компаниям-разработчикам формировать рекламные запросы и отправлять уведомления об интересных событиях из жизни корпораций.
Потеря доступа к почте влечет за собой возникновение множества проблем. Чтобы этого не произошло, рекомендуется ознакомиться с важными советами по настройке и использовании почты.
Рекомендации по взаимодействию с электронной почтой:
- При регистрации нужно стараться заполнить максимальное количество информации. Это поможет восстановить аккаунт после взлома или потери доступа.
- Необходимо записывать пароль и хранить его в недоступном для посторонних месте.
- Следует регулярно проверять ящик не только для того, чтобы не пропустить важные события, но и с целью проверки работоспособности аккаунта.
- Нельзя указывать адрес почты на сайтах, которые вызывают подозрение.
- При регистрации на сторонних ресурсах не следует использовать тот же пароль, что и на e-mail.
- Необходимо блокировать адреса, с которых отправляются спам-сообщения, чтобы не запутаться в остальных письмах.
- Если в наличии есть несколько аккаунтов с электронной почтой, рекомендуется установить приложение, которое сможет их объединить. Это может быть стандартная программа «Почта» или любой сторонний сервис. Объединение ящиков поможет разобраться в большом количестве писем.
Соблюдение этих простых, но в то же время крайне необходимых правил, позволит избежать возникновения трудностей в работе электронного ящика.
Настройка Outlook
Большинство российских компаний используют в качестве электронной почты Outlook. Для ее настройки на смартфоне потребуется выполнить следующие шаги:
- Запустить приложение Microsoft Outlook. Если его нет в списке установленных программ, то необходимо ввести соответствующий запрос в Play Market. Запустить приложение после установки.
- Нажать на «Начать работу». Высветится окно с добавлением новой учетной записи. Если кликнуть на «Учетные записи Google», появится окошко с выбором аккаунта.
Нужно будет подтвердить запрос приложения на доступ к аккаунту. Но нас интересует выбор именно почты @outlook.com.
- Ввести свой электронный адрес и нажать «Продолжить».
- Ввести пароль и нажать «Вход».
-
Будут высвечиваться ознакомительные окошка, включая предложение добавить еще один аккаунт. Поочередно нажимать «Пропустить».
- Почта готова к использованию.
Если через время понадобится добавить еще один аккаунт в Microsoft Outlook, то после запуска приложения:
- Перейти в основное Меню, тапнув по значку в виде трех параллельных линий (или точек, в зависимости от модели устройства) в левом верхнем углу.
-
Щелкнуть по значку в виде письма со знаком «+», чтобы добавить новый аккаунт.
- Повторить действия п.3-6 предыдущей инструкции.
Если нужно добавить в приложение рабочую учетную запись, перед этим важно скачать из Play Market и установить Корпоративный портал Intune. Также IT-администратор может потребовать регистрацию устройства в Intune
Другие почтовые приложения
Среди наиболее популярных программ, которые можно скачать из Play Market, стоит отметить:
- Яндекс.почта – отличная защита от спама, возможность управления черным и белым списками, наличие sms-уведомлений о доставке письма адресату, 3 ГБ облачного хранилища;
- Mail.ru – бесплатное хранение до 100 ГБ данных, возможность синхронизации хранилища. Недостатки – зависание при отправке писем, слабая защита от спама, блокировка ящика в случае неиспользования в течение 3 месяцев;
- myMail – удобный интерфейс, интегрированный спам-фильтр, быстрая регистрация новых ящиков, поддерживает большинство почтовых клиентов.
- MailDroid;
- ProfiMail;
- k 9 mail.
В указанных программах можно консолидировать сразу несколько почтовых ящиков. Каждая из них имеет интуитивно понятный интерфейс, возможность ручного ввода и редактирования любых параметров емейла.
Создание единого аккаунта
При использовании нескольких электронных ящиков, очень неудобно каждый раз заходить на различные сервисы для доступа к каждому из них. В 2020 году, доступна такая возможность, как «объединение всех в одну».
Приведем пример. У Вас есть почта в Меил Ру и Яндексе. Вы можете подключить свою почту Яндекса к Меил ру, для получения и отправки писем через общий аккаунт. Фактически у вас будет один большой аккаунт.
Подключение других ящиков в Mail.ru
- Для подключения услуги, вам необходимо перейти в личном кабинете, в раздел «Почта из других ящиков«.
- Выберите нужный сервис поставщика услуг: (например Яндекс)
- Далее Вас попросят ввести название ящика:
- Нажимаем «Добавить ящик«.
- После обработки, вас «перекинет» на выбранный проект, где нужно войти в свою почту, введя логин и пароль.
- Делаем это и после успешного входа, почта будет подключена.
- Второй ящик появится справа в личном кабинете.
Привязка в Yandex Почта
Для Яндекс Почты привязка такая же простая как и в предыдущей версии.
- В личном кабинете нажимаем «Добавьте ваш ящик«.
- На следующей странице, вам просто нужно ввести правильные данные и нажать «Включить выборщик«.
- Все готово! Письма появятся с правой стороны личного кабинета.
Почему вы должны по электронной почте
Электронная почта является одним из первых способов взаимодействия с другими людьми через Интернет. Во-первых, можно было только написать текст письма. Затем прикреплять файлы. После подтверждения личности через почту. И постепенно мы дошли до того, что электронная почта стала просто незаменимым инструментом для всех, кто хотя бы раз в месяц заходит в интернет.
Но основная функция почты — регистрация в разных сервисах. Сейчас без этой проверки вашей личности в любом месте. Хотя многие из этих услуг и перейти к подтверждение через социальные сети, большинство проектов по-прежнему требуют авторизации почтовый ящик. Вы получите подтверждение и будет периодически направляться новостной портал (Если вы нажмете на кнопку “получать новости от … “).
Как создать почту со своим доменом бесплатно на yandex.ru
Скопируйте и вставьте в браузер следующую ссылку https://pdd.yandex.ru/domains_add/. Предварительно у вас должна быть зарегистрирована простая почта на yandex.ru, и вы должны быть авторизированы в аккаунте.
В открывшемся окне, первое, что вам нужно сделать – это вставить в пустое поле имя вашего домена. Пример смотрите на скриншоте:
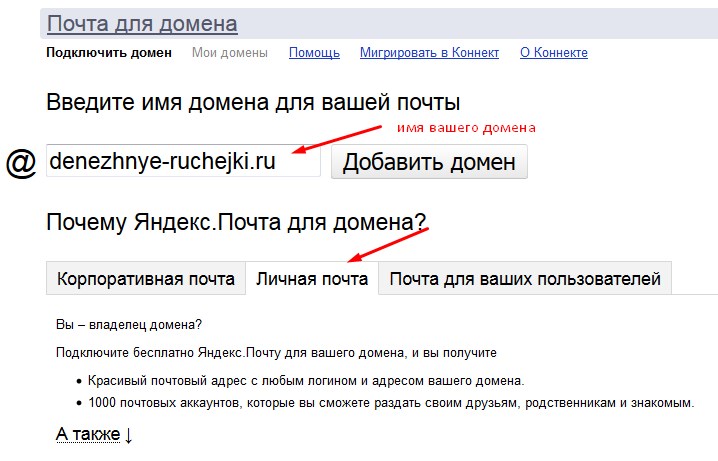
Далее – Добавить домен.
Следующий шаг – подтверждение владения домена. Сделать это можно одним из трех предложенных способов. Но я выберу, на мой взгляд, самый простой – это загрузить в корневой каталог сайта предложенный файл.

Чтобы создать файл с расширением .html, воспользуемся программкой Notepad++. Она бесплатная, и вы легко можете скачать ее из интернета. Я уже в одной из своих статей писала об этой программе, и как в ней можно работать.
Итак, открываем Notepad++ и вставляем в него текст, который нам сгенерировал Яндекс при добавлении домена.
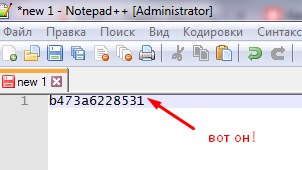
Далее – Файл – Сохранить как. Присваиваем имя файлу согласно инструкции.

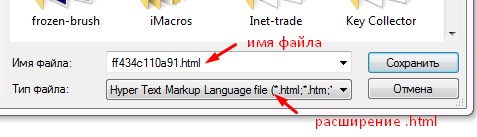
Теперь сохраненный файл необходимо загрузить в корневой каталог вашего домена. В моем случает это будет папка public_html.
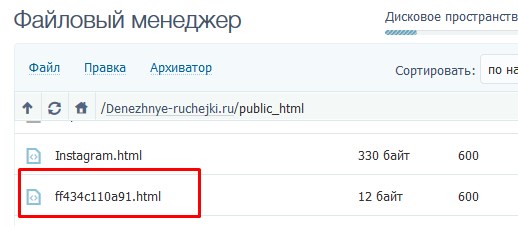
Нам осталось проверить владение доменом.
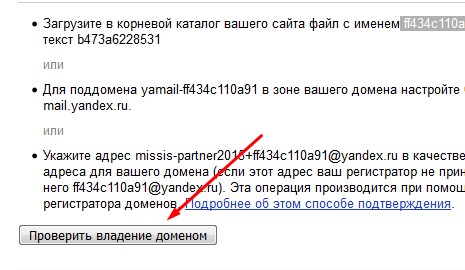
Если вы все сделали правильно, вас перекинет на второй шаг – Настройка MX-записи. На моем хостинге настроить эту запись оказалось очень просто. Во вкладке Домены и поддомены в настройках сайта я открыла раздел MX и выбрала Яндекс.Почта. Кнопочка Сохранить все настройки.
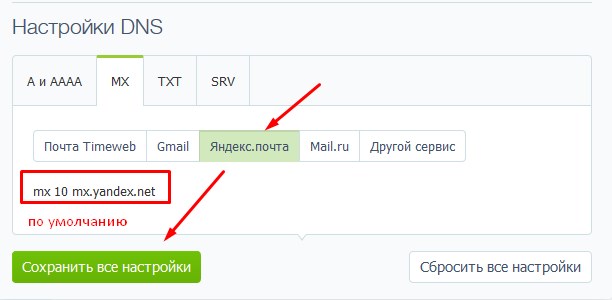
После подтверждения на Яндекс открылось новое окно с возможностью ввести логин и пароль для новой почты на своем домене.
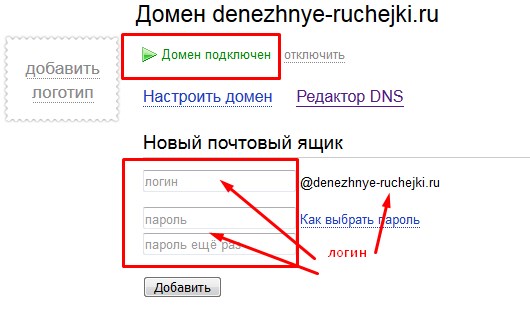
После всех успешных вышеперечисленных действий нам осталось только войти в почту. Хотя и здесь для завершения регистрации пришлось заполнить стандартную форму.
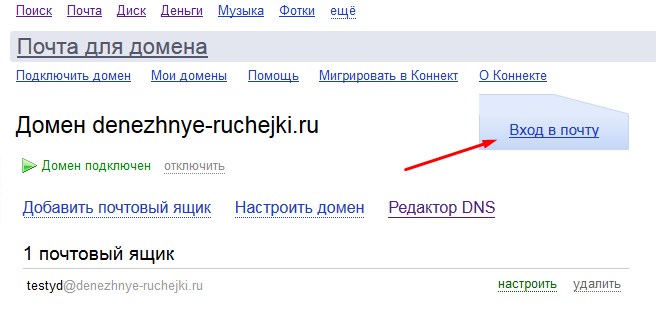
Zoho Mail
Что нам нравится
- Хорошо работает для команд
- Поддерживает окна электронной почты с вкладками
- Подключиться к другим приложениям Zoho легко
- Дизайн чистый и минимальный
- Поддерживает почтовые фильтры
Что нам не нравится
- Все другие приложения Zoho, которые связаны между собой, могут быть перегружены
- В первую очередь это касается использования в бизнесе.
Хотя у Zoho Mail есть бесплатный почтовый сервис, Zoho в целом походит на онлайн-набор из нескольких приложений, ориентированных на деловое использование.
Первое, что вы можете заметить в Zoho Mail при написании сообщения, это то, насколько минималистичен дизайн, что может быть замечательно. Когда вы создаете новое сообщение, вы можете быстро переключаться между новым сообщением и остальной частью вашей почты с помощью небольших вкладок в верхней части страницы.
Zoho Mail также имеет следующие возможности:
- Все стандартные инструменты компоновки включены в Zoho Mail, но вы также можете добавлять изображения из Zoho Docs, Google Drive, OneDrive, Box и других служб, а также включать таблицы в ваши сообщения.
- В Zoho Mail легко создавать новые заметки, задачи, события календаря, контакты и закладки, поскольку он тесно связан с некоторыми другими приложениями Zoho.
- Вы можете настроить многое из того, что вы видите на странице.
- Сочетания клавиш поддерживаются.
- Вы можете использовать фильтры в этом почтовом сервисе.
- Отпускные ответы позволяют отправлять электронные письма, когда вас нет.
- Пользовательские домены могут быть добавлены в белый список и / или черный список.
Разница между mail.ru и bk.ru
Появление домена bk.ru связано с покупкой Маил Групп в апреле 2000 года развлекательного сайта “Быки и коровы”. Именно первые буквы названия легли в основу имени сайта. Впоследствии Mail стал использовать его в качестве расширения для пользовательской почты.
Любое имя почтового ящика имеет две составные части:
- никнейм, то что до знака “собака”, то есть придуманное Вами имя;
- доменное имя, то что идёт после знака “@”.
При создании нового электронного ящика на одном сервисе разница в доменном имени не имеет значения для пользователя. Он получает одинаковый набор опций, страница отображается идентично во всех вариантах.
Появление дополнительных имён связано с большим количеством пользователей, которым не хватает уже предложенных расширений. Таким образом, если Вам хочется определённый никнейм, а он занят, то просто смените доменное имя.
Регистрация почты Майл (mail.ru)
Почте компании Mail.ru Group при создании аккаунта предоставляет большое количество полезных порталов, для личного и социального общения, обмена медиафайлами с другими пользователями данного ресурса.
Процесс регистрации и входа в почте мэйл.ру максимально упрощён:
- последовательность действий проверяется программой. Имеются подсказки при вводе названия ящика, также можно выбрать поддомен почты в строке справа «Почтовый ящик»;
- после ввода всех данных требуется указать свой номер телефона и получить на него код активации (если нет желания вводить номер телефона, есть ссылка ниже «У меня нет мобильного телефона»). Ввести код активации и нажать кнопку «Зарегистрироваться». После этого, через запрос поисковой системы будет открываться свой аккаунт;
- после регистрации почты Майл открываются большие возможности отправки, получения, сортировки и поиска нужного письма, а также дополнительные функции по хранению личной информации в разделе «Облако»;
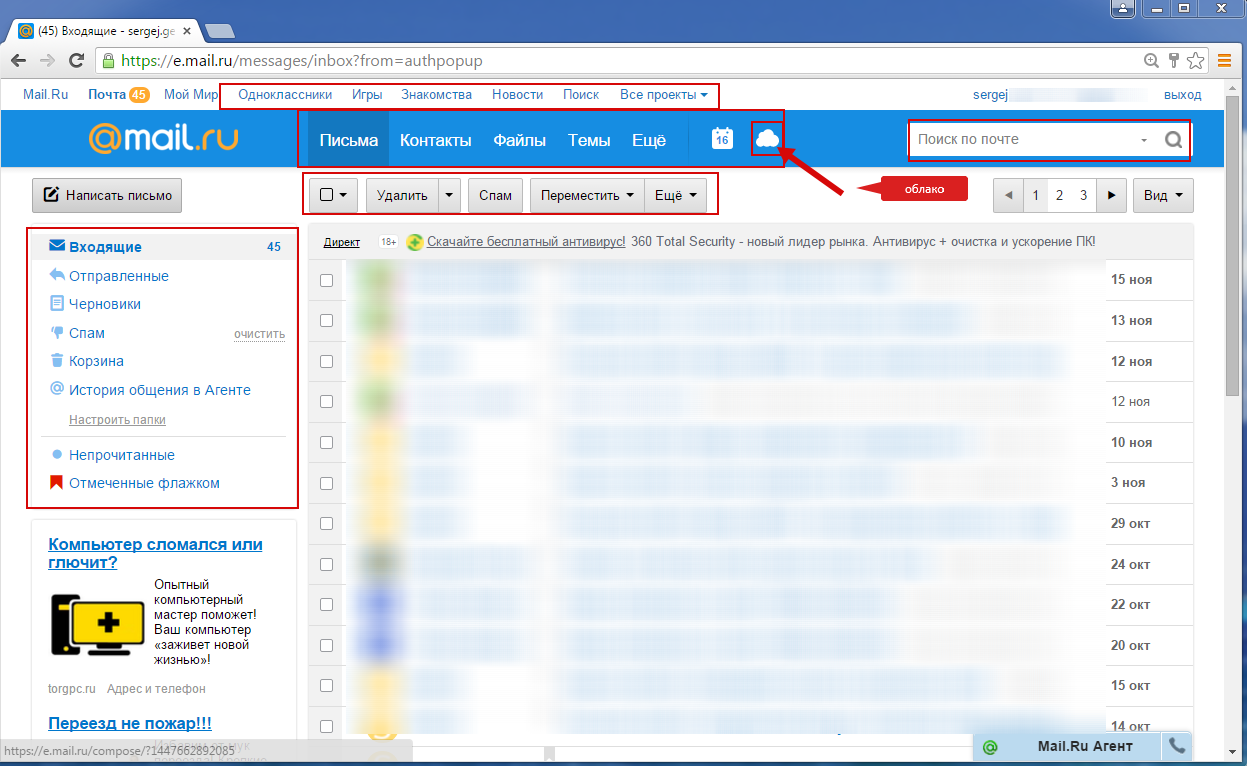
из аккаунта почты Майл.ру имеется быстрый доступ к другим проектам Mail.ru, например Одноклассники, Знакомства Майл и т.д.;
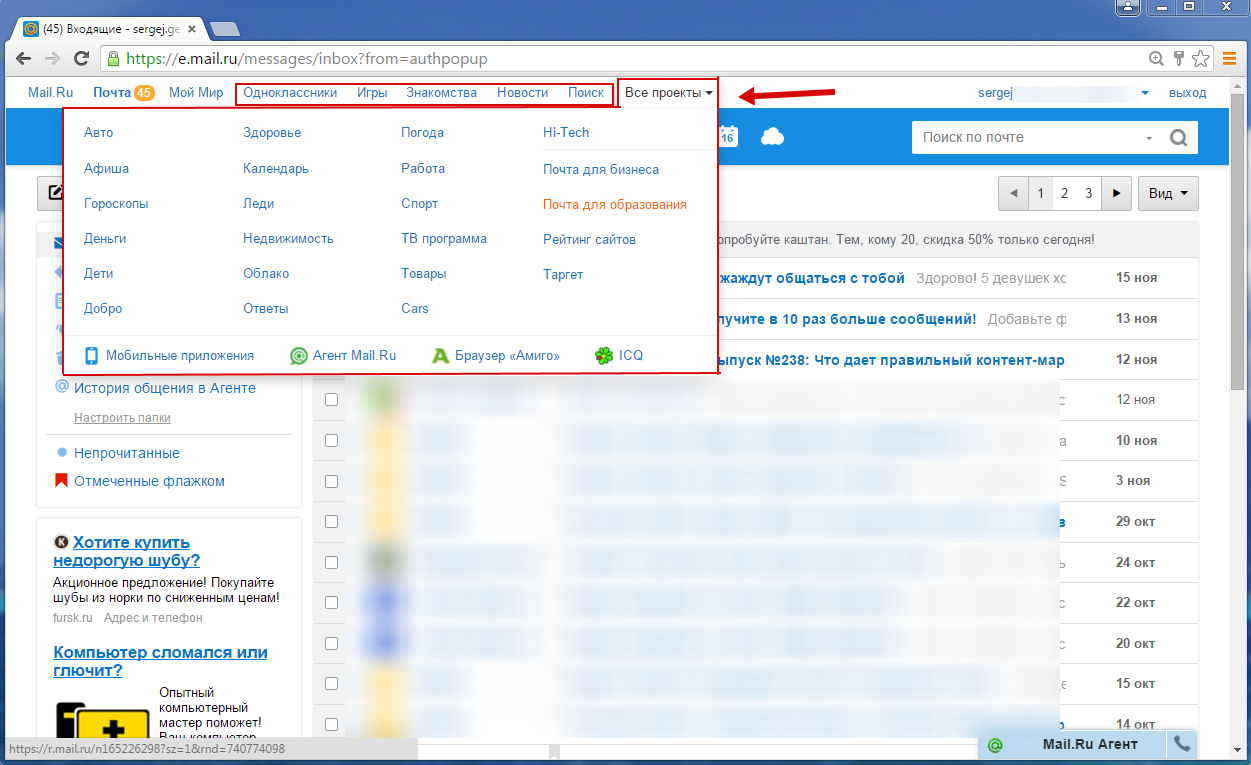
Преимущества и дополнительные возможности при входе в Маил.ru почту
Зарегистрировавшись и выполнив вход в почту мэйл.ру открываются следующие возможности:
- бесплатная регистрация;
- отбор писем;
- поиск писем;
- создание папок;
- большое количество аккаунтов и ящиков;
- привязка к номеру телефона;
- спам-блоки;
- web – клиент;
- личный мобильный клиент;
- личный кабинет для хранения файлов;
- отправка файлов;
- объем хранения информации до 25 гб (майл Облако);
- сопутствующие сервисы майл.ру.
Чтобы попасть в свой почтовый ящик, достаточно зайти на портал и указать логин и пароль.
Сервисы Мail.ru — доступные после входа в Маил.ru почту
Главная страница ресурса майл.ру предлагает разнообразные услуги. Здесь не только электронная почта, которая стала привычной и удобной для миллионов пользователей Рунета, но и другие популярные сервисы: агент, ответы, мой мир, новости, знакомства.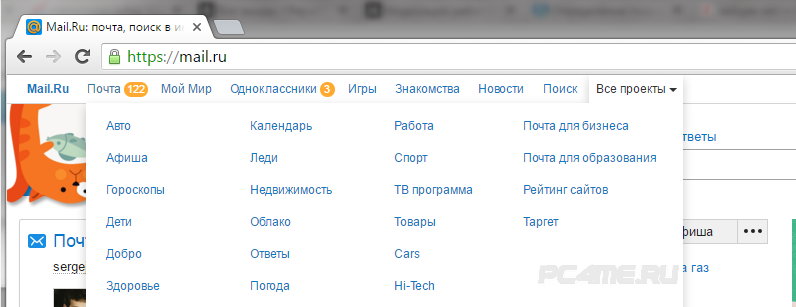 Разработчики предлагают клиентам множество тем для оформления. Существуют специально разработанные модели новогодней тематики, по временам года и прочие. Пройдя этапы регистрации и входа в Майл.ру почту, можно получить доступ к таким опциям:
Разработчики предлагают клиентам множество тем для оформления. Существуют специально разработанные модели новогодней тематики, по временам года и прочие. Пройдя этапы регистрации и входа в Майл.ру почту, можно получить доступ к таким опциям:
- Агент. Приложение предназначено для обмена сообщениями. Из него можно отправить СМС, совершить голосовой или видеовызовы. Если открыть почту из любого браузера на компьютере, то внизу можно заметить свёрнутое приложение. Программа существует и в отдельной расширенной форме, ссылка на скачивание есть на сайте Майл.ру.
- Мой мир. Позволяет пересылать друг другу фотографии, видеоклипы, обмениваться сообщениями, играть в игры различных жанров (от аркад до стратегий и головоломок).
- Знакомства. Разработаны удобные и несложные игры, которые помогут в игровой форме подобрать себе нового друга.
- Игры. Количество доступных игр перевалило за 20 тысяч. Игры не требуют больших мощностей от компьютера и запускаются из браузера.
- Новости. Портал майл.ру предлагает самые свежие и актуальные новости. Для удобства они расположены по рубрикам.
- Ответы. В приложении можно задать вопрос живым пользователям.
- Леди. Здесь можно почитать о секретах и тайнах кинозвёзд и светских львиц, почитать истории их жизни и интервью. Есть целый раздел, посвящённый кулинарии и рациональному питанию. Тут размещено множество полезной информации о гороскопах, сонниках, картах, рунах, нумерологии, различных видах гаданий. Освещены последние тенденции моды, косметики и советы по ведению хозяйства. На оставшиеся вопросы поможет ответить форум.
- Бонус. Для тех, кто принимает участие в играх на портале mail.ru, действует специальная программа. За выполнение бонусных заданий игрокам начисляются очки, которые затем можно в специальном магазине обменять на полезные призы.
- Облако. На сегодня компания предлагает пользователям бесплатно для хранения данных 25 Гб. Можно разместить свои фотографии, видеосюжеты, тексты и настроить доступ для себя и своих знакомых. Разработаны мобильные приложения.
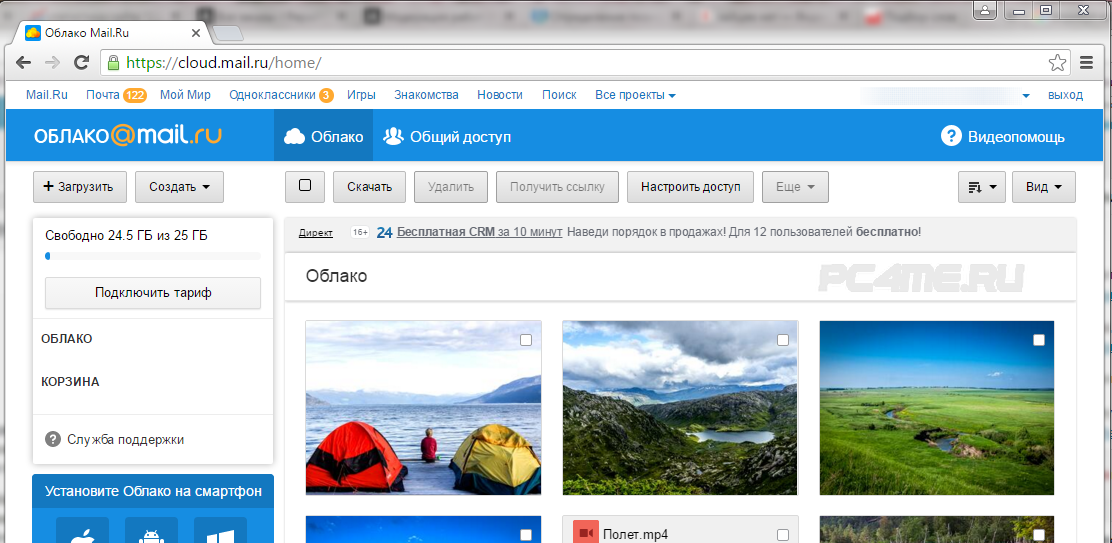
Как видим, Майл.ру почта после входа и регистрации предоставляет бесплатно самые необходимые функции: сведения о свежем курсе валют, погоде в любом регионе мира, программы передач, просмотр карт и ещё многое другое.
- https://m.ok.ru/emailru
- https://v-pc.ru/mail-ru-registraciya-vhod.html
- https://pc4me.ru/mayl-ru-pochta-vhod.html
Регистрация почты на Яндекс Почта.
Данный сервис мне очень нравится. Он идеально подходит для России, для людей, особенно у кого большие потребности от интернета, почты и так далее. Давайте разберемся как создать электронную почту на Яндексе.
Шаг 1.
Конечно же заходим на Яндекс, вот ссылка: Яндекс и нажимаем «завести почту».
 Главная Яндекса
Главная Яндекса
Шаг 2.
Теперь так же вводим свои данные. Советую чтобы они все были реальными. Придумываем логин, понятный Вам. Если такой уже есть, справа Вам сообщат.
 Заполняем свои данные
Заполняем свои данные
Пароль нужно придумать длинный, с разными символами. Логин и пароль заполняется латиницей. После того, как ввели номер телефона, справа нажмите «получить код». Вам на телефон придет СМС с кодом, введите его. После чего снизу появится надпись о том, что номер телефона подтвержден.
Кстати, после подтверждения, к вам должно придти СМС со ссылкой на скачивание приложения от Яндекс Почты. Удобно.
Если нет телефона или не хотите вводить, нажмите на кнопку, чуть выше кнопки «получить код», кнопку «У меня нет телефона». Тогда ниже введите код с картинки. Это все нужно, чтобы система понимала, что Вы реальный человек.
Обязательно почитайте «Пользовательское соглашение » и » Политику конфиденциальности.» Это тоже очень важно. Если со всем согласны, ставим галочку слева и ниже нажимаем на кнопку «Зарегистрироваться»
Шаг 3.
Вот и все, почта создана и там уже есть два письма. Читайте и можно удалять.
Теперь изучайте свой почтовый ящик. Настроек тоже много. Чем-то интерфейс похож на gmail. Но настроек больше, функционал лучше.
 Изучаем интерфейс
Изучаем интерфейс
Слева так же папки с письмами по категориям. Во входящих, вверху, закладки, удобные. Вверху значек с настройками и так далее. Там можно установить свою фотографию, он будет такая же и в других сервисах Яндекса.
Шаг 4.
Для того, чтобы снова заходить на свою почту, либо сохранить пароль в браузере (когда предлагает), либо сохраните страницу в закладках. Можно просто зайти на Yandex.ru и справа вверху зайти на почту.
Советую установит приложение для браузера. Очень удобно. Там же можно и редактировать письма.
Преимущества:
- Общий аккаунт ко всем сервисам Яндекса, а их очень много.
- Понятный и интуитивный интерфейс.
- Очень гибкие настройки.
- Имеется мобильная версия.
- Уведомления о письмах в браузере в виде «пуш уведомлений».
- Имеется расширение для браузера.
- Объединение других почтовых ящиков (от других почтовых сервисов в почте Яндекса отображаются все письма. Все в одном месте).
- Подробные инструкции.
- Приятная и быстрая техническая поддержка.
Как создать электронную почту с вашего телефона Android или iPhone
С телефона можно зарегистрировать почту двумя способами: через мобильный браузер или через приложение. В браузере, процесс регистрации не отличается от описанных выше. Те же действия, только на экране вашего мобильного. Ничего нового. Но приложения немного отличаются:
- Вам нужно найти в Play Маркет нужно приложение (на iPhone в AppStore).
- Скачать ее.
- Введите все необходимые данные как в инструкции выше.
- Для подтверждения личности.
- Получать уведомления о новых сообщениях в почте через телефон.
- IMAP-сервер — imap.mail.ru.
- Тип безопасности — SSL и TLS.
- Порт 993.
Или POP3:
- POP3-сервера — pop.mail.ru.
- Тип безопасности — SSL и TLS.
- Порт 995.
Но это лишь дополнительные меры. Сейчас гораздо эффективнее работать через родные приложения на телефоны Android и iPhone.
Варианты регистрации ящика
Для создания личной электронной почты на Яндексе необходимо зарегистрироваться в системе: получить учетную запись. Она позволит вам пользоваться всеми сервисами Яндекс (почта, карты, музыка, диск, маркет).
Создавая учетку, вы одновременно оформляете почту. Сделать удобнее с компьютера или ноутбука. Возможна регистрация через мобильное приложение. Мы рассмотрим все возможные варианты.
С компьютера

Потребуется ввести:
- имя, фамилию;
- придуманный логин (ваше имя в системе Яндекс);
- пароль.
По желанию вы можете привязать ящик к номеру мобильного телефона. При регистрации, смене пароля или его восстановлении вам будут приходить на него сообщение с кодами подтверждения.
При создании почты можно и не указывать номер телефона, как в таком случае пройти регистрацию рассмотрим ниже.
Итак, вы ввели ФИО. Осталось придумать логин
Важно он должен быть уникальным. Система подскажет, если имя занято и предложит свободные варианты
Вы и сами можете добавить (удалить) цифры или буквы. После регистрации изменить логин не получится, помните об этом.
Не менее важный шаг при создании учетной записи – пароль. Он должен содержать латинские строчные и заглавные буквы, допустимы так называемые непечатные символы (# _ вопросительный и восклицательный знаки). Не создавайте очевидные пароли из даты рождения своей или близких, именами или кличками питомцев. Не подойдут и простая последовательность цифр из серии 12345. Не можете сами придумать надежный пароль – воспользуйтесь подсказкой системы. Затем повторите придуманный или сгенерированный пароль в следующей графе.
Введите номер телефона и нажмите «Зарегистрироваться». После чего вам придет смс-код. Его вы введете в специальную графу в появившемся окне.
Через телефон и планшет
Мобильное приложение Яндекс позволяет создать учетную запись по номеру телефона. Его можно установить на телефоны с операционной системой IOS, Android, Windows Phone.
Для создания почты на мобильном на андроид проделайте следующее:
Зайдите в Google Play, скачайте мобильное приложение Яндекс почта.
Зайдите в него и выберите «Завести Яндекс почту».
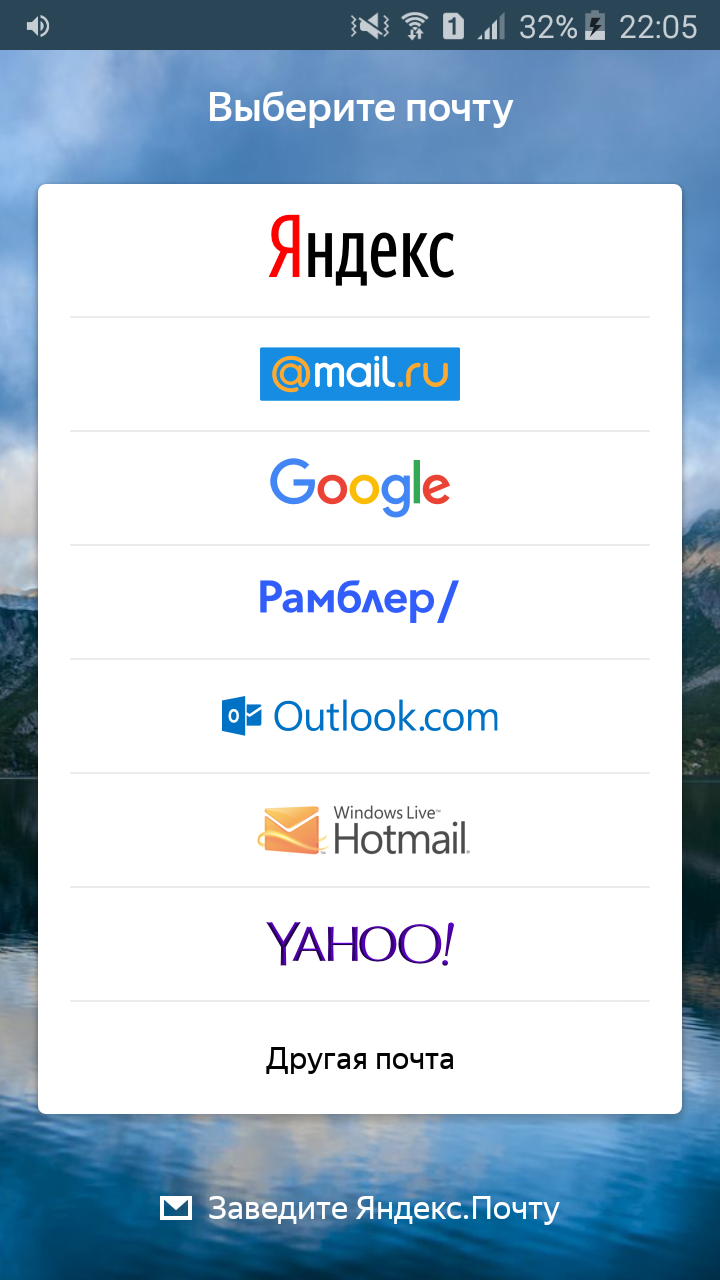
В появившемся окне введите номер мобильного телефона.
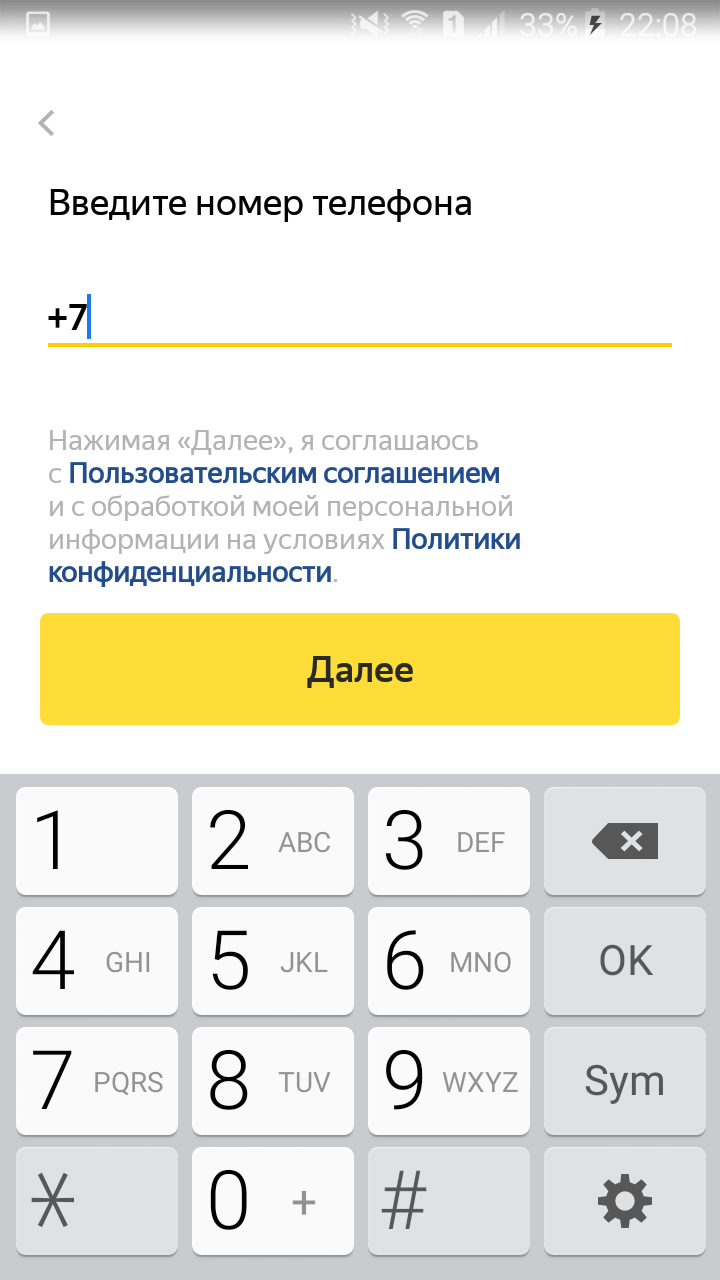
- Нажмите далее.
- Введите код из СМС сообщения.
- Заполните личные данные
- Придумайте логин и пароль.
- Нажмите «Зарегистрироваться».
Процедура создания почты на айфоне аналогична описанной выше.
Без номера телефона
Не хотите вводить номер мобильного — нажмите на надпись «У меня нет телефона». Система предложит вам выбрать контрольный вопрос или придумать свой.

Ответ нужно запомнить, он пригодится для восстановления доступа, если вы забудете пароль.
После того как вы выберете контрольный вопрос порядок действий следующий:
- Напишите ответ в соответствующее поле.
- Затем введите символы с картинки.
- Нажмите зарегистрироваться.
Затем примите условия пользовательского соглашения, кликнув на соответствующую кнопку. Все регистрация завершена.
Верификация
Введите имя домен в соответствующую ячейку в окне регистрации.

- Кликните Подключить бесплатно.
- Выберите домен из списка.
- Затем откроется окно с выбором вариантов верификации.
- Пройдите ее.
Настройки безопасности
Надежный пароль
В интернете есть так называемые боты – программы, которые сканируют почтовые ящики на слабые пароли по уже заготовленным словарям и взламывают их. После взлома в лучшем случае с вашего ящика будет идти спам в виде рекламы, а в худшем злоумышленники могут изменить все данные, после чего восстановить доступ к нему будет непросто.
Но если вы установите сложный и бессмысленный, казалось бы, пароль, боты его с 99,9% вероятностью обнаружить не смогут.
Пароли желательно периодически менять. В идеале – раз в месяц, ведь никто не застрахован от вирусов и других факторов. Например, забыли удалить пароль из менеджера браузера на чужом компьютере. Также не забывайте обновлять антивирус.
Программа позволяет создавать записи с паролями в зашифрованную базу данных, для входа в которую вам нужно будет ввести заранее придуманный код.

Также каждый браузер (Google Chrome, Яндекс, Mozilla Firefox и другие) имеет встроенную базу для сохранения паролей. Чтобы внести в нее данные, просто согласитесь запомнить пароль во всплывающем окошке. Обычно оно показывается сразу после заполнения формы для входа на сайте.


Номер телефона
Вторым по значимости пунктом для защиты является прикрепление номера сотового. Он поможет восстановить доступ в случае взлома. Прикрепить или изменить телефон можно в настройках ящика.
1. В личном кабинете нажмите на значок шестеренки и выберите «Безопасность».

2. Нажмите на пункт «Номера телефонов».

3. Здесь вы сможете:
- Добавить новый номер, если вы регистрировали ящик с помощью секретного слова.
- Изменить существующий номер, нажав на кнопку «Заменить». Как правило, для проверки поступят два смс кода на старый и новый телефон.
- Прикрепить дополнительный номер, нажав кнопку «Добавить телефон».
Также в данном меню вы сможете включить оповещения о сообщениях на телефон и выбрать опцию использовать номер в качестве почтового ящика.

Дополнительный адрес почты
Еще для защиты ящика можно добавить дополнительный адрес почты. Он поможет восстановить доступ в случае утраты пароля или взлома.
1. В личном кабинете нажмите на значок шестеренки и выберите «Безопасность».
2. Во вкладке «Дополнительные адреса» нажмите на пункт «Редактировать…».

3. В поле «Добавление адреса для восстановления» напечатайте ваш дополнительный ящик и нажмите кнопку «Добавить адрес».

4. Откроется новое окошко, в которое нужно вставить проверочный код.

Для этого зайдите в ваш дополнительный ящик. Там появится новое сообщение от «Яндекс.Паспорт».

Скопируйте и вставьте проверочный код и нажмите кнопку «Подтвердить». Откроется новое окошко с сообщением об успешной привязке.

Двухфакторная аутентификация
При включении данной функции все программы и сервисы Яндекса будут требовать ввода одноразового пароля или сканирование QR-кода.
Чтобы использовать такую защиту, нужен современный телефон (смартфон) с приложением «Яндекс.Ключ».
Эта программа будет считывать код с экрана и генерировать случайный пароль. При таком подходе взлом почты уже будет невозможен без доступа к вашему телефону, так как QR-код и пароль будут постоянно меняться.
Установка приложения Яндекс.Ключ
1. Перейдите в магазин приложений Google Play.
2. При помощи поиска найдите Яндекс.Ключ.

3. Нажмите на кнопку «Установить». После установки программа появится в главном меню экрана.
Включение аутентификации в ящике
1. Нажмите на иконку пользователя в правом верхнем углу личного кабинета. Выберите «Управление аккаунтом».

2. В разделе «Пароли и авторизация» нажмите на пункт «Настроить двухфакторную аутентификацию».

3. Подтвердите свой номер телефона, нажав «Получить код».

Вставьте проверочный код из смс и нажмите «Подтвердить».

4. Придумайте новый пин-код для входа в программу Яндекс.Ключ и нажмите «Создать».

5. В следующем окошке появится QR-код, который необходимо отсканировать с помощью приложения Яндекс.Ключ. Просто наведите камеру на QR-код и программа выдаст одноразовый пароль.

6. Вставьте пароль из приложения и нажмите на кнопку «Включить».
Обязательно прочитайте информационный текст «Что изменится после включения двухфакторной аутентификации»!

Теперь каждый раз при входе в почту у вас будет появляться QR-код, который нужно просканировать в программе Яндекс.Ключ и ввести пин-код для входа.
Или же можно вручную ввести одноразовый пароль, нажав на пункт «Или войдите по одноразовому паролю» внизу.
Пароль сгенерируется в приложении автоматически.
После активации двухфакторной аутентификации вы сможете заходить в почтовый ящик без ввода логина и пароля, нажав на иконку QR-кода на кнопке «Войти» справа.