Настраиваем microsoft outlook для работы с яндекс.почтой
Содержание:
- Настройка для Mail.Ru
- Отправка и прием почты через SMTP, IMAP, POP3
- Настройка подключения бесплатных почтовых сервисов в Outlook
- Добавление доменного имени в Яндекс Коннект
- Настройка Outlook
- Регистрация аккаунта в Яндексе
- Настройка Outlook для Mail.ru
- Как правильно настроить Microsoft Outlook?
- Настройка почтового клиента
- Использование протоколов IMAP и POP3
- Настройка подключения бесплатных почтовых сервисов в Outlook
- Регистрация в почте outlook
- Настройка Microsoft Outlook 2013 для почты Яндекс в домене сайта компании.
- как настроить outlook 2021 для yandex
- Шаг 1. Настройка Outlook
- Общая настройка
Настройка для Mail.Ru
Mail.Ru, еще одна лидирующая в российском сегменте интернета компания, как и многие, начинала лишь с простой электронной почты и поисковика. Настройка Outlook для Mail.ru не отличается сложностью. Внимательно следуйте написанной ниже инструкции. Настройка почты Outlook не займет много времени.
- Тип записи – IMAP.
- Во входящей почте «Имя узла» – imap.mail.ru, «Пользователь» – полный адрес персонального ящика. Указываете пароль в нужном поле.
- В исходящей почте все то же самое, smtp.mail.ru в строке «Имя узла».
- В «Дополнительных настройках» активируете «Использовать SSL», в «Порте сервера» набираете 993 – для входящих писем. Для исходящих меняете только «Порт сервера». Нужно написать 465.
Отправка и прием почты через SMTP, IMAP, POP3
SMTP
Про функцию php mail() поговорили, а что же с SMTP настройкой, которая даже указана в заголовке? Настройка отправки почты для сайта по SMTP очень простая, если CMS или разработанный сайт поддерживают эту функцию. Вам остается только ввести нужные данные:
- login – ваш почтовый адрес на Яндексе (где name — это имя вашего почтового ящика, а domain.ru — имя вашего домена) ;
- password – пароль от вашего почтового ящика домена на Яндексе;
- адрес почтового сервера — smtp.yandex.ru;
- защита соединения — SSL;
- порт — 465.
IMAP
Для настройки получения почты по протоколу IMAP необходимо указать следующие данные:
- login – ваш почтовый адрес на Яндексе (где name — это имя вашего почтового ящика, а domain.ru — имя вашего домена) ;
- password – пароль от вашего почтового ящика домена на Яндексе;
- адрес почтового сервера — imap.yandex.ru;
- защита соединения — SSL;
- порт — 993.
POP3
Для настройки получения почты по протоколу POP3 необходимо указать следующие данные:
- login – ваш почтовый адрес на Яндексе (где name — это имя вашего почтового ящика, а domain.ru — имя вашего домена) ;
- password – пароль от вашего почтового ящика домена на Яндексе;
- адрес почтового сервера — pop.yandex.ru;
- защита соединения — SSL;
- порт — 995.
На этом настройка почты для домена через серверы Яндекса закончена. Вы можете быть уверены, что теперь ваша почта будет доходить до адресатов всегда.
Настройка подключения бесплатных почтовых сервисов в Outlook
Рассмотрим на практических примерах последовательность действий по подключению к MS Outlook существующих электронных ящиков, созданных в наиболее популярных почтовых сервисах. Вне зависимости от релиза Аутлук и выбора почтового сервиса, существуют общие требования, которые следует учесть перед началом настройки:
На последние параметры следует обратить особое внимание. Протокол SMTP используется для отправки почты
Варианты выбора настройки TCP\IP-соединения для получения корреспонденции имеют существенные отличия. Подключение по протоколу POP3 создает безусловную синхронизацию, при которой все письма автоматически перенаправляются в локальное хранилище на вашем компьютере, на сервере же они помечаются как прочитанные либо удаляются. Протокол IMAP позволяет управлять входящей почтой прямо на сервере – с его помощью можно отметить письмо как прочитанное и произвести другие действия. При этом по протоколу IMAP письма будут всегда оставаться на сервере и каждый раз загружаться заново как неполученные.
В случае индивидуального использования почтового сервиса более подойдет POP3. Если к ящику имеют доступ несколько пользователей, то лучше выбирать IMAP-протокол.
Личные данные в виде названия почтового ящика и пароля вы создаете самостоятельно при регистрации. Настройки протоколов IMAP/POP и SMTP предоставляются провайдером. На сайтах почтовых сервисов они доступны в соответствующих справочных разделах.

Настройка работы с Яндекс.Почтой в Microsoft Outlook
Если вы выбрали IMAP, определите способ авторизации:
При первоначальном запуске Outlook вас приветствует «Мастер настройки»:

Жмем «Далее» и соглашаемся на подключение к серверу электронной почты.


Теперь выбираем службу электронной почты. В нашем случае это «Электронная почта интернета».

В следующем окне настройки выбираем протокол IMAP или POP3, исходя из индивидуальных задач по обработке входящей почты. Смотрим на сайте параметры – для Яндекса они записываются так:

Перейдите на вкладку «Сервер исходящей почты», включите опцию «SMTP-серверу требуется проверка подлинности» и выберите значение «Аналогично серверу для входящей почты». В «Дополнительно» выберите в пункте «Использовать» одинаковый тип шифрованного подключения SSL для IMAP и SMTP-сервера. Укажите следующие параметры:

С помощью кнопки «Проверка учетной записи» проведите тестовую отправку и получение письма. Если все было сделано правильно и система не сообщила об ошибках, переходим к интерфейсу Outlook.

В завершение синхронизируйте созданную учетную запись с сервером, чтобы получить список папок. Откройте меню «Файл» → «Настройка учетных записей», выберите учетную запись на вкладке «Электронная почта» и нажмите кнопку «Изменить». Установите значение «Сохранять отправленные элементы в следующей папке на сервере» и укажите папку «Отправленные».
Вот так можно подключить к Outlook несколько почтовых аккаунтов путем создания новых учетных записей.
Добавление доменного имени в Яндекс Коннект
Введите в адресной строке браузера ссылку https://connect.yandex.ru/pdd/ или нажмите на нее.

В пустое поле введите имя вашего домена и нажмите кнопку «Подключить бесплатно».

После добавления домена у вас есть несколько путей для подтверждения владения доменом и активации почтового сервиса, все они отображены в личном кабинете при клике на доменное имя. Нажмите на доменное имя.

Мы выбираем подтверждение созданием записи TXT, как показано на экране. После этого можно нажать кнопку «Запустить проверку». В случае использования TXT, убедитесь, что организация, которая обслуживает домен внесла изменения в зону.

Проверить наличие записи в командной строке Linux можно так:
$ nslookup -q=TXT netpoint-dc.tk Server: 176.120.29.212 Address: 176.120.29.212#53 Non-authoritative answer: netpoint-dc.tk text = «yandex-verification: caece9a86f37a3d1»
Если вы предпочитаете проверку через web, воспользуйтесь инструментом. Как можно видеть, запись есть, значит можно запустить проверку владения:

Подтверждение может занять довольно продолжительное время. Когда домен будет подтвержден, то будет отмечен соответствующим образом.

После подтверждения домена необходимо создать MX запись такого вида в панели управления вашими доменами:
@ MX mx.yandex.net 10 (приоритет)
Теперь все ваши письма будут отправляться через почтовый сервер Яндекса.

Настройка Outlook
Microsoft Outlook – это популярное, простое в использовании приложение, которое позволяет легко организовать персональную и групповую работу в интернете. Программа используется для обмена почтой, планирования деловых встреч и заданий, ведения списка нужных контактов. Является одной из самых популярных, что вполне заслуженно. Ее разработкой занималась корпорация Microsoft, автор всем известного набора офисных приложений и множества других программ и цифровых технологий. Но для правильной работы программу необходимо настроить в зависимости от используемого почтового сервиса. Настройка Outlook довольно проста, справится с ней даже малоопытный человек. В статье приведены примеры конфигурации для Mail.Ru и Yandex. Но сперва несколько слов о других возможностях этой программы.
Регистрация аккаунта в Яндексе

Укажите номер мобильного телефона, если вы хотите получить восстановление доступа к учетной записи и многие другие возможности через свой мобильный телефон. После ввода номера мобильного телефона нажмите на ссылку «Подтвердить номер». Вам придет код в СМС сообщении и его нужно будет ввести в появившемся поле на сайте.

Если вы не хотите указывать номер мобильного телефона нажмите на ссылку «У меня нет телефона». Выберите контрольный вопрос из выпадающего списка и введите придуманный ответ в строку «Ответ на контрольный вопрос», запомните ответ (по желанию, можете записать, чтобы точно не забыть). В следующей строке введите символы с изображений (которые находятся под строкой).

Настройка Outlook для Mail.ru

Большинство пользователей уже давно пользуются почтовым сервисом от mail.ru. И несмотря на то, что у этого сервиса есть удобный веб-интерфейс для работы с почтой, все же часть пользователей предпочитают работать с Outlook. Но, для того, чтобы можно было работать с почтой от маил, необходимо правильно настроить почтовый клиент. И именно сегодня мы рассмотрим, как осуществляется настройка почты mail ru в Outlook.
Для того, чтобы добавить учетную запись в Outlook, необходимо перейти в настройки учетных записей. Для этого, заходим в меню «Файл» и в разделе «Сведения» разворачиваем список «Настройка учетных записей».
Теперь нажимаем на соответствующую команду и перед нами откроется окно «Настройка учетных записей».

Здесь мы нажимаем на кнопку «Создать» и переходим к мастеру настройки учетной записи.

Здесь мы выбираем способ настройки параметров учетной записи. На выбор предоставляется два варианта – автоматический и ручной.
Как правило учетная запись корректно настраивается в автоматическом режиме, поэтому этот способ мы рассмотрим первым.
Автоматическая настройка учетной записи
Итак, оставляем переключатель в положении «Учетная запись электронной почты» и заполняем все поля
При этом, стоит обратить внимание на то, что адрес электронной почты вводится полностью. В противном случае Outlook просто не сможет подобрать настройки
После того, как заполнили все поля, нажимаем кнопку «Далее» и дожидаемся, пока Outlook закончит настраивать запись.

Как только все настройки будут подобраны, мы увидим соответствующее сообщение (см. скриншот ниже), после чего можно нажать кнопку «Готово» и приступать к получению и отправке писем.

Ручная настройка учетной записи
Несмотря на то, что автоматический способ настройки учетной записи в большинстве случаев позволяет сделать все необходимые настройки, бывают и такие случаи, когда требуется указать параметры вручную.
Для этого воспользуемся ручной настройкой.
Устанавливаем переключатель в положение «Ручная настройка или дополнительные типы серверов» и нажимаем кнопку «Далее».

Поскольку почтовый сервис Mail.ru может работать как с протоколом IMAP, так и с POP3, то здесь оставляем переключатель в том положении, в котором он находится и переходим к следующему шагу.

На этом этапе требуется заполнить перечисленные поля.

В разделе «Сведения о пользователе» вводим собственное имя и полный адрес электронной почты.
Раздел «Сведения о сервере» заполняем следующим образом:
Тип учетной записи выбираем «IMAP», либо «POP3» — если требуется настроить учетную запись для работы по этому протоколу.
В поле «Сервер входящей почты» указываем: imap.mail.ru, если тип записи выбрали IMAP. Соответственно для POP3 адрес будет выглядеть так: pop.mail.ru. Адрес сервера исходящей почты будет smtp.mail.ru как для IMAP, так и для POP3.
В разделе «Вход в систему» вводим свой логин и пароль от почты.
Далее переходим к дополнительным настройкам. Для этого нажимаем кнопку «Другие настройки…» и в окне «Параметры интернет-почты» переходим на вкладку «Дополнительно».

Здесь необходимо указать порты для IMAP (или POP3, в зависимости от типа учетной записи) и SMTP серверов.
Если вы настраивайте учетную запись IMAP, то номер порта этого сервера будет 993, для POP3 – 995.
Номер порта SMTP сервера в обоих типах будет 465.
После указания номеров кликаем по кнопке «Ок», чтобы подтвердить изменение параметров и нажимаем «Далее» в окне «Добавить учетную запись».
После этого Outlook проверит все настройки и попытается подключиться к серверу. В случае успешного завершения вы увидите сообщение о том, что настройка прошла успешно. В противном случае необходимо вернуться назад и проверить все сделанные настройки.
Как правильно настроить Microsoft Outlook?
Первоначально при желании настроить Outlook на работу с доменом Яндекс, следует убедиться, что присутствует интернет-соединение, а затем зайти в настройки почты. Во вкладке «Почтовые программы» поставить флаг напротив строки о получении доступа к ящику с использование почтового клиента.
Наиболее простым вариантом настройки является автоматическая, но она не всегда срабатывает, поэтому стоит рассмотреть все возможные варианты.
Настройка программы автоматически
 Естественно, следует запустить Microsoft Outlook. Если ранее он не использовался, то пользователь увидит на экране приветствие, и появится окно, в котором будет предложено добавить учетную запись. Пользователю потребуется нажать «Далее». Стоит отметить, что принцип настроек Outlook 2007 будет мало отличаться от других версий. Настроить агента для работы с электронной корреспонденцией можно для домена Яндекс или любого другого.
Естественно, следует запустить Microsoft Outlook. Если ранее он не использовался, то пользователь увидит на экране приветствие, и появится окно, в котором будет предложено добавить учетную запись. Пользователю потребуется нажать «Далее». Стоит отметить, что принцип настроек Outlook 2007 будет мало отличаться от других версий. Настроить агента для работы с электронной корреспонденцией можно для домена Яндекс или любого другого.
В последующем диалоговом окне потребуется выбрать Файл – Добавление новой учетной записи. Затем последует окно, где потребуется ввести следующие данные о пользователе:
- имя пользователя;
- электронную почту (полный адрес), например, nati98@yandex.ru;
- пароль, который используется в указанной электронной почте.
При правильном введении данных, если потребуется создавать или добавлять учетную запись, настройки выполняются автоматически, а вот если что-то пошло не так, то потребуется ручная корректировка, о которой будет рассказано ниже. Знания ручной настройки будут полезны также в том случае, если нужно внести корректировки или потребуется по мере использования добавлять другие учетные записи. Для внесения изменений следует в окне учетной записи установить в строке «настроить вручную параметры сервера» и нажать далее.
Настройка по протоколу POP
Протокол POP сегодня наиболее распространенный вариант при работе. Его основной отличительной чертой является то, что все полученные письма выгружаются на компьютер, при этом с сервера они стираются. Но при необходимости на сервере их можно сохранить или удалять только по истечении определенного срока.
В возникшем окне следует исправить информацию по принципу:
- внести свое имя пользователя;
- проверить адрес ящика;
- установить тип — Pop;
- следует указать сервер входящей почты – pop.yandex.ru;
- для исходящей почты – smtp.yandex.ru;
- строка пользователь заполняется автоматически со второй строки;
- пароль следует ввести такой, как для яндекса и, естественно, его повторить.
После корректировки всех значений необходимо войти в «Другие настройки» и выбирать вкладку «Сервер исходящей почты». Здесь требуется отметить строки «STMP-серверу требуется проверка подлинности».
Во вкладке «дополнительно» потребуется проверить наличие следующих флагов:
- поставить галочку около строки с требованием шифрованного типа подключения (SSL), при этом указать в строках STMP-сервер число 465, и выбрать тип шифрованного подключения — SSL;
- проверить значение POP-сервер, оно должно быть равным 995;
- установить флаг — «оставлять копии сообщений на сервере», если есть необходимость.
Затем следует сохранить проведенные настройки куликом по «ОК», «Далее», «Готово».
Настройка протокола IMAP
 IMAP – это современный вариант протокола, производит загрузку на компьютер только копии корреспонденции, причем оригиналы остаются. Для современного человека это довольно практично, так как иногда входить в почту требуется с других устройств, например, проверить с мобильного гаджета. К тому же, если с рабочим компьютером что-то произойдет, то вся информация останется целой. Удалить ее можно исключительно с Яндекс.
IMAP – это современный вариант протокола, производит загрузку на компьютер только копии корреспонденции, причем оригиналы остаются. Для современного человека это довольно практично, так как иногда входить в почту требуется с других устройств, например, проверить с мобильного гаджета. К тому же, если с рабочим компьютером что-то произойдет, то вся информация останется целой. Удалить ее можно исключительно с Яндекс.
Настройка работы Microsoft Outlook для IMAP выполняется аналогичным образом, как и для POP. Различия буду существовать при вводе параметров учетной записи:
- тип записи – IMAP;
- сервер входящей почты – imap.yandex.ru;
- сервер исходящей почты — smtp.yandex.ru.
В Дополнительных параметрах во вкладке «Дополнительно» число IMAP-сервера должно быть поставлено – 993.
В заключение хочется отметить, что зная основные особенности настройки работы распространенного и полезного программного почтового агента от Microsoft, можно с легкостью настроить его работу для любой операционной системы или домена. Так как настройки Outlook 2010 мало отличаются от параметров для других версий операционных систем. Есть незначительные отличия.
Настройка почтового клиента
С помощью Outlook можно просто и быстро собрать в одной программе все письма с имеющихся почтовых ящиков. Для начала следует скачать и установить её, задав базовые требования. Для этого требуется следующее:
- Скачайте Microsoft Outlook с официального сайта и установите.
- Запустите программу. Вам будет показано приветственное сообщение.
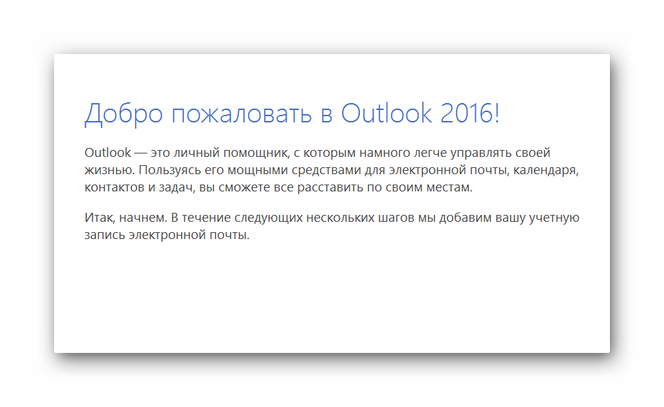
После следует нажать «Да» в новом окне с предложением подключения к учетной записи почты.</li>
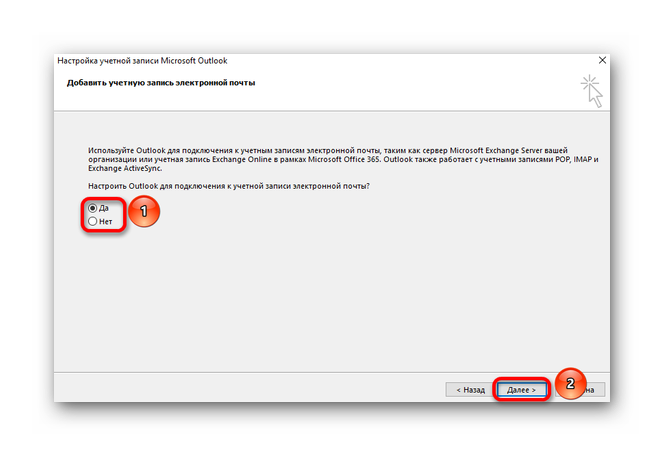
В следующем окне будет предложена автоматическая настройка учетной записи. Введите в этом окне имя, адрес почты и пароль. Нажмите «Далее».</li>
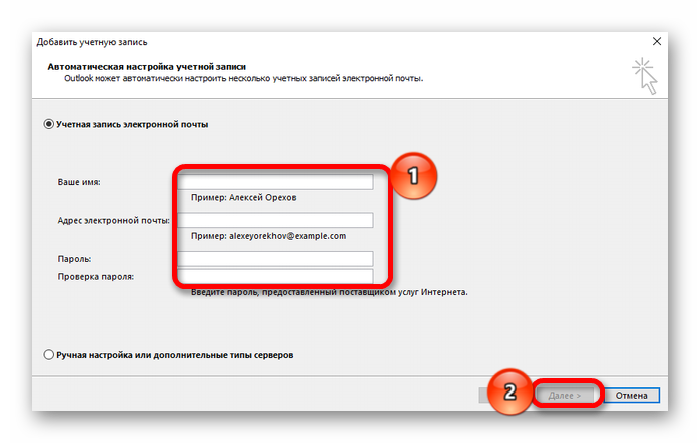
Произойдет поиск параметров для почтового сервера. Подождите, когда возле всех пунктов будет установлена галочка, и щелкните «Готово».</li>
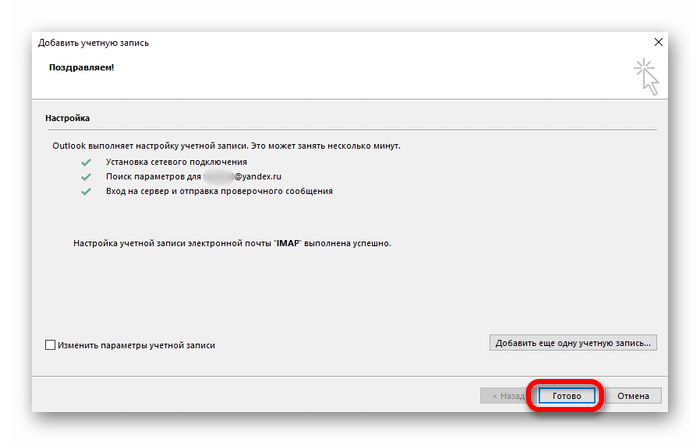
Перед вами откроется программа с вашими сообщениями на почте. При этом придет тестовое уведомление, сообщающее о подключении.</li>
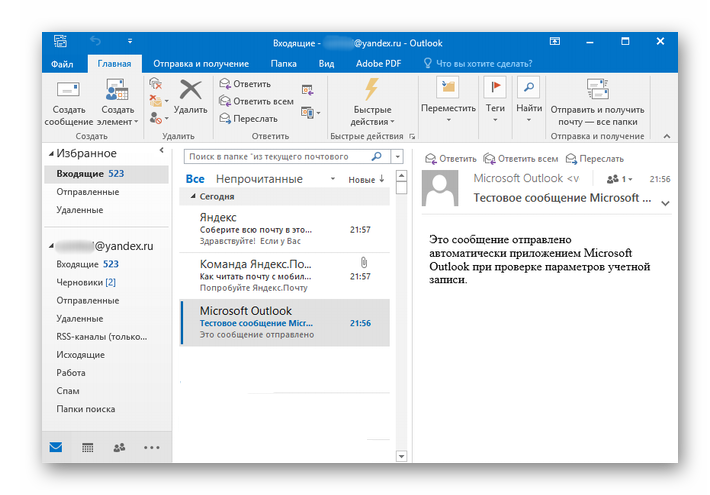
</ol>
Выбор параметров почтового клиента
В верхней части программы имеется небольшое меню, содержащее несколько пунктов, которые помогают выполнить настройку в соответствии с потребностями пользователя. В этом разделе имеются:
Файл. Позволяет как создать новую запись, так и добавить дополнительную, тем самым связав сразу несколько почтовых ящиков.
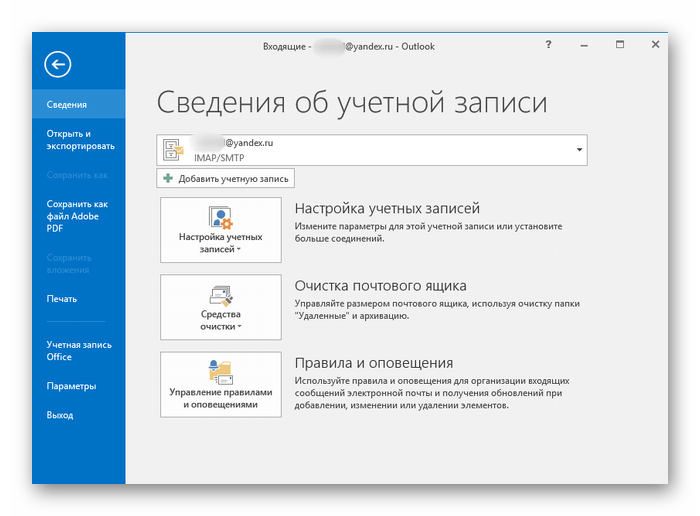
Главная. Содержит пункты для создания писем и различных совокупных элементов. Также помогает отвечать на сообщения и удалять их. Присутствует ряд других кнопок, к примеру, «быстрые действия», «теги», «перемещение» и «поиск». Это базовые инструменты для работы с почтой.
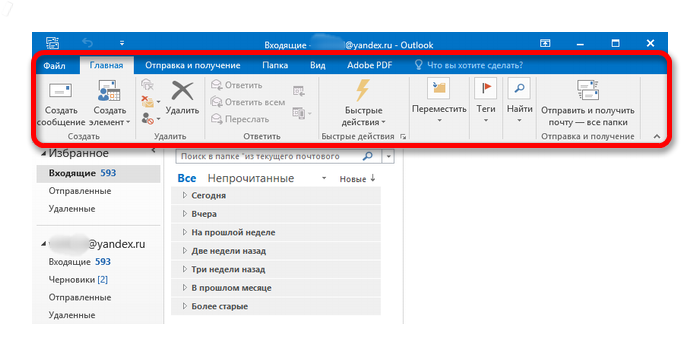
Отправка и получение. Данный пункт отвечает за отправление и получение почты. Так, в нем содержится кнопка «Обновить папку», которая при нажатии предоставляет все новые письма, о которых сервис ранее не уведомлял. Присутствует индикатор выполнения отправки сообщения, позволяющий узнать, как скоро отправится сообщение, если оно имеет большой размер.
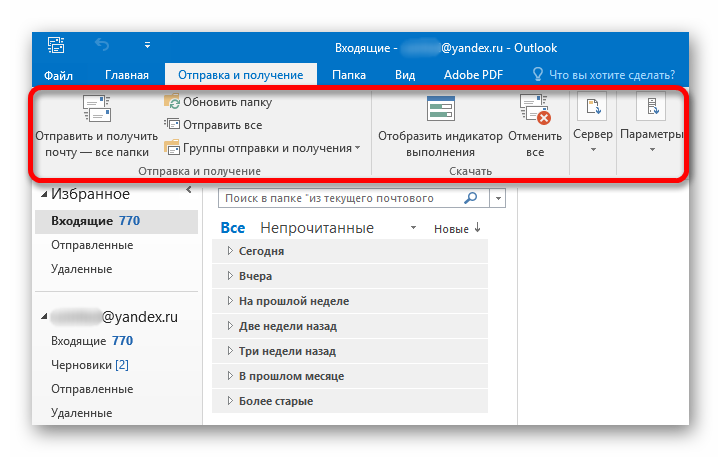
Папка. Включает функции сортировки почты и сообщений. Делает это сам пользователь, попросту создавая новые папки, в которые включаются письма заданных адресатов, объединенных общей тематикой.
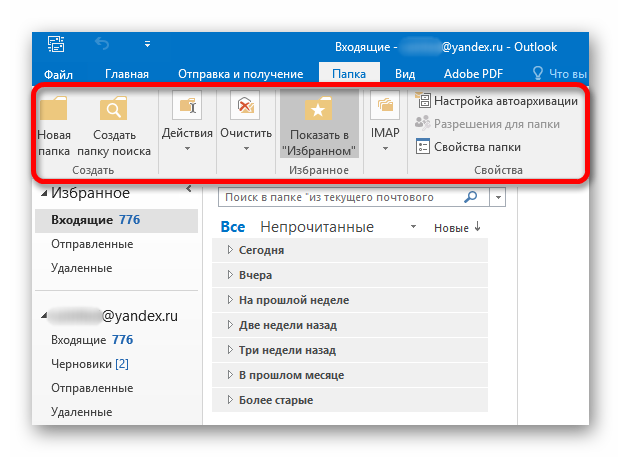
Вид. Служит для настройки внешнего отображения программы и формата сортировки и упорядочивания писем. Меняет представления папок и писем в соответствии с приоритетами пользователя.
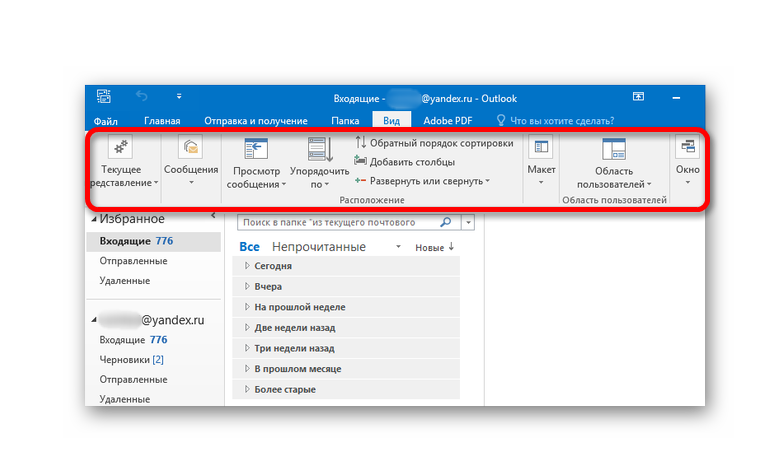
Adobe PDF. Дает возможность создавать из писем файлы-PDF. Работает как с определёнными сообщениями, так и с содержимым папок.
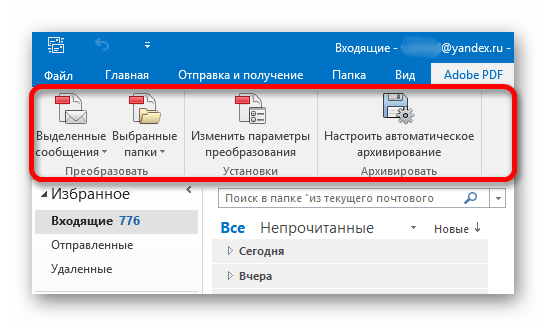
Процедура настройки Microsoft Outlook для Яндекс почты — достаточно простая задача. В зависимости от потребностей пользователя, можно установить определённые параметры и тип сортировки.
Мы рады, что смогли помочь Вам в решении проблемы.
Опишите, что у вас не получилось.
Помогла ли вам эта статья?
- https://workandrelax.ru/21-rabota/24-nastrojka-ms-outlook-dlya-pochty-yandeks-v-domene-kompanii
- https://www.socialit.ru/vopros-otvet/vopros-otvet_1735.html
- https://lumpics.ru/configure-microsoft-outlook-work-with-yandex-mail/
Использование протоколов IMAP и POP3
Для дальнейшей привязки почтового аккаунта в менеджере Outlook нужно выбрать, какой тип протокола настраивать. Чтобы вам было легче выбрать нужный вариант, разберемся, в чем разница между самыми распространёнными протоколами – IMAP и POP3.
Простыми словами, при использовании POP3 менеджер будет скачивать письма, после чего они автоматически удаляются с сервера данных.
Все операции над письмами проводятся исключительно на стороне пользователя.
Этот вариант привязки будет удобен в том случае, если вы являетесь единственным пользователем компьютера и предпочитаете работать только с одним ящиком электронной почты.
Рекомендуется использовать POP3 в таких случаях:
IMAP позволяет оперативно подгружать письма в почтовый менеджер, в то же время, все данные сохраняются на сервере. Такой протокол удобен, если вы хотите использовать один и тот же аккаунт на вашем компьютере и мобильных девайсах.
Все действия над письмами будут синхронизироваться между всеми гаджетами.
Таким образом, вы не потеряете важную информацию.
Используйте IMAP, если:

Настройка подключения бесплатных почтовых сервисов в Outlook
Рассмотрим на практических примерах последовательность действий по подключению к MS Outlook существующих электронных ящиков, созданных в наиболее популярных почтовых сервисах. Вне зависимости от релиза Аутлук и выбора почтового сервиса, существуют общие требования, которые следует учесть перед началом настройки:
На последние параметры следует обратить особое внимание. Протокол SMTP используется для отправки почты
Варианты выбора настройки TCP\IP-соединения для получения корреспонденции имеют существенные отличия. Подключение по протоколу POP3 создает безусловную синхронизацию, при которой все письма автоматически перенаправляются в локальное хранилище на вашем компьютере, на сервере же они помечаются как прочитанные либо удаляются. Протокол IMAP позволяет управлять входящей почтой прямо на сервере – с его помощью можно отметить письмо как прочитанное и произвести другие действия. При этом по протоколу IMAP письма будут всегда оставаться на сервере и каждый раз загружаться заново как неполученные.
В случае индивидуального использования почтового сервиса более подойдет POP3. Если к ящику имеют доступ несколько пользователей, то лучше выбирать IMAP-протокол.
Личные данные в виде названия почтового ящика и пароля вы создаете самостоятельно при регистрации. Настройки протоколов IMAP/POP и SMTP предоставляются провайдером. На сайтах почтовых сервисов они доступны в соответствующих справочных разделах.

Настройка работы с Яндекс.Почтой в Microsoft Outlook
Если вы выбрали IMAP, определите способ авторизации:
При первоначальном запуске Outlook вас приветствует «Мастер настройки»:

Жмем «Далее» и соглашаемся на подключение к серверу электронной почты.


Теперь выбираем службу электронной почты. В нашем случае это «Электронная почта интернета».

В следующем окне настройки выбираем протокол IMAP или POP3, исходя из индивидуальных задач по обработке входящей почты. Смотрим на сайте параметры – для Яндекса они записываются так:

Перейдите на вкладку «Сервер исходящей почты», включите опцию «SMTP-серверу требуется проверка подлинности» и выберите значение «Аналогично серверу для входящей почты». В «Дополнительно» выберите в пункте «Использовать» одинаковый тип шифрованного подключения SSL для IMAP и SMTP-сервера. Укажите следующие параметры:

С помощью кнопки «Проверка учетной записи» проведите тестовую отправку и получение письма. Если все было сделано правильно и система не сообщила об ошибках, переходим к интерфейсу Outlook.

В завершение синхронизируйте созданную учетную запись с сервером, чтобы получить список папок. Откройте меню «Файл» → «Настройка учетных записей», выберите учетную запись на вкладке «Электронная почта» и нажмите кнопку «Изменить». Установите значение «Сохранять отправленные элементы в следующей папке на сервере» и укажите папку «Отправленные».
Вот так можно подключить к Outlook несколько почтовых аккаунтов путем создания новых учетных записей.
Регистрация в почте outlook

Следует ее запустить, после чего потребуется ввести учетные данные от своего аккаунта Майкрософт, если его нет, то можно нажать на строчку внизу и создать его.

В случае отсутствия записи придется ввести большее количество данных.

Для начала потребуется ввод имени и фамилии, во второй строке сразу можно начинать придумывать имя пользователя для своего будущего почтового ящика, либо можно ввести уже созданный. Для начала следует ввести уже имеющийся ящик на любом из сервисов, дальше можно нажимать на получить адрес электронной почты, после чего будет предложено несколько вариантов почты, останется выбрать один из них или написать свой.
Дальнейшее не представляет из себя особых сложностей. Нужно только придумать пароль, ввести дату своего рождения и пол, для дополнительной защиты также можно указать номер телефона. После того, как все поля заполнены, можно будет завершать создание аккаунта аутлук. Теперь, если автоматический вход почему-то не произошел, останется зайти в свой аккаунт на той же страничке.
Настройка Microsoft Outlook 2013 для почты Яндекс в домене сайта компании.
После создания почтового ящика в сервисе Яндекса почта для домена, перед тем как настраивать аутлук нужно авторизоваться в Яндекс почте через браузер под этим логином (ящиком) и заполнить ФИО, дату рождения и секретный вопрос. Кроме этого там же зайти в настройки и включить протокол pop3 в разделе почтовые программы:
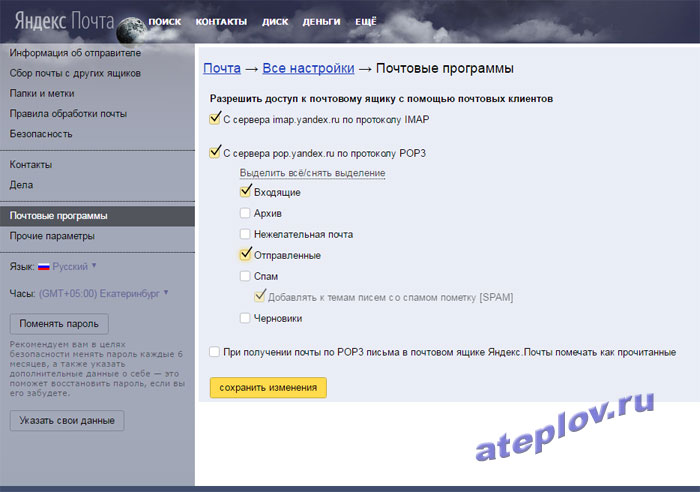
При первом запуске Outlook вам будет предложено создать новую учетную запись, в этом случае пропускаем пару пунктов этого описания и переходим сюда.
Если у вас уже есть учетная запись, нажимаем Файл:
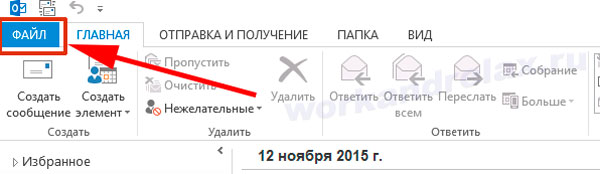
Добавить учетную запись:
Протокол POP или IMAP:
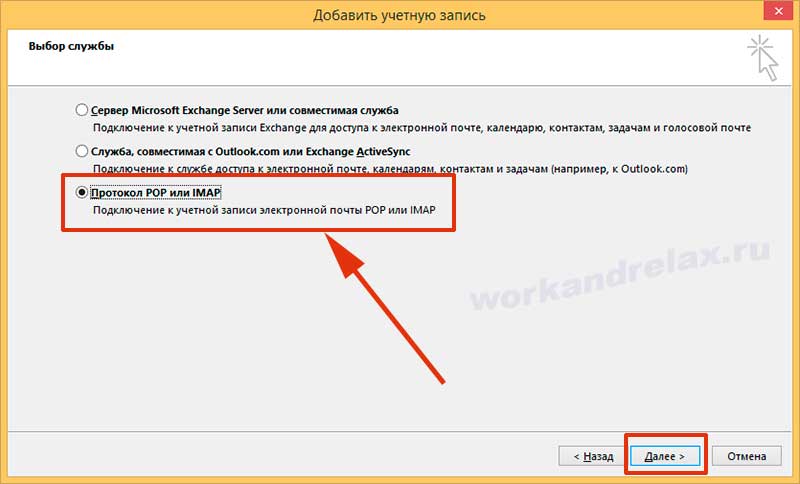
В следующем окне указываются основные настройки.
Вводите ваше имя.
Ваш адрес электронный почты (в графу пользователь дублируем).
Тип учетной записи ставим pop3. Сервер входящей почты pop.yandex.ru. Сервер исходящей почты smtp.yandex.ru.
Ваш пароль почты и ставите галочку «Запоминть пароль». Когда все введено переходим в «Другие настройки»:
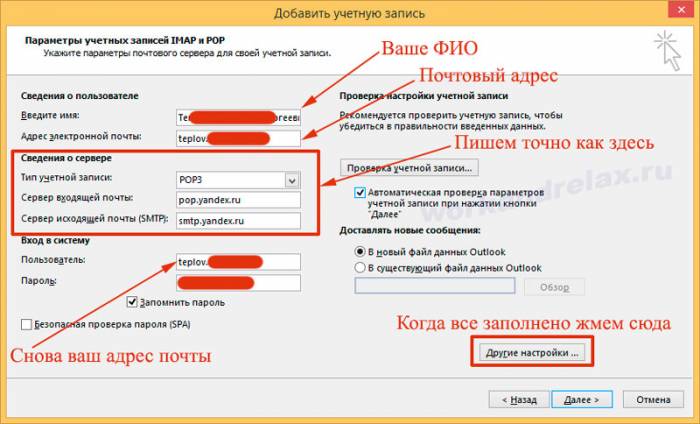
Переходим сразу во вкладку «Сервер исходящей почты» и ставим флаг «SMTP-серверу требуется проверка подлинности». После идем в «Дополнительно»:
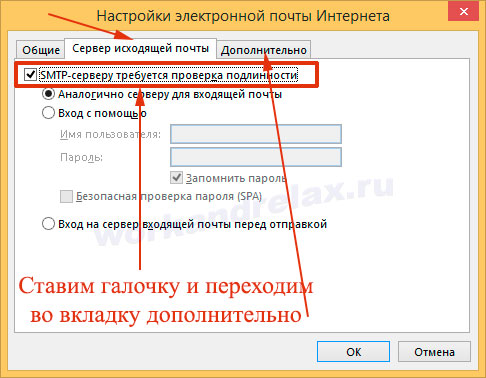
Здесь тоже очень важные настройки. Надо указать, что будет использоваться шифрованное соединение SSL.
Ставим галку Требуется шифрованное подключение (SSL).
Использовать следующий тип шифрованного подключения выбираем SSL. Пишем порт SMTP-сервера 465.
Чтобы при загрузке почты на локальный компьютер в Outlook почта не удалялась с ящика Яндекса — убираем флаг «Удалять с сервера через» и нажимаем ОК:
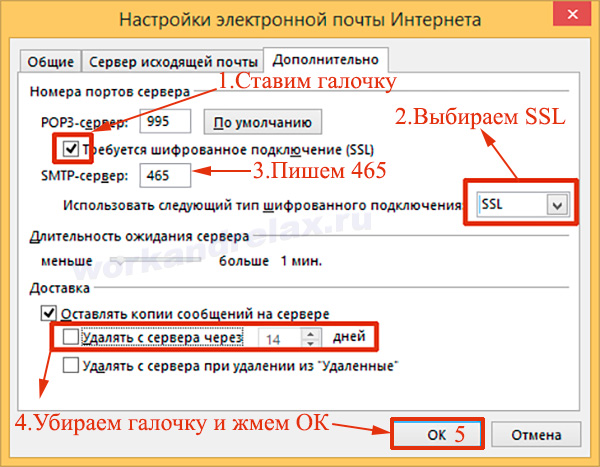
Все настройки Outlook 2013 для почты Яндекс завершены, нажимаем «Далее» для проверки подключения:
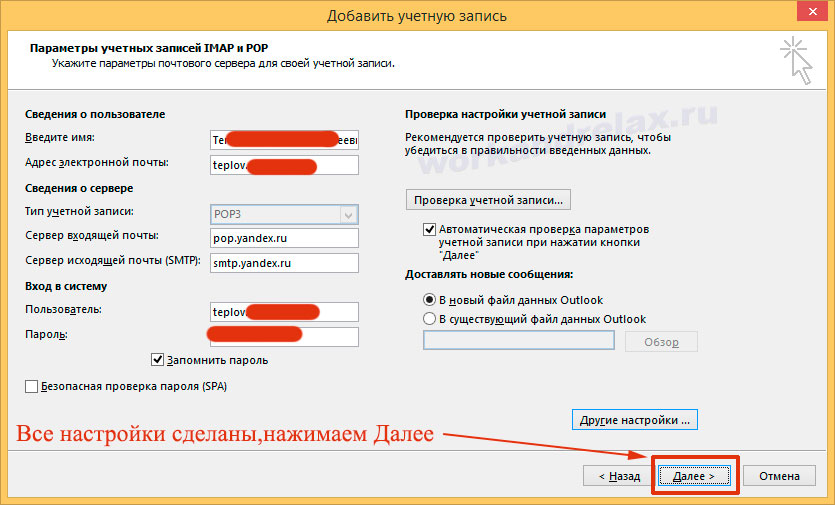
Здесь идет проверка отправки и получения по нашим настройкам, если видим обе галочки, значит все сделано правильно:
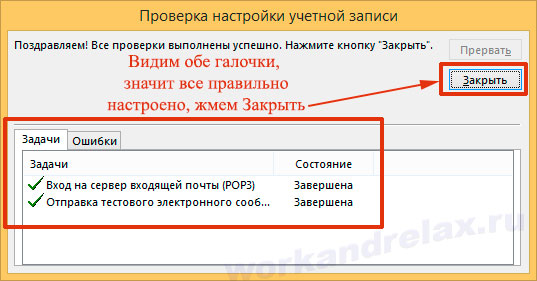
Теперь загрузим уже имеющуюся почту в Outlook. Переходим во вкладку «Отправка и получение» и нажимаем «Отправить и получить почту — все папки»:
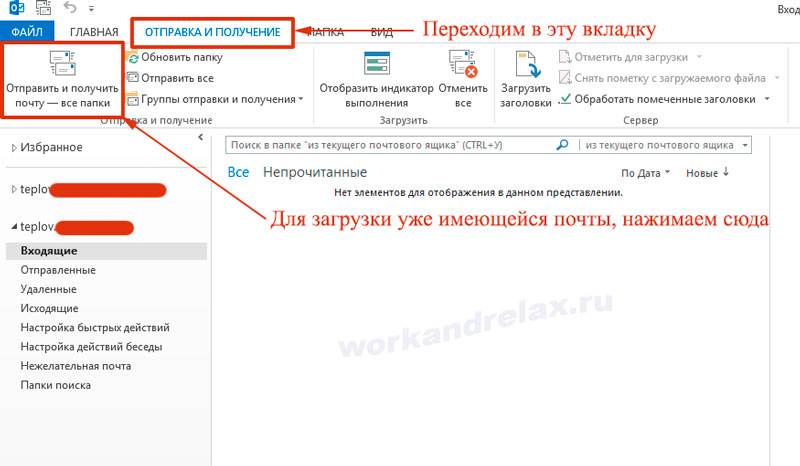
Ждем пока почта скачается на компьютер, при этом можете свернуть программу и продолжить работу.
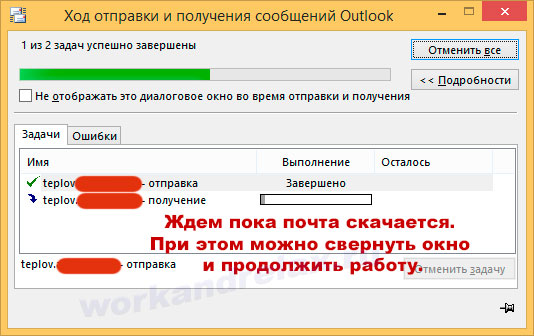
После загрузки почта помечена как непрочитанная. Для исправления кликаем правой кнопкой мыши по группе писем «Входящие» и жмем «Пометить все как прочтенные»:
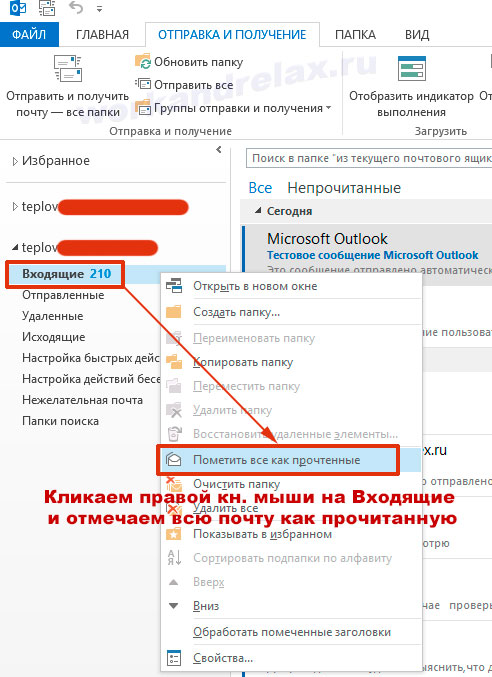
Если почта загружается долго, прогресс загрузки видно внизу окна программы:
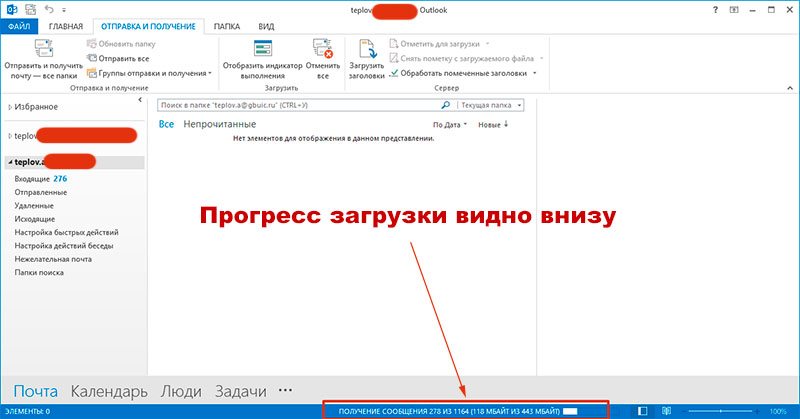
На этом настройка Outlook 2013 для почты Яндекса для домена завершена.
Поддержать проект — автору на кружку кофе! Отправить
- Людмила
Пользуюсь менеджером Outlook 2016 и для работы, и для личных целей. Поэтому в нем имеется несколько учетных записей. Но вот с почтой yandex еще не сталкивалась. Помогите, пожалуйста, выполнить настройку новой учетной записи для этого сервера.
Здравствуйте! Настройка Microsoft Outlook 2016 для почтовых ящиков на платформе yandex практически ничем не отличается от других. А выполнение всех пунктов, указанных в инструкции ниже, займет около 15 минут.
Порядок настройки Outlook 2016 для yandex:
- Запустите Microsoft Outlook 2016.
- Выберите меню «Добавить учетную запись».
- Поскольку вы создаете учетную запись для почтового ящика на yandex, то тип выбирайте «Другая».
- Заполните необходимые строки: имя пользователя, адрес электронного ящика, пароль входа.
- Выберите пункт «Настроить вручную» и нажмите кнопку «Далее».
- Перед вами появится окошко под названием «Выбор службы». Поставить галочку напротив строки «Электронная почта».
-
У вас откроется новое окошко, где необходимо прописать адреса серверов для отправляемых и получаемых электронных писем. То есть вы должны написать в строке «Сервер входящей почты» popyandex.ru или imap.yandex.ru. Разница заключается в том, что сервер РОР3 дает возможность хранить корреспонденцию несколько дней, а IMAP сохраняет на ПК копии писем. В строке «Сервер исходящей почты» пишется smtp. yandex.ru.
- Справа находится кнопка «Другие настройки». Нажмите ее.
-
Во вкладке «Сервер исходящей почты» поставьте галочку «SMPT-серверу требуется проверка подлинности» и напротив фразы «Аналогично серверу для входящей почты».
- Перейдите во вкладку «Дополнительно» и задайте номера портов. Для РОР3 – это 995, для IMAP – 993, для SMPT – 465.
- Когда все пункты заполнены, необходимо выполнить проверку внесенной информации. Если вы выполнено верно, то появится окошко с поздравлением с добавлением новой учетной записи и загорится кнопка «Готово».
Все! Теперь вы можете в Microsoft Outlook 2016 пользоваться почтовым ящиком yandex, получать и отправлять письма, настраивать автоответы, подписи и так далее.
Если вы создаете учетную запись впервые, то при запуске программы вам сразу предложат перейти в мастер настройки. Когда появится окно «Учетные записи почты», выберите пункт «Да» и нажмите «Далее». Затем поставьте галочку напротив строки «Настроить вручную параметры сервера». Все остальные действия такие же, как в пунктах 6-11 из инструкции выше.
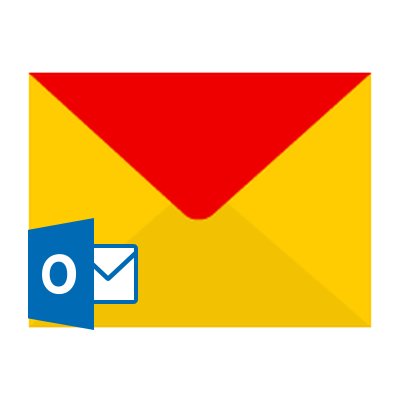
как настроить outlook 2021 для yandex
Здравствуйте! Настройка Microsoft Outlook 2021 для почтовых ящиков на платформе yandex практически ничем не отличается от других. А выполнение всех пунктов, указанных в инструкции ниже, займет около 15 минут.
Порядок настройки Outlook 2021 для yandex:
- Запустите Microsoft Outlook 2021.
- Выберите меню «Добавить учетную запись».
- Поскольку вы создаете учетную запись для почтового ящика на yandex, то тип выбирайте «Другая».
- Заполните необходимые строки: имя пользователя, адрес электронного ящика, пароль входа.
- Выберите пункт «Настроить вручную» и нажмите кнопку «Далее».
- Перед вами появится окошко под названием «Выбор службы». Поставить галочку напротив строки «Электронная почта».
- У вас откроется новое окошко, где необходимо прописать адреса серверов для отправляемых и получаемых электронных писем. То есть вы должны написать в строке «Сервер входящей почты» popyandex.ru или imap.yandex.ru. Разница заключается в том, что сервер РОР3 дает возможность хранить корреспонденцию несколько дней, а IMAP сохраняет на ПК копии писем. В строке «Сервер исходящей почты» пишется smtp. yandex.ru.

- Справа находится кнопка «Другие настройки». Нажмите ее.
- Во вкладке «Сервер исходящей почты» поставьте галочку «SMPT-серверу требуется проверка подлинности» и напротив фразы «Аналогично серверу для входящей почты».
- Перейдите во вкладку «Дополнительно» и задайте номера портов. Для РОР3 – это 995, для IMAP – 993, для SMPT – 465.
- Когда все пункты заполнены, необходимо выполнить проверку внесенной информации. Если вы выполнено верно, то появится окошко с поздравлением с добавлением новой учетной записи и загорится кнопка «Готово».
Все! Теперь вы можете в Microsoft Outlook 2021 пользоваться почтовым ящиком yandex, получать и отправлять письма, настраивать автоответы, подписи и так далее.
Если вы создаете учетную запись впервые, то при запуске программы вам сразу предложат перейти в мастер настройки. Когда появится окно «Учетные записи почты», выберите пункт «Да» и нажмите «Далее». Затем поставьте галочку напротив строки «Настроить вручную параметры сервера». Все остальные действия такие же, как в пунктах 6-11 из инструкции выше.
Источник
Шаг 1. Настройка Outlook
Далее следует запустить настройку почты в Outlook. Следуйте инструкции для вашей версии программы.
Версии 2003-2007
Интерфейс версий 2003-2007 отличается от более новых версий MS Outlook.
После запуска программы дождитесь полной загрузки главного окна и выполните следующие действия:
- В верхней части окна нажмите на вкладку и выберите пункт ;
- Далее появится менеджер настройки почтовых аккаунтов. Выберите пункт и кликните на ;
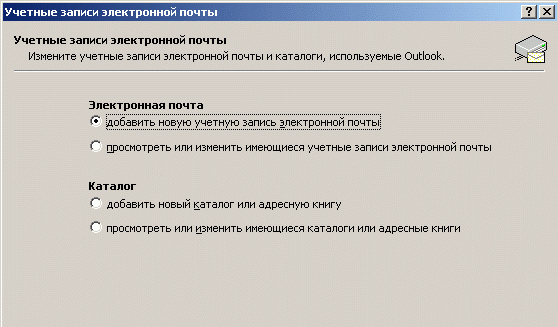
На этом этапе выберите нужный протокол соединения, опираясь на описанную в предыдущем разделе разницу между пользовательскими протоколами POP3 и IMAP. Заметьте, что Exchange Server и HTTP не предназначены для работы со службой Яндекс.

Далее переходите непосредственно к настройке почты Яндекс (раздел «Шаг 2»). Процедура привязки идентична для всех версий приложения.
MS Outlook 2010
Откройте MS Outlook 2010 и следуйте инструкции:
- Выберите вкладку откройте поле сведений;
- В правой части экрана можно посмотреть информацию обо всех привязанных почтовых аккаунтах. Для работы с новой учёткой нажмите на клавишу ;
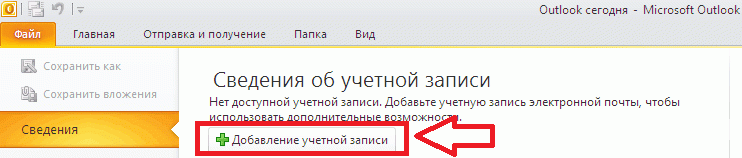
В новом окне выберите пункт . Это позволит добавить домен любой почты и выбрать нужный протокол;
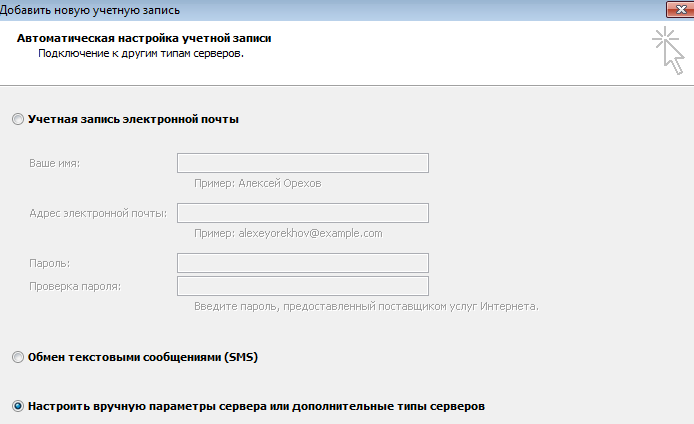
- Нажмите на ;
- Затем в новом списке действий выберите и перейдите в следующее окно;
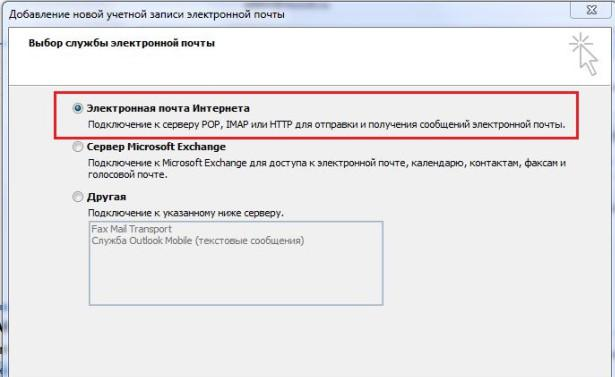
Выберите протокол и выполните настройку почты Яндекс.
https://www.youtube.com/watch?v=KxCjQ2oPZPo
Инструкция для сборок 2013-2016
Если вы используете Outlook 2013 или 2016, следуйте инструкции:
Откройте окно и во вкладке нажмите на кнопку добавления новой записи;
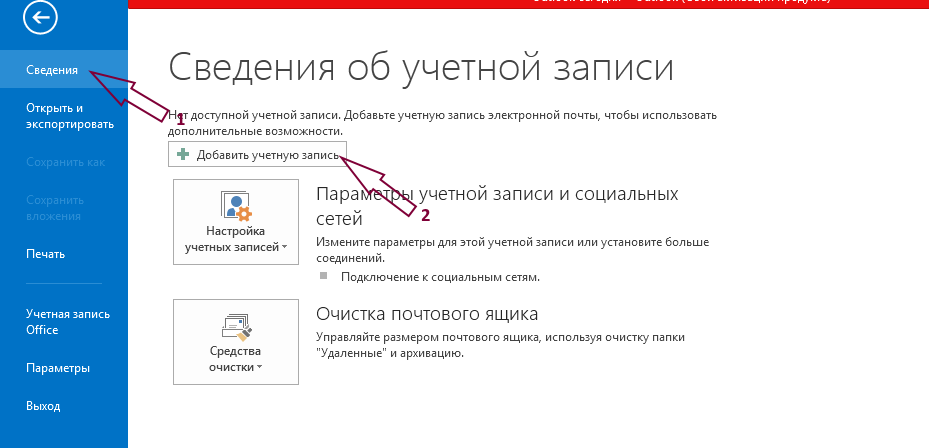
- В новом окне можно выбрать автоматический режим подключения или настройку почты вручную. В первом случае протокол будет выбран программой автоматически, в зависимости от скорости Интернет-соединения и почтового домена;
- Для автоматической настройки достаточно ввести свое имя и фамилию, адрес почты и пароль. Далее Outlook выполнить соединение с сервером и в новом окне программы вы сможете получить доступ к почтовому ящику;
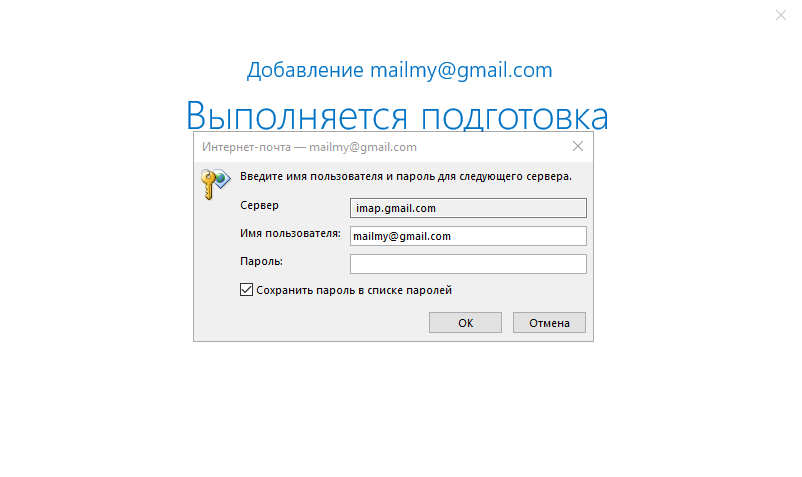
В случае настройки вручную, приложение сначала попросит выбрать протокол связи и в новом окне нужно будет привязать почту Yandex.
Как в поисковик Яндекс установить голосовой поиск?
Файлообменник Яндекс: как использовать – подробная инструкция в картинках
Популярные плагины для Яндекс Браузера: защита компьютера и удобный серфинг по сайтам
Топ браузеров 2017 года: лучшие программы для использования интернета
Общая настройка
Если вы используете специализированную почту, к примеру корпоративную рабочую или от провайдера, настройка Outlook состоит из следующих пунктов:
- Открыть приложение, в меню «Сервис» найти «Учетные записи» и кликнуть на них.
- Нажать вкладку «Почта», затем «Добавить». Справа появится окошко, где необходимо выбрать «Почта».
- Ввести фамилию и имя хозяина почтового ящика.
- В «Электронной почте» добавить нужный адрес.
- В «Серверах электронной почты» указать РОРЗ, а в нижних полях написать необходимый почтовый домен.
- Во «Входе в почту Интернета» в «Учетной записи» написать логин пользователя и указать пароль на соответствующей строке.
- Сохранить все действия кнопками «Далее» и «Готово».