Сетевые порты для клиентов и поток почты в exchange
Содержание:
- Недостатки IMAP
- IMAP or POP3 – which protocol should I choose?
- Разница между POP3 и IMAP
- Какой протокол лучше использовать
- Новости
- Особенности настройки Яндекс.Почты
- Подключение к почтовому серверу.
- Регистрация аккаунта в Яндексе
- Пример диалога
- Яндекс.Почта — настройка почтовых программ
- POP3 что это?
- Как включить POP и IMAP
- Как найти идентификатор OAuth для почтового клиента
- Как пользователям настроить доступ по протоколам POP и IMAP
- Если имя пользователя и пароль не подходят
- Инструкция по настройке IMAP или POP3 электронной почты в Windows 10
- IMAP что это?
Недостатки IMAP
- Ваша почта размещается исключительно на сервере, поэтому в случае отсутствия Интернет соединения, у Вас не получится загрузить уже полученные сообщения. Некоторые почтовые клиенты располагают дополнительными параметрами, разрешающими данную проблему (почта будет получена, как только появится доступ к интернету).
- В случае серьезной поломки серверного оборудования, Вы рискуете потерять часть электронной почты (но Вы также рискуете попасть в подобную ситуацию, когда используете POP3 для загрузки сообщений на собственный компьютер).
- Используя IMAP вместо POP3 в почтовой программе Вы увидите, что почтовые каталоги отображаются по другому. Это объясняется тем, что каталоги размещаются не на компьютере, а на сервере.
IMAP or POP3 – which protocol should I choose?
Pick IMAP4 if
- you need access to mail from different devices
- you need to organize your mail in folders or some sort of hierarchy
- you have no limitation as for the server storage capacity
- you have a constant stable Internet connection
- you need fast access to your mail
Pick POP3 if
- your Internet connection is unstable or even unavailable
- you care much of your privacy since no copies are left on the server after you received the email
- you’re the only person with access to your mail and use a single device for it
If you’re still undecided about which protocol to choose, we can help. Check out our article on the key differences between IMAP or POP3.
Разница между POP3 и IMAP
Почтовые протоколы работают парно, причём один из них предназначается для приёма корреспонденции, другой – для отправки. Протокол SMTP в почтовых программах, применяемых пользователями, ответственен за отправку исходящих писем в сетях типа TCP/IP (серверами SMTP может быть использован, как для передачи, так и приёма информации). За извлечение почты отвечают POP3 и IMAP, при настройке клиента как раз и нужно выбрать тот вариант, который вам больше подходит. Хоть оба протокола и выполняют одну и ту же миссию и даже в техническом плане имеют много общего, разница в методах транспортировки информации всё же значительна. Главное, чем отличается IMAP от POP3 – это наличие возможностей по управлению письмами и их хранению данных на сервере. Особенности более современной технологии предполагают высокий уровень комфорта в работе с почтой благодаря синхронизации. Теперь также нет необходимости скачивать все подряд письма, как это делает POP3, вы сможете систематизировать данные на собственное усмотрение, перемещать, загружать, выбрав определённые сообщения или оставлять их на сервере и т. д.
Выделим основные отличия IMAP от POP3:
- IMAP предлагает возможности доступа к почтовому серверу с разных устройств одновременно или поочерёдно, POP3 может работать только с одним, куда и выкачивает всю приходящую почту;
- Дальнейшая работа со скачанными письмами при типе аккаунта POP3 ведётся офлайн (загрузка на компьютер является обязательным условием), IMAP же позволяет работать как в онлайн, так и офлайн режимах (скачивание возможно по желанию, но никак не обязательно). С IMAP доступна также сортировка корреспонденции в иерархическом порядке, добавление директорий и прочие возможности управления;
- Данные удаляются с сервера при их скачивании на устройство (POP3), данные всегда доступны на сервере с любых устройств (IMAP);
- POP3 менее требователен к ресурсам, что напрямую связано с принципом его функционирования;
- В клиента, использующих IMAP доступен многопользовательский режим и настройка разделения прав доступа, POP3 такими опциями не обладает.
Протокол POP3 является более распространённым, но IMAP стремительно завоёвывает популярность, поскольку проблема недостатка места давно перестала существовать, а его возможности как раз адаптированы под требования современных пользователей.
Какой протокол лучше использовать
Чтобы определить, какой протокол выбрать, ответьте себе на несколько вопросов:
Как много устройств я использую для получения почты? Если вы постоянно заходите на почту то со смартфона, то с компьютера, вам стоит выбрать IMAP-протокол.
Как много людей должны иметь доступ к ящику? Если у вас корпоративная почта, скорее всего, за корреспонденцией следят несколько человек с разных устройств. В этом случае тоже стоит выбрать IMAP.
Сортирую ли я письма? Если писем приходит немного и их не нужно сортировать, можно воспользоваться POP3.
Насколько высок риск поймать вирусы? Иногда по почте передают очень важные документы, которые никак нельзя потерять. Чаще всего выбирают хранение писем на сервере, так как за машиной постоянно следят специалисты и загружают только лицензионное ПО. Риски потерять данные с сервера очень малы в отличие от хранения на устройстве. Однако стоит помнить, что мошенники могут взломать и почтовый клиент. Чтобы обезопасить себя от взлома, используйте сложные пароли от почтовых клиентов и используйте сайты с SSL-сертификатом.
Как видите, более популярным протоколом является IMAP. Он удобен и у него много возможностей, поэтому в инструкциях по настройке почты и почтовых клиентов мы чаще рекомендуем именно его.
Помогла ли вам статья?
3
раза уже помогла
Новости
collectnews
Программа «collectnews» получает на входе
список путей статей(тем) относительно spool-директории. Таким образом
все сообщения помещаются во вспомогательную БД. Если collectnews
сталкивается с конференцией у которой нет передающего ящика
IMAP перечисленного в файле почтовых ящиков (описанно ниже), то такой
ящик создается.
Т.е. на каждую конфу создается отдельный ящик, все(или не все) пользователи
имеют доступ к этим ящикам. -Прим. пер.
Программа «collectnews» обычно запускается cron’ом от имени cyrus-пользователя. Т. к.
collectnews должна будет осуществлять запись во вспомогательную
БД расположенную spool-директории, cyrus-пользователь должен входить в новостную группу, а
новостная группа должна иметь право на запись в spool-директорию.
rmnews
Программа «rmnews» получает на входе список
путей статей(тем) относительно spool-директории. Она удаляет любые ссылки(т.е. все экземпляры
сообщений -Прим. пер.) сообщений во вспомогательной базе и отсоединяет файлы
статей. Программа «rmnews» используется для
удаления устаревших и закрытых статей(тем).
У «Rmnews» такой же
формат вводимых данных как и у программы «fastrm«. Обычно «Rmnews
» запускают для очистки после устаривания
вызыва news.daily с аргументом «delayrm
» и с RMPROC в expirerm измененным с
«fastrm» до «rmnews«.
Rmnews также можно запускать из cron'а от имени cyrus-пользователя для remove завуршенных и
отмененных статей(тем).
Поскольку деятельность «rmnews» связана с изменениями во вспомогательной
базе, то она должна быть установленна(запущена -Прим. пер.) с
uid таким же как у user-пользователя и gid таким же, как у
новостной группы.
syncnews
syncnews
Конференция должна иметь статус «y»,
«m», или «n» указанный в файле активных
новостей. Программа «syncnews » должна запускаться от имени
cyrus-пользователя через cron хотябы раз в день.
Особенности настройки Яндекс.Почты
Тем, кто является поклонником почты Яндекс, стоит иметь в виду, что пользоваться ею можно не только с помощью привычного всем веб-интерфейса, но и настроив почтовую программу. Сегодня их существует довольно много — ниже будут подробно рассмотрены самые популярные. В настоящее время для функционирования почтовых программ применяются специальные протоколы, в которых следует прописать некоторые данные. Расскажем, как настроить работу протоколов IMAP и POP3 для почтовых клиентов.
По протоколу IMAP
Использование протокола IMAP очень удобно, поскольку позволяет сохранить структуризацию папок пользовательского электронного ящика за счет синхронизации с сервером. Преимущество в том, что все ваши письма, отправленные посредством почтового клиента, будут сохранены и на сервере, и на ноутбуке или ПК. То есть в любой момент вы сможете получить к ним доступ, используя разные устройства.
Приведем пошаговую инструкцию для активации протокола IMAP:
Зайдите в ваш почтовый ящик в Яндекс.Почте и кликните мышью по значку в виде шестеренки в правом верхнем углу.
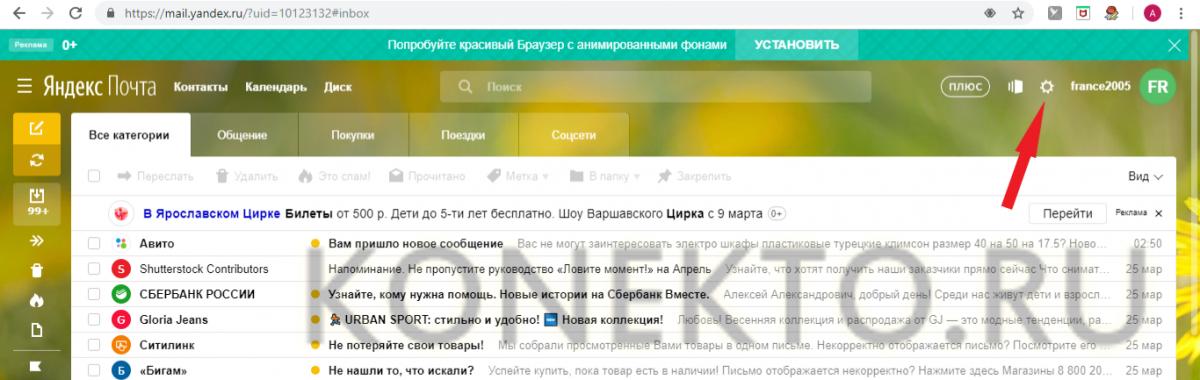
Выберите «Все настройки»
.
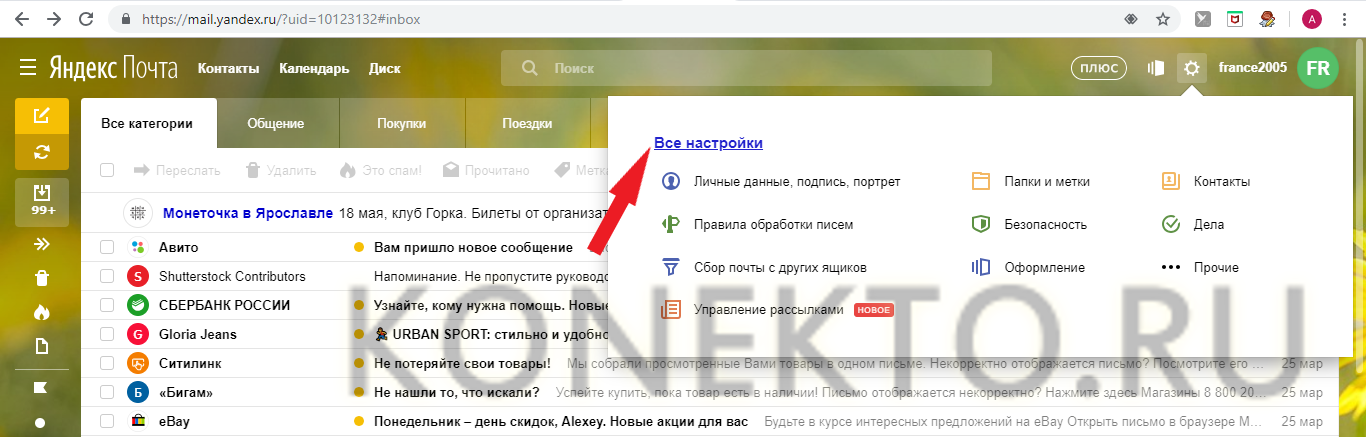
В правом нижнем углу найдите «Почтовые программы»
.
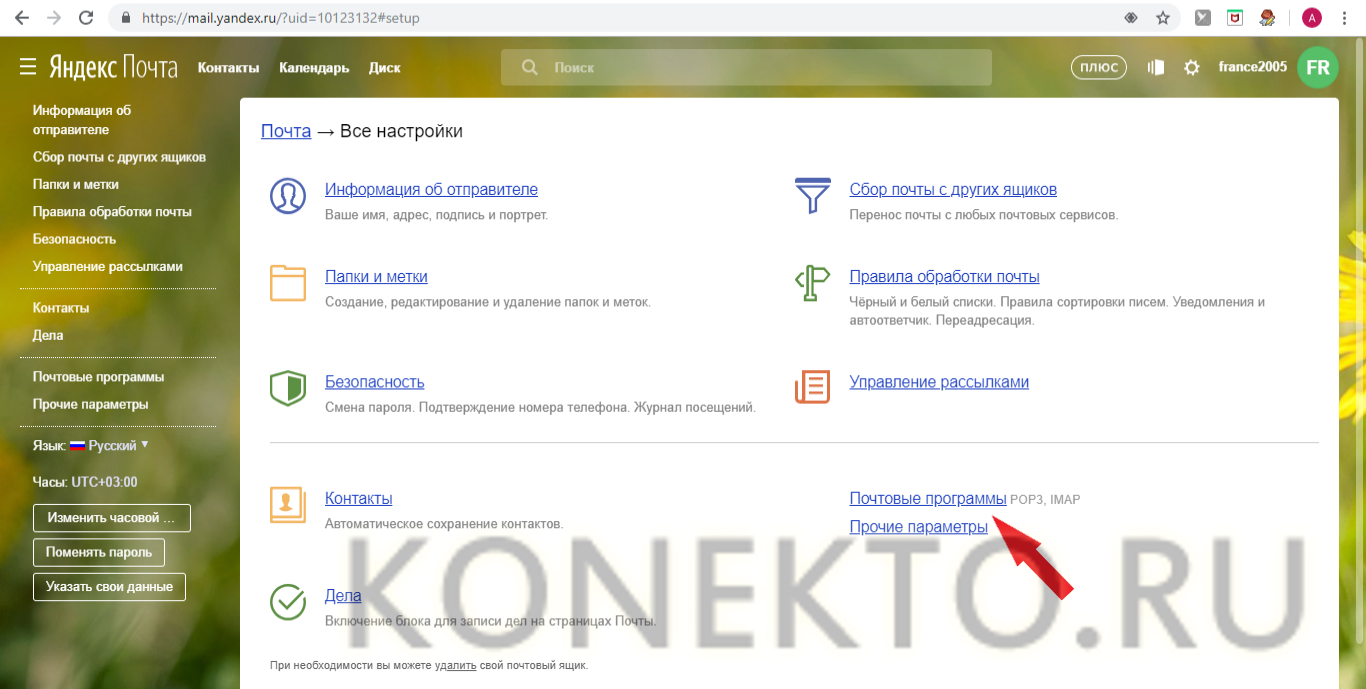
Поставьте галочку в поле, чтобы почтовые клиенты забирали почту с сервера по протоколу IMAP.
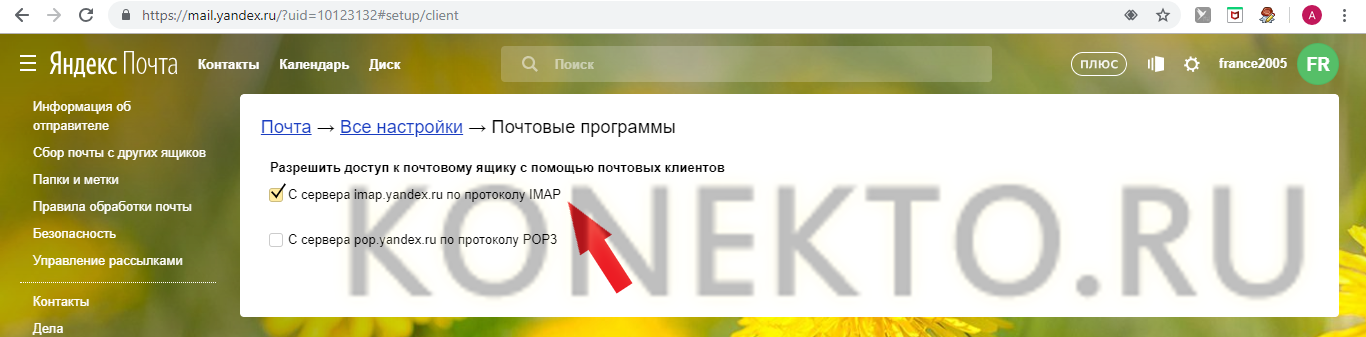
Сохраните изменения.
Таким образом осуществляется выбор протокола в почте Yandex. Но на этом остановиться не получится — следует также настроить почтовый клиент, указав ряд данных.
Во «Входящих сообщениях»
нужно:
- ввести адрес почтового сервера — imap.yandex.ru;
- установить защиту соединения — SSL;
- прописать порт — 993.
В «Исходящих сообщениях»
необходимо:
- указать адрес почтового сервера — smtp.yandex.ru;
- подключить безопасное соединение — SSL;
- обозначить порт — 465.
По протоколу POP3
Применение протокола POP3 позволяет скачивать письма почтовым клиентом из тех папок, которые пользователь выберет в «Настройках ящика»
. Все сообщения окажутся в папке «Входящие»
, то есть структура почты Яндекс соблюдаться не будет. Разумеется, при необходимости вы можете настроить фильтры, раскладывающие письма по соответствующим папкам, в самой почтовой программе.
Алгоритм настройки работы почтового клиента по протоколу POP3 практически аналогичен приведенному выше — откройте ваш ящик на Yandex, в правом верхнем углу найдите значок в форме шестеренки; далее следует выбрать «Все настройки»
, а затем перейти в «Почтовые программы»
. На этом этапе нужно активизировать опцию «С сервера pop.yandex.ru по протоколу POP3»
, а потом сохранить изменения.
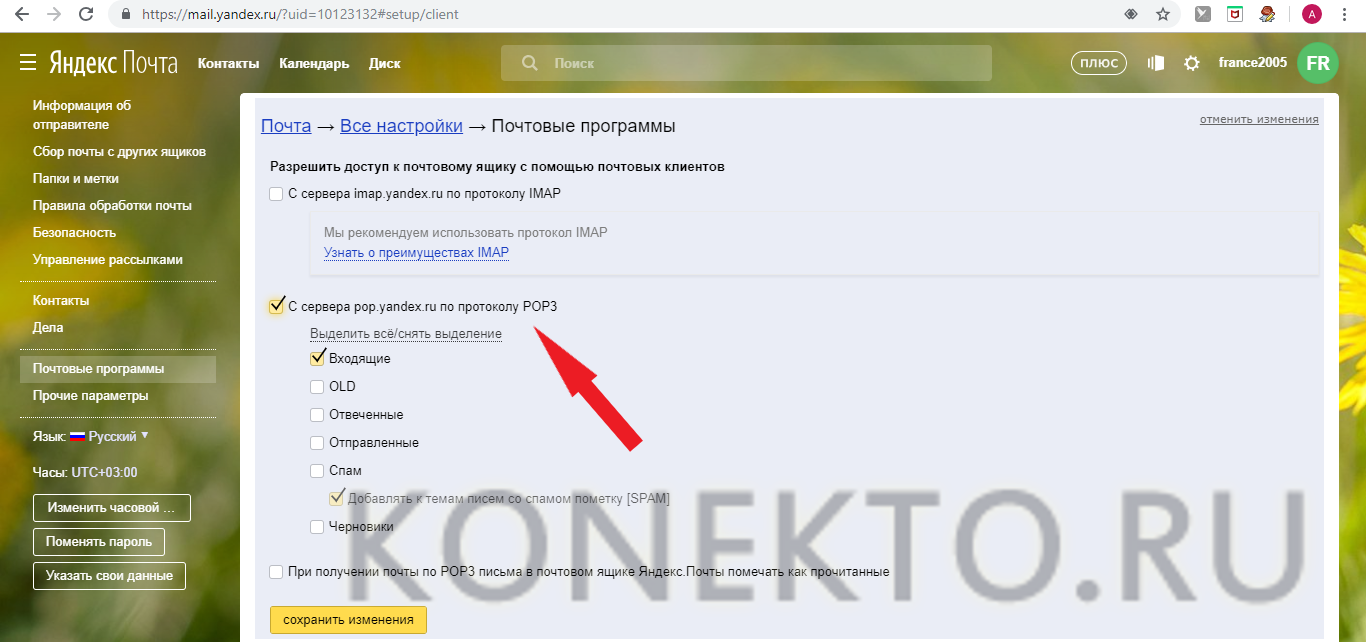
Чтобы почтовая программа работала по протоколу POP3, при ее настройке укажите ключевую информацию.
Во «Входящих сообщениях»
введите:
- адрес почтового сервера — pop.yandex.ru;
- безопасное соединение — SSL;
- порт — 995.
В «Исходящих сообщениях»
пропишите:
- адрес почтового сервера — smtp.yandex.ru;
- безопасное соединение — SSL;
- порт — 465.
Подключение к почтовому серверу.
Теперь когда мы определились с выбором протокола и выбором библиотеки, будем пробовать подключатся к почтовому серверу.
Для полноценной работы PHP с протоколом IMAP, необходимо подключить расширение php_imap.dll/imap.so в файле php.ini.
Для начало попробуем подключится к Yandex почте так как у меня меньше всего возникло с ней проблем.
//Подключаем библиотеки
include('/phpImap/Mailbox.php');
include('/phpImap/IncomingMail.php');
//Для удобства создам константы для подключения к почтовому серверу.
define('MAIL_IMAP_SERVER', 'imap.yandex.ru');
define('MAIL_IMAP_SERVER_PORT', 993);
define('MAIL_IMAP_LOGIN', '');
define('MAIL_IMAP_PASS', 'example_pass');
define('MAIL_IMAP_PATH', '{'.MAIL_IMAP_SERVER.':'.MAIL_IMAP_SERVER_PORT.'/imap/ssl}INBOX');
$mailbox = new PhpImap\Mailbox(MAIL_IMAP_PATH, MAIL_IMAP_LOGIN, MAIL_IMAP_PASS, __DIR__);
try {
$mailbox->getImapStream();
} catch (Exception $e) {
die($e->getMessage());
}
Как мы видим конструктор класса Mailbox принимает следующие аргументы:
- MAIL_IMAP_PATH — Cодержит в себе адрес сервера (MAIL_IMAP_SERVER), порт подключения (MAIL_IMAP_SERVER_PORT), тип соединения (imap) и показываем что соединение будет зашифровано (ssl). После фигурных скобок указываем папку к которой будем подключаться, в данном случае к входящим сообщениям (INBOX).
- MAIL_IMAP_LOGIN — Почтовый ящик которому будем подключатся.
- MAIL_IMAP_PASS — Пароль (чаще всего это пароль от почтового ящика).
- __DIR__ — Это путь к папке в которой будут сохраняться вложенные файлы и почтовые сообщения.
После этого мы проверим, создалось ли наше подключение через метод getImapStream() если по какой-то причине подключения не создастся то приложение выбрасывает исключения с причиной не удачного подключения.
Важно учесть во внимание то что в настройках Yandex почты у вас может быть отключена возможность подключения по протоколу IMAP
Теперь давайте сравним подключение к почте Gmail.
define('MAIL_IMAP_SERVER', 'imap.gmail.com');
define('MAIL_IMAP_SERVER_PORT', 993);
define('MAIL_IMAP_LOGIN', '');
define('MAIL_IMAP_PASS', 'example_pass');
define('MAIL_IMAP_PATH', '{'.MAIL_IMAP_SERVER.':'.MAIL_IMAP_SERVER_PORT.'/imap/ssl}INBOX');
Как мы видим оно практически не отличается от предыдущего подключения, но скорей всего у Вас сработает исключение при подключении к серверу.
Это проблема связана с тем что в Gmail работа протокола IMAP отключена по умолчанию. Включить её можно в настройках во вкладке Пересылка и POP/IMAP в опции Доступ по протоколу IMAP ⇒ Включить IMAP.
Учтите что при создании пароля приложений у Вас может быть так и не получится подключиться к серверу это связно с тем что данный пароль еще не применялся окончательно к сервису Gmail обычно это занимает 5-60 минут.
Регистрация аккаунта в Яндексе
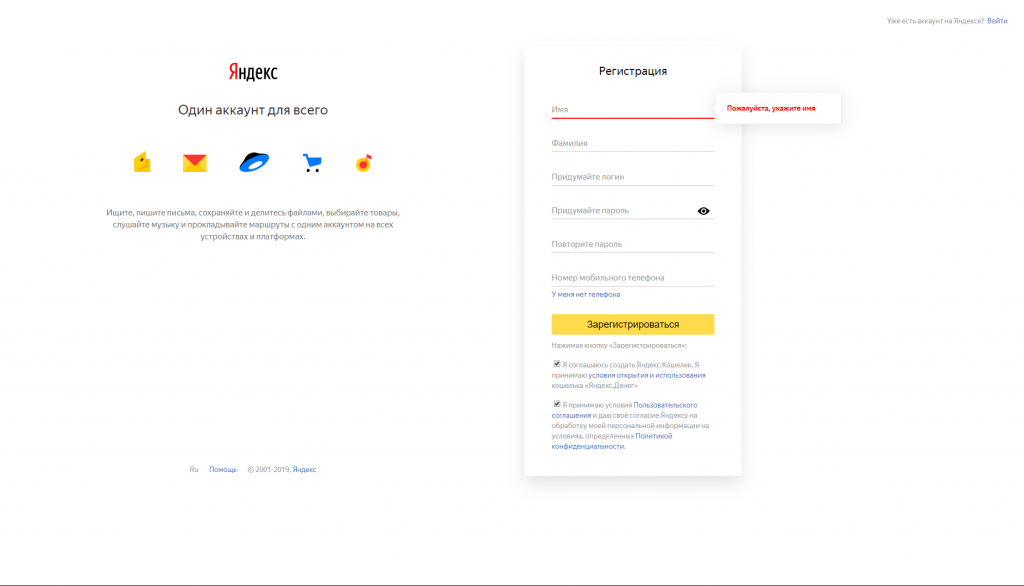
Укажите номер мобильного телефона, если вы хотите получить восстановление доступа к учетной записи и многие другие возможности через свой мобильный телефон. После ввода номера мобильного телефона нажмите на ссылку «Подтвердить номер». Вам придет код в СМС сообщении и его нужно будет ввести в появившемся поле на сайте.
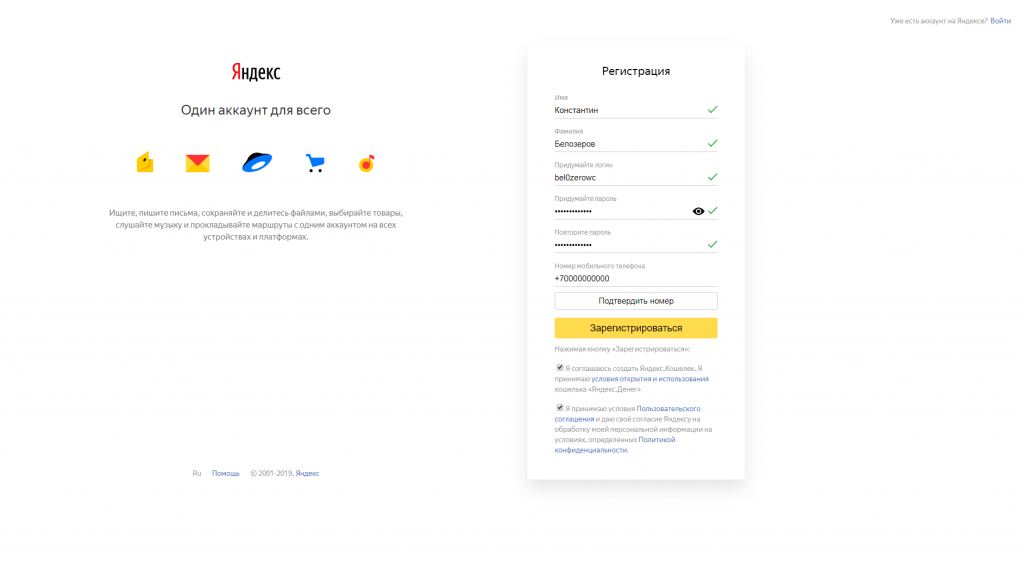
Если вы не хотите указывать номер мобильного телефона нажмите на ссылку «У меня нет телефона». Выберите контрольный вопрос из выпадающего списка и введите придуманный ответ в строку «Ответ на контрольный вопрос», запомните ответ (по желанию, можете записать, чтобы точно не забыть). В следующей строке введите символы с изображений (которые находятся под строкой).
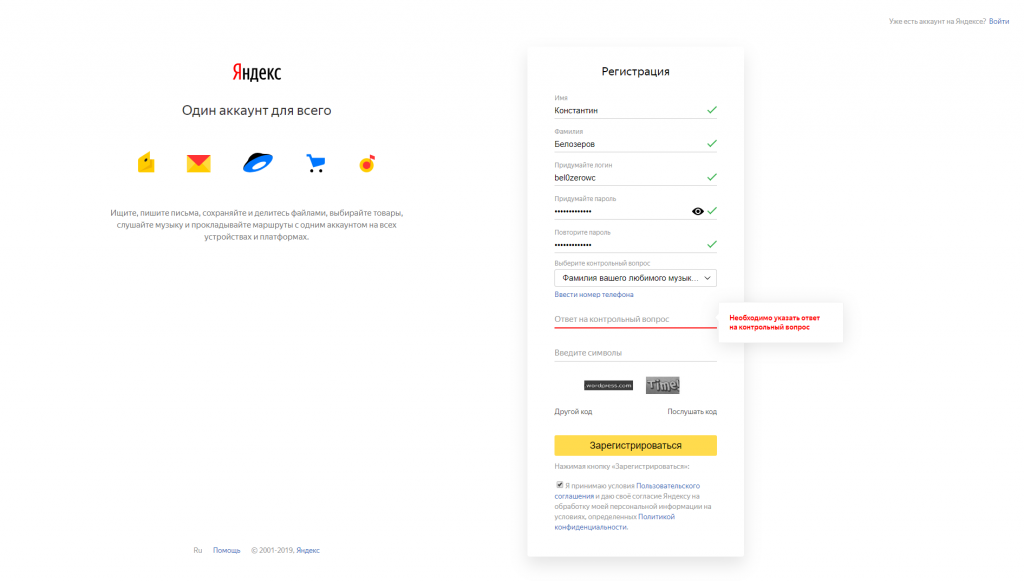
Пример диалога
C: <open connection>
S: * OK IMAP4rev1 Service Ready
C: a001 login mrc secret
S: a001 OK LOGIN completed
C: a002 select inbox
S: * 18 EXISTS
S: * FLAGS (\Answered \Flagged \Deleted \Seen \Draft)
S: * 2 RECENT
S: * OK Message 17 is the first unseen message
S: * OK UIDs valid
S: a002 OK SELECT completed
C: a003 fetch 12 full
S: * 12 FETCH (FLAGS (\Seen) INTERNALDATE "17-Jul-1996 02:44:25 -0700"
RFC822.SIZE 4286 ENVELOPE ("Wed, 17 Jul 1996 02:23:25 -0700 (PDT)"
"IMAP4rev1 WG mtg summary and minutes"
(("Terry Gray" NIL "gray" "cac.washington.edu"))
(("Terry Gray" NIL "gray" "cac.washington.edu"))
(("Terry Gray" NIL "gray" "cac.washington.edu"))
((NIL NIL "imap" "cac.washington.edu"))
((NIL NIL "minutes" "CNRI.Reston.VA.US")
("John Klensin" NIL "KLENSIN" "MIT.EDU")) NIL NIL
"<B27397-0100000@cac.washington.edu>")
BODY ("TEXT" "PLAIN" ("CHARSET" "US-ASCII") NIL NIL "7BIT" 3028
92))
S: a003 OK FETCH completed
C: a004 fetch 12 body
S: * 12 FETCH (BODY {342}
S: Date: Wed, 17 Jul 1996 02:23:25 -0700 (PDT)
S: From: Terry Gray <gray@cac.washington.edu>
S: Subject: IMAP4rev1 WG mtg summary and minutes
S: To: imap@cac.washington.edu
S: cc: minutes@CNRI.Reston.VA.US, John Klensin <KLENSIN@MIT.EDU>
S: Message-Id: <B27397-0100000@cac.washington.edu>
S: MIME-Version: 1.0
S: Content-Type: TEXT/PLAIN; CHARSET=utf-8
S:
S: )
S: a004 OK FETCH completed
C a005 store 12 +flags \deleted
S: * 12 FETCH (FLAGS (\Seen \Deleted))
S: a005 OK +FLAGS completed
C: a006 logout
S: * BYE IMAP4rev1 server terminating connection
S: a006 OK LOGOUT completed
Яндекс.Почта — настройка почтовых программ
Сегодня выбор почтовых программ довольно велик, поскольку многие пользователи по достоинству оценили их простоту и удобство использования. Обсудим наиболее востребованные.
Microsoft Outlook
Если вы планируете работать с данной программой, то для начала следует убедиться, что в настройках вашего электронного ящика на Yandex подключено использование протокола IMAP (или POP3). Разберем, как начать взаимодействие с Microsoft Outlook, используя протокол IMAP:
Откройте программу, выбрав ее в меню «Пуск»
или на рабочем столе.
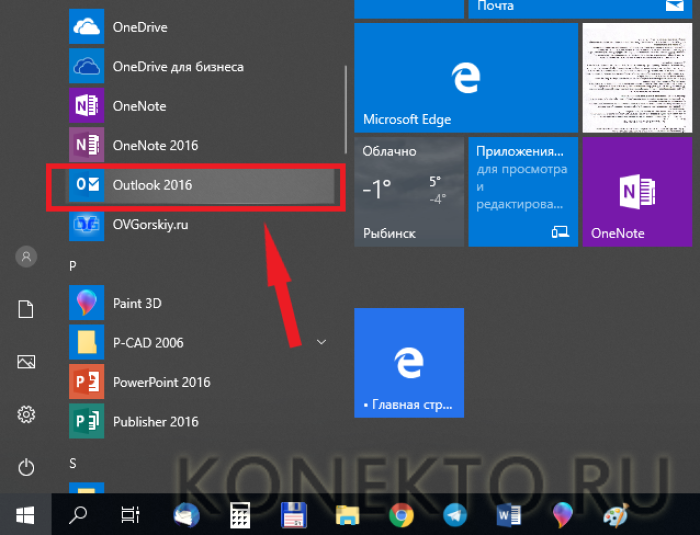
Прочитав приветствие, нажмите «Далее»
.
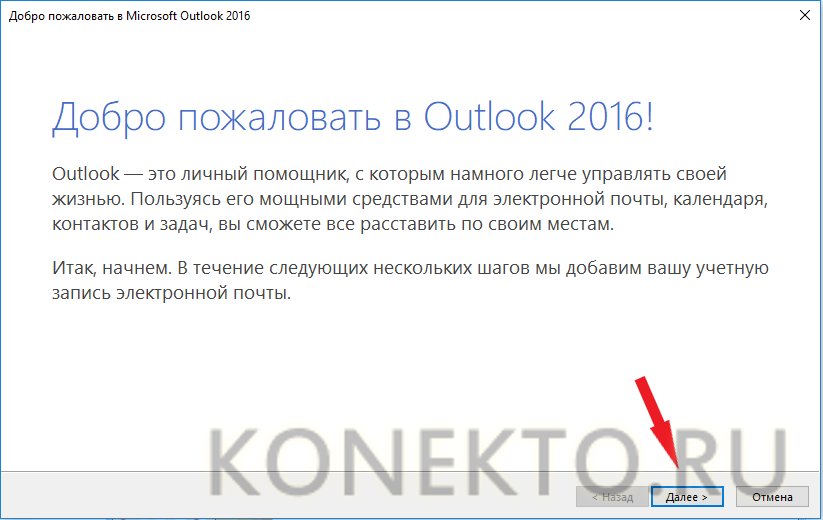
В форме «Настройка учетной записи»
на вопрос о желании подключиться к учетной записи электронной почты по умолчанию подсвечен положительный ответ. Оставьте галочку на месте и продолжите работу.
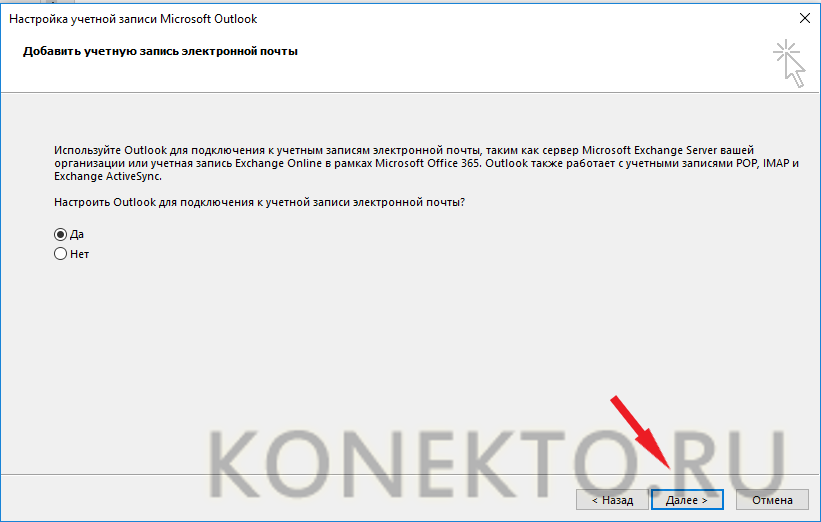
В открывшемся окне поставьте маркер в поле «Ручная настройка или дополнительные типы серверов»
.
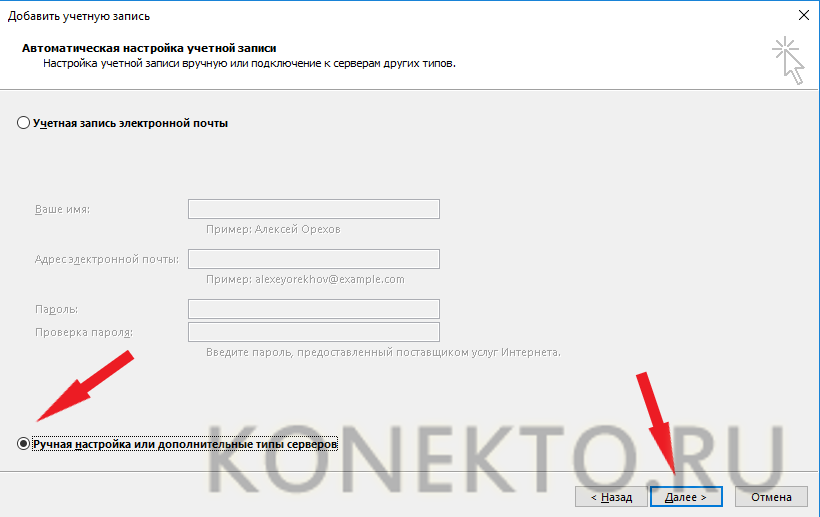
Выберите службу, отметив «Протокол POP или IMAP»
.
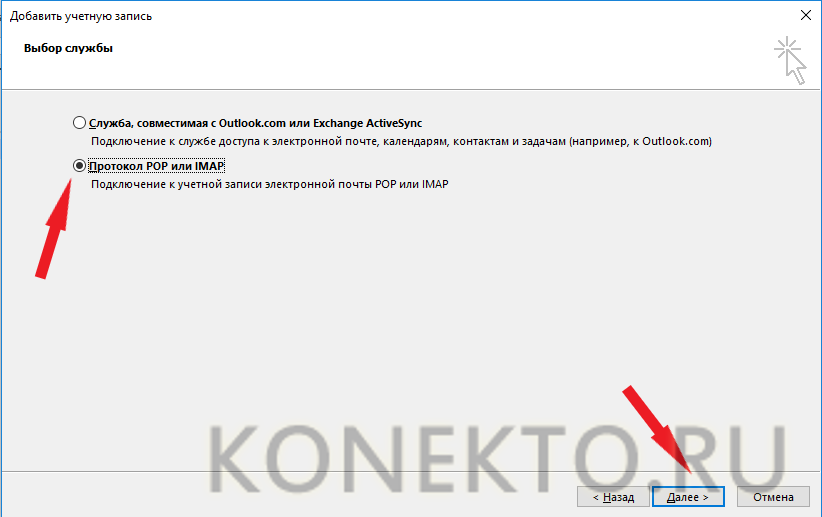
Введите параметры вашей учетной записи, сведения о пользователе и сервере. Затем необходимо кликнуть по кнопке «Другие настройки»
.
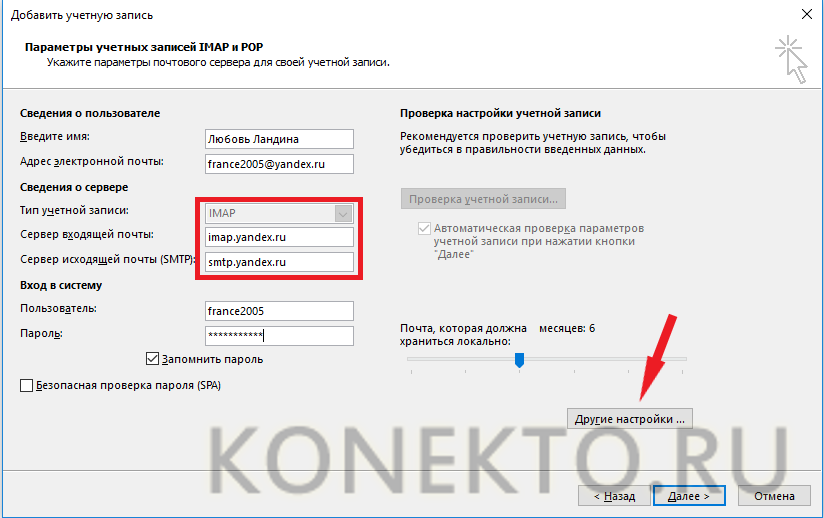
Перейдите во вкладку «Сервер исходящей почты»
и активизируйте опцию «SMTP-серверу требуется проверка подлинности»
– маркер поставьте на первый вариант.
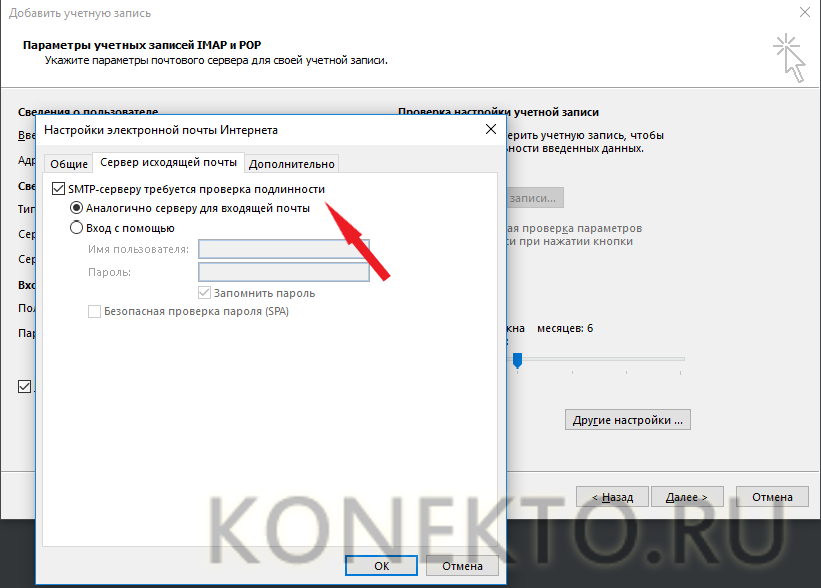
Обратитесь ко вкладке «Дополнительно»
и укажите следующую информацию: числовые параметры для портов (IMAP: 993, SMTP: 465) и тип шифрования (SSL).
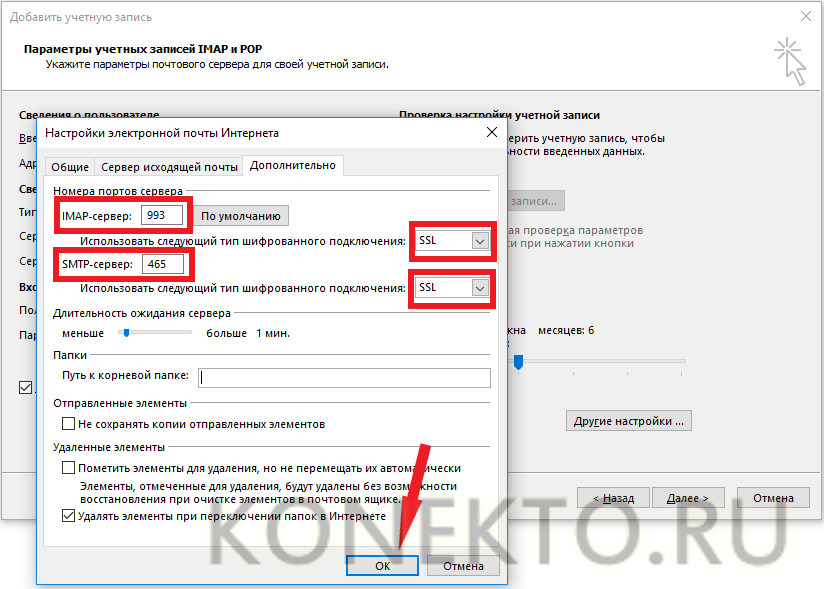
Готово!
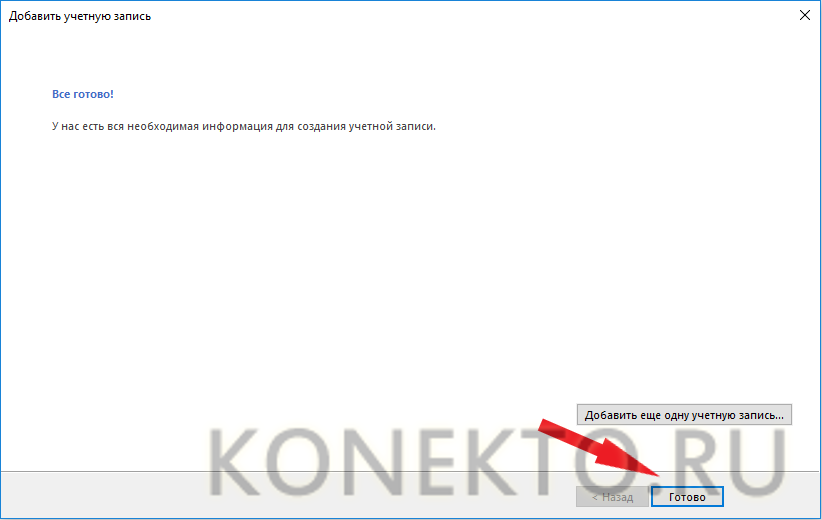
Осуществите синхронизацию программы с сервером, нажав кнопку «Отправить и получить почту – все папки»
.
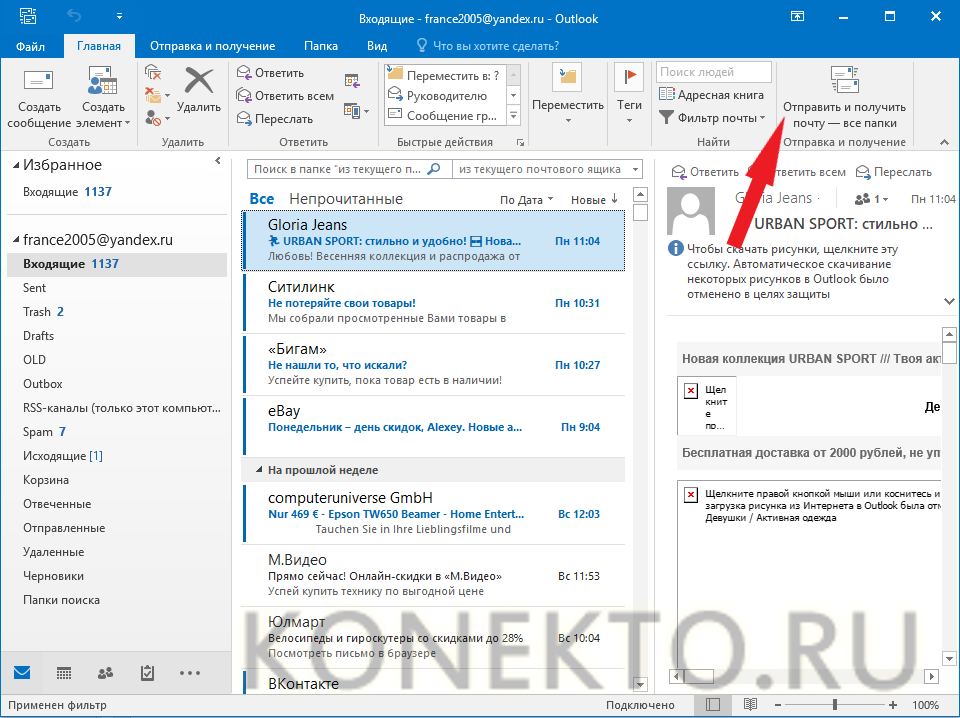
Mozilla Thunderbird
Почтовый клиент от Мозиллы пользуется заслуженной популярностью благодаря многообразному инструментарию, который доступен абсолютно бесплатно. Настроить почтовую программу несложно – проследим за последовательностью действий на практике:
Запустите почтовый клиент, найдя иконку с буревестником, обнимающим письмо, на рабочем столе или в меню «Пуск»
.
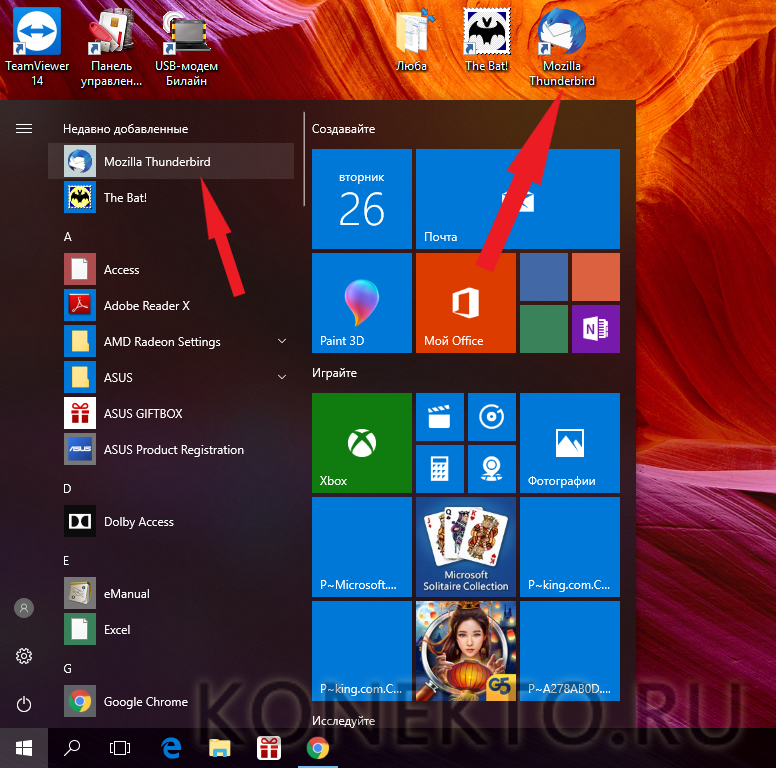
Укажите персональные данные в окне «Настройка имеющейся у вас учетной записи электронной почты»
.
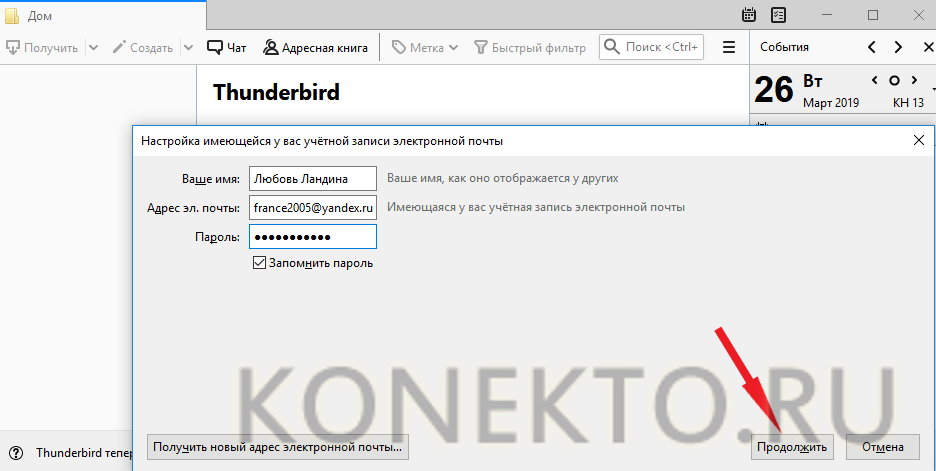
В появившемся окне нажмите «Настройка вручную»
.
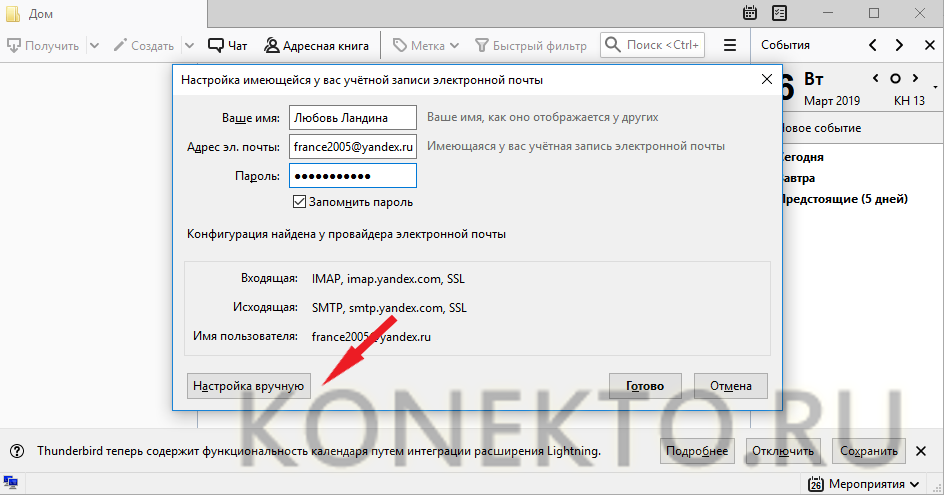
Заполните поля, указав имена серверов, порты, тип соединения. Затем кликните по кнопке «Протестировать»
. Если ошибок не выявлено, нажмите «Готово»
.
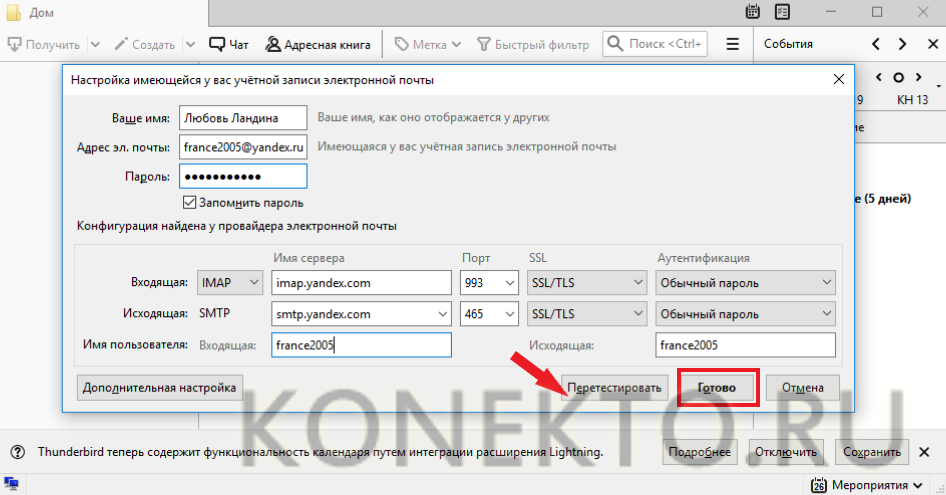
Чтобы папки и письма загрузились в почтовый клиент, нажмите «Получить»
.
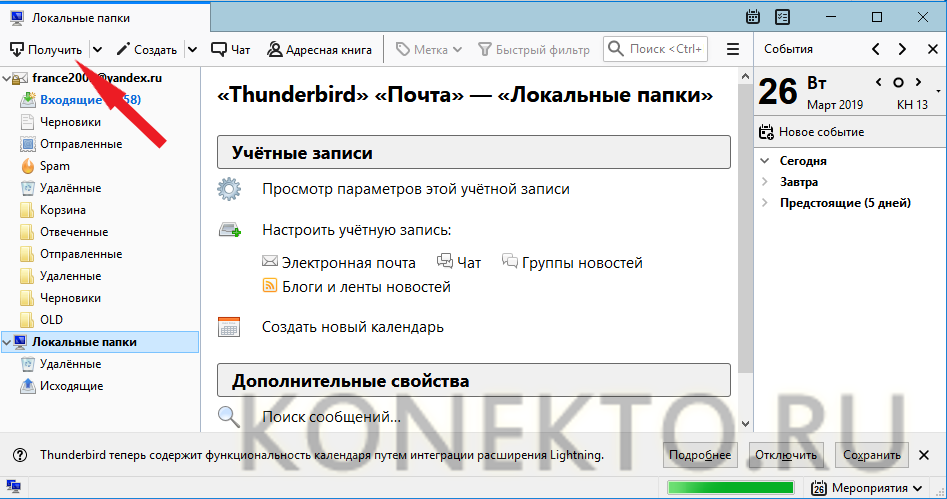
Кликните правой кнопкой мыши по названию электронного ящика в левом верхнем углу. В выпадающем меню выберите «Параметры»
.
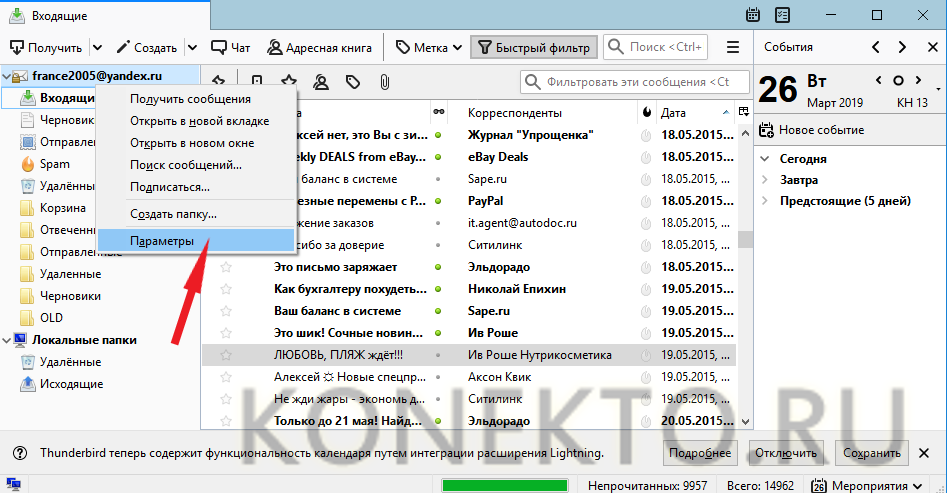
В появившейся форме кликните«Параметры сервера»
и обратите внимание на блок, касающийся удаления сообщений. Убедитесь, что при удалении письмо будет перемещено в папку «Удаленные»
в вашем ящике
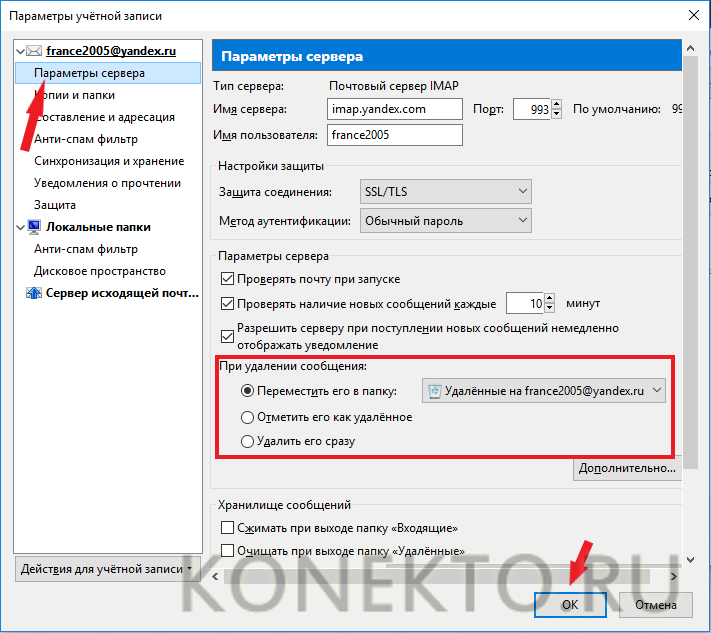
The Bat!
Многие останавливают свой выбор на почтовой программе The Bat!, так как она позволяет сохранять конфиденциальность переписки, а также существенно экономит время за счет продуманного интерфейса и возможности работать с неограниченным количеством электронных ящиков. Рассмотрим, как настроить почту Яндекс с помощью клиента The Bat!:
Запустите программу, кликнув по иконке с летучей мышью на рабочем столе. Либо выберите ее в меню «Пуск»
.
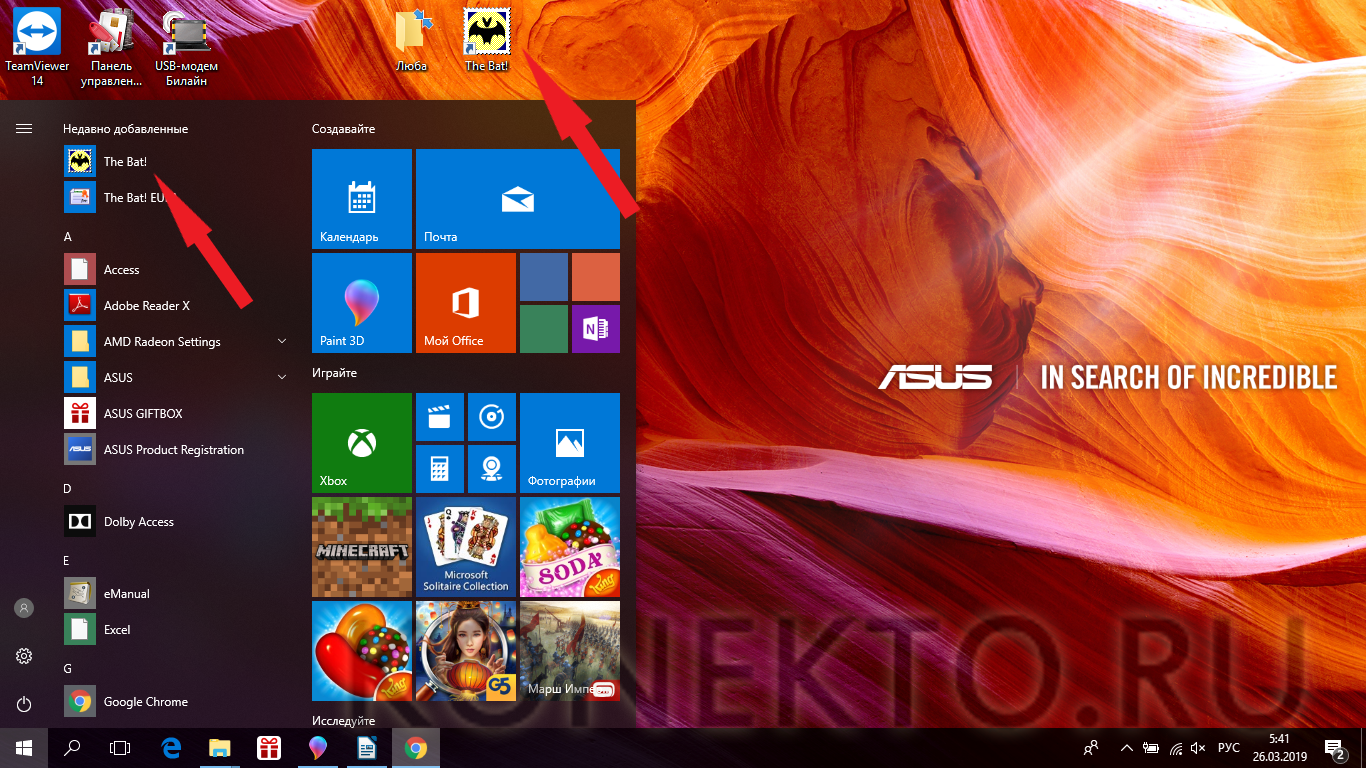
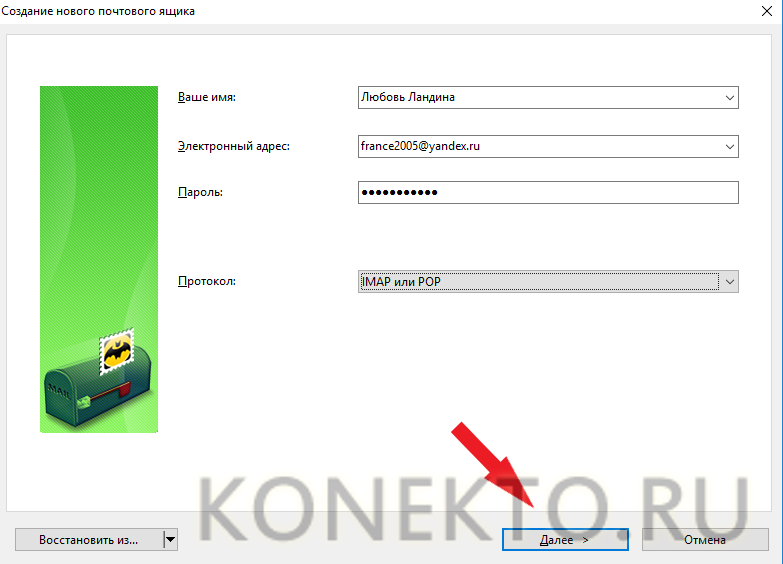
В окне «Входящая почта»
следует произвести настройку учетной записи в соответствии с инструкцией, представленной выше.
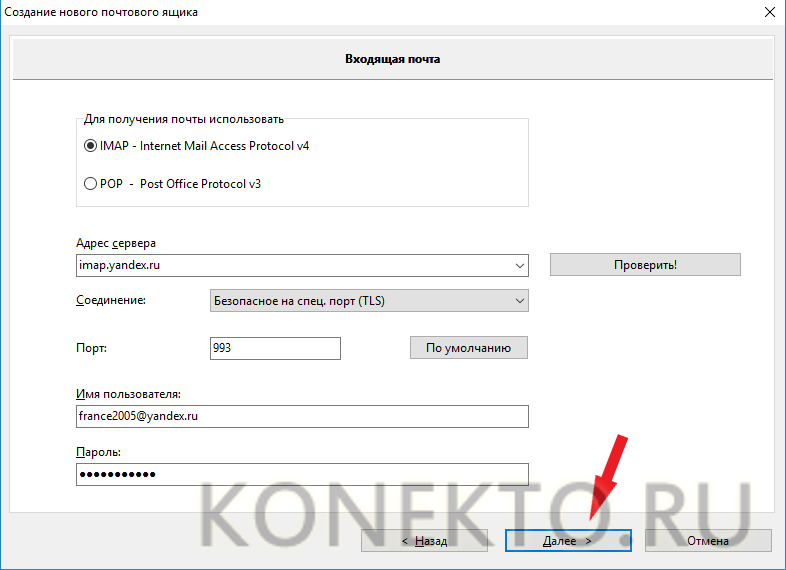
Настройте «Исходящую почту»
.
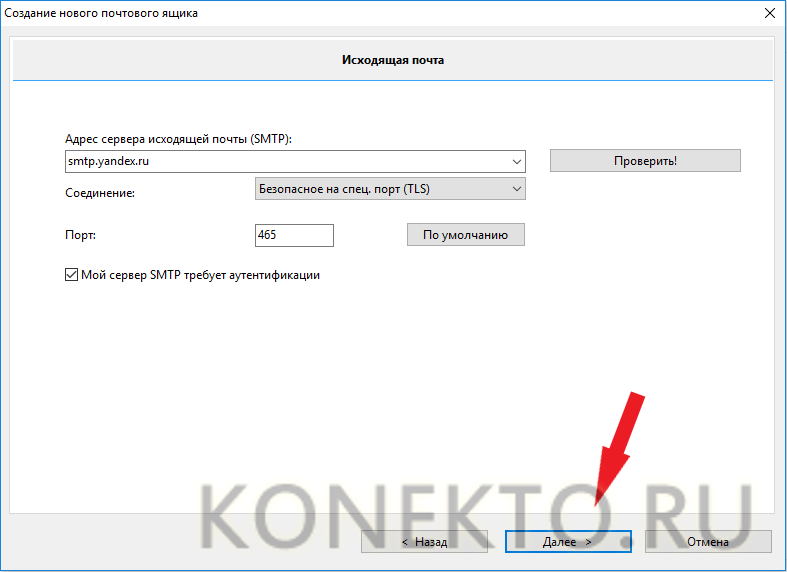
Кликните «Готово»
в появившемся окне «Сведения об учетной записи»
.
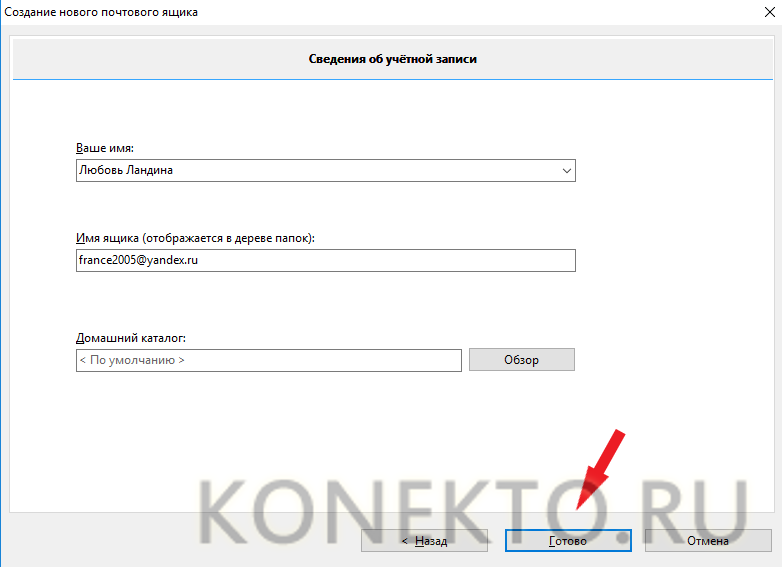
Произведите синхронизацию учетной записи с сервером для того, чтобы увидеть структуру папок. Следует подвести курсор к названию электронного ящика (слева вверху) и кликнуть на нем правой клавишей мыши. Отобразится меню, в котором нужно выбрать «Обновить дерево папок»
.
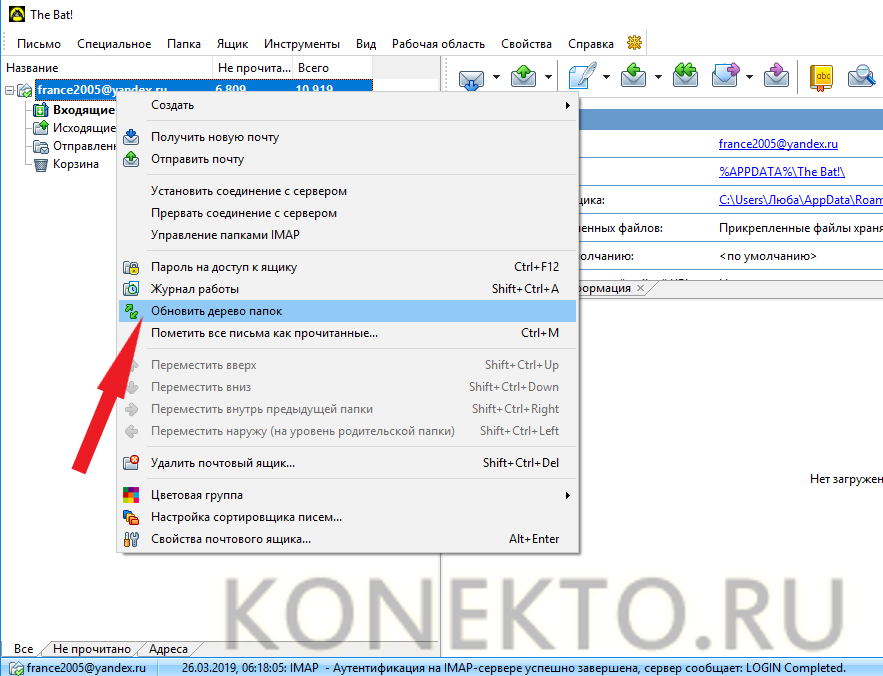
Перезапустите программу для того, чтобы изменения были применены.
Инструкция элементарная, поэтому настроить программу без проблем сможет обычный пользователь ПК. Если возникнет необходимость работать сразу с несколькими электронными ящиками, то проблема решается просто и быстро. Выберите в меню пункт «Ящик»
, а затем в выпадающем списке — «Новый почтовый ящик»
и повторите процедуру заполнения данных.
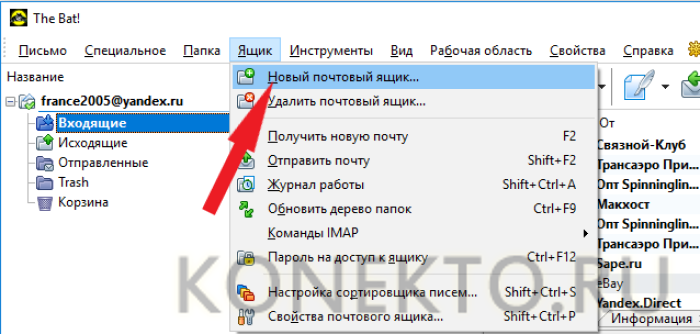
POP3 что это?
POP3 — это протокол приёма электронных сообщений. Для просмотра почты письма скачиваются на компьютер адресата. После этого они могут удаляться с сервера. Все действия с поступившей почтой происходят на компьютере пользователя.
У такого протокола есть бесспорные преимущества:
- к письмам, хранящимся на компьютере, всегда есть доступ (даже когда нет возможности выхода в интернет);
- вложение открывается вместе с сообщением, что очень удобно;
- пространство почтового ящика постоянно освобождается путём перегрузки писем на жёсткий диск компьютера.
Протокол POP3 работает на стандартном сетевом порту 110 TCL/IP, если не требуется шифрование. При необходимости шифрования (TLS или SSL) используется порт 995.
Недостаток протокола POP3 – это риск заражения локального компьютера вирусами, пришедшими вместе с почтой, неудобство одновременной работы с почтой на нескольких устройствах. Также может утомлять необходимость частого резервирования информации. Поскольку информация находится только на жёстком диске, его выход из строя грозит безвозвратной потерей всех сообщений.
POP3 это старый протокол, созданный в 1988 году. Его возможностей уже не достаточно для комфортного использования электронной почты. Ему на смену пришел протокол IMAP.
Как включить POP и IMAP
Чтобы включить POP и IMAP:
Войдите в консоль администратора Google.
Используйте аккаунт администратора (он не заканчивается на @gmail.com).
На главной странице консоли администратора выберите ПриложенияGoogle WorkspaceGmailДоступ конечных пользователей.
Совет. Ссылка на раздел «Расширенные настройки» находится внизу страницы Gmail.
Выберите организационное подразделение, для которого нужно задать настройки. Чтобы задать настройки для всех сотрудников, выберите организационное подразделение верхнего уровня. Если этого не требуется, выберите дочернее подразделение.
Найдите раздел Доступ по протоколам POP и IMAP. Можно включить как оба протокола, так и один из них.
При необходимости установите флажок Включить доступ по протоколу POP для всех пользователей.
При необходимости установите флажок Включить доступ по протоколу IMAP для всех пользователей.
Если вы включили IMAP на шаге 6, укажите разрешенные почтовые клиенты.
Разрешить любой почтовый клиент. Любой почтовый клиент IMAP может синхронизироваться с Gmail.
Разрешить использовать только почтовые клиенты с поддержкой протокола OAuth. Синхронизироваться с Gmail могут только указанные вами почтовые клиенты
Важно! Эта функция не поддерживает сторонние почтовые клиенты, которые используют делегирование доступа к данным в домене с помощью сервисного аккаунта. Подробнее о делегировании доступа к данным в домене и о сервисных аккаунтах…
Если на шаге 7 вы выбрали вариант Разрешить использовать только почтовые клиенты с поддержкой протокола OAuth, укажите идентификаторы OAuth для разрешенных почтовых клиентов в поле Список идентификаторов клиентов OAuth, разделенный запятыми
Если нужно указать несколько клиентов, вводите их идентификаторы OAuth через запятую.Идентификаторы OAuth для популярных почтовых клиентов
Ниже указаны идентификаторы OAuth для популярных почтовых клиентов. Если нужного клиента нет в списке, попробуйте найти его, следуя .
Почтовый клиент
Идентификатор OAuth
Приложение «Почта» для iOS
450232826690-0rm6bs9d2fps9tifvk2oodh3tasd7vl7.apps.googleusercontent.com
Приложение «Почта» для macOS
946018238758-bi6ni53dfoddlgn97pk3b8i7nphige40.apps.googleusercontent.com
Повторите эти действия для каждого организационного подразделения, где нужно включить POP или IMAP.
Нажмите Сохранить изменения.
Изменения вступают в силу в течение 24 часов.
Как найти идентификатор OAuth для почтового клиента
Чтобы получить идентификатор OAuth для стороннего почтового клиента, обратитесь к его разработчику.
Если вы используете почтовый клиент с другими сервисами Google Workspace, идентификатор OAuth можно найти в консоли администратора Google.
-
Войдите в консоль администратора Google.
Используйте аккаунт администратора (он не заканчивается на @gmail.com).
-
На главной странице консоли администратора нажмите БезопасностьУправление API.
- В разделе Управление доступом приложений нажмите Управление правами доступа сторонних приложений.
- Вы увидите таблицу со всеми приложениями, подключенными к Google Workspace. Найдите свой почтовый клиент. Идентификатор OAuth для него указан в соответствующем столбце.
Как пользователям настроить доступ по протоколам POP и IMAP
Когда вы настроите протоколы POP и IMAP для сотрудников, они смогут настроить доступ к своему аккаунту Gmail, выполнив приведенные ниже инструкции.
- Как использовать почтовый POP-клиент для работы с письмами Gmail
Если имя пользователя и пароль не подходят
В некоторых приложениях для работы с протоколами POP и IMAP требуется, чтобы был включен доступ для ненадежных приложений.
Инструкция по настройке IMAP или POP3 электронной почты в Windows 10
В сегодняшней статье разберем как настроить электронную почту в приложении «Почта» Windows 10, используя IMAP или POP3 сервер.
Где взять адреса POP3, IMAP и SMTP-серверов?
Адреса POP3, IMAP и SMTP-серверов обычно можно найти в настройках вашего почтового ящика, или проще набрав в поисковике к примеру «POP3 mail.ru» (mail.ru в данном примере ресурс на котором находится моя почта). Я набрал в поисковике «POP3 mail.ru» и первая страница в результатах показала какие сервера для настройки входящей почты (POP3, IMAP) и какой для исходящей (SMTP).

Если мы хотим узнать адреса POP3, IMAP или SMTP для почтового ящика находящегося на mail.ru, они будут выглядеть: pop.mail.ru; imap.mail.ru; smtp.mail.ru. Если на yandex.ru: pop.yandex.ru, imap.yandex.ru, smtp.yandex.ru. В общем структура данных адресов скорее всего вам уже понятна, но всё равно поищите лучше настройки через поисковик.
В чем разница между серверами входящей почты POP3 и IMAP?
Используя для входящей электронной почты протокол POP3 — все письма с сервера скачиваются пользователю на компьютер, а на сервере удаляются (хотя данное действие можно изменить и настроить удаление писем после удаления их на компьютере, во время следующей синхронизации). То есть вы настроили на компьютере клиент почту с помощью протокола POP3 => прошла синхронизация с сервером и все письма оказались у вас на компьютере => удалив письмо — оно удалится на сервере во время следующей синхронизации (или можно сделать, чтобы удалялось автоматически сразу после загрузки их на компьютер). Удобно использовать данный протокол, если вы пользуетесь данным почтовым ящиком в основном с одного компьютера и если у вас ограничен трафик, или интернет есть не всегда, а доступ к письмам нужен постоянно.
Используя протокол IMAP письма всегда находятся на сервере, и все действия сделанные с одного устройства (прочтение, перемещение между папками, удаление и т.д.) — будут сразу отображаться и на других клиентах. То есть данный протокол удобен, если вы используете данный почтовый ящик с нескольких устройств, или если данным почтовым ящиком пользуются несколько человек. Данный протокол использует больше трафика чем POP3.
Настройка учетной записи в приложении Почта Winodws 10
После того, как вы найдете правильные сервера для настройки входящей и исходящей почты — открываем приложение «Почта».
Заходим в «Пуск» => Все приложения => Почта
Открываем «Параметры» (шестеренка внизу экрана) => Учетные записи
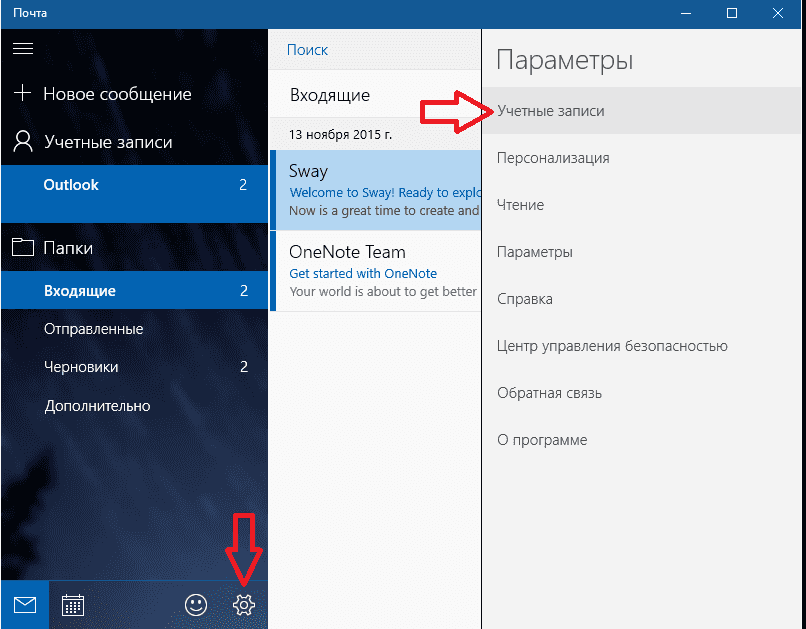
Перед вами откроется список всех подвязанных почтовых ящиков, а также вы сможете добавить новый, нажимаем «Добавить учетную запись»
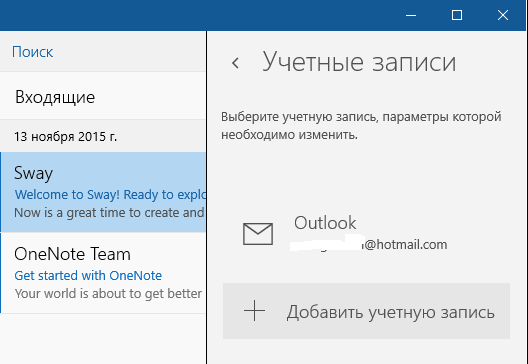
Опускаемся в самый низ окна, и выбираем «Расширенная настройка»
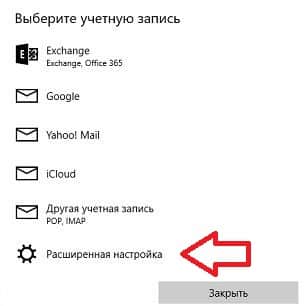
Чтобы настроить почту через POP или IMAP — выбираем «Интернет-почта»
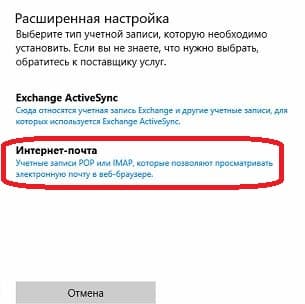
Для начала заполняем «имя учетной записи» и «ваше имя», данные имена должны отличаться от названий аккаунтов уже добавленных в приложении «почта», чтобы не путать их в будущем
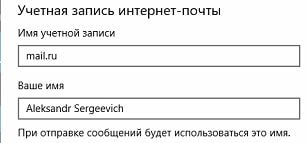
теперь указываем адрес входящей почты, в поле «Сервер входящей почты» вписываем POP3 или IMAP адрес в зависимости от того, что вы выбрали выше. Также в поле «Тип учетной записи» можно выбрать POP или IMAP. В поле «Электронный адрес» указываете адрес вашего почтового ящика.
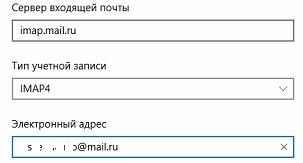
В поле «Имя пользователя» также указывайте адрес вашего почтового ящика. В поле «Пароль» указываем пароль к вашему почтовому ящику. В «Сервер исходящей почты» вписываем адрес SMPT, найденный выше и нажимаем «Войти»
С правой стороны вы увидите подключенные почтовые учетные записи, и сможете выбрать вновь добавленную. Если вы указали правильные настройки, то выбрав вновь добавленную учетную запись и нажав «Синхронизировать» — вы увидите все письма с данной учетной записи.
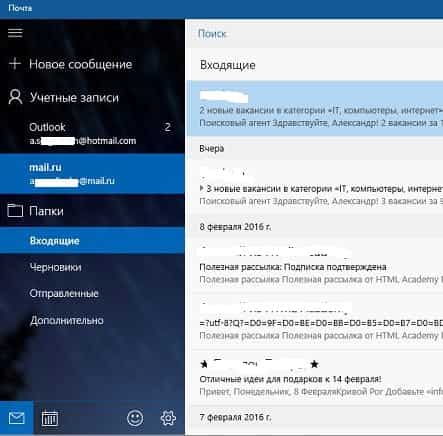
Приложение «Почта» в Windows 10 удобный инструмент, чтобы собрать все ваши почтовые ящики в одном месте и управлять ими. Причем вам не нужно устанавливать дополнительные, а тем более платные приложения для работы со своей почтой, всё удобно и просто в стандартном приложении! На сегодня всё, если есть дополнения — пишите комментарии! Удачи Вам ?
IMAP что это?
IMAP – это усовершенствованный протокол. Письма не скачиваются на локальный компьютер. Они остаются на сервере. Есть возможность доступа и обработки сообщений. Одновременно работать с почтой могут несколько пользователей.
Популярность протокола постоянно растёт. Это связано с тем, что увеличивается число точек доступа к интернету. Преимуществами IMAP считаются:
- есть возможность смены почтового клиента без необходимости смены электронного адреса;
- можно проверять почту не только со стационарного компьютера, но и с любого мобильного устройства, которое предоставляет выход в интернет;
- информация хранится на сервере, а компьютер не подвергается атаке вирусов.
Большим преимуществом IMAP-протокола является возможность автоматической фильтрации. Система проверяет заголовок сообщения и сравнивает его с заданными IMAP-фильтрами. Соответствие одному из заданных параметров позволяет поместить его в папку.
Для работы с IMAP используется 143 порт, а для IMAPS (шифрование поверх SSL) используется порт 993.
Недостатками протокола называют то, что отсутствие выхода в сеть не оставляет возможности даже посмотреть существующую почту. Если произойдёт сбой работы сервера, вы можете потерять часть информации.