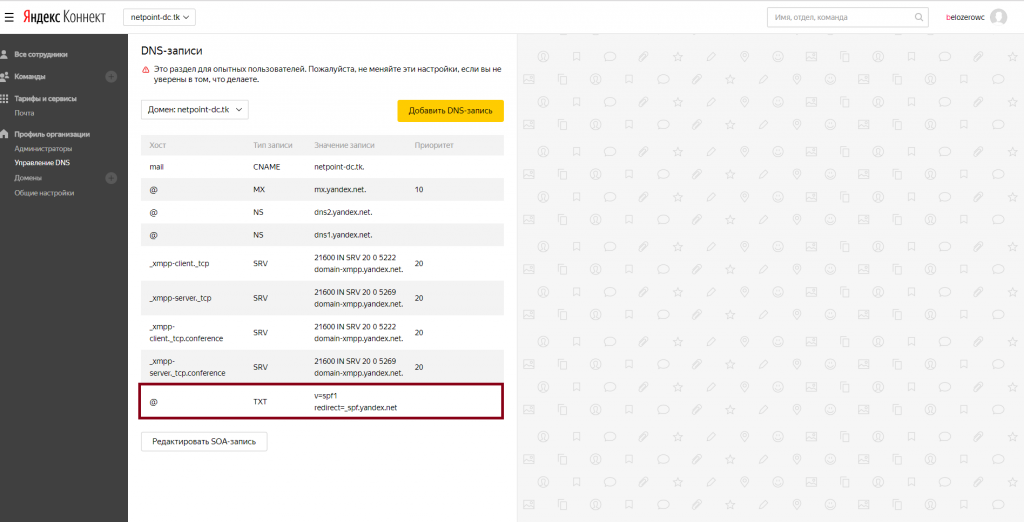Отправка почты от postfix через почтовый сервер яндекса
Содержание:
- Настройка почтового протокола на сайте Яндекс.Почты
- Настройка Microsoft Outlook 2021 почта Yandex
- Нюансы
- Локальный релей
- Яндекс.Почта — настройка почтовых программ
- Как настроить Яндекс.Почту в MS Outlook
- Как настроить почту в Outlook
- Особенности настройки Яндекс.Почты
- Как работает POP3 доступ к Яндекс.Почте
- Шаг 2 — Привязка почты Яндекс
- Добавление доменного имени в Яндекс Коннект
- Как настроить почту в различных почтовых клиентах
- Mozilla Thunderbird
- Включить POP3 на Яндексе
- Добавление SPF записи на ваших DNS серверах
Настройка почтового протокола на сайте Яндекс.Почты
При установке и дальнейшей работе с почтовым клиентом на ПК письма могут сохраняться на самом устройстве и серверах сервиса. При настройке также важен выбор протокола, по которому будет определяться способ хранения данных. При использовании IMAP письмо будет храниться на сервере и устройстве пользователя. Тем самым, получить доступ к ним будет возможно даже с других устройств. Если выбрать POP3, то сообщение сохранится только на компьютере, минуя сервис. В результате, пользователь сможет работать с почтой только на одном устройстве, выполняющем роль хранилища. Как настроить каждый из протоколов, стоит рассмотреть отдельно.
Настройка Microsoft Outlook 2021 почта Yandex
P/S/ Скриншоты будут с 2013, но сути это не меняет, настройки практически идентичны начиная с 2007 версии.

Жмем «Далее», выбираем «Да» и опять далее

Выбираем «Ручная настройка или дополнительные типы»

Выбираем «Протокол POP или IMAP«, почему рассказано здесь.

И так пошла жара
- Имя — понятно
- Адрес электронной почты — ваш почтовый ящик
- Тип учетной записи — POP или IMAP
- Сервер входящей почты — imap.yandex. ru
- Сервер исходящей почты — smtp.yandex. ru
- Пользователь — ваш логин, смотрим примечание
- Пароль — ваш пароль
Жмем «Другие настройки»

Переходим на вкладку «Сервер исходящей почты», ставим галочку «SMTP-серверу требуется проверка подлинности» и отмечаем » Аналогично серверу для входящей почты «
Переходим на следующую вкладку «Дополнительно»

Выбираем в двух пунктах «Использовать следующий тип шифрованного подключения» — SSL
Меняем порты на
- IMAP-сервер — 993
- SMTP-сервер — 465

Вернувшись к предыдущему окну, жмем «Далее», после удачной проверки параметров, жмем «Готово»
Источник
Нюансы
Скорее всего, вы молодцы, и ваше приложение работает не из под root’а. Попытка послать письмо из-под обычного пользователя опять приведёт к знакомой ошибке в логе msmtp:
Можно решить эту проблему по-разному. Например, можно явно указывать пользователя, отключив опцию в . Но я уже решил, что меня это не устраивает.
Правильное решение — добавить пользователя как алиас для нашего основного адреса:
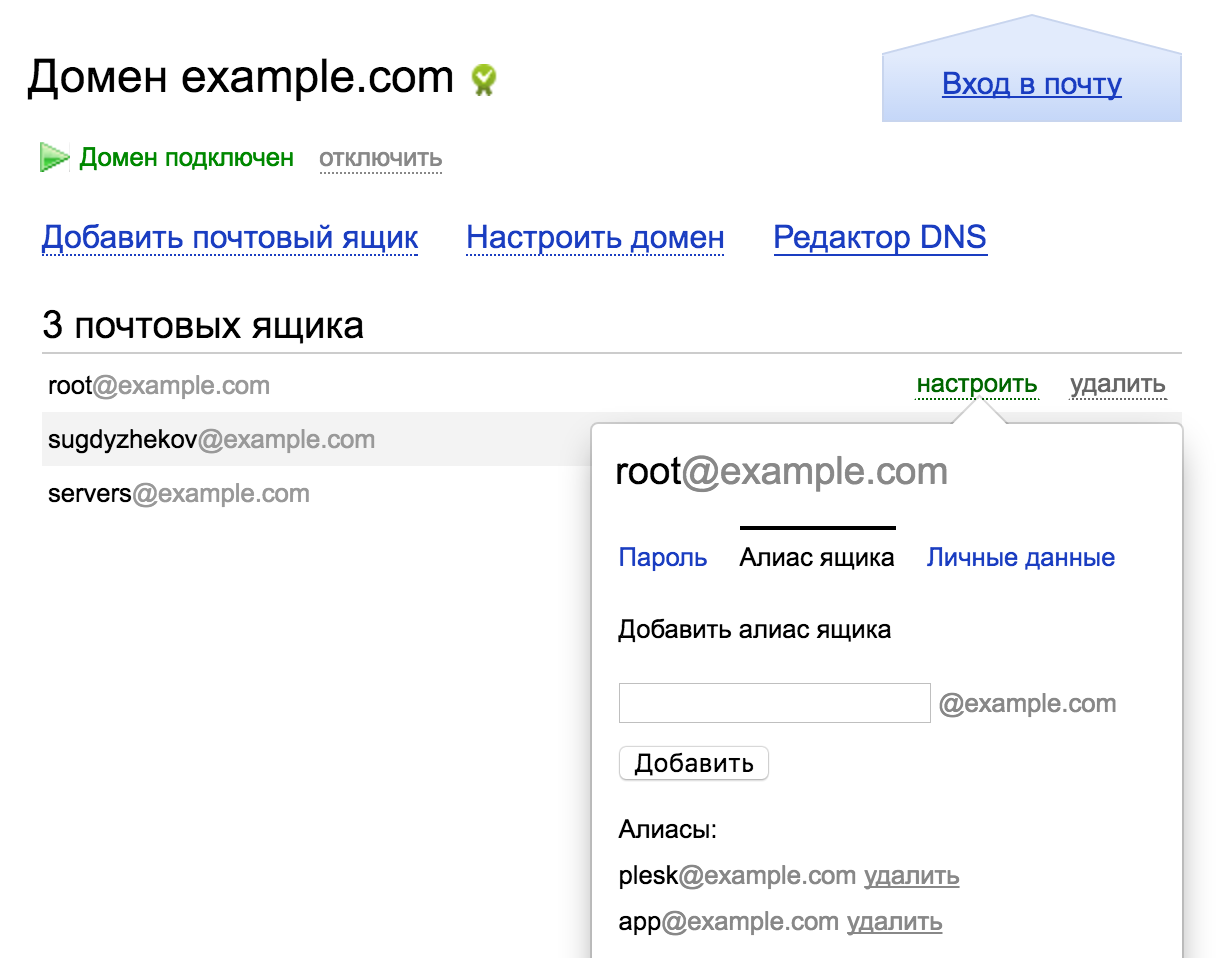
Локальный релей
Если вам требуется локальный SMTP-релей, то данная конфигурация вам тоже подходит. Нужно просто заменить msmtp на postfix или exim, настроенные на использование серверов Яндекса в качестве smart host’a (гуглить можно, например, по ключевым словам exim smarthost).
Яндекс.Почта — настройка почтовых программ
Сегодня выбор почтовых программ довольно велик, поскольку многие пользователи по достоинству оценили их простоту и удобство использования. Обсудим наиболее востребованные.
Microsoft Outlook
Если вы планируете работать с данной программой, то для начала следует убедиться, что в настройках вашего электронного ящика на Yandex подключено использование протокола IMAP (или POP3). Разберем, как начать взаимодействие с Microsoft Outlook, используя протокол IMAP:
Откройте программу, выбрав ее в меню «Пуск» или на рабочем столе.

Прочитав приветствие, нажмите «Далее».

В форме «Настройка учетной записи» на вопрос о желании подключиться к учетной записи электронной почты по умолчанию подсвечен положительный ответ. Оставьте галочку на месте и продолжите работу.

В открывшемся окне поставьте маркер в поле «Ручная настройка или дополнительные типы серверов».

Выберите службу, о.

Введите параметры вашей учетной записи, сведения о пользователе и сервере. Затем необходимо кликнуть по кнопке «Другие настройки».

Перейдите во вкладку «Сервер исходящей почты» и активизируйте опцию «SMTP-серверу требуется проверка подлинности» – маркер поставьте на первый вариант.

Обратитесь ко вкладке «Дополнительно» и укажите следующую информацию: числовые параметры для портов (IMAP: 993, SMTP: 465) и тип шифрования (SSL).

Осуществите синхронизацию программы с сервером, нажав кнопку «Отправить и получить почту – все папки».

Mozilla Thunderbird
Почтовый клиент от Мозиллы пользуется заслуженной популярностью благодаря многообразному инструментарию, который доступен абсолютно бесплатно. Настроить почтовую программу несложно – проследим за последовательностью действий на практике:
Запустите почтовый клиент, найдя иконку с буревестником, обнимающим письмо, на рабочем столе или в меню «Пуск».

Укажите персональные данные в окне «Настройка имеющейся у вас учетной записи электронной почты».

В появившемся окне нажмите «Настройка вручную».

Заполните поля, указав имена серверов, порты, тип соединения. Затем кликните по кнопке «Протестировать». Если ошибок не выявлено, нажмите «Готово».

Чтобы папки и письма загрузились в почтовый клиент, нажмите «Получить».

Кликните правой кнопкой мыши по названию электронного ящика в левом верхнем углу. В выпадающем меню выберите «Параметры».

В появившейся форме кликните«Параметры сервера» и обратите внимание на блок, касающийся удаления сообщений. Убедитесь, что при удалении письмо будет перемещено в папку «Удаленные» в вашем ящике

The Bat!
Многие останавливают свой выбор на почтовой программе The Bat!, так как она позволяет сохранять конфиденциальность переписки, а также существенно экономит время за счет продуманного интерфейса и возможности работать с неограниченным количеством электронных ящиков. Рассмотрим, как настроить почту Яндекс с помощью клиента The Bat!:
Запустите программу, кликнув по иконке с летучей мышью на рабочем столе. Либо выберите ее в меню «Пуск».


В окне «Входящая почта» следует произвести настройку учетной записи в соответствии с инструкцией, представленной выше.

Настройте «Исходящую почту».

Кликните «Готово» в появившемся окне «Сведения об учетной записи».

Произведите синхронизацию учетной записи с сервером для того, чтобы увидеть структуру папок. Следует подвести курсор к названию электронного ящика (слева вверху) и кликнуть на нем правой клавишей мыши. Отобразится меню, в котором нужно выбрать «Обновить дерево папок».

Перезапустите программу для того, чтобы изменения были применены.
Инструкция элементарная, поэтому настроить программу без проблем сможет обычный пользователь ПК. Если возникнет необходимость работать сразу с несколькими электронными ящиками, то проблема решается просто и быстро. Выберите в меню пункт «Ящик», а затем в выпадающем списке — «Новый почтовый ящик» и повторите процедуру заполнения данных.

Как настроить Яндекс.Почту в MS Outlook

Если вы активно используете почтовый клиент от Майкрософт Outlook и не знаете, как правильно настроить его для работы с почтой яндекс, тогда уделите пару минут этой инструкции. Здесь мы подробно рассмотрим, как настроить яндекс почту в outlook.
Подготовительные действия
Для начала настройки клиента – запустим его.

Если вы запускаете Outlook первый раз, то работа с программой для вас начнется с мастера настройки MS Outlook.

Если же вы уже ранее запускали программу, а сейчас решили добавить еще одну учетную запись, тогда откройте меню «Файл» и перейдите в раздел «Сведения», а затем нажмите кнопку «Добавить учетную запись».
Итак, на первом шаге работы, мастер настройки Outlook приветствует нас предлагает начать настройку учетной записи, для этого нажимаем кнопку «Далее».

Здесь мы подтверждаем, что у нас есть возможность настроить учетную запись – для этого оставляем переключатель в положении «да» и переходим к следующему шагу.
На этом подготовительные действия заканчиваются, и мы переходим к непосредственной настройке учетной записи. Причем, на этом этапе настройку можно сделать как автоматически, так и в ручном режиме.
Автоматическая настройка учетной записи
Для начала рассмотрим возможность автоматической настройки учетной записи.
В большинстве случаев почтовый клиент Outlook сам подбирает настройки, избавляя пользователя от лишних действий. Именно поэтому мы и рассматриваем этот вариант первым. К тому же он является самым простым и не требует от пользователей особых навыков и знаний.

Итак, для автоматической настройки устанавливаем переключатель в положение «Учетная запись электронной почты» и заполняем поля формы.
Поле «Ваше имя» носит чисто информационный характер и в основном используется для подписей в письмах. Поэтому здесь можно писать практически все что угодно.
В поле «Адрес электронной почты» пишем полный адрес своей почты на яндексе.

Как только все поля будут заполнены, нажимаем кнопку «Далее» и Outlook начнет поиск настроек для яндекс почты.
Ручная настройка учетной записи
Если вам по каким-либо причинам требуется ввести все параметры вручную, то в этом случае стоит выбрать ручной вариант настройки. Для этого устанавливаем переключатель в положение «Настроить вручную параметры сервера или дополнительные типы серверов» и нажимаем «Далее».

Здесь нам предлагается выбрать что именно будем настраивать. В нашем случае выбираем «Электронная почта Интернета». Нажав «Далее» переходим к ручным настройкам серверов.

В этом окне следует ввести все параметры учетной записи.
В разделе «Сведения о пользователе» указываем свое имя и адрес электронной почты.
В разделе «Сведения о сервере» выбираем тип учетной записи IMAP и задаем адреса для серверов входящей и исходящей почты: адрес сервера входящей почты – imap.yandex.ru адрес сервера исходящей почты – smtp.yandex.ru
Раздел «Вход в систему» содержит данные, которые требуются для входа в почтовый ящик.
В поле «Пользователь» здесь указывается часть почтового адреса до знака «@». А поле в поле «Пароль» необходимо ввести пароль от почты.
Для того, чтобы Outlook каждый раз не спрашивал пароль от почты можно установить флажок «Запомнить пароль».
Теперь переходим к дополнительным настройкам. Для этого нажимаем кнопку «Другие настройки…» и переходим на вкладку «Сервер исходящей почты».
Здесь устанавливаем флажок «SMTP-серверу требуется проверка подлинности» и переключатель в положение «Аналогично серверу для входящей почты».
Далее переходим на вкладку «Дополнительно». Здесь необходимо настроить IMAP и SMTP сервера.
Для обоих серверов устанавливаем в пункте «Использовать следующий тип шифрованного подключения:» значение «SSL».
Теперь указываем порты для IMAP и SMTP – 993 и 465 соответственно.
После указания всех значений нажимаем кнопку «Ок» и возвращаемся к мастеру добавления учетной записи. Здесь остается нажать «Далее», после чего запустится проверка параметров учетной записи.
Если все сделано правильно, нажимаем кнопку «Готово» и приступаем к работе с почтой Яндекса.
Настройка Outlook для яндекса как правило не вызывает особых сложностей и выполняется довольно быстро в несколько этапов. Если вы следовали всем вышеописанным инструкциям и делали все правильно, то уже можете приступать к работе с письмами из почтового клиента Outlook.
Опишите, что у вас не получилось. Наши специалисты постараются ответить максимально быстро.
Как настроить почту в Outlook

Существует два типа сервисов для хранения и обработки электронных сообщений – виртуальные и локальные. Первые знакомы всем пользователям веб-сети: их создание и использование доступно после простой регистрации почтового аккаунта на Gmail/Google Suite, Yandex.ru, Mail.ru, Rambler.ru и других ресурсах. Процедура занимает несколько минут и абсолютно бесплатна в базовом функционале.
При установке специализированного ПО на компьютер потребуется определенный набор действий по инсталляции и настройке почтового клиента. Данные, хранящиеся на сервере локального почтового клиента, доступны в режиме офлайн в любое время, в том числе по сети эзернет.
Исторически наиболее популярными и известными почтовыми клиентами являются приложения The Bat! и Microsoft Outlook. Продукт компании Майкрософт редко используется в частных целях, получив наибольшее распространение при решении задач построения корпоративной IT-инфраструктуры. В то же время настройка MS Outlook для индивидуального использования не представляет особой сложности.
Особенности настройки Яндекс.Почты
Тем, кто является поклонником почты Яндекс, стоит иметь в виду, что пользоваться ею можно не только с помощью привычного всем веб-интерфейса, но и настроив почтовую программу. Сегодня их существует довольно много — ниже будут подробно рассмотрены самые популярные. В настоящее время для функционирования почтовых программ применяются специальные протоколы, в которых следует прописать некоторые данные. Расскажем, как настроить работу протоколов IMAP и POP3 для почтовых клиентов.
По протоколу IMAP
Использование протокола IMAP очень удобно, поскольку позволяет сохранить структуризацию папок пользовательского электронного ящика за счет синхронизации с сервером. Преимущество в том, что все ваши письма, отправленные посредством почтового клиента, будут сохранены и на сервере, и на ноутбуке или ПК. То есть в любой момент вы сможете получить к ним доступ, используя разные устройства.
Приведем пошаговую инструкцию для активации протокола IMAP:
Зайдите в ваш почтовый ящик в Яндекс.Почте и кликните мышью по значку в виде шестеренки в правом верхнем углу.
Выберите «Все настройки».
В правом нижнем углу найдите «Почтовые программы».
Поставьте галочку в поле, чтобы почтовые клиенты забирали почту с сервера по протоколу IMAP.
Сохраните изменения.
Таким образом осуществляется выбор протокола в почте Yandex. Но на этом остановиться не получится — следует также настроить почтовый клиент, указав ряд данных.
Во «Входящих сообщениях» нужно:
- ввести адрес почтового сервера — imap.yandex.ru;
- установить защиту соединения — SSL;
- прописать порт — 993.
В «Исходящих сообщениях» необходимо:
- указать адрес почтового сервера — smtp.yandex.ru;
- подключить безопасное соединение — SSL;
- обозначить порт — 465.
По протоколу POP3
Применение протокола POP3 позволяет скачивать письма почтовым клиентом из тех папок, которые пользователь выберет в «Настройках ящика». Все сообщения окажутся в папке «Входящие», то есть структура почты Яндекс соблюдаться не будет. Разумеется, при необходимости вы можете настроить фильтры, раскладывающие письма по соответствующим папкам, в самой почтовой программе.
Алгоритм настройки работы почтового клиента по протоколу POP3 практически аналогичен приведенному выше — откройте ваш ящик на Yandex, в правом верхнем углу найдите значок в форме шестеренки; далее следует выбрать «Все настройки», а затем перейти в «Почтовые программы». На этом этапе нужно активизировать опцию «С сервера pop.yandex.ru по протоколу POP3», а потом сохранить изменения.
Чтобы почтовая программа работала по протоколу POP3, при ее настройке укажите ключевую информацию.
Во «Входящих сообщениях» введите:
- адрес почтового сервера — pop.yandex.ru;
- безопасное соединение — SSL;
- порт — 995.
В «Исходящих сообщениях» пропишите:
- адрес почтового сервера — smtp.yandex.ru;
- безопасное соединение — SSL;
- порт — 465.
Как работает POP3 доступ к Яндекс.Почте
При использовании POP3 с почтовым клиентом, таким как Thunderbird, вы будете загружать сообщения из Яндекс.Почты в папки на вашем компьютере. По умолчанию они попадают в папку «Входящие», если вы не настроили фильтры с помощью своего почтового клиента для размещения сообщений в другой папке.
При использовании POP3 Яндекс.Почта по-прежнему сохраняет копию сообщения на своем сервере в дополнение к копии, которую вы видите на своём устройстве. Если вы удалите сообщение в почтовом клиенте вашего компьютера, это не повлияет на сообщения, сохраненные на сервере Яндекс.Почты. Вам нужно будет зайти в веб-интерфейс Яндекс.Почты, если вы хотите удалить какие-либо сообщения полностью.
Если вы хотите, чтобы действия по удалению, выполняемые на почтовом клиенте вашего компьютера, были зеркально отображены на сервере Яндекс.Почты, вам нужно использовать доступ к IMAP.Mail Яндекс.Почты.
Настройки IMAP Яндекс.Почты
- Адрес почтового сервера: imap.yandex.com
- Безопасность соединения: SSL
- Порт: 993
- Вам понадобится ваше имя пользователя и пароль для сервисов Яндекса.
Настройки SMTP Яндекса для отправки почты
Чтобы отправлять почту через Яндекс.Почту из вашей почтовой программы, в дополнение к её получению, вам необходимо знать настройки SMTP:
Шаг 2 — Привязка почты Яндекс
После определения типа протокола, Аутлук открывает окно дальнейшей настройки почты.
Во всех версиях программы процесс привязки однотипен. Выполните такие действия:
Настройка конкретного домена почты начинается с появления на экране окна параметров сервера.
Тип учетной записи – это поле определится автоматически, в зависимости от выбранного протокола связи. Сервер входящей и исходящей почты – эти два поля тоже выставляются автоматически для указанного в адресе домена. Если вы привязываете почту Yandex, будет определен сервер Yandex.com. По сути, с помощью этого способа настройки можно подключить к Outlook любой почтовый ящик.
Чтобы программа смогла получить доступ к вашему аккаунту, обязательно введите пароль
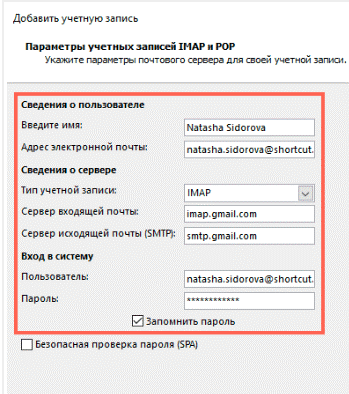
- Нажмите ;
- Укажите время, которое почта будет храниться локально на вашем ПК. После истечения этого срока нужно будет повторно зайти в аккаунт;
- Кликните на ;
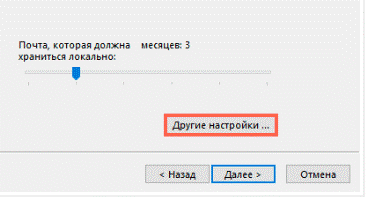
В новом окне появятся параметры настройки почтового сервера. Активируйте опцию проверки подлинности. То поможет избежать взаимодействия с мошенниками и фишинговыми сайтами. Подключение всегда будет безопасным.
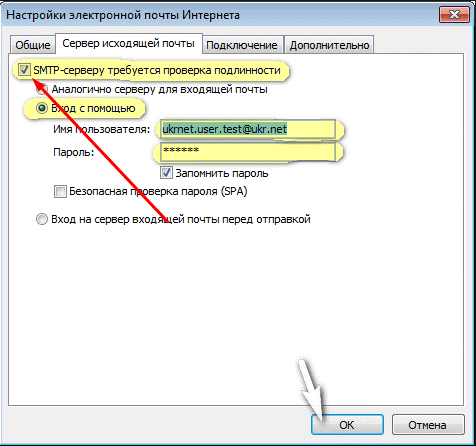
- Далее отметьте поле , чтобы программа самостоятельно проводила повторную авторизацию и вам не пришлось заново вводить логин и пароль пользователя;
- Затем откройте вкладку дополнительных параметров и проверьте, появились ли цифровые коды для IMAP и SMTP. Если нет, нажмите на клавишу ;
- Выберите тип шифрования SLS для всех серверов;
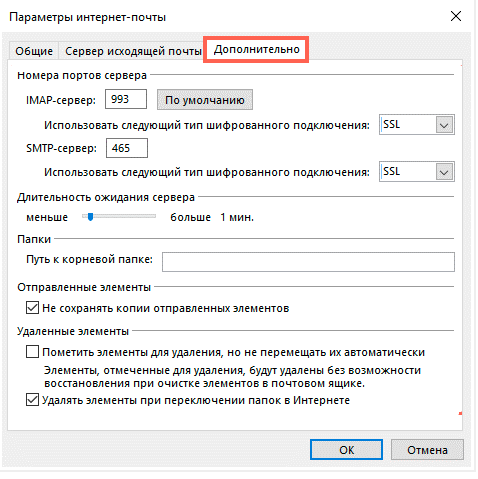
Если вы хотите, чтобы на сервере письма никогда не удалялись, отметьте поле ;
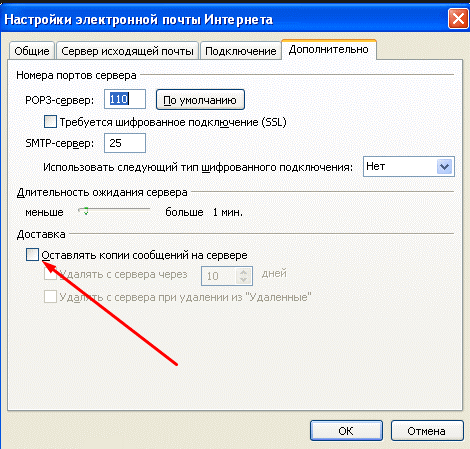
Теперь закройте окно настроек. Для продолжения установки почты в окне нажмите . Дождитесь проверки аккаунта – приложение выполнит подключение к серверу входящей почты и отправит проверочное сообщение. Статус выполнения операций будет указан в следующем окне:
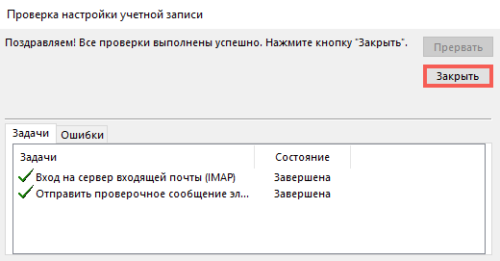
Если все настройки выставлены правильно, вы увидите сообщение об успешном завершении подключения. При появлении ошибок, советуем выполнить настройку повторно. Возможно, вы пропустили один из шагов.
Закройте окно привязки новой почты и начинайте использование Outlook.
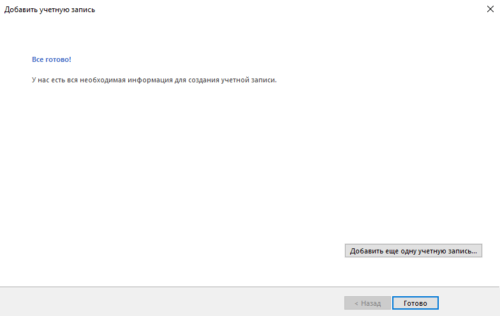
На рисунке ниже вы найдете краткий гайд по всем основным функциям программы:
- Для просмотра писем перейдите во вкладку ;
- Чтобы управлять папками, воспользуйтесь панелью инструментов в левой части открывшегося окна;
- Выберите, какие данные нужно отобразить. Это можно сделать с помощью клавиши дополнительных настроек «…».
Больше возможностей:
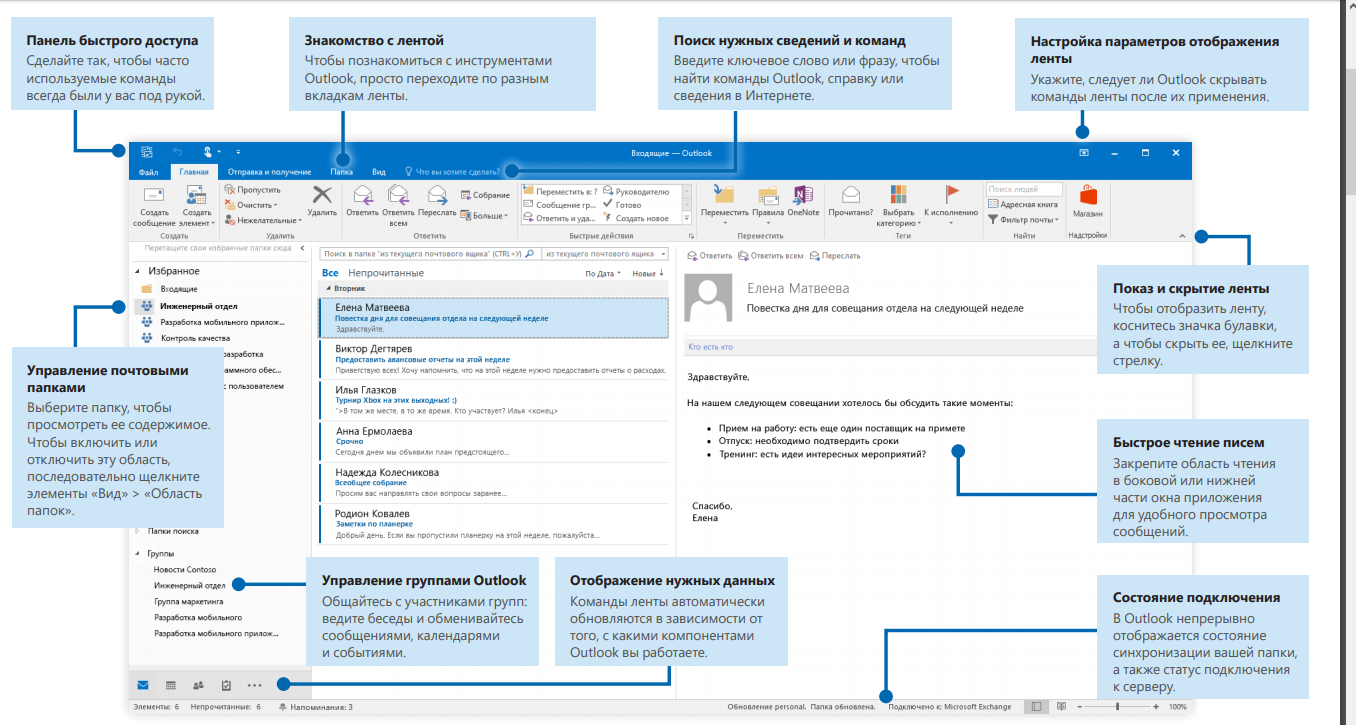
Добавление доменного имени в Яндекс Коннект
Введите в адресной строке браузера ссылку https://connect.yandex.ru/pdd/ или нажмите на нее.

В пустое поле введите имя вашего домена и нажмите кнопку «Подключить бесплатно».

После добавления домена у вас есть несколько путей для подтверждения владения доменом и активации почтового сервиса, все они отображены в личном кабинете при клике на доменное имя. Нажмите на доменное имя.

Мы выбираем подтверждение созданием записи TXT, как показано на экране. После этого можно нажать кнопку «Запустить проверку». В случае использования TXT, убедитесь, что организация, которая обслуживает домен внесла изменения в зону.

Проверить наличие записи в командной строке Linux можно так:
$ nslookup -q=TXT netpoint-dc.tk Server: 176.120.29.212 Address: 176.120.29.212#53 Non-authoritative answer: netpoint-dc.tk text = «yandex-verification: caece9a86f37a3d1»
Если вы предпочитаете проверку через web, воспользуйтесь инструментом. Как можно видеть, запись есть, значит можно запустить проверку владения:

Подтверждение может занять довольно продолжительное время. Когда домен будет подтвержден, то будет отмечен соответствующим образом.

После подтверждения домена необходимо создать MX запись такого вида в панели управления вашими доменами:
@ MX mx.yandex.net 10 (приоритет)
Теперь все ваши письма будут отправляться через почтовый сервер Яндекса.

Как настроить почту в различных почтовых клиентах
Настройка почты Mozilla Thunderbird
Программа Mozilla Thunderbird — бесплатный почтовый клиент от Mozilla, с помощью которого можно легко и удобно управлять электронными почтовыми ящиками. Thunderbird является кроссплатформенным и доступен для установки на Windows, Linux и MacOS. У него встроенный спам-фильтр, благодаря которому можно тонко настроить прием входящей корреспонденции, а также удобная многофункциональная книга контактов.
С помощью Mozilla Thunderbird вы также можете перенести почту с одной услуги хостинга на другую: Как перенести почту с помощью Thunderbird?
Параметры настройки:
Для нешифрованного соединения с сервером используются порты:
Для шифрованного SSL/TLS соединения с сервером используются порты:
Важно: Настройка шифрованного соединения доступна только на Linux-хостинге. Чтобы настроить шифрованное соединение как сервер входящей почты и сервер исходящей почты, необходимо указывать mail.hosting.reg.ru
Как настроить почту Mozilla Thunderbird:
-
1.
Откройте меню почтового клиента, в правом верхнем углу выберите Создать:
-
2.
Выберите Настроить мою учётную запись почты…:
-
3.
Введите ваше имя и фамилию, полный адрес почтового ящика и пароль. Нажмите Продолжить:
-
4.
Нажмите кнопку Настроить вручную:
-
5.
Выставьте настройки в соответствии со скриншотом. Нажмите Готово:
Готово, вы настроили почтовый клиент.
Настройка почты The Bat!
Для нешифрованного соединения с сервером используются порты:
Для шифрованного SSL/TLS соединения с сервером используются порты:
Важно: настройка шифрованного соединения доступна только на Linux-хостинге. Для настройки шифрованного соединения в качестве сервера входящей и исходящей почты необходимо указывать: mail.hosting.reg.ru
-
1.
Перейдите во вкладку Ящик ― Новый почтовый ящик…:
-
2.
Введите ваше имя и фамилию, адрес почтового ящика и пароль от него. Нажмите Далее:
-
3.
Заполните поля:
Нажмите Далее:
-
4.
Заполните поля:
Поставьте галочку Мой сервер SMTP требует аутентификации. Нажмите Далее:
-
5.
Нажмите Готово:
Готово, вы настроили почтовый клиент.
Настройка почты Microsoft Outlook 2016
-
1.
Введите ваш электронный адрес. Нажмите на Дополнительные параметры и поставите галочку напротив пункта Настроить учетную запись вручную. Нажмите Подключить:
-
2.
Выберите протокол POP или IMAP:
-
3.
Введите пароль. Нажмите Подключить:
-
4.
Заполните поля:
Нажмите Далее:
-
5.
На открывшейся странице нажмите Готово.
Готово, настройка почты завершена.
Настройка почты macOS
-
1.
Откройте приложение Почта. -
2.
Во всплывающем окне выберите пункт Другая учетная запись Почты… и нажмите Продолжить:
-
3.
Введите ваше имя и фамилию, адрес почтового ящика и пароль. Нажмите Войти:
-
4.
Заполните поля:
Нажмите Войти:
Готово, вы настроили почтовый клиент.
Настройка почты Android
-
1.
-
2.
Выберите тип аккаунта :
-
3.
Если вы выбрали POP3, выставьте следующие настройки и нажмите Далее:
Если вы выбрали IMAP, выставьте следующие настройки и нажмите Далее:
Нажмите Далее:
Готово, вы настроили почтовый клиент.
Настройка почты iPhone (iOS)
Важно: почтовые ящики на кириллических доменах (зона .РФ) не поддерживаются почтовым клиентом IOS. Рекомендуем использовать ящики на доменах .RU, .COM и других
-
1.
Перейдите в раздел Настройки — Пароли и учётные записи.
-
2.
Нажмите Новая учетная запись:
-
3.
Выберите в списке почтовых служб категорию Другое:
-
4.
В пункте «Почта» нажмите Новая учетная запись:
-
5.
Заполните поля:
Нажмите Далее:
-
6.
Во вкладке IMAP заполните поля:
После заполнения всех полей нажмите кнопку Далее и закончите настройку почты:
Готово, настройка почты завершена.
Настройка почты в Windows 10
В Windows 10 можно добавить почтовый ящик через приложение «Почта». Для этого:
-
1.
В меню «Пуск» откройте приложение Почта. -
2.
Выберите блок Расширенная настройка:
-
3.
Выберите тип учётной записи Почта в интернете:
-
4.
Укажите адрес электронной почты, имя пользователя и пароль от почтового ящика. В качестве сервера входящей почты укажите mail.hosting.reg.ru:
-
5.
Выберите , по которому будет работать входящая почта. В качестве сервера исходящей почты укажите mail.hosting.reg.ru. По необходимости отметьте галочками пункты:
Затем нажмите Вход:
-
6.
После успешной настройки появится уведомление. Чтобы начать работу с почтовым ящиком, нажмите Готово:
Готово, вы добавили почтовый ящик в приложении «Почта».
Mozilla Thunderbird
После запуска программы откроется окошко для настройки учетной записи.
Настройка по протоколу IMAP
1. Укажите IMAP в параметрах ящика через сайт:
- Зайдите в свою почту на Яндексе
- – Все настройки – Почтовые программы
- Поставьте птичку на «С сервера imap.yandex.ru по протоколу IMAP».
Подробнее об этом читайте в разделе про Microsoft Outlook (см.выше).

3. В следующем окошке нажмите на кнопку «Готово».
По умолчанию Mozilla загрузит нужную конфигурацию с сервера, но при желании вы можете ее изменить, нажав на «Настройка вручную».

4. Откроется страничка Yandex, куда нужно ввести повторно ваш логин и пароль.
Затем разрешите приложению доступ к ящику, нажав на «Allow».

Настройка по протоколу POP3
1. Укажите POP3 в параметрах адреса:
- Зайдите в свой email на сайте yandex.ru
- – Все настройки – Почтовые программы
- Поставьте галочки на «С сервера pop.yandex.ru по протоколу POP3», «Входящие», «Отправленные», «Спам», «Черновики».
Подробнее можно прочитать в разделе про Microsoft Outlook (см.выше).
2. Введите имя, электронный адрес и пароль от него. Нажмите «Продолжить».
3. Нажмите на кнопку «Настройка вручную».

- В пункте «Входящая» измените протокол на POP3.
- Имя сервера: pop.yandex.ru и smtp.yandex.ru
- Порты: 995 для входящей почты и 465 для исходящей.
- Тип шифрования: SSL/TLS.

Нажмите «Готово».
Программа по умолчанию настраивает хранение писем на сервере в течении 14 дней. Вы можете изменить эту опцию, перейдя во вкладку «Параметры» и в раздел «Параметры сервера».


Включить POP3 на Яндексе
По умолчанию Яндекс включает поддержку только IMAP на новых аккаунтах. Потому что это, как правило, более популярный вариант, и он экономит место на диске.
Чтобы использовать POP3, вам нужно включить его:
- Откройте браузер и перейдите на Яндекс Почту. Затем войдите в свой аккаунт.
- В папке «Входящие» выберите значок шестерёнки «Настройки» в правом верхнем углу над почтой.
- При открытом меню выберите Все настройки.
Вы попадете на страницу настроек. Посмотрите на категории слева. Выберите почтовые программы.
Основная часть окна будет изменена, чтобы показать вам две опции для включения IMAP и POP3. Выберите С сервера pop.yandex.ru по протоколу POP3 , чтобы включить POP3.
Как только вы включите его, вы сможете выбрать, в каких папках вы хотите включить поддержку POP.
Когда вы будете готовы, нажмите Сохранить изменения внизу, чтобы сохранить настройки и включить POP3 в папках.
Настройки Яндекс POP3
Настройки POP-сервера Яндекс.Почты для доступа к входящим сообщениям в любой почтовой программе:
- Адрес POP-сервера Яндекс.Почты: pop.yandex.com
- Имя пользователя POP в Яндекс.Почте: ваш полный адрес электронной почты в Яндекс.Почте (сначала попробуйте, например, указать «@yandex.ru» или другое имя домена, которое вы используете в учетной записи Яндекс.Почты. Если это не работает, используйте только ваше имя пользователя, часть до @yandex.ru)
- POP пароль: ваш пароль от Яндекс.Почты
- Тип учетной записи: POP3
- POP порт: 995
- Требуется ли POP TLS/SSL: да, использовать SSL/TLS
- Обязательно ли POP STARTTLS: нет
Введите их в свой почтовый клиент, чтобы подключиться к серверу Yandex Mail POP3.
Добавление SPF записи на ваших DNS серверах
Пройдите в раздел DNS https://connect.yandex.ru/portal/admin/customization/dns в Яндекс Коннекте и скопируйте следующую запись:
@ TXT v=spf1 ip4:0.0.0.0 include:_spf.yandex.net ~all
Разберем значения в SPF записи:
v=spf1 — означает версию SPF, указывать обязательно. Других версий не существует.include — указывает на хосты, разрешенные SPF записью указанного домена.~all — «мягкое» отклонение (письмо будет принято, но может быть помечено как спам, если ведется «грубая» рассылка или человек ранее помечал письма от отправителя как спам).-all — отклонить отправку писем с серверов, не перечисленных в ip4 или ip6.+all — отправлять все письма.?all — нейтральное отношение. all — устанавливает правила на то, что делать с письмами, которые были отправлены с неуказанных серверов.
Разместите текстовую запись на DNS серверах вашего домена. Данная запись необходима для правильной доставки ваших писем во входящие, а не в спам. Благодаря SPF почтовый сервер получателя может проверить, не подделан ли домен отправителя.