Отправка и получение сообщений в thunderbird
Содержание:
- Other FOSDEM Conversations
- DeltaChat in Freiburg
- Что предоставляет Thunderbird ?
- Настройка почты в Mozilla Thunderbird
- Мой публичный ключ очень большой, потому что на нем много подписей. Он слишком велик, чтобы включать его в каждое подписанное сообщение.
- Как найти ваш профиль, не открывая Thunderbird?
- Резервное копирование профиля
- Восстановление профиля из резервной копии
- Достоинства и недостатки
- Настройка отправки и получения сообщений
- Как добавить еще один почтовый ящик
- Thunderbird поддерживает OpenPGP?
- Что означает принятие ключа?
- Mozilla Thunderbird для windows на русском
- Установка Thunderbird
- Подписка на папки и синхронизация сообщений
- Полезные дополнения
Other FOSDEM Conversations
I attended a lot of talks and had my head filled with new perspectives, had preconceived notions challenged, and learned a lot. I hope that we’ll get to return next year and share some of the work that we’re doing now!
DeltaChat in Freiburg
I also got an opportunity to talk with the core maintainer of DeltaChat, Björn Petersen, about the state of chat generally. He started DeltaChat in order to offer an alternative to these chat silos, with a focus on an experience that would be on par with the likes of Telegram, Signal, and WhatsApp.
At one point Holger took us to Freiburg’s Chaos Computer Club, and there we got to hang out and talk about a wide range of topics – mostly centered around open source software and privacy. I thought it was fascinating and I got to learn about new projects that are up and coming. I hope to be able to collaborate with some of them to improve Thunderbird. In the end I was grateful that Holger and the rest of the DeltaChat contributors encouraged us to join them for their meetup, and opened up their space for us so that we could spend time with them and learn from them.
Thanks for reading this post! I know it was long, but I hope you found it interesting and learned something from it.
Что предоставляет Thunderbird ?
Thunderbird в настоящее время работает с двумя крупными поставщиками услуг электронной почты:
- Mailfence (расположен в Европе)
- Gandi (расположен в Европе)
Обычно провайдеры электронной почты ежегодно взимают с вас плату за настройку и размещение вашей персональной учетной записи. В зависимости от поставщика услуг электронной почты персонализированная учетная запись электронной почты может поставляться с другими службами. Мы рекомендуем вам рассмотреть предложение каждого почтового провайдера и выбрать того, который для вас лучше. Вот краткий обзор платных предложений (бесплатные предложения могут отличаться):
| Mailfence | Gandi | |
| Пользовательский домен электронной почты | да | да |
| Алиасы адресов электронной почты | 10 | Неограничено |
| Размер почтового ящика | 5 ГБ — 50 ГБ | (2x) 3 ГБ — 50 ГБ |
| Облачное хранилище | 12 ГБ — 70 ГБ | неизвестно |
| Безопасные групповые пространства | 3 — 7 | неизвестно |
| Шифрование + Двухфакторная аутентификация | да | неизвестно |
| Языки веб-сайта | Доступно 10 языков | Доступно 6 языков |
| Дополнительная информация | https://mailfence.com | https://www.gandi.net/domain/mail |
Обратите внимание, что оба из них поддерживают POP и IMAP, защищённые соединения и некоторые другие функции. Если у вас есть особые потребности (больший размер почтового ящика, больше адресов для вас или вашего бизнеса), то вы можете просто обновиться на другой пакет услуг электронной почты от того же провайдера.
Настройка почты в Mozilla Thunderbird
Автоматическая
Убедитесь, что вы имеете подключение к сети. Во время первого запуска утилиты перед вами откроется диалоговое окно. Выглядеть оно будет так:

Здесь есть три поля. Разберемся, какие данные, куда нужно вводить в Mozilla Thunderbird:
- Ваше имя – пишем любое имя или свой ник;
- Адрес почтового ящика в формате your-name@yandex.ru;
- В строку «Пароль» записываем пароль от вашей учетной записи.
Вот что примерно у вас должно получиться:

После этого нажмите на «Продолжить» левой кнопкой компьютерной мыши.
Необходимая конфигурация установится автоматически. Всё что вам нужно сделать – кликнуть на «Готово» и приступить к работе с почтой в Mozilla Thunderbird.

Однако следует учесть, что такое окно появляется не во всех версиях софта от Mozilla. Возможен вариант, что перед вами сразу откроется рабочая среда клиента. Для указания ваших данных выполните следующие действия:
- Нажмите на три черточки в верхнем правом углу;
- Выберите пункт «Создать»;
- В выпавшем меню найдите и выберите «Настроить мою учетную запись почты».
Все что вам останется сделать – это повторить действия, которые были указаны выше.
Ручная настройка (на примере Яндекс)
Установка опций в ручном режиме пригодится при возникновении ошибок или не нахождения информации на стороне провайдера. Для получения нужных данных:
Зайдите на mail.yandex.ru под своим логином и паролем и нажмите на шестеренку сверху.
Перейдите в «Прочее». В меню слева выберите «Почтовые программы», где отметьте галочку «С сервера Imap.yandex.ru». Благодаря этому вы будете иметь доступ к почте со всех ПК – все сообщения будут храниться на сервере.
Откройте Mozilla Thunderbird и введите информацию о вашем аккаунте, как было показано выше. После чего тыкните на кнопку «Настроить в ручную».
Установите следующие параметры:
Вот пример того, какой должен быть результат:

Для других популярных провайдеров, таких как Гугл, Маил и Рамблер почти все действия идентичны.
Мой публичный ключ очень большой, потому что на нем много подписей. Он слишком велик, чтобы включать его в каждое подписанное сообщение.
Из-за ограничений в настоящее время мы не можем автоматически минимизировать ваш ключ. Если вы хотите избежать отправки большого ключа с каждым сообщением с цифровой подписью, вы можете использовать другое программное обеспечение, например GnuPG, для редактирования и минимизации вашего ключа. Убедитесь, что у вас есть надежная резервная копия секретного ключа. Затем экспортируйте свой ключ. Используйте другое программное обеспечение, чтобы минимизировать его. Затем удалите свой секретный ключ в Thunderbird, импортируйте свернутый ключ и убедитесь, что настройки вашей учетной записи настроены для использования этого ключа.
Будущая версия Thunderbird может попытаться автоматически минимизировать ключ, когда это необходимо, но это будет зависеть от будущей функциональности в библиотеке RNP.
Как найти ваш профиль, не открывая Thunderbird?
Thunderbird хранит папку вашего профиля по умолчанию в этом расположении вашего компьютера:C:\Users\<ваше имя пользователя Windows>\AppData\Roaming\Thunderbird\Profiles\
Windows скрывает по умолчанию папку AppData, но вы можете найти папку вашего профиля следующим образом:
- Нажмите на клавиатуре +R. Появится диалоговое окно Выполнить.
- Введите:%APPDATA%\Thunderbird\Profiles\
- Щёлкните OK. Откроется окно, содержащее папки профилей.
- Дважды щёлкните по папке профиля, которую хотите открыть. Если у вас всего один профиль, у этой папки будет имя «default».
- На Начальном экране щёлкните по плитке Рабочий стол. Откроется рабочий стол.
- На Рабочем столе перенесите курсор мыши в нижний правый угол, чтобы открыть Панель Charms.
- Выберите charm Поиск. Отобразится боковая понель Поиск.
- В строке поиска введите:%APPDATA%\Thunderbird\Profiles\ , не нажимая Ввод. Появится список папок профилей.
- Щёлкните по папке профиля, которую хотите открыть (в результате этого откроется окно). Если у вас всего один профиль, у этой папки будет имя «default».
- Щёлкните кнопку Windows Пуск. Откроется меню Пуск.
- В поисковой строке в нижней части меню Пуск введите:%APPDATA%\Thunderbird\Profiles\ , не нажимая Ввод. В верхней части меню Пуск отобразится список профилей.
- Щёлкните по папке профиля, которую хотите открыть (в результате этого откроется окно). Если у вас всего один профиль, у этой папки будет имя «default».
В качестве альтернативного способа вы можете найти свой профиль, нажав кнопку и затем введя: %APPDATA%\Thunderbird\Profiles\
Примечание: Чтобы настроить Windows на отображение папки AppData и других скрытых файлов и папок, прочитайте статью Отображение скрытых файлов — Поддержка Windows.
- Щёлкните по кнопке Windows Пуск, затем выберите Выполнить….
- Введите:%APPDATA%\Thunderbird\Profiles\ , затем щёлкните OK. Откроется окно, содержащее папки профилей.
- Дважды щёлкните по папке профиля, который хотите открыть. Если у вас всего один профиль, у этой папки будет имя «default».
- Щёлкните по значку Finder в Панели Dock. В панели меню щёлкните по меню Go, зажмите кнопку option или alt и выберите Библиотека.
- Откройте папку Thunderbird и затем папку Profiles.
- Папка вашего профиля будет внутри этой папки. Если у вас всего один профиль, у этой папки будет имя «default».
- (Ubuntu) Щёлкните по меню Places в верхней правой части экрана и выберите Домашняя папка. Откроется окно File Browser.
- Щёлкните по меню Вид и выберите Отображать скрытые файлы, если это уже не выбрано.
- Дважды щёлкните по папке, отмеченной .thunderbird. Папка вашего профиля находится внутри этой папки. Если у вас всего один профиль, у этой папки будет имя «default».
Резервное копирование профиля
Чтобы сделать резервную копию вашего профиля необходимо закрыть Thunderbird и скопировать папку, содержащую ваш профиль, в другое место.
- Определите расположение папки с вашим профилем, так как показано выше.
- Закройте Thunderbird.
- Перейдите в папку уровнем выше с папками ваших профилей %APPDATA%\Thunderbird\Profiles\~/Library/Thunderbird/Profiles/~/.mozilla/Thunderbird/
- Щёлкните правой кнопкой мышиУдерживая клавишу Ctrl щёлкните по папке содержащей ваш профиль (например xxxxxxxx.default) и выберите Копировать.
- Щёлкните правой кнопкой мышиУдерживая клавишу Ctrl щёлкните там, где вы хотите разместить резервную копию (например USB-накопитель или пустой CD-RW диск), и выберите Вставить файл.
Восстановление профиля из резервной копии
Закройте Thunderbird.
Если папка вашего текущего профиля и папка резервной копии профиля называются одинаково, то просто замените её папкой с резервной копией профиля, затем запустите Thunderbird
Важно: Имена папок содержащих профиль должны совпадать, включая строку из 8 случайных символов. Если имена не совпадают или если вы восстанавливаете резервную копию в другое место, то следуйте инструкциям описанным ниже.
Достоинства и недостатки
Mozilla Thunderbird отличается надежностью и безопасностью, в Windows почтовый клиент не использует движок IE для отображения почты в формате HTML. Благодаря этому традиционные уязвимости безопасности программе не страшны, но она не защитит от ошибочных действий пользователя, таких как ручное открытие писем от неизвестных адресатов с подозрительными именами.
Mozilla Thunderbird демонстрирует отличную поддержку HTML, помимо того, что Mozilla Thunderbird корректно и правильно отображает HTML, он также может редактировать его с помощью встроенного редактора.
Почтовый клиент поддерживает фильтрацию почты, классические папки, в которых можно упорядочить почту по многим условиям, и виртуальные папки, работа с которыми намного быстрее, поскольку в них можно осуществлять многократный поиск и фильтрацию.
Приложение отличается дружественным и интуитивно понятным интерфейсом, с которым прекрасно справится даже неопытный пользователь. Программа включает в себя простое меню, настраиваемую панель инструментов и множество других опций.
Внешний вид и функциональность Mozilla Thunderbird может настроить любой пользователь. Вы можете менять графические темы и устанавливать расширения, которые обогатят программу множеством интересных и полезных функций.
Почтовый клиент способен фильтровать рекламу в автоматическом режиме, кроме того, программа способна загружать только заголовки и списки, которые будут оставлены на сервере и удалены при необходимости. Имеется поддержка RSS-новостей.
Mozilla Thunderbird постоянно совершенствуется, и разработчики регулярно выпускают обновленные версии с исправлениями ошибок и новейшими уникальными функциями.

Загрузка доступна в приложении Download Studio:
Скачать
Скачать Thunderbird
Настройка отправки и получения сообщений
Сделайте, чтобы Буревестник (Thunderbird) летал так, как вы того хотите! Многие параметры могут быть легко настроены.
Автоматическая проверка наличия новых сообщений
Настройте, как часто вы хотите, чтобы Thunderbird автоматически проверял наличие сообщений:
- Щёлкните меню ИнструментыПравка, затем щёлкните Параметры учётной записиПараметры учётной записи… или щёлкните кнопку меню приложения и выберите НастройкиПараметры и Параметры учётной записи из подменю.
- На панели учётных записей, нажмите Параметры сервера под вашей учётной записью.
- Выберите интервал времени для проверки в настройке Проверять наличие новых сообщений каждые. Если вы не хотите, чтобы Thunderbird автоматически проверял наличие сообщений, снимите флажок с этого параметра.
- Чтобы включить или отключить автоматическую проверку новых сообщений при запуске, поставьте или снимите флажок Проверять почту при запуске.
- Нажмите кнопку OK, чтобы закрыть окно Параметры учётной записи и сохранить ваши параметры.
Автосохранение
Когда вы пишете новое сообщение, ваша работа автоматически сохраняется каждые пять минут, но вы можете сделать это чаще или реже:
-
В верхней части окна Thunderbird щёлкните по меню Инструменты и выберите НастройкиВ панели меню щёлкните по меню Thunderbird и выберите НастройкиВ верхней части окна Thunderbird щёлкните по меню Правка и выберите Настройки или щёлкните по кнопке и выберите НастройкиНастройки.
- Нажмите на панель Составление.
- Нажмите вкладку Основные.
- Выберите временной интервал для автоматического сохранения в настройках Автоматически сохранять сообщение каждые … минут. Если вы не хотите, чтобы Thunderbird автоматически сохранял сообщения, отключите эту настройку.
- Нажмите кнопку OK, чтобы закрыть окно НастройкиПараметры и сохранить ваши параметры.Закройте окно Параметры, чтобы сохранить ваши параметры.
Звуковые уведомления для новых сообщений
Выберите свой звуковой сигнал для новых сообщений:
-
В верхней части окна Thunderbird щёлкните по меню Инструменты и выберите НастройкиВ панели меню щёлкните по меню Thunderbird и выберите НастройкиВ верхней части окна Thunderbird щёлкните по меню Правка и выберите Настройки или щёлкните по кнопке и выберите НастройкиНастройки.
- Нажмите на панель Основные.
- Щелкните по настройке Использовать следующий звуковой файл.
- Нажмите на кнопку Обзор….
- Выберите звуковой файл и нажмите кнопку Открыть.
- Вы можете прослушать звуковой файл, нажав кнопку Прослушать.
- Нажмите кнопку OK, чтобы закрыть окно НастройкиПараметры и сохранить ваши параметры.Закройте окно Параметры, чтобы сохранить ваши параметры.
Маркировка сообщений как прочитанных
Thunderbird отображает непрочитанные сообщения жирным шрифтом, помечая прочитанные сообщения обычным шрифтом, как только вы нажмёте на сообщение. Если вам не нравится такое поведение, вы можете изменить интервал времени, прежде чем Thunderbird пометит сообщения как прочитанные:
-
В верхней части окна Thunderbird щёлкните по меню Инструменты и выберите НастройкиВ панели меню щёлкните по меню Thunderbird и выберите НастройкиВ верхней части окна Thunderbird щёлкните по меню Правка и выберите Настройки или щёлкните по кнопке и выберите НастройкиНастройки.
- Нажмите на панель ДополнительныеОтображение.
- Нажмите вкладку Чтение и отображениеДополнительно.
- Щёлкните по настройке После просмотра в течение и установите, как долго Thunderbird должен держать паузу перед пометкой сообщения как прочитанного.
- Нажмите кнопку OK, чтобы закрыть окно НастройкиПараметры и сохранить ваши параметры.Закройте окно Параметры, чтобы сохранить ваши параметры.
Как добавить еще один почтовый ящик
Но как добавить в Thunderbird несколько почтовых ящиков? Для этого также существует специальная процедура. Он немного отличается от процесса, описанного выше, но общий принцип тот же.
- Запустите программу и нажмите на имя уже созданной учетной записи. Нажмите на ссылку «Электронная почта» в блоке «Учетные записи».
- Затем повторите действия, описанные в шагах 3-5 предыдущей инструкции. Единственное отличие заключается в том, что вам нужно указать другой почтовый ящик.
Как видите, даже добавить второй ящик в Mozilla Thunderbird удивительно просто. Пользователям даже не нужно вооружаться какими-либо дополнительными инструкциями.
Thunderbird поддерживает OpenPGP?
Да. Thunderbird 78 имеет встроенную поддержку двух стандартов шифрования: OpenPGP и S/MIME. OpenPGP был включен по умолчанию в версии 78.2.1.
Предыдущие версии Thunderbird (версия 68 и более ранние) имели встроенную поддержку S/MIME, и было возможно добавить поддержку OpenPGP с помощью дополнения Enigmail и программного обеспечения GnuPG. Дополнение Enigmail больше недоступно для Thunderbird 78, кроме как для помощи его бывшим пользователям с переходом на встроенную поддержку OpenPGP или получения инструкций по восстановлению их пользовательского опыта с Enigmail в режиме для новичков.
Что означает принятие ключа?
Технически каждый может создать ключ OpenPGP под любым именем, используя любой адрес электронной почты, какой захочет. Никто не может ограничить или предотвратить это. Это означает, что всегда, когда вы получаете публичный ключ корреспондента, вы рискуете, что это поддельный ключ и что это попытка обмануть вас.
Пока вы не проверите ключ вашего корреспондента, вы можете не получить конфиденциальное общение, но можете стать жертвой атаки Монстр посередине (MITM).
Это ваше решение, заботитесь ли вы об этом векторе атак, и вы, возможно, захотите это решать индивидуально в зависимости от корреспондента.
Если вы принимаете ключ, это означает, что вы позволяете использовать этот ключ для отправки зашифрованных сообщений этом корреспонденту. Если вы получаете электронное письмо от корреспондента, ваше решение о принятии контролирует, как будет отображаться электронная подпись. Только подписи от принятых ключей будут отображаться как валидные.
Mozilla Thunderbird для windows на русском
| Версия | Платформа | Язык | Размер | Формат | Загрузка |
|---|---|---|---|---|---|
| *Mozilla Thunderbird на Русском для Windows скачайте бесплатно! | |||||
|
Mozilla Thunderbird |
Windows | Русский | 26,8MB | .exe | |
|
Mozilla Thunderbird Portable |
Windows | Русский | 28,8MB | .exe |
Скачать |
|
Mozilla Thunderbird for Mac |
MAC | Русский | 53,8MB | .dmg |
Скачать |
Описание Mozilla Thunderbird
Mozilla Thunderbird — бесплатный почтовый клиент, делающий работу с электронной корреспонденцией еще удобнее и проще. Данная утилита работает на движке IE, в результате чего, способна открывать письма в формате HTML. Программа поддерживает большинство учетных записей электронной почты. Пользователь самостоятельно выбирает, где хранить письма — на компьютере или на сервере. Mozilla Thunderbird проста в настройке и использовании, так как обладает широкими возможностями кастомизации и интуитивно понятным интерфейсом.
В отличие от своих собратьев, эта утилита способна хранить письма, пришедшие на разные почтовые ящики как в общей папке, так и в отдельных. Вводимый текст в автоматическом порядке проверяется на орфографию. Присутствует возможность настройки шрифта, который наиболее удобен и комфортен пользователю при чтении писем. Поэтому вы можете читать письма именно в том шрифте, который нравится вам, а не отсылающему. Имеется модуль для чтения новостей, благодаря которому вы будете оставаться в курсе последних событий. Mozilla Thunderbird работает в фоновом режиме, а потому не влияет на производительность компьютера.
Функционал
Каждое письмо, пришедшее на почтовый ящик проверяется на спам и заносится в соответствующую папку. При необходимости, дизайн может быть изменен при помощи других тем оформления, а функционал расширен посредством подключения модулей и плагинов. Основные функции, выполняемые программой:
редактор текста с проверкой орфографии;
работа в фоновом режиме;
открытие писем в формате HTML;
занесение писем, пришедших на разные почтовые ящики, в общую или отдельные папки;
открытие писем в удобном для вас шрифте;
создание компактного кода;
безопасная отправка писем с открытыми исходными текстами;
качественная система защиты от спама;
смена темы оформления;
удобная система шаблонов;
поддержка большинства учетных записей;
подключение расширений и плагинов;
шифровка сообщений;
проверка сертификатов;
чтение RSS-лент;
поддержка IMAP/POP протоколов;
быстрый поиск в письмах;
модуль для чтения новостей.
Скриншоты
Mozilla Thunderbird скачать для Windows
| Mozilla Thunderbird скачать для Windows 10Mozilla Thunderbird скачать для Windows 8.1Mozilla Thunderbird скачать для Windows 8 | Mozilla Thunderbird скачать для Windows 7Mozilla Thunderbird скачать для Windows VistaMozilla Thunderbird скачать для Windows XP |
Похожие программы
|
Погодник
YoWindow Weather Watcher Live Gmail Notifier Pro eM Client Rambler Browser Internet Explorer 11 PlayFree Brosix Popcorn Orbitum Mail.Ru Агент HTC Home Internet Download Manager Амиго FlyLinkDC++ StrongDC++ ooVoo Mumble ICQ VKSaver Savefrom.net Яндекс.Браузер Dropbox Mozilla Firefox Opera Mail BitComet Filezilla BitTorrent Shareman uTorrent MediaGet Line Adobe Flash Player Skype Viber Opera Google Chrome Raidcall TeamSpeak Vista Clock AClock Alarm Clock-7 Easy Timer NewWeather FoxMail SeaMonkey The Bat! IncrediMail Mozilla Thunderbird |
Погода и время Общение Обмен файлами Браузеры |
Комментарии
30 января 2020 13:37
Я не жалею о том что скачала эту программу. Она удобна в использовании, быстро работает и у нее приятный дизайн. Все остальные почтовые клиенты намного хуже.
30 января 2020 13:37
Почтового клиента скачала недавно. Нравится им пользоваться. Он не требует больших настроек как другие клиенты и быстро подгружает все новые письма. Работает стабильно
Установка Thunderbird
Thunderbird является частью стандартного набора программ в большинстве современных дистрибутивов Linux, поэтому чаще всего не нуждается в установке. Если же по умолчанию данной программы у вас нет, тогда необходимо открыть терминал и ввести в строке:
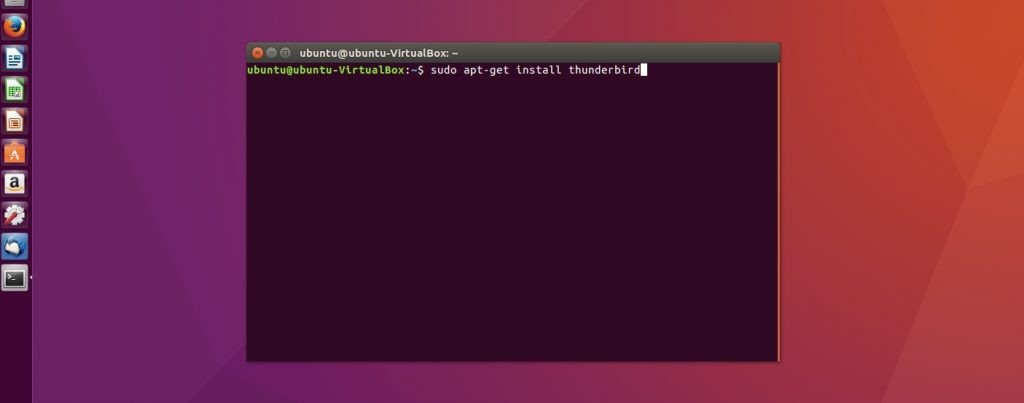
После этого подтвердите установку программы и дождитесь завершения всех процедур. Стабильные версии всегда доступны в базовых репозиториях Linux, поэтому подключение дополнительных ресурсов не требуется. Также установку Thunderbird можно провести произвести посредством центра приложений (Ubuntu, Mint и другие, ориентированные на рядового пользователя дистрибутивы).
Подписка на папки и синхронизация сообщений
Метки Gmail и папки Thunderbird
Gmail использует специальную реализацию протокола IMAP. В этй реализации метки Gmail преобразуются в папки Thunderbird. Когда вы применяете метку к сообщению в Gmail, Thunderbird создает папку с тем же именем, что и метка, и помещает сообщение в эту папку. Также, если вы переместите сообщение в некую папку в Thunderbird, Gmail создаст метку с именем папки и присвоит её сообщению.
В примере, показанном ниже, папки уровня «»»» («g+», «Personal», «Receipts», «Travel» и «Work») соответствуют меткам Gmail.
Есть также набор специальных вложенных папок «»»»:
- Вся почта: содержит все сообщения учетной записи Gmail, включая отправленые и архивированные сообщения. Любые сообщения, которые вы увидите во входящих, также будут видны в папке /Вся почта.
- Черновики: содержит все черновые сообщения.
- Отправленные: содержит все отправленные сообщения.
- Спам: содержит сообщения, помеченные Gmail или Thunderbird как спам.
- Избранное: содержит сообщения, помеченные Gmail или Thunderbird как избранные.
- Корзина: содержит удалённые сообщения.
- Важные: содержит сообщения, которые Gmail пометил как «важные». (Смотрите обзор Стиль «Приоритетные» для получения большей информации об этой возможности Gmail.)
Подписка или отписка на папки (метки)
Вы можете выбрать, какие папки Gmail будут отображаться в Thunderbird. По умолчанию все папки Gmail отображаются так, как описано выше. Чтобы настроить отображение папки, щёлкните правой кнопкой мыши по названии учётной записи и выберите Подписаться.
Снимите галочки с тех папок, которые не нужно отображать в Thunderbird. Сообщения по прежнему будут загружаться и будут доступны в папке «Вся Почта». Они также будут показаны в результатах поиска. Однако, метка Gmail (папка Thunderbird) показана не будет.
Синхронизация папок (меток)
Если вы хотите видеть все метки и сообщения Gmail в Thunderbird, но не хотите, чтобы все сообщения загружались в систему, то вам нужно изменить настройки синхронизации. Это позволит определить, какая папка будет синхронизирована. Если не синхронизировать папку, то заголовки сообщений по прежнему будут отображаться в Thunderbird, но содержимое будет загружено только когда вы щёлкните по заголовку сообщения.
Чтобы определить как сообщения будут загружаться, нужно установить настройки синхронизации для учетной записи и для отдельных папок. (Инструменты > Параметры учетной записи…Правка > Параметры учетной записи…) Прочтите статью для получения большей информации.
Полезные дополнения
- Если вы хотите синхронизировать контакты Thunderbird и Gmail, то можно попробовать Google Contacts или gContactSync.
- Есди вы хотите синхронизировать календари Lightning и Google Calendar, то прочитайте статью Использование Lightning с Календарем Google.
- Используйте дополнение Flat Folder Tree, чтобы отобразить подпапки в папке IMAP на том же уровне, что и все остальные папки.
- Gmail Buttons облегчает перемещение сообщений в папки Корзина и Спам. Бета версия также показывает все метки Gmail для каждого сообщения.
- Статья в поддержке Google
- Тикет, в котором можно отслеживать проблемы использования Gmail в Thunderbird (баг 402793)