Net
Содержание:
- Если ничего не помогает
- Как исправить ошибку ERR CONNECTION RESET
- Причины неполадки
- Как исправить ошибку
- Другие, менее распространенные проблемы
- Исправить ошибку Err_Connection_Closed в браузере
- Краткая диагностика
- Resolving the «Err Connection Reset» Message in Google Chrome
- Clear Your Browser Cache
- Очистка кеша браузера
- Отключение брандмауэра и антивируса
- Корректировка параметров веб-обозревателя и сети
- Оптимизация с помощью сторонних программ
Если ничего не помогает
Эта ошибка означает «Соединение прервано», но вы должны понимать, что Интернет – очень разветвленная компьютерная сеть. Для доступа к определённому сайту ваш запрос проходит через множество компьютеров и коммуникаций между ними. Соединение может быть разорвано на любом этапе этой длинной цепочки, и тогда вы получите сообщение об ошибке.
Бывает что не работает какой-то один определённый ресурс, а другие сайты загружаются нормально. Во всех этих ситуациях вы не сможете ничего сделать, потому что проблема находится за пределами вашего компьютера. Вам остаётся лишь подождать, пока сбой или аварию устранят специалисты.
Если вы видите, что сообщение о разрыве соединения появляется часто, при посещении самых разных сайтов, то проблема явно в вашем компьютере – в настройках системы, браузера или антивируса. Если вы подключены через Wi-Fi, проверьте доступ к этим ресурсам с другого устройства, хотя бы со смартфона. Подключитесь с него к той же сети. Если сайты загружаются, можно исключить провайдера и тогда причина остаётся только в компьютере.
А вот если и на другом устройстве та же ситуация, то для начала надо звонить и выяснять причину у своего провайдера.
Когда вышеприведённые советы не помогают, приходится обращаться за помощью к специалистам для поиска причины и тонкой настройки системы.
Как исправить ошибку ERR CONNECTION RESET
Однозначно сказать, что конкретно вызвало ошибку ERR CONNECTION RESET на определенном устройстве, невозможно. Поэтому для ее устранения потребуется выполнить несколько рекомендаций, приведенных ниже, и после выполнения каждого пункта надо проверять — удалось устранить ошибку или нет.
Расширения браузера
Расширения браузера могут блокировать доступ к интернет-ресурсу по тем или иным причинам. Чаще всего это касается расширений, которые связаны с VPN. Если в браузере установлены расширения, отключите их, чтобы проверить, поможет ли это исправить проблему.
Чтобы отключить расширения в Google Chrome, нажмите на три точки в правом верхнем углу и перейдите в настройки.
Далее в левом сайдбаре нажмите на пункт “Расширения”.
Здесь нужно перевести в деактивированное состояние все работающие в браузере расширения, чтобы убедиться в их безвредности для соединения с сайтами в интернете.
Когда расширения будут отключены, попробуйте снова зайти на сайт. Если ошибка ERR CONNECTION RESET продолжает возникать, вероятно, проблема не в расширениях.
Обратите внимание
Если данный способ не помог решить проблему, расширения можно включить обратно.
Антивирус
Если на компьютере есть работающий в фоновом режиме антивирус (или брандмауэр), отключите его для интернет-трафика. Для этого нужно в настройках конкретного антивируса найти пункт, который позволит приостановить действие файервола.
После остановки антивируса снова попробуйте зайти на сайт и понаблюдать, будет ли возникать ошибка ERR CONNECTION RESET.
Важно
Не забудьте включить обратно антивирус или файервол, если данный способ не помог решить проблему. Если после отключения антивируса ошибка пропала и сайты стали доступны, рекомендуем установить другой антивирус, либо выполнить детальные настройки файервола, например, добавив конкретный сайт в “Белый список”, если вы уверены в его порядочности.
Выполните настройку сети
Из-за неправильных настроек сети на компьютере может возникать ошибка ERR CONNECTION RESET. Чтобы избавиться от этой проблемы, попробуйте выполнить следующие действия:
- Нажмите в левом нижнем углу экрана на “Поиск” и перейдите через него в раздел настроек “Свойства браузера”. Также зайти туда можно через панель управления.
- Переключитесь сверху на раздел “Подключения” и перейдите в меню “Настройка сети”.
- Далее убедитесь, что в открывшемся окне сняты галочки со всех пунктов. Если это не так, то снимите их и нажмите “ОК”.
- Перезагрузите компьютер и заново запустите браузер, после чего попробуйте зайти на нужный сайт.
Если ошибка ERR CONNECTION RESET сохраняется, попробуйте другие варианты ее исправления, описанные ниже.
Сбросьте параметры сети
Чтобы выполнить сброс параметров сети на компьютере под управлением Windows 10, нужно перейти в настройки. Нажмите на соответствующий значок в меню “Пуск”.
Далее перейдите в раздел “Сеть и интернет”, где находятся основные сетевые настройки.
В основном подразделе “Состояние” внизу вы увидите ссылку на пункт “Сброс сети”. Нажмите на нее.
Откроется страница, где нужно нажать “Сбросить сейчас”.
А далее подтвердить свое решение сбросить настройки сети.
Далее компьютер проведет необходимые действия для сброса параметров сети и перезагрузится. После этого можно вновь пробовать зайти на сайт, который выдавал ошибку сброшенного соединения при подключении.
Удалите данные браузера
Важно
Данный способ поможет решить проблему только если один браузер выдает ошибку ERR CONNECTION RESET при переходе на сайт, тогда как остальные на него заходят без проблем. Если же проблема общая для всех браузеров, не рекомендуем выполнять данный пункт, который сбросит все cookie и данные сайтов, из-за чего придется вновь входить во все аккаунты..
Чтобы удалить данные из браузера Google Chrome, нажмите в правом верхнем углу на три точки перейдите в пункт “Настройки”
Чтобы удалить данные из браузера Google Chrome, нажмите в правом верхнем углу на три точки перейдите в пункт “Настройки”.
Далее слева выберите “Конфиденциальность и безопасность” и нажмите “Очистить историю”.
Откроется всплывающее окно. Чтобы полностью очистить данные браузера, нужно установить галочку во всех пунктах и нажать “Удалить данные”.
Причины неполадки
Существует несколько вариантов, почему Хром так реагирует на, казалось бы, простые манипуляции пользователя.
Вышеназванная ошибка возникает потому, что какие-то процессы или приложения прерывают, или сбрасывают работу браузера. Что и как там происходит, нам только предстоит разобраться. А что делать в такой ситуации, спросите вы? Все просто. Ниже мы приведем перечень лечащих средств, которые помогут решить «вопрос»
Для удобства восприятия разобьем дальнейшее повествование на несколько логических блоков.
Часто ошибка ERR CONNECTION RESET исчезает после банального обновления странички или перезапуска браузера. Если это не наш случай, то двигаемся дальше по статье.
Перезапуск компьютера и маршрутизатора
Первым шагом на пути к решению проблемы будет перезапуск машины и, естественно, проблемной странички. Если злополучное системное сообщение никуда не девается, отключаем от питания маршрутизатор, ждем 60 секунд и повторяем манипуляции, описанные выше.
Очистка кэша
Систематическое использование браузера от Google приводит к накоплению временных файлов, со временем захламляющие внутреннее пространство, мешающее нормально функционировать алгоритмам.
Поэтому полезно почистить историю посещений и кэш следующим образом:
- Запускаем программу и кликаем на кнопку в виде троеточия в правом верхнем углу экрана.
- В системном меню наводим курсор на вкладку «История».
- В выпадающем списке выбираем пункт «История».
- Активируем опцию «Очистить историю».
- Автоматически появляется небольшое окошко, где мы выбираем подлежащие удалению объекты в соответствии с картинкой ниже, а затем жмем на кнопку стирания.
Теперь остается перезагрузить программу и проверить работоспособность его внутренних алгоритмов.
Добавить Chrome в разрешения брандмауэра Windows
Часто проблема с открытием страничек в Хром возникаем по причине блокировки его активности со стороны встроенного защитника. Для нивелирования даже такой вероятности ниже представлена небольшая пошаговая инструкция:
- Кликаем на кнопку «Пуск» в левой части пользовательского интерфейса.
- Выбираем пункт «Панель управления».
- Здесь меняем настройки отображения на «значки» (правый верхний угол).
- Кликаем ЛКМ по иконке «Брандмауэр…», открывается новая страничка.
- В левой части окна нам понадобится пункт «Разрешить запуск программ или компонентов».
- Система автоматически формирует список всех программ, которые уже внесены в белый список и ей известных.
- Если Google Chrome там нет, то кликаем на кнопку «Добавить».
- Открывается Проводник и мы вручную прописываем путь к EXE-файлу нашего обозревателя.
- Остается только подтвердить серьезность намерений, перезагрузить компьютер и проверить работоспособность приложения.
Если манипуляции не принесли результатов, то двигаемся дальше.
А если вы используете антивирус, то стоит добавить Хром в его исключения.
Отключение антивируса
Разработчики приложений-защитников часто слишком переусердствуют с «зубастостью» своих детищ. Поэтому встроенные алгоритмы «вырезают без суда и следствия» слишком много системных и других процессов. В качестве проверки попробуйте отключить все защитные экраны и проверить работоспособность программы. Как правило, делается это через меню антивируса в трее Windows.
Если для работы в браузере вы используете расширения для настройки прокси-серверов, то велика вероятность их деструктивного влияния. Попробуйте их отключить и сделать тестовый переход на страничку. Если все удалось, то найдите замену опальному плагину.
Как исправить ошибку
В большинстве случаев достаточно перезагрузить маршрутизатор или ноутбук. Это наладит работу Интернета и позволит подключиться к нужному сайту. Рекомендуется проверить, правильно ли введен адрес сайта.
Если эти действия не помогли, то проблема кроется глубже. Попробуйте повторить действия из следующих пунктов.
Отключение прокси-сервера (и автоматического определения параметров для него)
Перед отключением прокси-сервера стоит проверить, есть ли в браузере расширение VPN. Сервис довольно часто блокирует доступ к определенным сайтам. Например, если у вас в VPN ваше местоположение определено за рубежом, некоторые российские сайты могут быть заблокированы.
Далее необходимо отключить прокси-сервер. Это делается так:
- Через панель управления найти пункт «Свойства браузера» («Сеть и Интернет» – «Свойства браузера»).
- Перейти во вкладку «Подключения», «Настройка сети».
- Снять все отметки, в том числе «Автоматическое определение параметров» в следующем окне.
- Применить настройки, проверить соединение.
Сброс Winsock
Если выключение прокси-серверов не помогло, попробуйте сбросить Winsock. Выполняется это очень просто:
- Запустите командную строку (найдите «Поиск» по всему компьютеру, введите «Командная строка», нажмите на соответствующее наименование).
- Введите символы «netsh winsock reset» или скопируйте их и вставьте в строку.
- Нажмите Enter.
- Перезагрузите ПК после выполнения команды.
- Проверьте подключение.
Очистка кэша браузера
Если прошлые методы не помогли, следует попробовать очистить кэш браузера, будь то Chrome, Opera, Yandex и прочие. Дело в том, что проблема бывает вызвана несоответствием данных в кэше и актуальной версии браузера.
Для каждого браузера существует своя инструкция по очистке кэша, но общий алгоритм действий таков:
Откройте настройки браузера.
Перейдите в раздел «Безопасность и конфиденциальность.
Кликните на «Очистить историю».
Очень важно! Отметьте пункт «Удаление файлов cookie» или «Удаление кэша».
Перезапустить браузер и ноутбук.
Проверить подключение.
Другие популярные методы решения
Помимо вышеперечисленных способов решения проблемы, есть и другие. Они помогут, если ни очистка кэша, ни перезагрузка роутера и прочие решения, не исправили проблему.
- Отключите антивирус или расширения браузера. Данные утилиты по какой-либо причине могут блокировать доступ к Интернету.
- Выключите раздачу Wi-Fi с ноутбука (хот-спот).
- На Windows 10 помогает автоматический сброс настроек сети.
Установите на компьютер специальные программы для очистки кэша, памяти и оптимизации процесса работы. Возможно, ноутбук не может подключиться к сайту в силу своего возраста и неисправности железа. Программы по чистке продлят работу ПК.
Иногда в ошибке виновато содержимое HOSTS-файла. В этом документе прописаны базы допустимых и недопустимых доменных адресов. Вполне возможно, что сайт, к которому нет доступа, находится в списке недопустимых адресов. Исправляется проблема так:
- Через «Пуск» зайти в «Компьютер» («Мой компьютер»), перейти в «Локальный диск С».
- Открыть папку «Windows», «System 32», далее в «Drivers», в которой находится etc с нужным файлом.
- Найти HOSTS, открыть с помощью приложения «Блокнот» (навести мышкой на Хостс, кликнуть правой кнопкой мыши, в пункте «Открыть с помощью…» выбрать «Блокнот»).
- Найти название заблокированного сайта, удалить его из списка, если он есть.
- Подтвердить изменения, согласиться с запросом системы, проверить подключение.
Если компьютер не новый, попробуйте изменить объем MTU. Нажмите Win+R, введите «ncpa.cpl». Это даст вам узнать точное имя Интернет-соединения. Откройте командную строку и введите символы или скопируйте их и вставьте, дописав нужные значения: «netsh interface IPv4 set subinterface «имя_сети» mtu=1500 store=persistent»
Причиной проблемы также может служить неисправность драйверов или механические проблемы. В таком случае нужно отнести компьютер в сервисный центр. Можно попробовать установить драйвера самостоятельно и дома посмотреть «внутренности» техники, но делать этого строго не рекомендуется.
Не тяните с отправкой компьютера в сервисный центр, если перечисленные способы исправления ошибки не помогли. В некоторых случаях достаточно подождать, пока связь не наладится. Но если вам кажется, что проблема в ноутбуке, отнесите его мастеру.
Другие, менее распространенные проблемы
- Веб-сайт сообщает, что Firefox является устаревшим, несовместимым, либо не поддерживается — Для получения большей информации прочтите Веб-сайты сообщают, что версия Firefox является устаревшей или несовместимой, даже если это последняя версия .
- Произошел крах плагина — Это значит, что плагин, используемый для отображения содержимого на текущей странице, неожиданно завершил работу. Для получения большей информации прочтите Отправка сообщений о падениях плагинов для помощи Mozilla в улучшении Firefox .
- Сообщения о зловредных сайтах — Если вы увидите предупреждение «Этот сайт подозревается в атаках!» или «Этот сайт подозревается в мошенничестве!», Firefox заблокировал доступ к посещаемому вами сайту, чтобы защитить вас от вредоносных программ или поддельного сайта (фишинга) . Для получения большей информации прочтите Фишинг и защита от вредоносных программ (Mozilla.org) .
- Автономный режим — Если вы увидите сообщение об автономном режиме, вам может понадобиться настроить Firefox не использовать ваше соединение с сетью. Убедитесь, что у вашего компьютера есть соединение с сетью и затем:
- Неверное перенаправление на странице — Эта проблема может быть вызвана проблемами с куками. Для получения большей информации прочтите Веб-сайты сообщают что куки заблокированы — Как их разблокировать .
- Если вы получили ошибку Файл не найден, попробуйте произвести шаги по решению проблемы, описанные в этих статьях:
- Устранение проблем с расширениями, темами и аппаратным ускорением для решения типичных проблем в Firefox
- Устранение проблем Firefox, вызванных вредоносными программами
-
Ошибка в типе содержимого — Если вы получили сообщение об ошибке Ошибка в типе содержимого или Страница, которую вы пытаетесь просмотреть, не может быть показана, так как она использует неверную или неподдерживаемую форму компрессии.
, используйте следующие шаги по диагностике и исправлению проблемы:- Проверьте настройки любых используемых вами приложений по обеспечению безопасности в Интернете (в том числе межсетевых экранов, антивируса или антишпионов, и программ по защите приватности). Вам следует удалить любые разрешения, которые эти приложения имеют для Firefox, и затем добавить их заново. Для получения инструкций, специфичных для некоторых приложений, прочтите
Непонятный, а по-человечески, просто предательский отказ браузера открыть «затертую» неугасимым интересом пользователя интернет страницу — это довольно неприятное событие. И уж совсем не смешно, когда человек вдруг лишается возможности пообщаться с друзьями посредством определенного социального ресурса. Впрочем, из этой статьи вы узнаете, как исправить сетевой конфликт «Код ошибки err connection reset — соединение сброшено».
Исправить ошибку Err_Connection_Closed в браузере
Когда вы пытаетесь посетить веб-сайт, то можете столкнуться с ошибкой Err_Connection_Closed в браузере Chrome или Yandex. Ошибка может появиться из-за проблем с сетью, а точнее с неправильными или сбившимися параметрами интернета. Если открыть сайт, который недоступен через другой браузер, и он будет работать, то ошибка в самом браузере Chrome или Yandex. Так как ошибка Err Connection Closed относиться к проблеме с сетью, то установленные расширения в браузере могут быть виновниками данной ошибки. В этой инструкции о том, как исправить, когда «не удается получить доступ к сайту» с кодом ошибки «Err Connection Closed» в браузерах на движке Chronium, а также в Chrome для телефона.
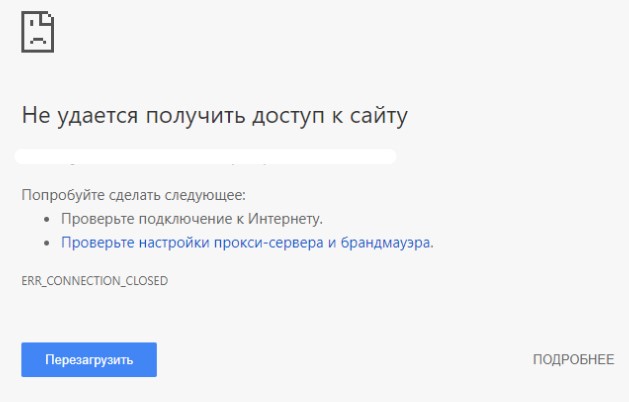
1. Расширения
Если у вас установлены расширения в браузере, которые имеют отношения к сети, к примеру VPN, прокси, защита от антивирусов или фаерволы, то отключите их на время. Такие расширения могут блокировать и сбивать параметры сети, что будет препятствовать правильной работе интернета.
Откройте браузер Chrome и вставьте или напишите в адресную строку браузера , chrome://extensions/, чтобы быстро перейти к расширениям. Отключите все расширения, ненужные можно удалить, перезапустите браузер и проверьте, устранена ли ошибка Err Connection Closed.

2. История, куки
Куки и история браузера могут быть проблемой с доступом к сайтам. В этом случаи, нужно правильно удалить историю и куки. Откройте браузер и вставьте в адресную строку браузера chrome://settings/clearBrowserData, чтобы быстро перейти к параметры по очистке истории. У вас будет две вкладки: «Основные» и «Дополнительные», в которых вы должны удалить все данные, с временным диапазоном за все время.

Как только удалили историю, выключите ПК или ноутбук, выключите модем (роутер) на 2 минуты, и включите все обратно. Когда загрузились на рабочий стол, октрйоте обратно браузер и вставьте в адресную строку chrome://settings/content/cookies, чтобы быстро открыть параметры. Вы увидите список оставшихся куки от старых сайтов, если они имеются. Удалите все, и перезагрузите обратно ПК.
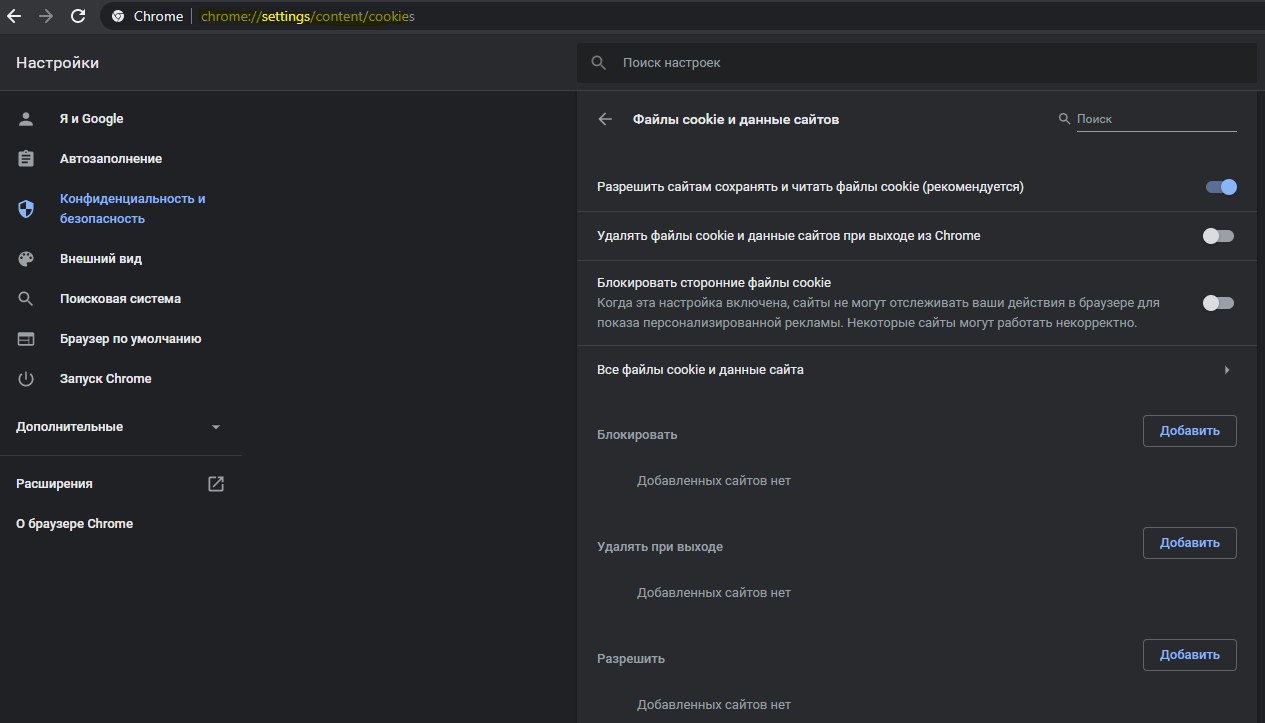
3. Сброс сетевых параметров
Откройте командную строку от имени администратора и введите следующие команды:
netsh winsock reset
- ipconfig /release
- ipconfig /renew
- ipconfig /flushdns
- ipconfig /registerdns

4. Авто DNS
Местные провайдеры предоставляют свой DNS адрес, который в большинстве случаях плохо работает. Нажмите сочетание кнопок на клавиатуре Win+R и введите ncpa.cpl, чтобы быстро открыть сетевые адаптеры. Нажмите правой кнопкой мыши по сетевому подключению и выберите «свойства«. Найдите в списке «IP версии 4 (TCP/IPv4)«, выделите его одним нажатием мышки и ниже нажмите на «Свойства«. В новом окне установите значение «Использовать следующие адреса DNS-серверов» и пропишите:
- 1.1.1.1
- 1.0.0.1

5. Отключите Lite Mode на телефоне
Функция Lite Mode предназначена для сокращения и экономии трафика. Она блокирует некоторые стили и использует кэшированную версию сайта, что приводят ко многим ошибкам. Если вы испытываете ошибку Err Connection Closed в Chrome на мобильном телефоне, то откройте браузер, нажмите на троеточие в верхнем правом углу и «Настройки«. Найдите графу «Упрощенный режим» и выключите его, если он включен.
Краткая диагностика
Здесь перед углублением в проблему я хочу научить вас быстро диагностировать проблему у себя. Давайте по шагам.
- Шаг 1. Перезагрузите ваш роутер и компьютер. Иногда проблема решается таким простым методом. Не помогло? Едем дальше.
- Шаг 2. Этот сайт нормально открывается на других устройствах (ноутбук, телефон)? Если да – проблема именно в компьютере. Переходите в соответствующий раздел. Если же все устройства не открывают его – следующий шаг.
- Шаг 3. Не открывается только один сайт или все? Открываются ли у вас yandex.ru и google.ru? Если не открывается только один сайт – а раньше он открывался? Если открывался, возможно, проблема на стороне самого сайта, нужно немного подождать. Если не открываются все сайты – есть варианты проблемы на стороне провайдера.
А теперь после этой базовой диагностики и определения основных направлений проблем, можно копнуть чуть глубже.
Resolving the «Err Connection Reset» Message in Google Chrome
Chrome resets your connection for many reasons. If you ever come across a reset error in this browser, one of the methods above should help you rectify the problem.
Chrome isn’t without issues, and you’ll likely encounter issues with it from time to time. The good thing is that you can fix most of these issues by yourself using quick and easy solutions.
Why Does Google Chrome Keep Crashing, Freezing, or Not Responding?
Google Chrome keeps crashing on your computer? Learn how to fix Chrome freezing and other frustrating Chrome errors.
Read Next
About The Author
Mahesh Makvana
(307 Articles Published)
Mahesh is a tech writer at MakeUseOf. He’s been writing tech how-to guides for about 8 years now and has covered many topics. He loves to teach people how they can get the most out of their devices.
More
From Mahesh Makvana
Clear Your Browser Cache
A possible reason Chrome keeps saying “Checking the connection” is that you have some faulty cache files in Chrome. Cache files are supposed to speed up your browser sessions, but sometimes, these files are the reason your browser runs slowly.
Luckily, Chrome lets you easily clear your cache files, which can potentially fix your connection problem.
Here’s how to reset the Chrome cache:
- Open Google Chrome on your computer.
- Click the three dots in the top-right corner, and select More Tools > Clear Browsing Data.
- Click the Basic tab at the top.
- Tick the Cached images and files option.
-
Hit Clear data at the bottom.
Очистка кеша браузера
Для исправления проблемы со сбросом соединения можно очистить кэш браузера. Делается это через параметры. Так, для Chrome необходимо нажать на три черты, которые расположены в верхней части экрана. Затем, выбрать «Настройки».

После этого следует перейти в дополнительные настройки. Здесь есть раздел «Личные данные». В открытой вкладке нужно найти пункт «Очистить историю» и поставить галочку напротив «Очистить кэш». Остальные пункты можно убрать. Как только все параметры будут настроены, можно нажимать на соответствующую кнопу для удаления данных. В этом же меню есть возможность выбрать период очистки. Так, если страница перестала загружаться не так давно, можно указать минимальный промежуток времени для очистки.

Последовательность действий для браузера Яндекс будет схожей. Для начала необходимо открыть параметры и выбрать пункт «Очистить историю».

В открытом окне пользователю нужно указать период времени и поставить галочку на пункте «Файлы, сохраненные в кэше». Здесь же будет указано, какой объем памяти будет освобожден. После установки всех параметров, можно нажимать на «Очистить историю».

Как устранить ошибку при направлении команды приложению в Excel и других программах
Как только кэш будет очищен, пользователь может перезагружать страницу.
Отключение брандмауэра и антивируса
Антивирус и штатный фаервол Windows — обязательный компонент системы. Но и они могут причинять вред, предполагая угрозы во всех получаемых и отправляемых пакетах данных. Эти программы можно сравнить с дотошным охранником-параноиком, из-за которого останавливается вся работа.
Брандмауэр отключается следующим образом:
- В строке поиска панели задач прописываем запрос «Средства администрирования Windows» и выбираем одноименный элемент;
- Нас интересует панель «Службы» — следуем туда;
- Перелистываем перечень, находим «Брандмауэр Защитника Windows» и кликаем по нему левой кнопкой мыши;
- Нажимаем кнопку «Приостановить» и «ОК». Если система не дает доступа к управлению службой Брандмауэра, то отключаем его через «Пуск/Параметры/Обновление и безопасность/Безопасность Windows/Брандмауэр и защита сети».
- Выбираем одну активную сеть из трех;
- Отключаем ползунок Брандмауэра.
Если попытки открыть страничку в web-браузере не увенчались успехом, то придется отключить и штатный антивирус:
- Возвращаемся в предыдущее окно безопасности системы и заходим в «Защита от вирусов и угроз»;
- Заходим в «Управление настройками»;
- Убираем ползунки над всеми параметрами.
Корректировка параметров веб-обозревателя и сети
Иногда причиной ограничения доступа к интернету, обусловленной уведомлением ERR CONNECTION RESET, являются некорректно прописанные рабочие свойства в самом обозревателе. Независимо от критерия, какой браузер используется пользователем, Яндекс браузер, Opera, Google Chrome или иной не менее популярный обозреватель, процесс корректирования характеристик прокси-серверов является идентичным.
Расскажем детально, применив как пример, обозреватель Google Chrome, что делать, если соединение с сетью ограничивается появлением на экране сообщения ERR CONNECTION RESET. Несмотря на необходимость вмешательства в свойства «Прокси-серверов», что звучит устрашающе, процесс по выполнению не отличается сложностью, не требует специальных познаний в области компьютерных технологий. Потребителю достаточно зайти в «Настройки» браузера, в «Хроме» для этого надо кликнуть по иконке с тремя горизонтальными линиями, находящейся в правом углу панели инструментов, и выбрать соответствующий пункт. После этого активируется окно с разнообразными настройками, где потребуется, прокрутив экран вниз до предела, выбрать параметр «Дополнительные», и перейти в категорию «Сеть», в которой нажать мышью на разделе «Изменить настройки прокси-сервера». В правой области окна откроются обусловленные настройки, где потребуется выбрать команду «Настройка сети», проставить «галочку» напротив надписи «Автоматическое определение параметров» и дважды, по запросу программы, нажав клавишу «ОК», подтвердить внесённые изменения.
https://youtube.com/watch?v=aOlXX-W-P1Y
Если проблема заключалась в некорректности параметров сети, то, после выполненных манипуляций, доступ к сайтам будет восстановлен. В ином случае придётся перейти к следующему варианту решения проблемы.
Оптимизация с помощью сторонних программ
В некоторых случаях эту проблему можно устранить с помощью специализированного программного обеспечения. Например, в программном пакете Advanced System Care есть собственный модуль для оптимизации интернет-соединения.

Он позволяет не только увеличить скорость доступа в Интернет, но по своей сути может выявить существующие или потенциальные сбои при попытке открыть ресурсы. Разумеется, участие пользователя в этом процессе не требуется. Однако следует понимать, что это скорее резервное копирование, чем основной метод устранения ошибок такого типа. И с этим модулем надо работать очень аккуратно. Бывают случаи, когда автоматическая коррекция привела не к желаемому результату, а к прямо противоположному эффекту.