Чем открыть файл h264 с камеры наблюдения
Содержание:
- H.264 Royalty Status
- Варианты просмотра файлов H.264
- Варианты просмотра файлов H.264
- Интеллектуальное управление видеопотоком формата H.264+
- Онлайн конвертеры
- The H.264 Spec
- All features
- Чем открыть файл h264 с камеры наблюдения
- Программы для просмотра
- Чем открыть файл формата .h264 в ОС Windows?
- Чем открыть файл формата .h264 в ОС Windows?
- Десктопные программы для конвертирования H264 в AVI
H.264 Royalty Status
A number of companies claim patent rights for intellectual property contributed to the development of H.264, and all that do are members of a patent pool organized by MPEG LA. Under the patent pool, different royalties apply to the different classes of products, as shown in Figure 3.
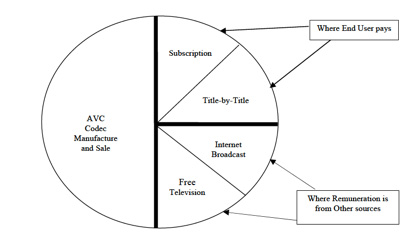
Figure 3. The H.264 royalty structure from the MPEGLA Summary of AVC/H.264 License Terms FAQ.
On the left are products sold or otherwise distributed with AVC encoders or decoders installed, while on the right are various content categories that include video encoded into H.264 format. Briefly, on the left side of the diagram, royalties start after the first 100,000 units are sold each year, and cap at $3.5 million per year 2005-2006, $4.25 million per year 2007-08, $5 million per year 2009-10, and $6.5 million per year in 2011-15.
For content categories on the right, there are royalties for subscription services, that scale with the number of subscribers, but only start after exceeding 100,000 subscribers. There are also charges for Title-by-Title content sold to viewers (pay-per-view), but only for content longer than 12 minutes in duration.
Continuing clockwise on the right, there is no royalty for H.264 encoded video delivered for free over the Internet, though fees apply for Free Television encoded in H.264 for Broadcast Markets that exceed 99,999 television households. Interestingly, the H.264’s patent group’s policy on free Internet video has varied significantly over time. Initially, there was no royalty until at least January 1, 2011, a policy that dissuaded many high-volume potential users from adopting H.264. Then, in February 2010, MPEG-LA announced that royalties would be delayed until December 31, 2015. Finally, in August 2010, MPEGLA extended the royalty-free license “in perpetuity,» with some pundits claiming that this was in response to Google’s open-sourcing the VP8 codec acquired from On2. Whatever the reason, those distributing free Internet video encoded via H.264 will never have to pay a license fee to MPEG LA.
Варианты просмотра файлов H.264
Большинство современных программ для проигрывания видео без проблем открывают H.264. При выборе следует руководствоваться удобством использования и наличием дополнительных функций в каждом отдельном плеере.
Способ 1: VLC Media Player
Программа VLC Media Player всегда отличалась широкими возможностями в плане воспроизведения видеофайлов самых разнообразных форматов, в том числе и H.264.
- Нажмите «Медиа» и выберите пункт «Открыть файл» (Ctrl+O).

Перейдите в директорию с нужным файлом. Обязательно укажите «все файлы» в выпадающем списке, чтобы H.264 отображался. Выделите его и нажмите «Открыть».

Или найдите видео на компьютере и просто перетащите в окно VLC Media Player.

Можно смотреть видео.

Способ 2: Media Player Classic
Одним из простейших решений для открытия H.264 на компьютере можно считать Media Player Classic.
- Разверните вкладку «Файл» и нажмите «Быстро открыть файл» (Ctrl+Q). Следующий пункт «Открыть файл» выполняет аналогичное действие, но с предварительным отображением окна для выбора дубляжа, что в нашем случае не нужно.


Также можно перетащить видео из Проводника в проигрыватель.

Через пару мгновений начнётся воспроизведение.

Способ 3: KMPlayer
Нельзя не упомянуть и KMPlayer как инструмент для просмотра H.264. Правда, в отличие от предыдущих вариантов, в этом плеере есть интегрированные рекламные блоки.
- Откройте меню и кликните «Открыть файл(ы)» (Ctrl+O).

В появившемся окне Проводника перейдите в папку с нужным файлом, укажите «Все файлы» в качестве отображаемых и откройте H.264-видео.

А можно перетащить его в область воспроизведения KMPlayer.

В любом случае это видео будет запущенно.

Способ 4: GOM Player
Интерфейс GOM Player, как и функционал, схож с KMPlayer, да и промоматериалы также периодически мелькают. Но для нас главное, что он распознаёт формат H.264.
- Кликните по названию программы и выберите пункт «Открыть файл(ы)» (F2).

Для открытия также можно использовать кнопку на нижней панели.

Теперь найдите папку с H.264, укажите отображение всех файлов и откройте нужное видео.

Как обычно, не забываем о возможности перетянуть файл в окно проигрывателя.

Теперь можно просмотреть H.264.

Способ 5: BSPlayer
Для разнообразия рассмотрим и BSPlayer как вариант для решения проблемы с открытием H.264.

Перейдите в место, где хранится нужное видео, укажите отображение всех файлов и откройте H.264.

Перетаскивание также сработает.

Практически сразу начнётся воспроизведение.

Как видите, открыть H.264 можно через один из привычных видеопроигрывателей. Главное, не забывать указывать отображение всех типов файлов.
Варианты просмотра файлов H.264
Большинство современных программ для проигрывания видео без проблем открывают H.264. При выборе следует руководствоваться удобством использования и наличием дополнительных функций в каждом отдельном плеере.
Способ 1: VLC Media Player
Программа VLC Media Player всегда отличалась широкими возможностями в плане воспроизведения видеофайлов самых разнообразных форматов, в том числе и H.264.
- Нажмите «Медиа» и выберите пункт «Открыть файл» (Ctrl+O).

Перейдите в директорию с нужным файлом. Обязательно укажите «все файлы» в выпадающем списке, чтобы H.264 отображался. Выделите его и нажмите «Открыть».

Или найдите видео на компьютере и просто перетащите в окно VLC Media Player.

Можно смотреть видео.

Способ 2: Media Player Classic
Одним из простейших решений для открытия H.264 на компьютере можно считать Media Player Classic.
- Разверните вкладку «Файл» и нажмите «Быстро открыть файл» (Ctrl+Q). Следующий пункт «Открыть файл» выполняет аналогичное действие, но с предварительным отображением окна для выбора дубляжа, что в нашем случае не нужно.

Откройте нужный H.264, не забыв указать отображение всех файлов.

Также можно перетащить видео из Проводника в проигрыватель.

Через пару мгновений начнётся воспроизведение.

Способ 3: KMPlayer
Нельзя не упомянуть и KMPlayer как инструмент для просмотра H.264. Правда, в отличие от предыдущих вариантов, в этом плеере есть интегрированные рекламные блоки.
Подробнее: Как убрать рекламу в KMPlayer
- Откройте меню и кликните «Открыть файл(ы)» (Ctrl+O).

В появившемся окне Проводника перейдите в папку с нужным файлом, укажите «Все файлы» в качестве отображаемых и откройте H.264-видео.

А можно перетащить его в область воспроизведения KMPlayer.

В любом случае это видео будет запущенно.

Способ 4: GOM Player
Интерфейс GOM Player, как и функционал, схож с KMPlayer, да и промоматериалы также периодически мелькают. Но для нас главное, что он распознаёт формат H.264.
- Кликните по названию программы и выберите пункт «Открыть файл(ы)» (F2).

Для открытия также можно использовать кнопку на нижней панели.

Теперь найдите папку с H.264, укажите отображение всех файлов и откройте нужное видео.

Как обычно, не забываем о возможности перетянуть файл в окно проигрывателя.

Теперь можно просмотреть H.264.

Способ 5: BSPlayer
Для разнообразия рассмотрим и BSPlayer как вариант для решения проблемы с открытием H.264.
- Нажмите «Menu» и выберите «Открыть» (L).

Перейдите в место, где хранится нужное видео, укажите отображение всех файлов и откройте H.264.

Перетаскивание также сработает.

Практически сразу начнётся воспроизведение.

Как видите, открыть H.264 можно через один из привычных видеопроигрывателей. Главное, не забывать указывать отображение всех типов файлов.
Опишите, что у вас не получилось.
Наши специалисты постараются ответить максимально быстро.
Интеллектуальное управление видеопотоком формата H.264+
Следующей особенностью кодека H.264+ является поддержка динамического изменения размера видеопотока в зависимости от времени суток, что особенно актуально для систем круглосуточного видеонаблюдения. Фирменные алгоритмы HikVision отслеживают динамику нагрузки на камеру в течение 24 часов, рассчитывая величину среднесуточных флуктуаций и корректируя степень сжатия видео с привязкой к прогнозируемой активности в кадре.
На приведенной схеме пиковая активность в кадре приходится на временной промежуток C (между 12 и 18 часами), тогда как утром и ночью снимаемая сцена статична (зоны A и B). Поток обрабатываемых данных при этом оказывается ниже практически на 95%, что помогает существенно сэкономить дисковое пространство. Конечная экономия зависит от количества движущихся объектов, интенсивности их перемещения и размера статичных участков, используемых при формировании I-кадров.
Чтобы лучше сориентироваться, можно воспользоваться следующей таблицей, позволяющей оценить перспективы использования кодека H.264+ в различных ситуациях.
| Зона интереса | Размер статичного фона | Уровень активности в кадре | Потенциальная экономия |
|---|---|---|---|
| Небольшой частный магазин | малый | средний | 50% |
| Оживленная улица в дневное время | средний | высокий | 65% |
| Промзона в ночное время суток | большой | минимальный | 95% |
Благодаря всему вышеперечисленному, формат H.264+ оказывается идеальным решением для создания системы видеонаблюдения с применением камер высокой четкости (с разрешением Full HD и выше) на объектах, где необходимо вести непрерывную видеофиксацию, а возможности детекции движения допустимо задействовать лишь в сценариях видеоаналитики. Современный стандарт компрессии изображения позволяет существенно сократить издержки, связанные с архивацией и хранением данных, не жертвуя при этом качеством записи. Результаты можно оценить по следующему ролику, специально подготовленному специалистами HikVision.
Онлайн конвертеры
Inettools.net
Одним из лучших онлайн приложений является инеттулс.нет. Это русифицированная онлайн программа, которая кодирует не только видеофайлы, но и множество других форматов – текстовых, изображений и т.п.
Для того, чтобы загрузить файл для перекодирования, кликаете по кнопке «Выбрать». В открывшемся проводнике выбираете необходимый файл, ждете, пока он загрузится. Затем утилита начинает обработку файла. После перекодировки, появится ссылка на скачивание с одним из форматов который был выбран для кодирования. Кликаете по кнопке «Скачать» и получаете уже преобразованный файл.
The H.264 Spec
H.264 is a video compression technology, or codec, that was jointly developed by the International Telecommunications Union (as H.264) and International Organization for Standardization/International Electrotechnical Commission Moving Picture Experts Group (as MPEG-4 Part 10, Advanced Video Coding, or AVC). Thus, the terms H.264 and AVC mean the same thing and are interchangeable.
As a video codec, H.264 can be incorporated into multiple container formats, and is frequently produced in the MPEG-4 container format, which uses the .MP4 extension, as well as QuickTime (.MOV), Flash (.F4V), 3GP for mobile phones (.3GP),, and the MPEG transport stream (.ts). Most of the time, but not all the time, H.264 video is encoded with audio compressed with the AAC (Advanced Audio Coding) codec, which is an ISO/IEC standard (MPEG4 Part 3).
All features
Program support encoding settings include:
* Full High Definition (1920 x 1080)
* Commonly Used High Definition (1280 x 720)
* Standard Definition (640 x 480)
* Internet-size Content (320 x 240)
* 3G Content (176 x 144, the default)
* High Quality (Same Size with Source)
* Normal Quality (Same Size with Source)
* Fast Speed (Same Size with Source)
For H.264, here are some general guidelines:
* For a frame size of 1920 x 1080 (full high definition), choose a data rate of 7,000-8,000 Kbps.
* For a frame size of 1280 x 720 (commonly-used high definition), choose a data rate of 5,000-6,000 Kbps.
* For a frame size of 640 x 480 (standard definition), choose a data rate of 1,000-2,000 Kbps.
* For a frame size of 320 x 240 (Internet-size content), choose a data rate of 300-500 Kbps.
* For a frame size of 176 x 144 (3G), choose a data rate of 50-60 Kbps for 10-15 fps content, or up to 150-200 Kbps for 24-30 fps content.
File Extension for H264
You may come across all kind of file extensions and still the codec can be H264:
* .avi — Yes, people use .avi for H264 videos too!
* .mp4 — Nero Recode and Quicktime use this format. Better than AVI as you can store AAC audio as well (Default).
* .mkv — Matroska container — can support many video and audio formats. Have a look here for more info.
* .h264 — This extension is not commonly used. Maybe in the future.
Чем открыть файл h264 с камеры наблюдения

Видеофайлы с расширением .h264 встречаются редко. В основном, такой формат используется авто-регистраторами, камерами наблюдения и некоторыми моделями камер для профессиональной/любительской видеосъёмки. Данный формат позволяет записывать длинные видео, которые не занимают много места на накопителе, что очень полезно, т.к. место там сильно ограничено.
Встречаются также некоторые подвиды формата .h264 – .h264-ES, .264, которые попадаются только на старых моделях камер. Не могут быть воспроизведены на компьютере без специальной обработки, в отличии от стандартного .h264.
Открытие файлов h264
На современных версиях ОС Windows, к сожалению, могут возникать проблемы при работе с таким форматом. В ОС Mac и Linux данные проблемы практически не встречаются.
Пользователям Windows остаётся два варианта:
- Воспользоваться сервисами для онлайн-конвертации видео из одного формата в другой (например, в привычный MP4). На данных сервисах есть ограничения по длительности и весу видео. Также есть риск некорректной конвертации.
- Воспользоваться проигрывателями, которые способны корректно прочесть и открыть видео в .h264.
Если вы выбрали второй вариант, то для начала установите нужный проигрыватель, а позже откройте видео с его помощью. Для этого нужно нажать правой кнопкой мыши по видеофайлу и выбрать пункт “Открыть с помощью…”, далее ищите нужный проигрыватель и открываете в нём видео.
Способ 1: QuickTime Player
Данный проигрыватель есть по умолчанию в компьютерах Apple, также имеется версия, полностью совместимая с Windows. Распространяется бесплатно, имеется поддержка для пользователей Windows-версии.
Помимо возможности воспроизведения видео и музыки разных форматов, проигрыватель имеет множество функций, которые пригодятся при обработке видео/звука.
Например, можно конвертировать файл из одного формата в другой, настраивать звуковую дорожку и т.д. В случае с версией для Windows, некоторые функции плеера могут быть недоступными.
Обратите внимание
Процесс установки стандартный – вы соглашаетесь с лицензионным соглашением, выбираете место для установки и ждёте завершения.
Скачать QuickTime Player
Способ 2: открытие при помощи VLC Media Player
По умолчанию установлен в некоторых дистрибутивах Linux. Способен воспроизводить практически все известные форматы видео и фото. Без проблем пойдёт практически на любой версии Windows. Распространяется бесплатно.
Помимо просмотра видео, пользователь может вносить некоторые корректировки в его качество (например, уменьшить, чтобы сжать размер видеофайла), производить примитивные манипуляции со звуковой дорожкой.
В отличии от QuickTime и стандартных плееров под Windows, разработкой и поддержкой данного продукта занимается некоммерческая организация, что позволяет вносить серьёзные изменения в функционал программы отдельным пользователям.
Скачать VLC Media Player
Способ 3: открытие при помощи Windows Media
Стандартный проигрыватель для ОС семейства Windows, за исключением последней Windows 10. В случае, если у вас установлен данный плеер по умолчанию, то файл .h264 откроется без всяких проблем. Изначально система может спросить, какой программой открыть видеофайл, но обычно он автоматически открывается во встроенном проигрывателе.
Если вы пользуетесь Windows 10, то можете скачать и установить данный проигрыватель. Проблем с его использованием возникнуть не должно. Однако и стандартный проигрыватель в этой ОС без особых проблем открывает формат h264.
Скачать Windows Media
Воспользовавшись одной из предложенных программ, вы без проблем откроете видеофайл формата .h264. При необходимости видео можно легко конвертировать в любой формат.
Программы для просмотра
VLC Media Player
VLC Meadia Player – это одна из многофункциональных утилит для просмотра видео, которая поддерживает воспроизведение потоковой записи. Вот так выглядит он при запуске.
Аббревиатура расшифровывается, как VideoLan Player. Эта утилита совместима со всеми операционными системами. Интерфейс переведен на русский язык.
Программа помимо того, что проигрывает все форматы видео и читает даже поврежденные видеоролики, умеет транслировать потоковое видео онлайн на несколько компьютеров. Приложение умеет записывать трансляции на компьютер, для чего необходимо скачать на каждый компьютер данную утилиту и установить ее.
Просмотреть потоковое видео можно следующим образом:
Сперва, вы должны определить ip камеры. В этом поможет программа Flir IP Config;
затем запускаете видеоплеер и во вкладке меню находите пункт «OpenNetworkStream» (открыть сетевой поток);
- в новом окне находите вкладку «сеть» и прописываете адрес вместе с форматом H.264;
- теперь можно просматривать видео с камеры.
Просмотреть уже записанный файл с расширением H.264 можно, кликнув по нему ПКМ (правой кнопкой мыши) и выбрав пункт «Открыть с помощью», а в этом пункте выбрать данный видеопроигрыватель.
Media Player Classic
Это еще один проигрыватель для просмотра файлов с расширением H.264, и позволяющая открывать файлы с камер наблюдения и видеорегистраторов. Это мощный видеоплеер, который распространяется с открытым исходным кодом. Media Player Classic работает со всеми форматами, которые только существуют. Проигрывает не только видеофайлы, но и аудиофайлы. Интерфейс утилиты переведен на русский язык.
Скачиваете ее с официального сайта и устанавливаете на компьютер. Затем переходите в настройки программы. Находите пункт «Воспроизведение» во вкладке «Вид» вверху плеера, и в нем вкладку «Захват».
Прописываете в настройках камеру, с которой хотите видеть трансляцию. Сам ролик запускается стандартно — кликаете по файлу ПКМ и в открывшемся окне выбираете «Открыть с помощью», а в этом пункте уже выбираете данный видеоплеер.
Либо, в открывшемся окне плеера, кликаете по вкладке «Файл» и нажимаете на кнопку «Быстро открыть файл».
В проводнике ищите запись с нужным расширением и выбираете «Открыть».
KMPlayer
Чтобы просмотреть видео в формате H.264 достаточно открыть плеер, зайти во вкладку «Открыть файлы».
В новом окне найти нужный элемент, выделите его и кликните по кнопке «Открыть».
GOM Player
GOMPlayer очень схож с KM Player, проигрыватель распознает H.264. Интерфейс его доступен на нескольких языках. Он поддерживает все форматы, без скачивания дополнительных кодеков, запись звука, субтитры. Открыть запись с расширением H.264 на нем можно также, как и на вышеописанных плеерах. Позволяет просматривать видео с видеорегистраторов.
Скачиваем и устанавливаем программу для просмотра видео с камер наблюдения. Затем открываем проигрыватель и жмем на кнопку, указанную на скриншоте:
В открывшемся меню проводника выбираем нужную запись и кликаем по кнопке «Открыть».
BSPlayer
Это видеоплеер поддерживает все расширения и может подгружать субтитры. На экран можно вывести субтитры на нескольких языках и подстроить расположение на экране. BSPlayer требователен к установленным кодекам, в случае отсутствия, не воспроизводит H264 и требует их загрузки.
Открыть в нем запись с регистратора можно также, как и в других плеерах. Скачиваете и устанавливаете программу. Запускаете ее, находите вкладку «Menu» и кликаете по пункту «Открыть».
В открывшемся окне, нажимаете на нужный файл и кликаете по кнопке «Открыть».
QuickTime Player
Этот проигрыватель от компании Apple. Воспроизводит звук, текст, анимацию и видео. Для проигрывания видео и аудио требуются специальные видео и аудиокодеки. Последняя версия проигрывателя совместима только с операционной системой Mac.
Для проигрывания записей H.264 достаточно установить плеер 7 версии. Открыть их можно также, как в вышеописанных программах.
Скачиваете и устанавливаете QuickTime Player. Запускаете, находите в меню «Файл» вкладку «Открыть файл» и кликаете по нему. Из открывшегося проводника выбираете нужное видео и кликаете по кнопке «Открыть».
Если по какой-то причине, запись H.264 не открывается, ее можно конвертировать в любой другой формат. Для это существует ряд конвертеров.
Чем открыть файл формата .h264 в ОС Windows?
Существует множество медиаплееров в ОС Windows, проигрывающих файлы формата h.264.
 Лучшие программы, с помощью которых можно открыть файл формата H.264
Лучшие программы, с помощью которых можно открыть файл формата H.264
Некоторые лучшие из них:
- VLC Media Player;
- KMPlayer;
- BSPlayer;
- Light Alloy;
- GOM Player;
- Media Player Classic.
Воспроизведение файлов H.264 с помощью медиаплеера VLC
К примеру, у пользователя имеется отснятый материал с камер видеонаблюдения или бытовой видеокамеры в формате .h264 и ему требуется воспроизвести отснятое видео в ОС Windows.
 Нажимаем «Download VLC»
Нажимаем «Download VLC»
 Заходим в «Настройки» браузера, открываем «Загрузки»
Заходим в «Настройки» браузера, открываем «Загрузки»
Шаг 2. Запустить скачанный файл.
 Запускаем скачанный файл
Запускаем скачанный файл
Шаг 3. Выбрать язык и нажать «OK».
 Выбираем язык и нажимаем «OK»
Выбираем язык и нажимаем «OK»
Шаг 4. Трижды нажать «Далее».
 Нажимаем «Далее»
Нажимаем «Далее»
Шаг 5. Нажать «Установить».
 Нажимаем «Установить»
Нажимаем «Установить»
Шаг 6. После установки программного обеспечения нажать «Готово».
 Нажимаем «Готово»
Нажимаем «Готово»
Шаг 7. После запуска программы нажать «Инструменты» и щелкнуть «Настройки».
 Нажимаем «Инструменты» и щелкаем «Настройки»
Нажимаем «Инструменты» и щелкаем «Настройки»
Шаг 8. Раскрыть слева щелчками мыши пункт «Ввод/кодеки» и выбрать «Демультиплексоры».
 Раскрываем слева щелчками мыши пункт «Ввод-кодеки» и выбираем «Демультиплексоры»
Раскрываем слева щелчками мыши пункт «Ввод-кодеки» и выбираем «Демультиплексоры»
Шаг 9. Выбрать справа в выпадающем списке «Модуль демультиплексора» вариант «Демультиплексор H264» и нажать «Сохранить».
 Выбираем в списке «Модуль демультиплексора» вариант «Демультиплексор H264», нажимаем «Сохранить»
Выбираем в списке «Модуль демультиплексора» вариант «Демультиплексор H264», нажимаем «Сохранить»
Теперь можно открывать и просматривать файлы H.264 в медиаплеере VLC. Для этого необходимо:
Шаг 1. Нажать «Медиа» и щелкнуть «Открыть файл…».
 Нажимаем «Медиа» и щелкаем «Открыть файл…»
Нажимаем «Медиа» и щелкаем «Открыть файл…»
Шаг 2. Выбрать в раскрывающемся списке «все файлы», щелкнуть мышью в окне на нужном файле и нажать «Открыть».
 Выбираем в раскрывающемся списке «все файлы», щелкаем мышью в окне на нужном файле и нажимаем «Открыть»
Выбираем в раскрывающемся списке «все файлы», щелкаем мышью в окне на нужном файле и нажимаем «Открыть»
Также можно просто перетащить нужный файл из папки Windows в окно медиаплеера для открытия файла.
 С помощью мышки перетаскиваем файл из папки в окно медиаплеера для открытия файла
С помощью мышки перетаскиваем файл из папки в окно медиаплеера для открытия файла
Видео откроется в окне видеоплеера.
 Воспроизведение видео формата H.264 в медиаплеере VLC
Воспроизведение видео формата H.264 в медиаплеере VLC
После просмотра видео можно вернуть автоматический выбор демультиплексора.
Чем открыть файл формата .h264 в ОС Windows?
Существует множество медиаплееров в ОС Windows, проигрывающих файлы формата h.264.

Некоторые лучшие из них:
- VLC Media Player;
- KMPlayer;
- BSPlayer;
- Light Alloy;
- GOM Player;
- Media Player >Воспроизведение файлов H.264 с помощью медиаплеера VLC
К примеру, у пользователя имеется отснятый материал с камер видеонаблюдения или бытовой видеокамеры в формате .h264 и ему требуется воспроизвести отснятое видео в ОС Windows.


Шаг 2. Запустить скачанный файл.

Шаг 3. Выбрать язык и нажать «OK».

Шаг 4. Трижды нажать «Далее».

Шаг 5. Нажать «Установить».

Шаг 6. После установки программного обеспечения нажать «Готово».

Шаг 7. После запуска программы нажать «Инструменты» и щелкнуть «Настройки».

Шаг 8. Раскрыть слева щелчками мыши пункт «Ввод/кодеки» и выбрать «Демультиплексоры».

Шаг 9. Выбрать справа в выпадающем списке «Модуль демультиплексора» вариант «Демультиплексор H264» и нажать «Сохранить».

Теперь можно открывать и просматривать файлы H.264 в медиаплеере VLC. Для этого необходимо:
Шаг 1. Нажать «Медиа» и щелкнуть «Открыть файл…».

Шаг 2. Выбрать в раскрывающемся списке «все файлы», щелкнуть мышью в окне на нужном файле и нажать «Открыть».

Также можно просто перетащить нужный файл из папки Windows в окно медиаплеера для открытия файла.

Видео откроется в окне видеоплеера.
После просмотра видео можно вернуть автоматический выбор демультиплексора.
Десктопные программы для конвертирования H264 в AVI
Если видео H264 нужно выложить в интернет для свободного доступа, его желательно сконвертировать в AVI или MP4, чтобы не создавать скачавшим его пользователям трудностей с просмотром. Для этого можно использовать следующие программы-конвертеры.
RipBot264
Бесплатный конвертер, предназначенный для преобразования разных форматов между собой. Программа заточена под конвертирование видео в форматы, поддерживаемые мобильными устройствами, но может использоваться и для преобразования H264. Относительно прост, удобен, позволяет настраивать битрейт, FPS и другие параметры видео, поддерживает распределенное кодирование с использованием серверов локальной сети. Для работы требует установки ffdshow tryouts, Haali Media Splitter, программы AVisynth и компонента Net Framework.
AVS Video Converter
Мощный видеоконвертер со встроенными кодеками и широкой поддержкой мультимедийных форматов, включая H264. Отличается гибкостью настроек, позволяет изменять параметры преобразуемого видео, добавлять меню, субтитры и прочие элементы. В использовании программа проста – в поле «Исходный файл» перетаскиваем H264-видео, на вкладке «Форматы» выбираем предпочитаемый формат и жмем кнопку «Старт».