Чем открыть файл mkv?
Содержание:
- Разбиение видео на части
- Что такое MKV
- Бесплатный видео-конвертер от Wondershare (поддерживает Windows 10 и Mac OS Mojave)
- Как смотреть на телевизоре формат MKV
- VLC media player
- Общие сведения о проблемах с MKV
- MKV Player
- GOM Player
- Что такое формат MKV и для чего он нужен?
- Конвертирование MKV в другие видеоформаты
- Карта проезда к ООО «МКВ» где находится
- Медиакодеки для стороннего медиаплеера
- Альтернативный вариант: загрузите кодеки
- Что делать, если программа не воспроизводит видео?
- Чем открыть mkv формат на Mac OS?
- Медиакодеки для стороннего медиаплеера
- Чем открыть файл MKV-формата?
- The KMPlayer
- Почему телевизор не читает MKV
- Как воспроизвести файлы MKV
- Заключение
Разбиение видео на части
Допустим нам нужно разбить файл размером 5,67Гб так, чтобы каждый фрагмент не превышал больше 4 Гб.
Запускаем программу с ярлыка на рабочем столе или в меню «Пуск» (ярлык «mkvmerge GUI»). В главном окне, в разделе «Входные файлы» нажимаем на кнопку «добавить» и выбираем желаемый файл на диске компьютера.

Переходим на вкладку «Глобальные» и в разделе «Разбиение» выбираем соответствующий режим разбиения файла. В программе предусмотрено 7 режимов разбиения:
- разбить по размеру;
- разбить после этого времени;
- разбить после тайм-кода;
- разбить по частям на основе тайм-кодов;
- разбить на части на основе номеров кадров/полей;
- разбить после кадров/полей с номерами;
- разбить перед главами.

Ниже подробно описаны все режимы разбиения, но чаще всего встречаются два случая: нужно разделить фильм на несколько частей и нужно вырезать конкретную часть фильма.
Разделение на части заданного размера
Для разделения файла на несколько частей заданного размера выберите пункт «разбить по размеру» и в поле «Размер» укажите желаемый размер в килобайтах (K), мегабайтах (M) или гигабайтах (G), поставив после размера соответствующую букву. Примеры: 512K, 700M, 4G. Такая градация связана с тем, что программа «понимает» только целые числа.
Важно!!!
Эмпирически установлено, что для того, чтобы фрагмент поместился на диск с файловой системой FAT-32, в поле размер нужно ввести значение «4088M», а возможно и меньшее

В поле «Имя выходного файла» укажите путь и название конечных файлов.
Нажмите на кнопку «Начать обработку» и дождитесь завершения обработки файла.

По окончанию обработки будут созданы файлы (фрагменты видео), в конце имени каждого из которых будет добавлен номер: «-001», «-002» и т.д. Файл оригинала видео останется незатронутый.

Видео
Сохранение заданной части видео
Для сохранения заданной части видео нужно выбрать режим «разбить по частям на основе тайм-кодов» и указать временные метки начала и конца желаемого фрагмента видео, например: «00:05:00-00:15:00», что значит — сохранить 10 минут видео начиная с 6-й минуты исходного фильма.

Если вас интересуют остальные варианты «раскройки» видео, ниже предоставлено описание всех режимов разбиения. Также в конце статьи описана обратная операция по склеиванию фрагментов видео.
Что такое MKV
MKV – это один из типов хранения видеоинформации, наряду с AVI, MP4 и т. п. Ещё его называют «Матрёшка», что неслучайно: внутри файла находится не только видеодорожка, но и субтитры, и другие вспомогательные элементы. Расширение удобно по нескольким причинам:
- MKV может содержать больше данных, занимая меньше памяти;
- значительно быстрее находится нужный фрагмент ролика (точная «перемотка»);
- видео разбито по главам и разделам;
- легко найти и переключить субтитры.
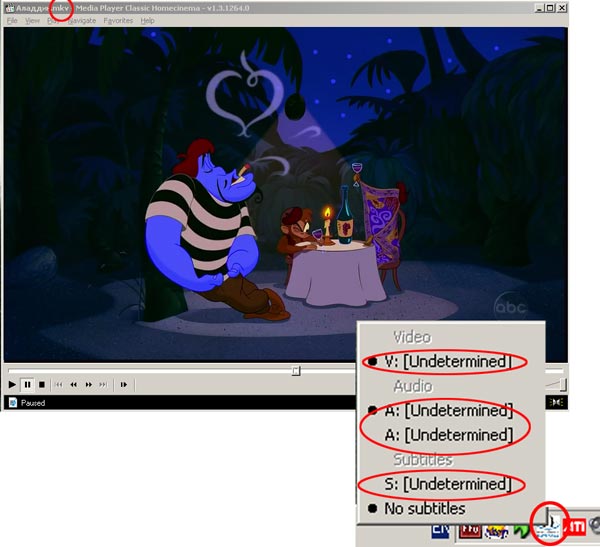
К формату MKV часто прибегают те, кто собирается транслировать в интернете объёмный ролик, требующий структуризации. Если вы скачиваете фильм со специализированного сайта, то вам, вероятнее всего, попадётся именно данное расширение, и теперь вы знаете, что это такое.
Бесплатный видео-конвертер от Wondershare представляет собой конвертер с возможностью добавлять файлы простым перетаскиванием видеофайлов, который позволяет конвертировать или записывать домашние DVD-диски в и из любых видеоформатов. В отличие от других видео конвертеров, Wondershare Free Video Converter предлагает до 30 раз большую скорость конвертации. Он помогает сделать видео более универсальными, конвертируя их в AVI, MKV, DVD, MP4, WMV, SWF, 3GP, MPEG, MP3 или PSP. Кроме того, Вы также можете записывать видео в DVD-папку, файлы ISO или на DVD-диски. К тому же, поддерживается запись видео с Google, Yahoo, YouTube или других видеохостингов.
Основные особенности:
- Поддержка большого списка форматов: Конвертируйте в широкий спектр видеоформатов HD и SD, включая распространенные видеоформаты HD, такие как HD TS, HD MPG, HD WMV, HD MP4, HD MKV и т. Д., популярные видео SD форматы, такие как AVI, MP4, MOV, WMV, MKV, MPG, MPEG, H.264 и другие.
- Экспорт аудиодорожки из MTS видео файлов: Отделяйте аудио файлы от AVCHD видео и сохраняйте их в MP3, WMA, M4A, WAV, APE, FLAC, AAC, AC3, MKA, OGG, AIFF, RA, RAM, MPA.
- Возможность преобразить видео с помощью богатого списка различных функций: Обрежьте черные края или ненужные части, поверните видеоролики или объедините несколько видеофайлов в один, наложите интересный рисунок или текстовый водяной знак, чтобы сделать его более уникальным и стильным.
Скачайте, установите и запустите Wondershare Free Video Converter на Вашем ПК/Mac. По умолчанию Вы попадете во вкладку Конвертация, затем нажмите кнопку +Добавить файлы в левом верхнем углу и укажите MKV файлы, которые необходимо конвертировать.

Шаг 2 Выберете конечный формат видео
После того, как Вы добавили MKV файлы, Вы увидите их в виде эскизов. Перейдите в список Конвертировать все файлы в: в правом верхнем углу, выберите нужные форматы видео во вкладке Видео, все доступные форматы перечислены здесь. Также Вы можете выбрать нужное разрешение видео.
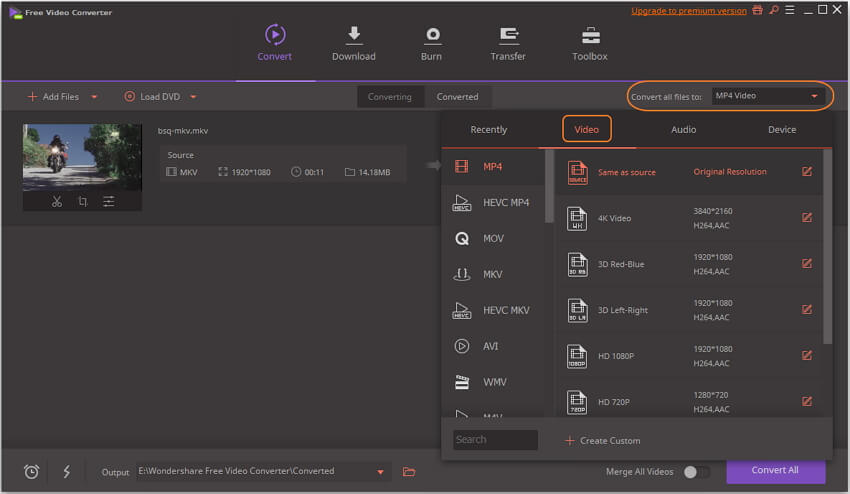
Шаг 3 Конвертируйте MKV совершенно бесплатно
После того, как Вы все приготовили, нажмите кнопку Конвертировать все, чтобы приступить к конвертации всех MKV видео в другой формат с помощью пакетного преобразования. Вы можете настроить конечную папку, нажав кнопку Конечный путь.

Ваши MKV файлы будут конвертированы бесплатно через несколько минут. Wondershare Free Video Converter поможет вам конвертировать видео MKV в любой формат и наоборот, просто следуйте инструкциям выше.
Как смотреть на телевизоре формат MKV

Некоторые модели «умных» телевизоров не умеют самостоятельно воспроизводить MKV-формат — чаще всего причина несовместимости девайса и контента кроется в запакованных в файл аудиодорожках с нестандартными для TV кодеками.
При попытке запустить подобный файл пользователь столкнётся либо с уведомлением о системной ошибке, либо с проигрыванием видео без звукового сопровождения.
Решить подобную проблему можно двумя способами: при помощи конвертации файла в другой видеоформат или благодаря установке на телевизор специального плагина.
Необходимо отметить, что для перезаписи фильма потребуется компьютер с мощными процессором и видеокартой и значительное количество времени. Также пользователь вряд ли захочет заниматься ручной конвертацией каждого скачанного из интернета видеофайла.
Вторым вариантом решения проблемы с MKV является установка на телевизор приложения SamyGO DCA, загрузить которое можно бесплатно с сайта 4PDA.
Установка приложения выглядит следующим образом:
- Извлечение из скачанного архива всех файлов.
- Форматирование flash-накопителя в FAT32.
- Загрузка на съемный диск папки “samygodca” со всем содержимым, находящейся в каталоге “release”. Необходимо заметить, что в случае с некоторыми моделями телевизоров на флешку потребуется загрузить папку “release”, а не “samygodca”. Выбор заливаемого каталога осуществляется опытным путём.
- Подключение внешнего диска к телевизионному аппарату через USB-интерфейс. Далее потребуется запустить “Content Library” и сохранить на телевизоре скачанные файлы — папку необходимо поместить в раздел «Игра» (каталог установленных приложений от сторонних разработчиков).
- Перезагрузить устройство при помощи запуска установленной утилиты — при открытии SamyGO дисплей должен автоматически погаснуть на некоторое время.
Процесс использования приложения представлен ниже:
- Подключение к телевизору съёмного диска со скачанным MKV-видео.
- Перезагрузка телевизионного аппарата (включение-выключение устройства).
- Открытие библиотеки загруженных приложений и запуск SamyGO DCA.
- Запуск стандартного медиаплеера и начало воспроизведения необходимого фильма в формате MKV.
Важно заметить, что, если телевизор не будет своевременно перезагружен, устройство может зависнуть или приложение при запуске выдаст ошибку. Причина подобной проблемы неизвестна
Также стоит учитывать, что функция PVR несовместима с DCA-утилитой — для разблокировки записи телепередач потребуется выключить-включить телевизионный аппарат.
Перезагрузка телевизора также может потребоваться при воспроизведении нескольких фильмов за один раз: после проигрывания первого MKV-файла пользователю необходимо деактивировать и повторно включить устройство, перезапустить SamyGO и лишь потом начать просмотр следующего видео.
VLC media player
Знаменитый «дорожный конус», снискавший славу безотказной и всеядной программа, которой по плечу любой формат как видео, так и аудио.
Исходя из слов разработчика, данное ПО было скачано более 500 млн раз за всю историю существования.
Вряд ли какой-нибудь плеер может похвастаться подобным успехом.
Бешеный ажиотаж VLC обусловлен его открытостью и кросс-платформенностью.
Если вы не знаете,чем открыть mkv на mac, смело качайте версию для MacOS и наслаждайтесь просмотром любимой дорожки.
Не поленитесь заучить основные сочетания клавиш плеера, чтобы пользоваться им без мышки.
Поверьте, это очень удобно, не приходится каждый раз тянуться за «грызуном», чтобы сделать громче, открыть субтитры либо сделать скриншот.
К слову, о субтитрах. Если вы смотрите фильм с оригинальным звуковым сопровождением, добавьте в папку с кино небольшой SRT-файл с субтитрами.
Плеер автоматически распознает его и добавит дорожку с переводом.
Начиная с версии 2.0 для VLC стали доступны скины. Теперь можно полностью менять внешнюю оболочку плеера на свое усмотрение.
Пожалуй, это самый удобный плеер, которые когда-либо был создан. Навигация – отменная, «прожорливости» форматов может позавидовать даже Jet Audio последнего поколения.
Ну и доступность для разных ОС. Отличный выбор.
https://youtube.com/watch?v=NW_aS2StYNQ
Чем открыть mkv файл? Обзор ТОП-5 лучших программ
Чем открыть mkv файл? Обзор ТОП-5 лучших программ
Источник
- https://programka.net/sovety/chem-otkryt-mkv
- http://geek-nose.com/chem-otkryt-mkv-fajl-obzor-5-luchshix-programm/
- https://pomogaemkompu.temaretik.com/1707114959831829390/chem-otkryt-mkv-fajl-obzor-top-5-luchshih-programm/
Общие сведения о проблемах с MKV
Общие проблемы с открытием файлов MKV
CyberLink PowerDVD Исчез
При двойном щелчке MKV-файла появится сообщение «%%os%% не удается открыть MKV-файл». Когда это происходит, это обычно связано с отсутствием CyberLink PowerDVD в %%os%%. Поскольку ваша операционная система не знает, что делать с этим файлом, вы не сможете открыть его двойным щелчком мыши.
Совет. Когда установлено другое приложение MKV, вы можете открыть его, выбрав «Показать приложения» и используя эту программу.
CyberLink PowerDVD требует обновления
Файл Matroska Video File несовместим с CyberLink PowerDVD, поскольку возможно, установлена неправильная версия. Если у вас нет правильной версии CyberLink PowerDVD (или любой из других программ, перечисленных выше), вам может потребоваться попробовать загрузить другую версию или одно из других программных приложений, перечисленных выше. Ваш файл электронной таблицы, вероятно, был создан более новой версией CyberLink PowerDVD, чем то, что в данный момент установлен на вашем компьютере.
Совет . Щелчок правой кнопкой мыши на MKV-файле, затем выбрав «Свойства» (Windows) или «Получить информацию» (Mac), может предоставить подсказки о версии файла.
В конечном счете, большинство трудностей при открытии MKV-файлов связаны с установленной неправильной версией CyberLink PowerDVD.
Ошибки при открытии файлов Matroska Video File могут возникать даже с последней версией программного обеспечения CyberLink PowerDVD, установленной на вашем компьютере. Другие ошибки открытия MKV могут быть созданы другими системными проблемами внутри %%os%%. К числу дополнительных факторов относятся:
MKV Player
Идеальный вариант для тех, кто не знает чем открыть mkv.Само название уже как бы намекает.
Программа изначально задумывалась как примитивный и удобный инструмент для воспроизведения MKV-формата, а также популярных аудио и видео-файлов.
Внешний вид окна чем-то напоминает классический WM-плеер 7 версии. Отличия лишь в том, что здесь кнопки имеют не пиктограммы с обозначением, а текстовые подписи.
Иными словами, если вы хотите нажать на воспроизведения, нужно кликнуть не на треугольник, а на кнопку «играть».
Функционал откровенно скудный. Здесь вы не найдете ни эквалайзеров, ни настроек эффектов, ни справочника.
Можно лишь варьировать скорость воспроизведения дорожек и отображения субтитров.
Полезная информация:
На нашем сайте вы можете скачать проигрыватель Poweramp. Это многофункциональное приложение, предназначенное для качественного прослушивания музыкальных композиций. В дополнении добавлен эквалайзер, отдельная библиотека.
GOM Player

Еще один неплохой вариант для тех, кто не знает, чем открыть mkv файл на windows 8 и более ранних версиях ОС.
Установочный пакет имеет встроенный набор кодеков, которые нужны для воспроизведения всех мало-мальски известных форматов.
Помимо базового функционала, плеер способен «есть» как недокачанные, так и битые мультимедиа-файлы.
Другое дело, что качество картинки при этом может страдать. Помимо этого, в GOM можно делать снимки экрана, записывать звук и субтитры.

Отличный вариант для старых ПК с характеристиками 2004–2007 года.
Любой фильм будет воспроизводиться без рывков и заиканий, поскольку здесь неплохо реализована постобработка.

К сожалению, проигрыватель нельзя «перекроить» под себя ввиду закрытости исходного кода.
Из-за этого невозможно убрать встроенную рекламу, которая периодически раздражает.
Что такое формат MKV и для чего он нужен?
MKV – это открытый видеоформат, разработанный в 2002 году Лассе Кярккяйненом и Стивом Ломмеи, имеющий название Matroska (Матрешка), так как он может хранить в себе множество медиафайлов, как эта игрушка.
Файл MKV фактически представляет собой файл-контейнер мультимедиа, хранящий в себе мультимедийные файлы, даже если они используют различные типы кодирования. К примеру, это могут быть видеофайлы h.264 или h.265; MP3 / AAC / OGG или файлы любого другого аудиоформата и несколько файлов субтитров SRT.
В настоящее время формат MKV широко используется для потокового интернет-видео и видео HD. Популярный открытый видеоформат WebM также основан на профиле контейнера Matroska.
Основным преимуществом контейнера Matroska является то, что он может содержать в одном файле большое количество треков видео, аудио, субтитров, метаданные (обложку, комментарии, описание и т.д.) и главы.
 Файл MKV открытый с помощью видео-плеера
Файл MKV открытый с помощью видео-плеера
Это означает, что один фильм MKV может включать несколько аудиодорожек и субтитров и можно легко переключиться на дорожку иностранного языка или комментарии режиссера, используя средства управления медиаплеером.
Еще одним преимуществом контейнера MKV является его восстановление ошибок. Например, если при загрузке файла интернет-соединение было потеряно, можно все равно просмотреть уже загруженные части видео. MKV также работает и с поврежденными файлами.
Конвертирование MKV в другие видеоформаты
Узнайте, проверенные способы для конвертирования видео, из новой статьи — «Как переформатировать видео».
Если по какой-либо причине первые два варианта «не сработали», можно конвертировать MKV-видео в крайне популярные форматы MP4 или AVI, и воспроизводить получившееся видео обычным медиаплеером или портативным устройством без поддержки MKV.
Чтобы конвертировать MKV-файл на ПК под управлением Windows, можно использовать Freemake Video Converter. Это бесплатный и хорошо выполненный конвертер со значительным количеством выходных форматов файла.
Использование конвертера
Шаг 1. Загрузить конвертер по адресу: https://www.freemake.com/free_video_converter/.
Для скачивания нажимаем «Free Download»
Шаг 2. Установить и запустить конвертер. Добавить файл MKV через кнопку «+Видео». Также можно просто перетащить видео в окно программы.
Добавляем файл MKV через кнопку «+Видео»
При необходимости можно отредактировать видео: обрезать, повернуть и т.д.
Справка! Freemake Video Converter не поддерживает одновременно несколько треков аудио и субтитров, поэтому перед конвертированием необходимо заранее выбрать нужный вариант.
Шаг 3. Выбрать формат вывода. Контейнер MP4 (кнопка «to MP4») рекомендуется для портативных гаджетов и контейнер AVI (кнопка «to AVI») для настольных компьютеров и телевизоров.
Выбираем формат вывода
Шаг 4. Выбрать готовые настройки, или создать свои с пользовательским битрейтом, частотой кадров, кодеком и другими опциями. Установить целевую папку для нового видео (кнопка «…»).
Выбираем готовые настройки и устанавливаем целевую папку для нового видео
Шаг 5. Нажать синюю кнопку «Конвертировать» (Convert), чтобы начать процесс преобразования файла MKV в другой формат видео.
Нажимаем синюю кнопку «Конвертировать»
Через несколько минут получится преобразованный файл, который можно смотреть в автономном режиме, загружать на портативное устройство или на свой сайт.
Читайте пошаговую инструкцию в новой статье — «Как преобразовать видеофайл в другой формат».
style=»text-align: justify;»>Поддержка MKV в других ОС
Медиаплееры, поддерживающие прямое проигрывания файлов MKV в других ОС, включают:
Карта проезда к ООО «МКВ» где находится
Также смотрите компании и организации с похожим видом деятельности, как у ООО «МКВ»: ЛИКВ КОМ ООО «ПАРС» | ООО «КОМФОРТ СТИЛЬ» | ООО «ЧОП «СВЯТОГОР» | ООО «ИНФОРМ — АУДИТ» | ООО «РИБОК»
Компания зарегистрирована 10 мая 2007 года (Межрайонная инспекция Федеральной налоговой службы №46 по г. Москве). Полное название: «МЕЖДУНАРОДНЫЕ КОНГРЕССЫ И ВЫСТАВКИ», ОБЩЕСТВО С ОГРАНИЧЕННОЙ ОТВЕТСТВЕННОСТЬЮ, ОГРН: 5077746774200, ИНН: 7727613771. Регион: Москва. Фирма ООО «МКВ» расположена по адресу: 121359, г. МОСКВА, ул. МАРШАЛА ТИМОШЕНКО, д. 44. Основной вид деятельности: «Предоставление прочих видов услуг / Предоставление прочих услуг». Дополнительные направления: «Прочая полиграфическая деятельность», «Предоставление прочих услуг», «Издательская деятельность».
Медиакодеки для стороннего медиаплеера
Кодек – это компьютерная программа, используемая для кодирования или декодирования любых цифровых файлов мультимедиа. Для воспроизведения MKV-видео нужны кодеки, позволяющие это делать с помощью «дефолтного» (установленного по умолчанию) системного видеопроигрывателя.
Разработчики MKV рекомендуют использовать для проигрывания этого типа файлов:
- Combined Community Codec Pack (CCCP);
- или K-Lite Codec Pack для ПК под управлением Windows.
Установка K-Lite Codec Pack
Шаг 1. Файл установки K-Lite Codec Pack можно загрузить по адресу: http://betdownload.com/k-lite-codec-pack-basic-570-download. Для скачивания нажать слева вверху зеленую кнопку Free Download и оранжевую Start downloading.
 Для скачивания нажимаем кнопку Free Download
Для скачивания нажимаем кнопку Free Download
Шаг 2. После скачивания файла открыть его щелчком мыши. Появится установочное окно K-Lite Codec Pack. Нажать «Далее» (Next).
 Нажимаем «Далее»
Нажимаем «Далее»
Шаг 3. В следующем окне не переставлять галочку, оставив «Обычный режим» (Normal mode). Нажать «Далее» (Next).
 Оставляем «Обычный режим» (Normal mode) и нажимаем «Далее»
Оставляем «Обычный режим» (Normal mode) и нажимаем «Далее»
Шаг 4. Окно «Выбор компонентов» (Select components) предлагает выбрать параметры установки кодеков. Можно оставить настройки по умолчанию и нажать «Далее» (Next).
 Выбираем параметры установки кодеков
Выбираем параметры установки кодеков
Шаг 5. Следующее окно настраивает режим запуска для K-Lite Codec Pack (напр., создание ярлыка настройки параметров и т.д.). Нажать «Далее» (Next).
 Настраиваем режим запуска для K-Lite Codec Pack
Настраиваем режим запуска для K-Lite Codec Pack
Шаг 6. Это окно предлагает интеграцию K-Lite Codec Pack с медиаплеером по умолчанию. После выбора медиаплеера нажать «Далее» (Next).
 После выбора медиаплеера нажимаем «Далее»
После выбора медиаплеера нажимаем «Далее»
Шаг 7. Это окно предлагает выбрать ассоциацию файлов с выбранным на предыдущем шаге медиаплеером.
Для ассоциации файлов поставить галочки в Video file extensions на Matroska (.mkv, .webm) и в Audio file extensions на Matroska (.mka).
Также можно нажать Select all video и Select all audio, если есть желание проигрывать на выбранном медиаплеере все видео и аудио файлы, поддерживаемые устанавливаемым кодеком. Нажать «Далее» (Next).
 Расставляем галочки
Расставляем галочки
Шаг 8. В окне «Готово к установке» (Ready to install) нажать «Установить» (Install). Запустится установка K-Lite Codec Pack.
 Установка K-Lite Codec Pack
Установка K-Lite Codec Pack
Шаг 9. После окончания установки нажать «Готово» (Finish).
 После окончания установки нажимаем «Готово»
После окончания установки нажимаем «Готово»
Чтобы запустить MKV-файл после установки медиакодека, нужно запустить медиаплеер, с которым интегрирован кодек, и открыть медиафайл стандартным для этого плеера образом.
Альтернативный вариант: загрузите кодеки
Если вы предпочитаете использовать Windows Media Player или другой проигрыватель Windows, который ещё не поддерживает файлы MKV, вы можете добавить эту поддержку. Для этого необходимо установить некоторые файлы, известные как кодеки (название происходит от компрессия/декомпрессия). Эти кодеки помогают вашему видеоплееру понять, как распаковывать файлы, которые он не поддерживает.
Звучит здорово, но есть причина, по которой мы предлагаем загрузку кодеков в качестве альтернативы использованию видеопроигрывателя со встроенной поддержкой. Наборы кодеков известны тем, что часто содержат в себе уязвимости или, что ещё хуже, вредоносные программы. Хорошей новостью является то, что, если вы будете осторожны, относительно выбора места загрузки кодеков (и обновления), они будут вполне жизнеспособным вариантом.
Рекомендуем перейти на Ninite – отличный ресурс для чистой установки множества полезных приложений. Хорошие люди в Ninite делают всё возможное, чтобы обеспечить загрузку, полностью свободную от всякой вложенной ерунды. Ninite предлагает пакет кодеков под названием Combined Community Codec Pack (CCCP) – популярный набор кодеков, которые охватывают большое количество форматов файлов.
На главной странице Ninite выберите опцию CCCP и любые другие приложения, которые Вас интересуют, а затем нажмите Get Your Ninite. Когда файл загрузится, запустите его, чтобы установить все выбранные вами программы.

После того, как вы установили кодеки, вам, возможно, придется перезагрузить компьютер, но обычно вы можете начать воспроизведение файлов MKV сразу после установки.
Что делать, если программа не воспроизводит видео?
Вариантов несколько – для начала попробовать обновить драйвера видеокарты. Второй вариант – проблема в недостающих кодеках, и тогда необходимо дополнительно установить k-lite codec pack full. Возможно, что дело в самом файле – в таком случае попробуйте открыть другой файл с таким же расширением, это позволит исключить ошибку самой программы.
MKV Player стоит попробовать тем, кто ценит простой интерфейс и удобство управления. Программа зарекомендовала себя как хороший вариант для просмотра видео формата mkv. Если не любите громоздкий софт с множеством ненужных функций – выбирайте этот плеер.
Чем открыть mkv формат на Mac OS?
К сожалению Apple не смогли добавить во встроенный Quick Time возможность воспроизвести МКВ, но существуют более функциональные альтернативы, например:
- VLC Media Player
- MPlayer
- MKPlayer
VLC будет удобен для пользователей, которые перешли с Виндовс и никак не могут привыкнуть к Маку. MPlayer и MKPlayer имеют приблизительно равные возможности. Они бесплатные, но MKPlayer — MKV & Media Player доступен прямо в Mac App Store, соответственно, его легко установить без специальных инструкций и настроек. В целом, интерфейс проигрывателя напоминает QuickTime, но форматов он поддерживает гораздо больше.
Медиакодеки для стороннего медиаплеера
Кодек – это компьютерная программа, используемая для кодирования или декодирования любых цифровых файлов мультимедиа. Для воспроизведения MKV-видео нужны кодеки, позволяющие это делать с помощью «дефолтного» (установленного по умолчанию) системного видеопроигрывателя.
Разработчики MKV рекомендуют использовать для проигрывания этого типа файлов:
- Combined Community Codec Pack (CCCP);
- или K-Lite Codec Pack для ПК под управлением Windows.
Установка K-Lite Codec Pack
Шаг 1. Файл установки K-Lite Codec Pack можно загрузить по адресу: https://betdownload.com/k-lite-codec-pack-basic-570-download. Для скачивания нажать слева вверху зеленую кнопку Free Download и оранжевую Start downloading.

Для скачивания нажимаем кнопку Free Download
Шаг 2. После скачивания файла открыть его щелчком мыши. Появится установочное окно K-Lite Codec Pack. Нажать «Далее» (Next).

Нажимаем «Далее»
Шаг 3. В следующем окне не переставлять галочку, оставив «Обычный режим» (Normal mode). Нажать «Далее» (Next).

Оставляем «Обычный режим» (Normal mode) и нажимаем «Далее»
Шаг 4. Окно «Выбор компонентов» (Select components) предлагает выбрать параметры установки кодеков. Можно оставить настройки по умолчанию и нажать «Далее» (Next).

Выбираем параметры установки кодеков
Шаг 5. Следующее окно настраивает режим запуска для K-Lite Codec Pack (напр., создание ярлыка настройки параметров и т.д.). Нажать «Далее» (Next).

Настраиваем режим запуска для K-Lite Codec Pack
Шаг 6. Это окно предлагает интеграцию K-Lite Codec Pack с медиаплеером по умолчанию. После выбора медиаплеера нажать «Далее» (Next).

После выбора медиаплеера нажимаем «Далее»
Шаг 7. Это окно предлагает выбрать ассоциацию файлов с выбранным на предыдущем шаге медиаплеером.
Для ассоциации файлов поставить галочки в Video file extensions на Matroska (.mkv, .webm) и в Audio file extensions на Matroska (.mka).
Также можно нажать Select all video и Select all audio, если есть желание проигрывать на выбранном медиаплеере все видео и аудио файлы, поддерживаемые устанавливаемым кодеком. Нажать «Далее» (Next).

Расставляем галочки
Шаг 8. В окне «Готово к установке» (Ready to install) нажать «Установить» (Install). Запустится установка K-Lite Codec Pack.

Установка K-Lite Codec Pack
Шаг 9. После окончания установки нажать «Готово» (Finish).

После окончания установки нажимаем «Готово»
Чтобы запустить MKV-файл после установки медиакодека, нужно запустить медиаплеер, с которым интегрирован кодек, и открыть медиафайл стандартным для этого плеера образом.
Чем открыть файл MKV-формата?
Для воспроизведения файла MKV можно использовать:
- поддерживающий MKV медиаплеер;
- медиакодеки для стороннего медиаплеера;
- конвертацию MKV в другие видеоформаты.
Топ-5 бесплатных медиаплееров, поддерживающих MKV:
- VLC Media Player;
- MPC-HC;
- MPV;
- DivX Player;
- MKV File Player.
Использование VLC Media Player
Шаг 2. Нажать синюю кнопку в центре страницы «Загрузить VLC» (Download VLC). Сайт определит ОС и предоставит правильный загрузочный файл.
 Нажимаем синюю кнопку в центре страницы «Загрузить VLC»
Нажимаем синюю кнопку в центре страницы «Загрузить VLC»
В зависимости от настроек браузера может потребоваться выбрать местоположение загрузки или подтвердить загрузку до того, как она начнется. Дождаться загрузки файла установки VLC.
 Происходит загрузка файла установки VLC
Происходит загрузка файла установки VLC
Шаг 3. Установить медиаплеер, запустив скачанный файл щелчком мыши. Нажать «Далее» (Next) справа внизу окна, чтобы начать установку, и нажать «Готово» (Finish), когда установка завершится.
 Нажимаем «Далее» (Next), чтобы начать установку, и нажимаем «Готово»
Нажимаем «Далее» (Next), чтобы начать установку, и нажимаем «Готово»
Шаг 4. Открыть VLC медиаплеер, щелкнув дважды значок оранжевого дорожного конуса.
 Открываем VLC медиаплеер
Открываем VLC медиаплеер
Шаг 5. Нажать вкладку «Медиа» (Media), находящуюся слева вверху окна плеера. Появится меню открытия файлов.
 Нажимаем вкладку «Медиа»
Нажимаем вкладку «Медиа»
Шаг 6. Нажать «Открыть файл …» (Open File…). При нажатии откроется окно выбора видеофайла для открытия в VLC медиаплеере.
 Нажимаем «Открыть файл …»
Нажимаем «Открыть файл …»
Шаг 7. Щелкнуть на видеофайле MKV, который нужно открыть. Также сначала можно щелкнуть в левой части окна на папке, в которой может находиться видео MKV (напр., на папке «Рабочий стол»).
 Выбираем файл MKV
Выбираем файл MKV
Шаг 8. Нажать «Открыть» (Open) справа внизу окна. Файл MKV должен начать проигрываться в VLC Media Player, как обычный видеофайл.
 Нажимаем «Открыть»
Нажимаем «Открыть»
The KMPlayer
Не стоит путать этот плеер с KMPlayer, пусть у них и идентичные названия. Последний разрабатывался KDE-среды.
Наш же имеет отличительную приставку «The» и «заточен» под Windows и Android.
Иными словами, если вы не знаете,чем открыть mkv на Android, можете смело качать с Play Market это приложение.
В остальном, программа поддерживает практически весь список популярных форматов как аудио, так и видео.
Среди них значится также FLV, WMV, AVI, MKV и QuickTime. Главное ее отличие – поддержка огромного количества кодеков.
Ходят слухи, что некоторые из них встроены в пакет ПО не совсем легально, но пользователю это лишь на руку, поскольку не приходится переплачивать за лицензию.
Возможностей хватает.
Во-первых, этот плеер может спокойно воспроизводить даже «битые» и недокачанные файлы любого формата (кроме DVD).
Во-вторых, в инсталляционный пакет изначально включена библиотека libavcodec, поэтому реестр не будет дополнительно «засоряться» различным мусором.
Обратите внимание! Для любителей необычного дизайна предусмотрена поддержка обложек и дополнительных плагинов от Winamp. И самое главное: реализована поддержка практически всех языков
Почему телевизор не читает MKV

Безукоризненное следование приведённым в предыдущем разделе советам не гарантирует проигрывание MKV-контента на телевизионном аппарате.
Проблемы с воспроизведением файла могут быть связаны с:
I. Старой версией программного обеспечения девайса.
Обновить прошивку можно при помощи специалистов из сервисного центра или самостоятельно.
Во втором случае пользователю потребуется:
- загрузить установочный файл с официального веб-сайта производителя;
- отформатировать флешку в FAT32 и записать на неё обновление для телевизора;
- подключить накопитель к TB и открыть на девайсе меню настройки параметров;
- перейти в раздел «Обновления ПО» и выбрать «Ручной способ»;
- в появившемся окне выбрать файл с прошивкой и щелкнуть по кнопке «Установить»;
- согласиться с условиями лицензионного соглашения и дождаться окончания установки.
II. Повреждениями файла.
Скачанный из интернета фильм может быть неправильно запакован в MKV-формат — для проверки файла рекомендуется попытаться воспроизвести видео на компьютере.
III. Установленными производителем устройства системными ограничениями.
Возможно, аппарат поддерживает воспроизведение MKV, но не может проигрывать видео, размер которых превышает условное количество гигабайт: например, телевизоры PHILIPS не умеют запускать файлы размером более 1.5 Gb. Решением подобной проблемы является конвертация контента — стоит заметить, что при сжатии качество видео может заметно ухудшиться.
Также из списка возможных причин системной ошибки не стоит исключать повреждение съёмного накопителя или его неправильное форматирование.
Итог
Итак, открыть файл MKV можно даже на тех Smart TV, которые по умолчанию не поддерживают видеофайлы с данным расширением. Также стоит заметить, что, если по тем или иным причинам телевизор не воспроизводит с флешки пользовательский контент, владелец устройства может скинуть нужный фильм на подключаемый через HDMI-интерфейс внешний диск и попытаться выполнить представленный в статье алгоритм.
Как воспроизвести файлы MKV
Поскольку MKV не является отраслевым стандартом, его поддерживают не все медиаплееры, хотя поддержка быстро растет. У вас есть два основных варианта для воспроизведения файлов MKV: использование медиапроигрывателя MKV или загрузка соответствующих кодеков для медиаплеера, который вы предпочитаете.
Лучший вариант: использовать VLC Media Player
Наш любимый выбор для воспроизведения файлов MKV – это медиаплеер VLC, главным образом потому, что он имеет встроенную поддержку и не требует установки чего-то ещёы. Скачайте и установите эту программу, следуя указаниям. Начните с перехода на официальную страницу загрузки на videolan.org.
Остерегайтесь загрузки из других мест, так как злоумышленники могут встроить свой код в файл загрузки.
Просто запустите загруженный файл, чтобы установить VLC. Весь процесс установки занимает не более двух-трех минут.
После завершения установки вы сможете смотреть любой из ваших файлов MKV
Обратите внимание, хотя VLC ассоциируется со всеми поддерживаемыми форматами видео и аудио во время установки, включая MKV, он не регистрируется в качестве приложения по умолчанию для этих типов файлов
Чтобы посмотреть файл MKV с помощью VLC, щелкните правой кнопкой мыши файл MKV, выберите «Открыть с помощью», а затем выберите «VLC Media Player».

Чтобы сделать VLC проигрывателем по умолчанию для файлов MKV, щелкните правой кнопкой мыши любой файл MKV, выберите «Открыть с помощью» и нажмите «Выбрать другое приложение».

В окне выбора приложения выберите «Медиаплеер VLC», включите опцию «Всегда использовать это приложение, чтобы открыть .mkv файлы», а затем нажмите «ОК».

После этого вы можете просто дважды щелкнуть файл MKV, чтобы он был открыт в VLC.
Конечно, не всем нравится VLC плеер. Если вам это не подходит, веб-сайт Matroska предлагает несколько медиаплееров для Windows со встроенной поддержкой.
Заключение
В последнее время все чаще стали появляться фильмы с высоким качеством. Поэтому у каждого пользователя должен быть проигрыватель способный воспроизводить формат MKV. Несмотря на изобилие приложений, рекомендуется рассмотреть в качестве основного плеера The KMPlayer или VLC media player. Подобные программки лучше всего справляются с воспроизведением HD фильмов. Если программы своевременно обновлять, проблем в их работе не возникнет.
Если вы ищете чем открыть mkv файл, то вы попали по адресу.
Каждый когда-либо качал фильмы с торрентов.
Вроде все хорошо, но файлы периодически не открываются, поскольку имеют разрешение *.mkv. А почему не AVI, к которому мы привыкли за такое количество времени?
Формат AVI разрабатывался всем известной компанией Microsoft с коммерческой целью.
Пережать исходную информацию в AVI-формат, пытаясь создать BD-rip файлы, не получалось, поскольку конечный продукт был ужасным во всех отношениях:
- Малое разрешение;
- Невозможность вставить субтитры;
- Отсутствие смены языков.
В итоге отечественные «Кулибины» создали собственный контейнер и назвали его «Matroska» (Матрешка).
Имя формата образовано путем транслитерации: Matroska – mk, video – v = mkv. Он изначально имеет больше возможностей, чем AVI, но не так распространен.
Из-за этого у многих возникает вопрос о том,чем открыть mkv файлна ПК? Разработчики позаботились об этом, снабдив свою продукцию соответствующей возможностью. Рассмотрим самых известных представителей, а именно:
- 5KPlayer
- The KMPlayer;
- GOM Player;
- MKV Player;
- Media Player Classic;
- VLC media player.