Как создать невидимый символ
Содержание:
- Кому нужны «невидимки» в Инстаграм?
- Вариант 1: Программа для ПК
- Особенности на телефоне
- Зачем нужна эта опция?
- Как отбить текст пробелами по центру в Instagram
- Целевое действие
- Каким образом сделать невидимым пробел в посте Instagram
- Формат представления
- Невидимые знаки форматирования в Microsoft Word
- Удаляем или заменяем лишние пробелы
- Ресурсы для редактирования
- А какие еще есть способы добавить абзацы?
- Невидимые символы «ВКонтакте»
- Как скрыть текст в Ворде
- Как найти скрытый текст в документе
- Заключение
Кому нужны «невидимки» в Инстаграм?
Сразу нужно отметить, что обычные отступы в Инсте не работают – текст склеивается в единую простыню. Пустой пробел – это невидимый (в мобильной версии Инсты) символ, который позволяет сдвигать текст к центру.
Символ пробела для Instagram часто применяется пользователями для создания абзацев, без которых публикация превращается в бессмысленный набор знаков. Любое «полотно» читается с большим трудом (или не читается вообще). Если участник социальной программы не знает, то его страница будет выглядеть нечитабельно, а публикации не принесут желаемого отклика от подписчиков.
Итак, кому нужны невидимые пробелы в описании профиля или постов в Инсте? Ответ очевиден: всем, кто хочет красиво оформить собственную страницу, привлечь внимание пользователей к постам, сделать свой Инстаграм более популярным
Вариант 1: Программа для ПК
Пользователи десктопной версии Discord имеют больше путей в плане создания невидимого ника, поскольку обладают всеми необходимыми возможностями, чтобы задействовать специальный символ или особенности предыдущих версий программы. Мы разберем каждый способ отдельно, а вам останется только подобрать оптимальный.
Способ 1: Добавление пробела (для старых версий Discord)
Если вы используете версию Дискорда хотя бы годичной давности и не собираетесь обновляться, у вас есть возможность редактирования ника путем добавления пробела вместо других символов. Следовательно, такое имя сохранится, поскольку поле не является пустым, но отображаться ничего не будет. Соответствующие коррективы вносятся следующим образом:
- Перейдите на сервер, где хотите поменять ник, или откройте настройки профиля для изменения имени учетной записи. Найдите себя в списке участников и кликните правой кнопкой мыши для появления контекстного меню.

В нем вас интересует пункт «Изменить никнейм», по которому и кликните.

Активируйте поле для ввода нового имени и поставьте там пробел.

На следующем скриншоте видно, что при выделении с зажатой левой кнопкой мыши этот пробел отображается — значит, поле не пустое.

Сохраните изменения и перейдите к проверке данного метода. Если сохранение не удалось, в используемой версии эту «фишку» пофиксили и придется прибегнуть к одому из следующих способов.

Способ 2: Использование специального символа
Есть специальный символ, который не отображается после сохранения ника из-за особенностей кодировки. Его можно использовать даже в последней версии Дискорда и, скорее всего, можно будет делать это и в будущем. От вас потребуется выполнить всего пару простых шагов:
- Снова откройте меню для изменения ника, где активируйте поле ввода.

Скопируйте символ и следом вставьте его в поле, после чего сохраните изменения.

Вернитесь к списку участников сервера, чтобы проверить действенность выполненной операции.

Учитывайте, что при отправке сообщения в чате небольшой фрагмент символа все же попадает в поле зрения.

Дополнительно уточним, что просто так очистить поле с ником от этого символа не получится, поэтому используйте кнопку «Сбросить Никнейм».

Способ 3: Изменение цвета роли
Из названия этого метода уже понятно, что подойдет он только юзерам, обладающим привилегиями на сервере, чтобы изменять настройки любой роли. Им может являться создатель или администратор, который через настройки выполняет соответствующие изменения.
- Нажмите по названию своего сервера, открывая тем самым его меню.

В нем кликните «Настройки сервера».

Перейдите к разделу «Роли», щелкнув по этой строке на панели слева.

Выберите роль, которую хотите редактировать, или же создайте новую.

Придется использовать пользовательский цвет, чтобы подобрать идеальный.

После отображения палитры вставьте код , который соответствует фону списка участников на сервере.

Примените изменения и перейдите в раздел «Участники».

Добавьте роль пользователю, для которого желаете сделать невидимый ник.

Найдите ее в появившемся списке, учитывая, что название роли уже сливается с фоном.

Вернитесь к списку участников и убедитесь в том, что ник действительно не отображается.

Если говорить о колонке отправки сообщений, данный оттенок не совсем подходит, поэтому вам следует выбрать — где вы хотите сделать ник невидимым. Если же интересует скрытие имени именно в чате, придется заменить код на , и тогда ник будет виден в списке участников, но не отобразится в чате.

При использовании светлой темы все эти настройки теряют актуальность, поэтому необходимо внести другие изменения. Задайте цвет роли полностью белый (), если хотите, чтобы его не было видно в чате при отправке сообщений.

Сохраните изменения, вернитесь к серверу и проверьте результат выполненных действий.

Для скрытия ника из списка участников понадобится использовать код цвета . Он немного отличается от белого, поэтому в чате ник все же можно разглядеть.

Рассмотренные выше настройки влияют на отображение ника в чате и в списке участников для всех юзеров, кто установил темную или светлую тему, применив для этого стандартные настройки мессенджера. Параметры будут неактуальны при установке сторонних тем вами или другими пользователями Дискорда, что нужно учитывать во время их редактирования.
Особенности на телефоне
К сожалению, тем пользователям, кто использует мобильную версию программы, не удастся быстро сделать невидимым свой никнейм. Изменить его в дискорде через телефон можно только через регулировку цвета.
Важно – у пользователя должны быть права администратора, позволяющие ему изменять цвет роли на сервере. В противном случае, ничего не получится. Алгоритм действий для смены цвета ника в прозрачный:
Алгоритм действий для смены цвета ника в прозрачный:
- Войти в Дискорд.
- Перейти в настройки сервера, нажав на его название.
- Из открывшегося списка нужно выбрать раздел под названием «Роли».
- Нужно выбрать собственную роль на сервере. Если роли нет, то ее нужно создать.
- Перейти в «Настройки роли», а затем в «Цвет роли».
- Выбрать пользовательскую палитру.
- Откроется палитра и поле для ввода. В это поле нужно ввести специальный код. Чтобы сделать никнейм невидимым для других пользователей на севере, нужно ввести #2f3136, или #36393f для чата.
- Заем нажать «Выбрать».
- Перейти в раздел «Участники», где нужно выбрать либо себя, либо того пользователя, чей ник делается прозрачным.
Данный способ позволит сделать никнейм прозрачным и невидимым для других пользователей Дискорда.
Невидимый ник в дискорде позволяет пользователю одновременно и выделиться среди других участников и не привлекать к себе внимание. При необходимости, сделать никнейм прозрачным можно за несколько секунд. Изменять цвет ника можно как с помощью компьютера, так и через мобильное приложение
Изменять цвет ника можно как с помощью компьютера, так и через мобильное приложение.
Зачем нужна эта опция?
Возможностей использования много – вот основные причины, которые побуждают использовать опцию:
- С целью привлечения внимания. Друг удивится и откроет беседу, если увидит оригинальную пустышку;
- В развлекательных целях – можно отправить, чтобы подшутить над другим пользователем или другом;
- Для оригинального оформления. Некоторые пользователи оформляют настоящие картины из смайликов и символов, грамотно используя спрятанный пробел.

Но будьте внимательны и хорошо подумайте, прежде чем посылать письмо без текста:
- Некоторые могут принять пустышку за сбой системы/вирус, и удалят беседу, не открывая;
- Не стоит оставлять подобные комментарии в сообществах и группах, чтобы избежать попадания в бан/черный список.
Вы можете пользоваться не только компьютером:
Пользователи могут отправить пустое (невидимое) сообщение с телефона в ВК;
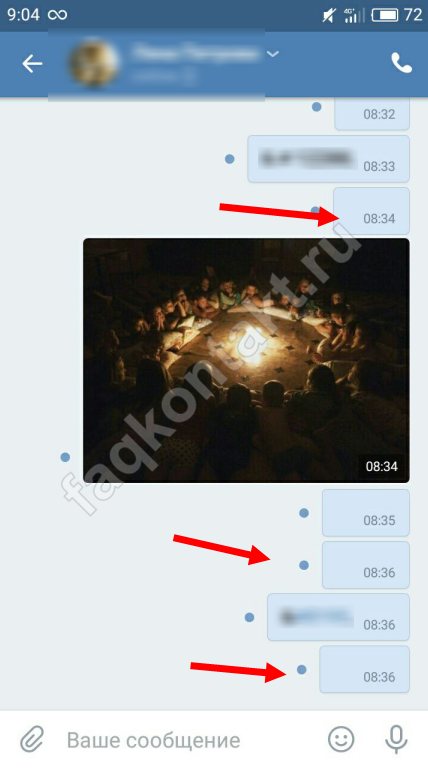
Все приведенные коды будут работать как на iOs, так и на Android.
Теперь вы знаете символьный код клавиши пробел – выбирайте любой из вариантов. Вот мы и рассказали все о том, как написать пустое (невидимое) сообщение в ВК – вам остается только воспользоваться инструкцией!
Как отбить текст пробелами по центру в Instagram
Чтобы вы смогли печатать описание к видео или изображению по центру, соответственно вам нужно вставлять несколько секретных пробелов. Сколько их будет — решать вам. Вы снова можете воспользоваться невидимым символом ‘’ ‘’. Их здесь 5, поэтому вы можете сразу использовать все, чтобы отступить от края строки на нужном расстоянии. Если вам не нужны все, удалите некоторые из них стандартным способом, как вы делаете это с любым другим текстом.
Чтобы скопировать секретный пробел для создания поста в Instagram, можно использовать мобильное устройство. Но если вам интересно, как его создать, найдите в интернете список всех ALT-кодов. Написать его можно будет только с использованием компьютерной клавиатуры. Так как он требует нажатия одновременно нескольких клавиш.
Целевое действие
Лаконичность и содержательность в практике применения — основные факторы успешности поста. Несмотря на то, что в Instagram нет таких жёстких ограничений как в Твиттере, место для маневра ограниченно. Гораздо выигрышнее емкие предложения, выделенные дополнительно через скрытый пробел, чем просто страницы букв.
Оптимальное и максимальное число знаков – разные понятия. Чем из меньше, тем лучше. Главное, передать в полном объеме заложенную мысль и побудить к целевому действию. Это может быть:
- установка отметки «Нравится»;
- репост;
- дополнение информации о вас и вашем товаре в сторис;
- участие в конкурсе или марафоне;
- покупка продукции;
- составление комментария и пр.
В любом случае задача предстоит творческая. Так как баланс между количеством и качеством каждый автор находит самостоятельно.
Внимание уделяйте залоговую и началу повествования. В режиме прокрутки ленты подписчики увидят только первые три строки. Остальные слова будут скрыты до тех пор, пока все письмо не будет развернуто по желанию читателя
Простановка лайка или сохранение в закладках зависит именно от того, удовлетворит ли его то, что будет написано под ними
Остальные слова будут скрыты до тех пор, пока все письмо не будет развернуто по желанию читателя. Простановка лайка или сохранение в закладках зависит именно от того, удовлетворит ли его то, что будет написано под ними.
Цифровое поведение человека
В практике SMM собирается особая статистика, которая показывает то, каким образом ведет себя зритель при просмотре социальных сетей. Обычно на публикацию объемом 2 тысячи символов для ознакомления уходит от 3 до 5 минут. Завершат прочтение длинного текста только 25% пришедших, остальные 75% уже перелистнут ваш материал. Процент ключевой аудитории будет еще меньше, если игнорировать пробел в инстаграм и его простановку в ключевых частях повествования. Идеальный случай – 3 строки или примерно 150 знаков
Если это невозможно, то продумывание оформления также важно, так как вкладываемое содержание
Для владельцев гаджетов с операционной платформой iOS при подсчёте статистики печатной машинки указывается количество уже введенных символов. На Андроиде эта опция не предусмотрена. Когда будет достигнут лимит, система не даст ввести сверх установленного лимита ни одной дополнительной точки. Превышение по этому параметру также является причиной того, что описание не сохраняется при нажатии на клавишу «Далее». Подсчет символов можно провести также в стандартном Ворде через вкладку «Рецензирование»
Фиксируйте внимание на общем количестве символов с пробелами
В качестве заключения отметим, что условиями для популярности выкладываемого поста – это его:
- информативность;
- лаконичность;
- грамотность;
- приятность восприятия по стилю и форматированию.
Не забывайте о последнем параметре. Желаем качественного контента и эффективного продвижения на платформе.
Каким образом сделать невидимым пробел в посте Instagram
Если вы попытаетесь написать текст в Инстаграм и выделить абзац пробелом, у вас ничего не выйдет. Но если пост оставить как есть, он выглядит сплошной простынёй. Его будет совсем не удобно читать. Ведь вы сами, когда открываете страницу с плохо отформатированным текстом, то скорее всего её сразу же закрываете.

И пытаетесь найти другой, более удобный текст для чтения. Однородные без отступов полотна поста пугают многих. Трудность их прочтения ещё заключается в том, что мы часто теряем строку, которую только что читали.

Но у нас есть выход. Текстовый редактор есть в каждом компьютере. Он нам пригодиться для того, чтобы создать нужный волшебный и невидимый символ в Инстаграм. Этот символ — наша палочка-выручалочка.
Порядок действий:
- Нажмите в любой версии Windows правую кнопку мыши на пустом месте экрана;
- Выберите строку «Создать»;
- Выберите документ «Текстовый документ»;
- Напишите несколько слов, чтобы между ними были пробелы;
- Скопируйте в буфер обмена только пробел без букв.
Вы можете написать 2 слова и поставить между ними несколько пробелов, чтобы вам было легче копировать. В смартфоне вы можете также воспользоваться приложением блокнот. В App Store и Google Play их достаточно на любой вкус.
Чтобы скопировать пробелы в мобильном блокноте:
- Выберите начало слова долгим тапом по экрану.
- После чего подкорректируйте выделение и нажмите «Скопировать».
- Если такой способ не сработает, попробуйте взять вот эти символы » ». Скопируйте их между кавычек.
Формат представления
Форматирование – важный аспект в планировании и составлении содержания. Популярность страницы прямо связана с грамотным составлением смыслового блока. Приведем несколько рекомендаций, как сделать его читабельным и понятным для широкой общественности. Естественно, поможет невидимый пробел для инстаграма. Скопировать его можно отсюда: «⠀⠀».
Общие критерии
В широком смысле слова эффект от представления буквенного описание зависит от факторов из ряда:
- равнения (по центру, по левому краю, по правому краю, по ширине);
- наличия отступов;
- разделение по структурным и смысловым блокам;
- оформление подзаголовков и названий;
- выделение цитат;
- использования шрифтов, цветовых эффектов, начертаний, теней и т.п.;
- присутствия такого элемента, как абзац инстаграма;
- применения графических миниатюр, например, смайлов.
Большинство из описанных функций, к сожалению, не реализованы непосредственно в программном обеспечении от официальных разработчиков компании. Поэтому приходится использоваться сторонние утилиты или хитрости, чтобы обеспечить качество представленной информации.
Советы от SSM-специалистов
Развитие Интернет продаж, маркетинга и всеобщей нацеленности на транслирование знаний через цифровые инструменты, привело к созданию отдельной отрасли. Эксперты в области оптимизации и создания электронных заметок – востребованные работники современных компаний. Даже если вы не являетесь экспертом в этом направлении, с помощью приведенных советов и символа пробела для инстаграма можно сойти за профессионала:
- Придумать заголовок – это главный «крючок», который должен замотивировать на дальнейшее общение и интерес к вашему аккаунту. Этот блок должен быть броским, ярким, запоминающимся. Вызывающим желание продолжить чтение и при этом не очень длинным. Его обязательно выделять. Это позволит визуально расставить акценты и заинтриговать адресата. Сделать это рекомендуется через секретный пробел в инстаграм.
- Добавить в пост «воздуха». Это профессиональный в области верстки и журналистики термин, который предполагает определенную манеру подачи. Глаз зрителя должен иметь возможность наблюдать пустые места. Иначе, он быстро «замыливается», чтение становится скучным и сложным, а целевая аудитория стремительно уходит из ленты, где не учитывают физиологическое особенности восприятия.
- Используйте списки и перечни. Этот инструмент также позволяет внести структуру и ясность в повествование. Не экономьте на пространстве. Между перечислением через запятую и маркированным списком выберите второй вариант. Также хорошо смотрится нумерация, особенно там, где действительно важен порядковый номер или общее число элементов. Максимальная степень отделения – дополнение пробела инстаграм до и после этого блока. Чтобы разнообразить по стилю и цвету свою идею рекомендуется рассмотреть возможность подбора эмоджи, которые будут одновременно выполнять роль маркера.
Невидимые знаки форматирования в Microsoft Word
Соблюдение норм правописания является одним из ключевых правил при работе с текстовыми документами.
Дело здесь не только в грамматике или стиле написания, но и в правильном форматировании текста в целом.
Проверить, правильно ли вы расставили интервалы между абзацами, не поставили ли лишних пробелов или знаков табуляции в MS Word помогут скрытые знаки форматирования или, говоря проще, невидимые символы.
Скачать последнюю версию Microsoft Word
Урок: Форматирование текста в Ворде
На деле не всегда с первого раза удается определить, где в документе было использовано случайное повторное нажатие клавиши «TAB» или двойное нажатие пробела вместо одного.
Как раз непечатаемые символы (скрытые знаки форматирования) и позволяют определить «проблемные» места в тексте.
Эти знаки не выводятся на печать и не отображаются в документе по умолчанию, но включить их и настроить параметры отображения очень просто.
Урок: Табуляция в Word
Включение невидимых символов
Для включения скрытых знаков форматирования в тексте необходимо нажать всего одну кнопку. Называется она «Отобразить все знаки», а находится во вкладке «» в группе инструментов «Абзац».
Включить этот режим можно не только мышкой, но и с помощью клавиш «CTRL+*» на клавиатуре. Для отключения отображения невидимых символов достаточно повторно нажать эту же комбинацию клавиш или кнопку на панели быстрого доступа.
Урок: Горячие клавиши в Ворде
Скрытые знаки форматирования
В разделе параметров MS Word, рассмотренном выше, вы могли видеть, какие есть невидимые символы. Давайте более подробно рассмотрим каждый из них.
Знаки табуляции
Этот непечатаемый символ позволяет увидеть место в документе, где была нажата клавиша «TAB». Отображается он в виде небольшой стрелки, направленной вправо. Более детально ознакомиться с табуляцией в текстовом редакторе от Майкрософт вы можете в нашей статье.
Урок: Табуляция в Ворде
Символ пробела
Пробелы тоже относятся к непечатаемым знакам. При включенном режиме «Отобразить все знаки» они имеют вид миниатюрных точек, расположенных между словами. Одна точка — один пробел, следовательно, если точек больше, во время набора текста была допущена ошибка — пробел был нажат дважды, а то и больше раз.
Урок: Как в Word убрать большие пробелы
Помимо обычного пробела, в Ворде также можно поставить и неразрывный пробел, что может быть полезно во многих ситуациях. Данный скрытый знак имеет вид миниатюрного круга, расположенного в верхней части строки. Более подробно о том, что это за знак, и зачем он вообще может понадобиться, написано в нашей статье.
Урок: Как в Word сделать неразрывный пробел
Знак абзаца
Символ «пи», который, к слову, изображен на кнопке «Отобразить все знаки», представляет собою конец абзаца. Это место в документе, в котором была нажата клавиша «ENTER». Непосредственно после данного скрытого символа начинается новый абзац, указатель курсора помещается в начало новой строки.
Урок: Как в Ворде убрать абзацы
Фрагмент текста, расположенный между двумя знаками «пи», это и есть абзац. Свойства этого фрагмент текста могут быть отрегулированы независимо от свойств остального текста в документе или остальных абзацев. К таким свойствам относится выравнивание, интервалы между строками и абзацами, нумерация, а также ряд других параметров.
Урок: Настройка интервалов в MS Word
Перевод строки
Знак перевода строки отображается в виде изогнутой стрелки, точно такой же, как нарисована на клавише «ENTER» на клавиатуре. Этот символ обозначает место в документе, где обрывается строка, а текст продолжается на новой (следующей). Принудительный перевод строки можно добавить с помощью клавиш «SHIFT+ENTER».
Свойства знака перевода строки аналогичны таковым для знака абзаца. разница лишь в том, что при переводе строк новые абзацы не определяются.
Привязка объектов
Символ привязки объектов или, как его называют, якорь, обозначает место в документе, в которое была добавлена, а затем изменена фигура или графический объект. В отличии от всех остальных скрытых знаков форматирования, по умолчанию он отображается в документе.
Урок: Знак якоря в Ворде
Конец ячейки
Этот символ можно увидеть в таблицах. Находясь в ячейке, он обозначает конец последнего абзаца, расположенного внутри текста. Также, этот символ обозначает фактический конец ячейки, если она пустая.
Урок: Создание таблиц в MS Word
На этом все, теперь вы точно знаете, что такое скрытые знаки форматирования (невидимые символы) и зачем они нужны в Ворде. Мы рады, что смогли помочь Вам в решении проблемы. Опишите, что у вас не получилось. Наши специалисты постараются ответить максимально быстро.
Удаляем или заменяем лишние пробелы
Одной из наиболее распространённых ошибок является выравнивание абзацев документа в Word’е не с помощью линейки, расположенной над текстом, или инструментов выравнивания (по левому краю, по центру, по ширине , по правому краю), а с помощью пробелов. Выравнивание абзаца с помощью пробелов, во-первых, более трудоёмко, во-вторых, не всегда позволяет добиться одинакового размера «красной строки» всех абзацев текста, в-третьих, усложняет возможные будущие изменения в выравнивании (с помощью линейки можно за несколько секунд выровнять все абзацы текста, тогда как используя пробелы нужно выравнивать отдельно каждый абзац).
Пробелу при включении отображения скрытых символов соответствует символ точки по центру знака:
Ниже на картинке показан пример выравнивания текста с помощью пробелов.
Использование функции показа скрытых символов позволяет определить, что в работе название раздела («Вступ») вместо выравнивания по центру выровнено с использованием пробелов; то же самое можно сказать и о абзацах, где линейка вообще не использовалась.
Для удаления лишних пробелов в нужных местах необходимо выделить символы пробелов с последующим нажатием кнопки «Delete».
Есть случаи, когда лишние пробелы используются хаотично в самом тексте, что усложняет его восприятие. Часто это связано либо с механической ошибкой при наборе текста, либо при копировании определённых участков текста с Интернета, либо при незнании автора работы, что между отдельными словами нужно ставить только один пробел (см. пример ниже).
Очень неудобно вручную удалять пробелы по всему тексту, поэтому целесообразно воспользоваться инструментом «Найти и заменить», для чего нажимаем на «Расширенный поиск» на ленте «Главная» как показано ниже на картинке.
Далее делаем следующие шаги:
1) в появившемся окне переходим на вкладку «Заменить»;
2) в поле «Найти» печатаем с использованием клавиатуры два пробела;
3) в поле «Заменить на» печатаем с использованием клавиатуры один пробел;
4) нажимаем на кнопку «Заменить все» (см. картинку ниже).
После нажатия кнопки «Заменить всё» увидим окно с количеством проведённых замен. После этого повторяем операцию (нажимаем «Заменить всё») до тех пор, пока число выполненных замен не будет равно нулю.
После осуществления вышеуказанных действий все лишние пробелы в тексте будут убраны.
В дальнейших моих уроках будут рассмотрены примеры удаления или замены других лишних символов с использованием функции показа скрытых (непечатаемых) символов в программе Microsoft Word.
Ресурсы для редактирования
Если делать отступы непосредственно в Instagram, то аккуратной публикации не получится. Текст слипнется и будет выглядеть далеко не идеально. Если по каким-либо причинам пробел в инстаграм скопировать не получилось или вас не устраивает итоговый результат, есть иное решение. Всемирная сеть предлагает широкий круг сторонних сервисов, которые нацелены на подсказку по форматированию в онлайн версиях.
Дополнительный плюс этой стратегии в том, что за результат вы будете точно уверены. Элементы не «поедут» или волшебным образом не убегут с нужного места.
Lingojam
Сайт этого решения: https://lingojam.com/TextFonts. Этот генератор шрифтов и разметки подойдет для работы с Instagram. Вся, разработанная в этом редакторе информация без искажений будет отображения в полях социальной сети. Помимо набора штатных инструментов, здесь сеть библиотека шрифтов. Так что возможностей для воображения и представления материала будет еще больше. Запрос на то, как сделать абзац в инстаграм в данном случае решается автоматически в процессе обработки текста.
Порядок действий по реализации функционала выглядит следующим образом:
У сайта есть существенное принципиальное ограничение – он работает только с латинским алфавитом и не поддерживает кириллицу.

PicturePlus
Проблема корректного отображения такого явления, как невидимый символ инстаграм больше не возникнет при условии использования ресурса: picture.plus/insta/post. Он незаменим, когда требуется разделить большой объем, а вручную это получается «коряво». Последовательность шагов выглядит так:
- обращаемся по указанному адресу;
- печатаем нужный пост в активном поле сервиса;
- нет ограничений по алфавиту (только кириллица или латиница), к вставке допускаются смайлики и хештеги;
- дальнейшая работа происходит после нажатия кнопки «Скопировать» внизу листа. Она становится доступной, когда в окне есть текст для преобразования;
- полученный вариант можно смело интегрировать в Инстаграмм, так как он будет содержать все необходимые символы, в том числе невидимый пробел. Причем точно там, где вы его разместили.
То, что здесь нет границ по раскладке, обуславливает широкое применение утилиты на практике. Многие специалисты по социальному продвижению и смежным областям рекомендуют мощности именно этого инструмента.
TextGenerator
Еще одна достойная альтернатива для тех, кто не готов мириться с некачественным представлением. Он работает не только со стандартными, но и иными фигурными шрифтами, которые необычно и оригинально смотрятся в итоговом документе. Принцип работы реализован доступно и подойдет для круга пользователей без специальных навыков:
- обращаемся к ссылке: textgenerator.ru;
- из внутренней коллекции выбираем нужный шрифт;
- печатает сведения, которые будут отображаться таким образом;
- перерисовка запускается через сиреневую клавишу «Изменить»;
- полученный тест через стандартный буфер обмена переносится в личный кабинет многих сервисов общения и выставления сведений о себе и своей компании.
При необходимости здесь можно разделить полотно по частям и секретный пробел в инстаграм выставиться в автоматическом режиме.
Перечисленные способы позволят обратить внимание не только на креатив в области графического и изобразительного направления, но и укажут на вашу грамотность и ценность его содержания. Сейчас ко второй части предъявляются повышенные требования
Пользователям все чаще мало просто видеть картинку, нужно еще добавить смысл и пользу.

А какие еще есть способы добавить абзацы?
1. Специальный сайт
Еще один простой способ — это использовать специальный сайт.
Это удобно, когда у вас нет установленного приложения на телефоне, а запостить красивый текст надо.
Или если вы хотите внести правки в текст или шапку профиля с компьютера.
Сервис добавления пробелов в Instagram называется Instaprobel.
У него есть и английская версия , которая в топе поиска по абзацам инстаграм на английском языке, а пользователей десятки тысяч!
У сервиса есть инструкция, но я вкратце изложу ее вам.
Чтобы добавить невидимые пробелы в текст, нужно:
1. Ввести текст в первое поле
2. Нажать кнопку “Конвертировать”
3. Нажать кнопку “Скопировать” или просто самостоятельно скопировать текст из второго поля.
Как видите, тоже очень просто и никакого ручного труда)
Огромный плюс сайта в том, что можно вставлять в текст смайлики!
Если вы хоть раз пытались редактировать шапку профиля с компьютера, то вы знаете, как сильно их не хватает))
У нашей русскоязычной аудитории, почему-то, этот сервис еще не очень известен, хотя разработчики — русский.
Вы будете одними из первых
2. Бот для telegram
В запрещенном в России мессенджере Telegram есть специальный бот.
Он также делает то, что и приложение, которое мы обсудили выше.
Ссылка на бота — https://t.me/text4instabot (ссылка может не открыться, если нет прокси в браузере).
Все, что вам нужно сделать — отправить боту свой текст, а он пришлет вам в ответ сообщение уже с абзацами.
Тоже довольно удобно. Но есть минус.
Телеграм работает довольно нестабильно, поэтому может получится так, что вам нужно будет добавить абзацы в текст, а телеграм просто не будет работать, т.к. блокируется. Чтобы телеграм заработал понадобятся прокси. А найти прокси — это тоже целый квест)
Но если вы активный пользователь Телеграм, то этот вариант может вам подойти, хотя есть сложности. Поэтому рекомендуем запастись альтернативными способами, указанными выше.
Что можно использовать вместо невидимого пробела?
Конечно, невидимый пробел не единственное для инстаграма средство, чтобы разделить строки.
Вы можете разделять строки при помощи:
- смайлов;
- точек;
- специальных символов (___, • и других).
Примеры использования:
— Точки-списки
Но такой текст выглядит довольно грязно.
А использование смайлов или спец.символов вообще сильно нагружает текст, а читать его становится просто невыносимо.
Пусть говорят, что “на войне все методы хороши”, бывают ситуации, когда приходится использовать срочные решения, типа точек.
НО! Если вы хотите стать популярным в инстаграме, хотите чтобы ваши тексты читали, чтобы люди видели вашу экспертизу в использовании соцсети — вам лучше использовать “правильные” методы.
И даже если вам пришлось срочно использовать точки, смайлы или что-то другое — вы всегда можете отредактировать текст и исправить некрасивые разделители на красивые пустые строки.
Невидимые символы «ВКонтакте»

Использованием невидимых символов значительно упрощает эту задачу. С одной стороны, они существуют и занимают какое-то место в пространстве, но с другой стороны их нельзя увидеть.
Немногие знают, что кроме обычных символов можно вызвать и другие. Для этого нужно всего лишь зажать клавишу «ALT» и нажать несколько цифр на дополнительной клавиатуре — «NumPad». Предлагаем и инструкцию, как написать невидимый символ в сообщениях:
- Зайдите в диалог или комментарий.
- Нажмите на поле ввода сообщения.
- Зажмите кнопку «ALT» и нажмите последовательно на дополнительной клавиатуре «255».

Данный способ работает на всех компьютерах, использующих операционную систему«Windows». Не бойтесь экспериментировать и попытайтесь сочетать клавиши по-разному. Краткая таблица приведена выше, но это совсем не все невидимые символы, которые можно написать «ВКонтакте».
Как скрыть текст в Ворде
Функция скрытия текста расположена в группе «Шрифты» как расширенная опция форматирования.
Вставить скрытый текст можно следующим образом:
- выделить отрывок текста для применения данной функции;
- для редакции Word 2003 открыть в меню «Формат» раздел «Шрифт», во всех остальных: Главная → раскрыть расширенную настройку инструментов «Шрифт» (стрелочка в самом низу справа);
- в новом окне установить галку напротив строки «скрытый» в разделе «Видоизменение»;
- подтвердить действие кнопкой «ОК».
![]()
Примечание: вызов окна «Шрифт» может быть осуществлен одновременным нажатием «Ctrl» + «D» на клавиатуре (вне зависимости от установок языка), либо вызовом контекстного меню, нажатием правой клавиши мыши и выбором пункта «Шрифт» после выделения отрывка текста.
Этими действиями мы сделали фрагмент текста скрытым, но если включена кнопка «Отобразить все знаки», он продолжит отображаться в документе.
Чтобы убрать скрытый текст из документа (не удалить, а убрать, тобишь скрыть), нужно деактивировать кнопку «Отобразить все знаки».
Как найти скрытый текст в документе
Узнать существует ли в документе скрытый текст (без отображения его на мониторе), можно несколькими способами.
1. Увидеть скрытый текст можно выделив текст документа и открыть окно «Шрифт» одним из способов, указанным в предыдущем разделе статьи. Если напротив строки «скрытый» стоит галочка серого цвета, значит, документ имеет скрытый текст.
2. Для поиска в документе скрытого текста в Word предназначена функция «Инспектор документов». Находится она в меню «Файл», в разделе «Подготовить» для редакции Word 2007 года, для всех остальных: Файл → Сведения.
![]()
Данная функция предусмотрена для удаления персональных данных и тех объектов форматирования, которые нежелательны к просмотру другими пользователями перед размещением документа в общем доступе или пересылкой.
Для того, чтобы воспользоваться функциями «Инспектора документов» необходимо:
- выбрать эту функцию или нажать на «Поиск проблем»;
- нажать «Да» в информационном окне для сохранения документа;
- поставить галки напротив «скрытый текст» и «невидимое содержимое»;
- нажать «Проверить».
![]()
После выполнения анализа, откроется окно, где будет отражен результат проверки. Строка с восклицательным знаком и фразой «Найден скрытый текст», означает, что он присутствует в документе. Если нет необходимости удалять скрытый текст, надо закрыть окно, кнопкой «Закрыть».
После этого скрытый текст будет отображен.
Заключение
Надеемся, что вы поняли, как создавать невидимые символы. Должны заметить, что при сочетании кнопки «ALT» и дополнительной клавиатуры можно получить достаточно большой их выбор, который, кстати, отсутствует в обычной раскладке.
Соблюдение норм правописания является одним из ключевых правил при работе с текстовыми документами. Дело здесь не только в грамматике или стиле написания, но и в правильном форматировании текста в целом. Проверить, правильно ли вы расставили интервалы между абзацами, не поставили ли лишних пробелов или знаков табуляции в MS Word помогут скрытые знаки форматирования или, говоря проще, невидимые символы.
На деле не всегда с первого раза удается определить, где в документе было использовано случайное повторное нажатие клавиши «TAB»
или двойное нажатие пробела вместо одного. Как раз непечатаемые символы (скрытые знаки форматирования) и позволяют определить «проблемные» места в тексте. Эти знаки не выводятся на печать и не отображаются в документе по умолчанию, но включить их и настроить параметры отображения очень просто.
Для включения скрытых знаков форматирования в тексте необходимо нажать всего одну кнопку. Называется она «Отобразить все знаки»
, а находится во вкладке «Главная»
в группе инструментов «Абзац»
.

Включить этот режим можно не только мышкой, но и с помощью клавиш «CTRL+*»
на клавиатуре. Для отключения отображения невидимых символов достаточно повторно нажать эту же комбинацию клавиш или кнопку на панели быстрого доступа.
Настройка отображения скрытых символов
По умолчанию, когда этот режим активен, отображаются все скрытые знаки форматирования. Если же его отключить, будут скрыты все те символы, которые отмечены в настройках самой программы. При этом, можно сделать так, чтобы некоторые из знаков были видимыми всегда. Настройка скрытых символов выполняется в разделе «Параметры».
1. Откройте на панели быстрого доступа вкладку «Файл»
, а затем перейдите в раздел «Параметры»
.

2. Выберите пункт «Экран»
и установите необходимые галочки в разделе «Всегда показывать эти знаки форматирования на экране»
.
