Секрет жирной точки
Содержание:
- Как ставить точку посередине строки?
- Как сделать жирную точку посередине строки?
- Как в ворде поставить жирную точку посередине строки?
- Как поставить точку?
- Как вводить специальные символы отсутствующие на клавиатуре?
- Как поставить жирную точку на клавиатуре?
- Как в ворде сделать точку?
- Как сделать точку на компе?
- Как поставить буллит в ворде?
- Как в ворде поставить знак?
- Что надо нажать на клавиатуре чтобы поставить точку?
- Как поставить точку на цифровой клавиатуре?
- Как поставить точку с запятой на клавиатуре?
- Как открыть список символов?
- Точка сверху [ править | править код ]
- Перечисление
- Изменение форматирования всех экземпляров Word (Microsoft Word)
- Точка перед союзом
- Наследие былых времен
- А также можно просто скопировать отсюда и вставить…
- Круги, дуги, полукруги — Circles, arcs, semicircles ∅ ⊕ ⊖ ⊗ ⊘ ⊙ ⊚ ⊛ ⊜ ⊝ ╭ ╮ ╯ ╰ ⌒ ⌢ ⌣ ◜ ◝ ◞ ◟ ◠ ◡ ○ ❍ ◌ ◍ ◎ ● ◐ ◑ ◒ ◓ ◔ ◕ ◖ ◗ ☉
- Квадраты, ромбы, прямоугольники — Squares, diamonds, rectangles ▁ ▂ ▃ ▄ ▅ ▆ ▇ █ ▉ ▊ ▋ ▌ ▍ ▎ ▏▐ ░ ▒ ▓ ▀ ▔ ▕ ■ □ ▢ ▣ ▤ ▥ ▦ ▧ ▨ ▩ ▬ ▭ ▮ ▯ ▰ ▱ ◘ ◙ ◚ ◛ ◧ ◨ ◩ ◪ ◫ ◆ ◇ ◈ ◊
- Треугольники, углы — Triangles, angles ∟ ∠ ∡ ∢ ∆ ∇ ⊲ ⊳ ⊴ ⊵ ⋈ ⋉ ⋊ ⋋ ⋌ ⍢ ▲ △ ▴ ▵ ▷ ▸ ▹ ► ▻ ▼ ▽ ▾ ▿ ◁ ◂ ◃ ◄ ◅
- Неправильно подобранные средства по уходу за кожей
- Расположение островка
- Пишем символы на клавиатуре
- Какие еще знаки могут быть на линии Жизни?
- Как поставить жирную точку – символ, на компьютере?
- Профилактика появления черных точек
- Как поставить жирную точку в Ворде
- Как сделать большую точку на клавиатуре
Как ставить точку посередине строки?
Как сделать жирную точку посередине строки?
Самый простой способ – это воспользоваться сочетанием клавиш «Alt+7». Поставьте курсив в том месте, куда нужно вставить жирную точку, нажмите и удерживайте «Alt», а затем кликните по цифре «7», которая находится на цифровой клавиатуре (она размещена справа).
Как в ворде поставить жирную точку посередине строки?
Вставка жирной точки в Microsoft Word
- Разместите указатель курсора в месте, где должна находиться жирная точка, и перейдите во вкладку «Вставка» на панели быстрого доступа. …
- В группе инструментов «Символы» нажмите кнопку «Символ» и выберите в ее меню пункт «Другие символы».
Как поставить точку?
Как поставить точку на клавиатуре компьютера или ноутбука?
- Нажали и… И все — точка перед вами, больше ничего делать не нужно. …
- Просто нажмите один раз на указанную клавишу. …
- Либо Shift+Alt:
- Либо с помощью иконки на панели задач:
- Третий способ …
- Будет поставлена точка. …
- Далее укажите команду charmap.exe, нажмите ОК.
- Перед вами — таблица символов.
Как вводить специальные символы отсутствующие на клавиатуре?
– нажмите и удерживайте клавишу Alt; – на дополнительной цифровой клавиатуре (цифровой блок расположен в правой части клавиатуры) наберите код символа; – когда вы отпустите клавишу Alt, в текст будет вставлен нужный символ.
Как поставить жирную точку на клавиатуре?
Самый простой способ – это воспользоваться сочетанием клавиш «Alt+7». Поставьте курсив в том месте, куда нужно вставить жирную точку, нажмите и удерживайте «Alt», а затем кликните по цифре «7», которая находится на цифровой клавиатуре (она размещена справа).
Как в ворде сделать точку?
Делается это в разделе под названием «Вставка», расположенного на панели быстрого доступа вверху страницы. В меню Word 2003 года пользователю нужно выбрать пункт «Вставка», затем перейти в раздел «Ссылка», после выбрать блок «Оглавление и указатели». А затем переключиться на вкладку «Оглавление» и нажать кнопку «ОК».
Как сделать точку на компе?
Ответ: Русская раскладка на клавиатуре имеет некоторые особенности при вводе знаков препинания. Набор точки происходит не так как на PC. Для этого задействуется комбинация клавиш «Shift+7».
Как поставить буллит в ворде?
Метод 1: С помощью команды Вставить символ
- В меню Вставка выберите команду символ. Microsoft Office Word 2007. На вкладке Вставка выберите символыи выберите Более символов.
- В диалоговом окне символ щелкните знак маркера.
- Нажмите кнопку Вставить и нажмите кнопку Закрыть.
Как в ворде поставить знак?
Щелкните или коснитесь того места, куда нужно вставить специальный символ. Перейдите к разделу вставка > символа > другие символы. Выберите специальные символы. Дважды щелкните символ, который нужно вставить.
Что надо нажать на клавиатуре чтобы поставить точку?
Как напечатать точку
При использовании русской раскладки, точка на клавиатуре находится на последней клавише в нижнем правом буквенном углу возле кнопки Shift. Для получения запятой в этом случае нажимают эту же клавишу, при этом удерживая Shift.
Как поставить точку на цифровой клавиатуре?
Как я могу изменить запятую на точку на цифровой клавиатуре в Windows 10 без изменения языка ввода?…2 ответа
- Нажмите Win+R и запустите control intl. cpl.
- Нажмите Дополнительные настройки
- Измените десятичный символ с запятой на точку на вкладках Numbers и Currency.
Как поставить точку с запятой на клавиатуре?
На изображение справа показ пример клавиши с символом точки с запятой. Чтобы напечатать этот символ удерживайте клавишу Shift и нажмите цифру 4. Точка с запятой очень много используется в программировании, она заканчивает (закрывает) инструкцию.
Как открыть список символов?
2) Либо в главном меню: Пуск — Программы — Стандартные — Служебные — Таблица символов.…Используем горячие клавиши, то есть:
Точка сверху [ править | править код ]
Точка сверху (англ. dot above, overdot, superdot ) ( ◌̇ ) — точка, ставящаяся над буквой.
Использование в письменностях
- В литовском буква ė обозначает долгий закрытый /ē/. Эта же буква иногда используется при латинской транслитерации русской буквы Э.
- В мальтийском есть буквы ċ /ʧ/ ġ /ʤ/ ż /z/
- В польской и в старых литовской и чешской орфографиях буква ż обозначает глухой шипящий спирант /ʐ/ (русская ж). Предположительно была введена Яном Гусом и в самом чешском со временем превратилась в гачек.
- В чеченской латинице 1992 года было пять букв с верхней точкой: ċ , ç̇ , ġ , ẋ , q̇
- В традиционной ирландской орфографии верхняя точка использовалась над согласными для обозначения лениции (называлась ponc séimhithe ‘точка лениции’). В современной передачи точки обычно заменяется на букву h. Так же точка иногда ставилась над m, n: ṁ, ṅ для обозначения назализованной мутации. Произношение их при этом не менялось.
Произношение букв с точками в современном ирландском
ḃ
ċ
ḋ
ḟ
ġ
ṁ
ṗ
ṡ
ṫ
/w vʲ/
/x ç/
/ɣ j/
/-/
/ɣ j/
/w vʲ/
/f/
/h/
/h/
- ċ и ġ иногда использовалась в древнеанглийском, обозначая /ʧ/и /j/ в отличие от обычных велярных c /k/ и g /g/.
- Точка над строчными i и j не является диакритикой. Но диакритикой может считаться точка над турецкой заглавной İ и отсутствие точки над строчными: ı и j (U+0237).
Использование в транскрипциях и транслитерациях
Точка не используется в МФА и редко используется в других транскрипциях:
- В семитской традиции ġ обозначает звонкий велярный спирант /ɣ/, обозначаемый буквой гайн. В других транскрипциях он может передавать велярный носовой /ŋ/ .
- ṅ передаёт велярный , чаще передавамеый макроном над n.
- ȧ иногда используется как символ для гласного среднего ряда нижнего подъёма (МФА: ɐ̞ ), который представлен например русской фонемой /a/.
- ṁ передаёт санскритский знак бинду (анусвара), соответствующий назализации предыдущего гласного. Иногда передаётся точкой сверху (см. выше).
- В латгальской транскрипции ẏ обозначает аллофон фонемы /i/, промежуточный между и .
- С буквами p и q вместо нижней точки (см. ниже) используется обычно верхняя точка: ṗ q̇.
Другое использование
- При записи эпиграфики точка под буквой обозначает неуверенное прочтение.
- В математике и физике точка обозначает производную по времени, например: v = x ˙ <displaystyle v=<dot >>.
Перечисление
Правила русского языка не запрещают точке присутствовать в рубриках перечисления, особенно если внутри списка уже присутствуют знаки препинания или перечисление состоит из нескольких предложений.
Наша точка завоевала себе право присутствовать в таких предложениях, потому что по правилам русского языка их следует рассматривать как самостоятельную и законченную мысль. Факт перечисления, безусловно, учитывается, но если бы это предложение можно было силой вырвать из перечисления и рассмотреть со всех сторон, стороннему читателю была бы понятна мысль, выраженная в предложении.
Если список состоит из нескольких пунктов перечисления, ставится другой знак препинания — точка с запятой. Запомнить просто. Представим, что у нас есть такой список, как:
Слово состоит из:
- приставки;
- корня;
- суффикса;
- окончания;
- основания.
Чтобы узнать, какой знак препинания надо ставить в конце каждого перечисления, просто вырвем любой пункт из контекста. Разве читатель поймет заложенную автором мысль, если просто прочитает «суффикса»? Это слово могло быть применено в абсолютно любом контексте, а потому нужна дополнительная информация, которая поможет читателю понять мысль.
Если же, напротив, предложение понятно само по себе и не требует никаких дополнительных уточнений, ставится заслуженная точка. Именно этот знак препинания отделяет одну законченную мысль от другой.
Изменение форматирования всех экземпляров Word (Microsoft Word)
Обратите внимание: Эта статья написана для пользователей следующих версий Microsoft Word: 97, 2000, 2002 и 2003. Если вы используете более позднюю версию (Word 2007 или новее), , этот совет может не сработать для вас
Чтобы посмотреть версию этого совета, написанного специально для более поздних версий Word, щелкните здесь: Изменение форматирования всех экземпляров Word.
Если вы разрабатываете документ, который будет использоваться для обучения читателя, как пользоваться программой, вы можете сделать документ более функциональным, используя цвет
Например, вы можете сделать каждое вхождение данного слова красным или синим.Это поможет привлечь внимание пользователя к этой области документа
В качестве примера предположим, что у вас есть специальный абзац с предупреждением как элемент дизайна в вашем документе
Каждый из этих абзацев начинается со слова Внимание! (с восклицательным знаком), и вы хотели, чтобы это слово было красным. Вы можете использовать Word для быстрого поиска всех вхождений слова и изменения его цвета
Для этого выполните следующие действия:
- Перейти в начало документа.
- Нажмите Ctrl + H , чтобы открыть вкладку «Заменить» диалогового окна «Найти и заменить».(См. Рисунок 1.)

Рисунок 1. Вкладка «Заменить» диалогового окна «Найти и заменить».
Убедитесь, что поля «Найти» и «Заменить на» пусты.
Убедитесь, что области форматирования «Найти» и «Заменить форматирование» также пусты. Вы можете очистить форматирование, находясь в полях «Найти» и «Заменить», нажав кнопку «Дополнительно» (если она доступна), а затем кнопку «Нет форматирования».
Введите буквы
Внимание!
в поле «Найти».
Нажмите Tab , чтобы поместить точку вставки в поле «Заменить на».
Нажмите кнопку «Формат» и выберите в меню «Шрифт». (Если кнопка «Форматировать» не отображается, сначала нажмите кнопку «Еще».)
Измените поле «Цвет», чтобы оно содержало красный цвет.
Щелкните ОК.
Нажмите «Заменить все».
Если у вас нет цветного принтера, цветные слова не принесут вам пользы при печати документа.Однако вы можете достичь почти такого же эффекта, изменив все вхождения определенного слова в специальный формат, который будет заметен на вашей распечатке.
Например, предположим, что у вас есть специальный абзац с предупреждением как элемент дизайна в вашем документе
Каждый из этих абзацев начинается со слова Внимание! (с восклицательным знаком), и вы хотите, чтобы это слово было выделено жирным курсивом. Вы можете использовать Word для быстрого поиска всех вхождений слова и изменения его форматирования.Для этого выполните следующие действия:
Перейти в начало документа.
Нажмите Ctrl + H , чтобы открыть вкладку «Заменить» диалогового окна «Найти и заменить».
Убедитесь, что поля «Найти» и «Заменить на» пусты, а также что области форматирования «Найти» и «Заменить» также пусты.
Введите буквы Внимание! в поле «Найти».
Нажмите Tab , чтобы поместить точку вставки в поле «Заменить на».
Нажмите кнопку «Формат» и выберите в меню «Шрифт».
Установите флажки для полужирного и курсивного начертания. В каждом поле должен появиться флажок.
Щелкните ОК.
Нажмите «Заменить все».. Это приведет к появлению Предупреждение! выделен жирным шрифтом и курсивом
Это приведет к появлению Предупреждение! выделен жирным шрифтом и курсивом.
WordTips — ваш источник экономичного обучения работе с Microsoft Word.(Microsoft Word — самая популярная программа для обработки текстов в мире.) Этот совет (257) применим к Microsoft Word 97, 2000, 2002 и 2003. Вы можете найти версию этого совета для ленточного интерфейса Word (Word 2007 и новее) здесь: Изменение форматирования всех экземпляров Word .
Автор Биография
Аллен Вятт — всемирно признанный автор, автор более чем 50 научно-популярных книг и многочисленных журнальных статей.Он является президентом Sharon Parq Associates, компании, предоставляющей компьютерные и издательские услуги. Узнать больше о Allen .
Написание макроса с нуля
Создание макросов может помочь расширить возможности Word. Если вы работаете с макросами, вы знаете, что создание макросов из .
Открой для себя больше
Создание файла JPG из диаграммы
Excel предоставляет отличные инструменты, которые позволяют создавать потрясающие диаграммы на основе данных в ваших таблицах.Как только ваш .
Открой для себя больше
Автоматическое отключение диаграммы Excel
Когда диаграммы Excel связаны в документе Word, они обновляются каждый раз при открытии документа. Вот как отсоединить .
Точка перед союзом
Есть еще одно наследие тех времен, когда точка использовалась преимущественно как знак остановки работы писца или просто указание на смысловую остановку. Известно, что союзы «а», «и», «однако» и тому подобные могут соединять несколько мыслей в одно предложение. Полученные конструкции бывают сложноподчиненными или сложносочиненными.
К подобным конструкциям всегда относятся с настороженностью. Мастер словесности, решивший соединить несколько мыслей в одну фразу, должен это сделать безукоризненно. Иначе конструкция развалится, станет непонятной окружающим. То, что могло бы быть триумфом умения выражать собственные мысли, станет поражением. Поэтому, согласно правилам русского языка, допускается ставить точку перед союзом, если следующая часть может быть выражена самостоятельным предложением. Например: «За несколько дней до праздника нас посетил доктор. И опять мы спорили до утра, а по вечерам играли на бильярде».
Красота русского языка в том, что озвученная выше мысль может выражаться разными способами. Поэтому различаются знаки препинания в конце предложения. Нужно подчеркнуть выразительность повествования? Тогда точкой надо разделить мысль на несколько маленьких фрагментов — динамика повествования усилится. Прием подходит художественной литературе, которая поднимает проблемы, требующие от читателя напряженного внимания к быстро меняющимся событиям.
Нужен более спокойный и ровный темп? Нет ничего проще. Точкой можно поделить мысль на два или три предложения. Если от читателя требуется напряженная работа ума, тренировка мышления, точка может быть поставлена всего один раз — в самом конце. Вместо этого мысли соединяются запятыми в одно сложное предложение.
Наследие былых времен
Наша точка знак препинания очень интересный и поныне несет в себе воспоминания о том, что когда-то это было простое указание на остановку.
Возьмем, например, сокращения: «и т. д.», «и т. п.» или другие подобные конструкции. Знакомая всем точка встречается и здесь, вот только указывает не на конец предложения, а на остановку слова. Подобно тому, как древние писцы могли ставить крест, чтобы сэкономить бумагу и сократить слово, так и в наше время ставится указание.
Но точка знак препинания, который до сих пор не до конца превратился в указание на конец предложения. Взять, например, заголовок. Любой хороший заголовок — это, вне всякого сомнения, предложение. Есть существительное, сказуемое. Предложение выражает какую-то мысль, которая может быть понята и осмыслена. Однако знакомая всем точка знак препинания, указывающий на конец предложения, здесь не ставится. Более того, посмевший это сделать немедленно навлечет на себя гнев всего филологического сообщества. Такие знаки препинания, как точка, в заголовках не ставятся.

Есть и другие исключения. Например, предложения в списках далеко не всегда заканчиваются точками, хотя другие знаки препинания вполне могут использоваться и даже обязаны там присутствовать.
Если еще подробнее посмотреть на то, что представляет собой точка знак препинания открывается с совершенно иной стороны. Иногда повествовательное предложение вовсе не заканчивается точкой. Обычно так происходит, когда мысль не полностью закончена: тогда многоточие намекает читателю на то, что не все еще сказано, что начатая здесь мысль может быть продолжена когда-то в будущем.
Точка знак препинания очень интересный, и, если принять во внимание постоянное развитие русского языка, неизбежно развитие точки. Ее путь от древнего креста к современному своему состоянию, безусловно, интересный и заслуживает уважения, но ни в коем случае не завершился полностью и окончательно
А также можно просто скопировать отсюда и вставить…
🖎🖓🖒🖑
Сердечки
➳ ღ ❥ ❢ ❦ ❧ ☜♡☞
Знаки зодиака:
Погода и природа:
☼ ☽ ★ ☆ ☾ ℃ ℉ ﻩﻩﻩ*ﻩ*ﻩ*ﻩﻩﻩ -‘๑’- ϟ ︸ ⁂ ☼ ☽ ☾ ✩ ✪ ✫ ✬ ✭ ✮ ✯ ✰ ҈ ҉
ʘ ♁ ☿ ♃ ♄ ♅ ♆ ♇
Шахматы:
♔ ♕ ♖ ♗ ♘ ♙ ♙ ♚ ♛ ♜ ♝ ♞ ♟
Нотные знаки, музыка, эквалайзер:
♩ ♪ ♫ ♬ ♭ ♮ ♯ ☊ .ιllιlι.ιl.
Иероглифы:
牡 マ キ グ ナ ル フ ァ 系 路 克 瑞 大 阪 市 立 学
鎰 命 科 ャ マ 能 力 ϒ 人 は 妻 ス テ ィ 要 望 通
り 玉 宏 ¥ サ 丹 谷 Ѫ 灯 影 伝 鶐
Знаки:
● • ❍ ø ■ □ ❏ ▄▀▄▀▄ ◘ ◆ ◇ ▀▄ ▀▄ ▀▄ ◢ ◣ ◤ ◥ 【 】 〖 〗〘 〙〔 〕
✇ ☭ ۞ ⌘ ☤ ☬ ☫ 〄 ※ ⊕ ⊗
Ⓐ � ۩ ¥ £ ₩ $ € ₵ ₠ ₢ ₡ ₱ ₮ ₦ ₳
♲ ♳ ♴ ♵ ♶ ♷ ♸ ♹ ♺ ♼ ♽
✆ ☏
✐ ✑ ✓ ✕ ✗ ✘ ☐ ☒ □ ▣ ▤ ▥ ▦ ▧ ▨ ▩
๑ ஐ ॐ ๖ۣۜG இ ഊ ₪₪ § Ѿ Ω Ѽ ఞ ಊ ఎ യ ﻸֆ ൠ Ƹ̴Ӂ̴Ʒ ஔ
६ ३ १ २ ५ ७ ९ ণ ঐ ঙ ৡ ১ ২ ৩ ৯ ৶ ৸ ઈ ઉ ૬ ୭ ໂ ໃ ໄ ⌇༼ ༽ Ҩ ҩ
√ ∫ ∂ ∑ ∏ − ± × ÷ ≈ ∝ ≡ ≠ ≤ ≥ ∈ ∩ ∪ ⊂ ⊃ ⊆ ⊇ ¬ ∧ ∨ ∃ ∀ ° ′ ″ ∞ ‰ ∛ ∜ ᴥ ❛ ❜ ❝ ❞
крестики, снежинки, цветочки
✗ ✘ ✱ ✲ ✵ ✶ ✷ ✸ ✹ ✺ ✻ ✼ ✽ ✾ ✿ ❀ ❁ ❂ ❃ ❊ ❅ ❆ ❈ ❉ ❊ ❋
Весёлые мордачки из символов
ソ ッ ヅ ツ ゾ シ ジ ټ
˜”*°•.•°*”˜
.•°*”˜ ˜”*°•.•° *”˜˜”*°•
.•°*”˜˜”*°•●•٠٠•●°*”˜˜”*°•
✿ ₪ ▲ =:^_^:=
Арабский алфавит — The Arabic alphabet
ء ي ڴ ک م ن و
ۇ ه ل ر ز س ش
غ ق ی گ ب پ
ت ث ج چ د ܓ ا
Армянский алфавит — The Armenian alphabet
Ա ա Բբ Գգ Դ դ Եե Զ
զ Էէ Ըը Թթ Ժ ժ Իի Լլ
Խ խ Ծծ Կկ Հհ Ձձ Ղ ղ
Ճ ճ Մմ Յյ Նն Շշ Ոո Չչ
Պպ Ջջ Ռռ Սս Վվ Տտ Րր
Ցց Ււ Փփ Քք Օօ Ֆֆ
Греческий алфавит — Greek alphabet
Α α Β β Γ γ Δ δ Ε
ε Ζ ζ Η η Θ θ Ι
Ϊ ι ϊ Κ κ Λ λ Μ μ
Ν ν Ξ ξ Ο ο Π π Ρ
ρ Σ σ ς Τ τ Υ Ϋ υ ϋ
Φ φ Χ χ Ψ ψ Ω ω
Грузинский алфавит — Georgian alphabet
ა ბ გ დ ე ვ ზ ჱ თ
ი კ ლ მ ნ ჲ ო პ
ჟ რ ს ტ უ ჳ ფ ქ ღ ყ შ
ჩ ც ძ წ ჭ ხ ჴ ჯ ჰ ჵ
Иврит — Hebrew
א ב ג ד ה ו ז ח ט י כ (ך) ל מ
(ם) נ (ן) ס ע פ (ף) צ (ץ) ק ר ש ת
Кирилица — Cyrillic
А Б В Г Ґ Д Ђ Ѓ Е (Ѐ) Ё Є Ж З (Ζ) Ѕ
И (Ѝ) І Ї Й Ј К Л Љ М Н Њ О П Р С
Т Ћ Ќ У Ў Ф Х Ц Ч Џ Ш Щ Ъ Ы Ь Э Ю
Исторические буквы — Historical characters
(Ҁ) (Ѹ) Ѡ (Ѿ) (Ѻ) Ѣ ІA Ѥ
ІѢ Ѧ Ѫ Ѩ Ѭ Ѯ Ѱ Ѳ Ѵ (Ѷ)
Буквы неславянских языков — Letters of non-Slavic languages
Ӑ Ӓ Ә Ӛ Ӕ Ғ Ӷ Ҕ Ӗ Ҽ Ҿ Ӂ Җ Ӝ Ҙ Ӟ
Ӡ Ӥ Ӣ Ӏ Ҋ Қ Ҟ Ҡ Ӄ Ҝ Ӆ Ӎ Ҥ Ң Ӊ Ӈ Ӧ Ө Ӫ
Ҩ Ҧ Ҏ Ҫ Ҭ Ӳ Ӱ Ӯ Ү Ұ Ҳ Һ Ҵ Ӵ Ҷ Ӌ Ҹ Ӹ Ҍ Ӭ
Перевёрнутые алфавиты — Inverted alphabets
¿ ¡ ˙ ‘ ʁ o є q
| q q m m Һ ц
х ф ʎ ʟ ɔ d u о н w
v ʞ ņ n ɛ ж ǝ ǝ 6
ɹ ʚ 9 ɐ z ʎ x ʍ ʌ
n ʇ s ɹ b d o u
ɯ l ʞ ɾ ı ɥ ƃ ɟ ǝ p ɔ q ɐ
Круги, дуги, полукруги — Circles, arcs, semicircles
∅ ⊕ ⊖ ⊗ ⊘ ⊙ ⊚ ⊛ ⊜ ⊝
╭ ╮ ╯ ╰ ⌒ ⌢ ⌣
◜ ◝ ◞ ◟ ◠ ◡ ○ ❍ ◌ ◍ ◎
● ◐ ◑ ◒ ◓ ◔ ◕ ◖ ◗ ☉
Квадраты, ромбы, прямоугольники — Squares, diamonds, rectangles
▁ ▂ ▃ ▄ ▅ ▆ ▇ █ ▉ ▊ ▋ ▌ ▍
▎ ▏▐ ░ ▒ ▓
▀ ▔ ▕ ■ □ ▢ ▣ ▤ ▥ ▦ ▧
▨ ▩ ▬ ▭ ▮ ▯ ▰ ▱
◘ ◙ ◚ ◛ ◧ ◨ ◩ ◪ ◫
◆ ◇ ◈ ◊
Треугольники, углы — Triangles, angles
∟ ∠ ∡ ∢ ∆ ∇ ⊲ ⊳
⊴ ⊵ ⋈ ⋉ ⋊ ⋋ ⋌ ⍢ ▲
△ ▴ ▵ ▷ ▸ ▹ ► ▻ ▼
▽ ▾ ▿ ◁ ◂ ◃ ◄ ◅
Линии — lines
‖ ∣ ∤ ∥ ∦ ‗ ▔ ▕ ─ ━ │ ┃
┄ ┅ ┆ ┇ ┈ ┉ ┊ ┋ ╌ ╍ ╎
╏ ╱ ╲ ╳ ╴ ╵ ╶ ╷ ╸ ╹ ╺ ╻ ╼
| ‑ ‒ – — ― † ‡
Рамки — Framework
┌ ┍ ┎ ┏ ┐ ┑ ┒ ┓ └ ┕ ┖
┗ ┘ ┙ ┚ ┛ ├ ┝
┞ ┟ ┠ ┡ ┢ ┣ ┤
┥ ┦ ┧ ┨ ┩ ┪
┫ ┬ ┭ ┮ ┯ ┰ ┱ ┲ ┳
┴ ┵ ┶ ┷ ┸ ┹ ┺
┻ ┼ ┽ ┾ ┿ ╀ ╁
╂ ╃ ╄ ╅ ╆ ╇ ╈ ╉ ╊ ╋
═ ║ ╒ ╓ ╔ ╕ ╖ ╗ ╘ ╙ ╚ ╛
╜ ╝ ╞ ╟ ╠ ╡ ╢ ╣
╤ ╥ ╦ ╧ ╨ ╩ ╪ ╫ ╬
Коммерческие
¢ $ € ¥ £ ₴
Математические знаки
‰ ‱ ∀ ∁ ∂ ∃ ∄ ∅ ∆
∇ ∈ ∉ ∊ ∋ ∌ ∍ ∎ %
∏ ∐ ∑ − ∓ ∔ ∕ ∖ ∗ ∘
∙ √ ∛ ∜ ∝ ∞ ∟ ∠
∡ ∢ ∣ ∤ ∥ ∦ ∧ ∨ ∩
∪ ƒ ∫ ∬ ∭ ∮ ∯ ∰ ∱ ∲ ∳
∴ ∵ ∶ ∷ ∸ ∹ ∺ ∻ ∼
∽ ∾ ∿ ≀ ≁ ≂ ≃ ≄ ≅ ≆ ≇
≈ ≉ ≊ ≋ ≌ ≍ ≎ ≏ ≐ ≑
≒ ≓ ≔ ≕ ≖ ≗ ≘ ≙ ≚
≛ ≜ ≝ ≞ ≟ ≠ ≡ ≢ ≣
≤ ≥ ≦ ≧ ≨ ≩ ≪ ≫
≬ ≭ ≮ ≯ ≰ ≱ ≲ ≳ ≴ ≵
≶ ≷ ≸ ≹ ≺ ≻ ≼ ≽ ≾ ≿
⊀ ⊁ ⊂ ⊃ ⊄ ⊅ ⊆ ⊇
⊈ ⊉ ⊊ ⊋ ⊌ ⊍ ⊎ ⊏ ⊐ ⊑ ⊒
⊓ ⊔ ⊕ ⊖ ⊗ ⊘ ⊙
⊚ ⊛ ⊜ ⊝ ⊞ ⊟ ⊠ ⊡
⊢ ⊣ ⊤ ⊥ ⊦ ⊧ ⊨ ⊩ ⊪
⊫ ⊬ ⊭ ⊮ ⊯ ⊰ ⊱ ⊲ ⊳
⊴ ⊵ ⊶ ⊷ ⊸ ⊹ ⊺ ⊼ ⊽ ⊾
⊿ ⋀ ⋁ ⋂ ⋃ ⋄ ⋅ ⋆ ⋇
⋈ ⋉ ⋊ ⋋ ⋌ ⋍ ⋎ ⋏
⋐ ⋑ ⋒ ⋓ ⋔ ⋖ ⋗ ⋘ ⋙
⋚ ⋛ ⋜ ⋝ ⋞ ⋟ ⋠ ⋡ ⋢ ⋣ ⋤ ⋥
⋦ ⋧ ⋨ ⋩ ⋪ ⋫ ⋬ ⋭ ⋮ ⋯ ⋰ ⋱
Орфографические знаки — Spelling signs
‹ ˆ › ʹ ʺ ʻ ʼ ʽ ʾ ʿ ˀ ˁ ˂ ˃
˄ ˅ ˆ ˇ ˈ ˉ ˊ ˋ ˌ
ˍ ˎ ˏ ː ˑ ˒ ˓ ˔ ˕ ˖ ˗ ˘ ˙ ˚
˛ ˜ ˝ ˞ ˟ ˠ ˡ ˢ ˣ ˤ
˥ ˦ ˧ ˨ ˩ ־ֿ ׀ׂ ׃ ‚ „ …
‘ ’ » ” • § ¨ « »
¬ ¶ · ¸ – — ˜ ! »
& ‘ ( ) *, — . / ‐ ‑
‒ – — ― ‖ ‗ ‘ ’ ‚ ‛ » ” „
‟ † ‡ • ‣ ․ ‥ …
‧ ′ ″ ‴ ‵ ‶ ‷ ‸ ‹ ›
※ ‽ ‾ ⁀ ⁁ ⁂ ⁃ ⁄
˫ ˬ ˭ ˮ ˯ ˰ ˱ ˲ ˳ ˴ ˵ ˶
˷ ˸ ˹ ˺ ˻ ˼ ˽ ˾ ˿ ︰ ︱
︲ ︳ ︴ ︵ ︶ ︷
︸ ︹ ︺ ︻ ︼ ︽
︾ ︿ ﹀ ﹁ ﹂ ﹃ ﹄
﹉ ﹊ ﹋ ﹌ ﹍ ﹎ ﹏
Цифры — Numerals
①②③④⑤⑥⑦⑧⑨⑩
⑴ ⑵ ⑶ ⑷ ⑸
⑹ ⑺ ⑻ ⑼ ⑽ ⑾
⑿ ⒀ ⒁ ⒂ ⒃ ⒄ ⒅ ⒆ ⒇
½ ¼ ⅕ ¾ ⅛ ⅜ ⅝
⅞ ⅓ ⅔ ⅖ ⅗ ⅘ ⅙ ⅚
Ⅰ Ⅱ Ⅲ Ⅳ Ⅴ
Ⅵ Ⅶ Ⅷ Ⅸ Ⅹ
Ⅺ Ⅻ i ii iii iv v
vi vii viii ixx xi xii
⒈ ⒉ ⒊ ⒋ ⒌ ⒍ ⒎ ⒏ ⒐
₁ ₂ ₃ ₄ ₅ ₆ ₇ ₈ ₉ ¹ ² ³
⒑⒒⒓⒔⒕⒖⒗⒘⒙⒚⒛
( ͡° ͜ʖ ͡°)
¯\_(ツ)_/¯
(ง ͠° ͟ل͜ ͡°)ง
( ͡° ͜ʖ ͡°)
༼ つ ◕_◕ ༽つ
(ง ͠° ͟ل͜ ͡°)ง
( ͡ᵔ ͜ʖ ͡ᵔ )
ʕ•ᴥ•ʔ
(ᵔᴥᵔ)
(ಥ﹏ಥ)
(ง°ل͜°)ง
ᕦ(ò_óˇ)ᕤ
┌( ಠ_ಠ)┘
(ಠ_ಠ)
(ಥ_ಥ)
◘_◘
ب_ب
ಠoಠ
(⊙ヮ⊙)
(✿。✿)
⊙﹏⊙
◉◡◉
◉_◉
⊙︿⊙
ಠ▃ಠ
( ・_・)♡
( ゚ヮ゚)
(¬‿¬)
(╥_╥)
(◕‿◕)
(ʘᗩʘ’)
(✪㉨✪)
|◔◡◉|
(⊙ω⊙)
(◑‿◐)
(╯3╰)
╘╕
o(╥﹏╥)o
\ (•◡•) /
(づ ̄ ³ ̄)づ
( ́ ◕◞ε◟◕`)
(●´ω`●)
(;一_一)
(/) (°, , °) (/)
☜(˚▽˚)☞
ლ(´ڡ`ლ)
ლ(ಠ益ಠლ)
ლ(╹◡╹ლ)
ლ(́◉◞౪◟◉‵ლ
ヾ(⌐■_■)ノ♪
(◕‿◕)
| (• ◡•)|
(❍ᴥ❍ʋ)
┬──┬ ノ( ゜-゜ノ)
(ノಠ益ಠ)ノ彡┻━┻
♪└|∵|┐♪└|∵|┘♪┌|∵|┘♪
\(▽ ̄\( ̄▽ ̄)/ ̄▽)/
|̳̿В̳̿|Контакте
]—>——–
Loading… █████[][][][][] 50%
*̡͌l̡*̡̡ ̴̡ı̴̴̡ ̡̡_|̲̲̲͡͡͡ ̲͡ ̲̲̲͡͡π̲̲͡͡
ヾ(⌐■_■)ノ
☻
❶ ❅ ❆ ★ ☆ ✪ ✫ ✯ ⚝ ⚹ ✵ ❉ ❋ ✺ ✹ ✸ ✶ ✷ ✵ ✲ ✱ ✧ ✦ ⍟ ⊛ ❦❧๏̯͡๏ღஐ ₪ இ ๑۩۩๑๖ۣۜ G ☬☫● • ❍ ø ■ □ ❏▄▀▄▀▄◘◆◇▀▄▀▄▀▄◢◣◤◥【】〖〗〘〙〔〕
✆☏ ✐✑✓✕✗✘☐☒ □ ▣▤▥▦▧▨▩
Неправильно подобранные средства по уходу за кожей
Жирная кожа нуждается в грамотном уходе. Но жесткие скрабы, спиртовые средства, мыло травмируют поверхность эпидермиса, нарушая естественный Рh. Из-за этого она становится пересушенной, а организм, пытаясь восстановить увлажнение кожи, усиливает выработку себума.
Также в борьбе с черными точками и акне принято избегать в составе косметических средств следующих ингредиентов: минеральные масла, силикон, кокосовое, минеральное масло, вещества животного происхождения. Эти компоненты обладают комедогенными свойствами, т.е. сгущают кожное сало, закупоривают поры, провоцируют формирование угрей.
Расположение островка
Если остров на линии Жизни располагается в самом ее начале, где она часто сливается с линией Головы и Ума, говорит о некоторой растерянности ее обладателя. Он может хранить в себе яркие таланты, однако впустую растрачивает свои ресурсы и не может реализовать потенциал. Если на таком же участке по возрасту не находятся негативные отметины на линии Головы или Здоровья, то пророчеств об опасности остров на линии Жизни не несет.
Расположение такого знака, как остров на линии Жизни, в ее середине, указывает на серьезные кризисы. Если остров один и большой по размеру, это символизирует затяжные проблемы, которые будут препятствовать спокойной и благополучной жизни. Несколько мелких островков в середине черты указывают не нестабильность в жизни, постоянные попытки «вырвать» у судьбы то, что вам полагается, приложив колоссальные усилия, после чего регулярно наступает полный упадок сил. Для того, чтобы разобраться в причинах таких сложностей, нужно проанализировать и другие линии на ладони.
Остров на линии Жизни в ее конце является знаком раскаяния и слез. Если человек в молодости не осознает своих ошибок, в преклонном возрасте он будет жалеть о совершенных и несовершенных поступках. Это сопровождается сожалением и сомнениями в себе.
Пишем символы на клавиатуре
Иногда возникает ситуация, когда вам необходимо употребить в каком-нибудь тексте специальный символ, однако на клавиатуре клавиши с таким символом не существует. Что тогда?
Существует несколько путей.Если вы печатаете в текстовом редакторе Microsoft Word 2007, то все просто: достаточно выбрать на закладке Вставка пункт “Символ”. В раскрывшемся списке выбираете нужный символ либо нажимаете на Другие символы… В открывшемся диалоговом окне находите необходимый символ и нажимаете клавишу Вставить.
А как поступить с другими редакторами или поисковиками?Вот коды некоторых символов.●Пошагово:1.Включаем кнопку NumLock(в правой части клавиатуры)2. Зажимаем Alt.3. И одновременно с зажатой клавишей alt Набираем на цифровом блоке комбинацию.4. Отжимаем Alt.4. Любуемся значком.
Не забывайте подписываться и делиться с друзьями ссылкой на наш канал. Самое интересное впереди.
Источник статьи:
Какие еще знаки могут быть на линии Жизни?
Кресты на линии Жизни могут предупреждать о болезнях психического характера.
Кольца указывают на возможные проблемы со здоровьем глаз.
Квадраты, расположенные на линии Жизни, могут свидетельствовать об изоляции человека, иногда даже о тюремном заключении.
Решетка на черте Жизни является знаком того, что человек выбрал неправильный путь.
Цепочка укажет на энергичную личность, для которой характерна частая перемена настроения.
Звезда, расположенная непосредственно на линии Жизни, может указывать на склонность к суициду и большим проблемам, связанным с близкими.
Треугольник на черте Жизни сулит удачу, успех и богатство.
Черта, пересекающая линию Жизни, предупреждает о больших переменах в судьбе человека, которые могут быть как негативными, так и позитивными.
Для правильной трактовки знаков на линии Жизни обращайте также внимание на отметки рядом с ней и на других линиях — они могут указать на причины событий, указанных на жизненной нити, или более детально рассказать о том, к чему готовиться. Если вам нужна консультация по вопросам хиромантии или любым другим эзотерическим темам, оставляйте заявку на astro7.ru
Наша огромная база экспертов готова проконсультировать в формате 24 на 7, первая консультация для новых пользователей бесплатная
Если вам нужна консультация по вопросам хиромантии или любым другим эзотерическим темам, оставляйте заявку на astro7.ru. Наша огромная база экспертов готова проконсультировать в формате 24 на 7, первая консультация для новых пользователей бесплатная.
Как поставить жирную точку – символ, на компьютере?
Список символов, которые можно написать с помощью alt. Чтобы сделать символ жирной точки, средней точки или маленькой точки, вы можете скопировать и вставить символ в нужное вам место:
⬤ – самая жирная точка, которую удалось найти.
– эту точку можно использовать для выделения абзацев.
● – средняя точка, которую можно создать на компьютере и телефоне, с помощью комбинаций клавиш.
• – маленькая точка, для менее явного выделения.
· – очень маленькая точка, которая еле заметна.
Но постоянно заходить на статью и копировать символ не практично! Для этого мы подготовили второй метод, комбинация клавиш!
Для того чтобы создать жирную точку на компьютере используйте следующую комбинацию клавиш:
| Символ | Номер кода Alt | Описание |
|---|---|---|
| • | Alt + 8226; | Средняя жирная точка (1) |
| • | Alt + 0149; | Средняя жирная точка (2) |
| • | Alt + 263; | Черная точка (3) |
| · | Alt + 0183; | Маленькая точка |
| ∙ | Alt + 249; | Микро точка |
| ◦ | Alt + 9702; | Белая точка |
| ° | Alt + 248; | Средняя белая точка |
| ○ | Alt + 265; | Жирная белая точка |
| ‣ | Alt + 8227; | Треугольник |
| ⁃ | Alt + 8259; | Тире |
| ⁌ | Alt + 8268; | Полу закрашенная слева |
| ⁍ | Alt + 8269; | Полу закрашенная свправо |
| ◘ | Alt + 9688; | Белая точка в квадрате |
| ◘ | Alt + 264; | Способ второй |
| ⦾ | Alt + 10686; | Белая точка в круге |
| ⦿ | Alt + 10687; | Черная точка в груге |
| ◙ | Alt + 266; | Черная точка в квадрате |
C помощью этих комбинаций вы быстро создадите жирную точку в Word:
| Символ | Номер кода Alt | Описание |
|---|---|---|
| • | Alt + 7 | Жирная точка |
| ◘ | Alt + 8 | Обратная точка |
| ○ | Alt + 9 | Пустая точка |
| ◙ | Alt + 10 | Закрашенная точка |
Нажмите одновременно Alt и 7 (цифра).
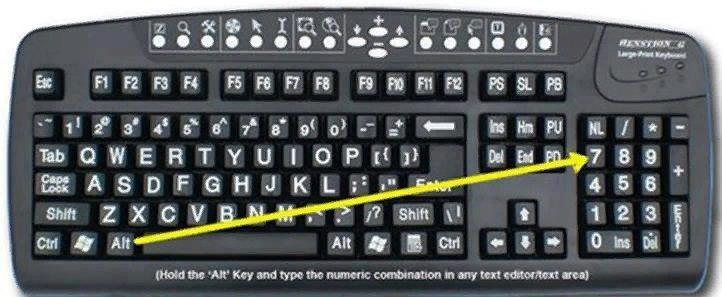
Нажмите и удерживайте клавишу ALT и введите номер требуемого символа. Средняя точка (aka interunct) часто используется в качестве разделителя списков или, например, словарях для разделения частей слова. Чтобы создать символ средней точки:
Windows:
Alt + 0183(на цифровой клавиатуре с включением Num)
OS X:
⌥ Opt. ⌥ Opt ⇧ Shift. ⌥ Opt ⇧ Shift 9 (в зависимости от раскладки клавиатуры)
Linux:
AltGr ⎄ Compose ^ Ctrl ⇧ Shift u00b7 ⏎ Return Space
Интересное: как объединить/соединить несколько фото, как изменить шрифты в iOS и как сделать прозрачную нижнюю панель на Андроиде и iOS?
Профилактика появления черных точек
-
Людям, склонным к образованию комедонов, не рекомендуется:
— пользоваться маслами для лица и плотными по текстуре кремами;
— выходить на улицу без защиты от spf;
— трогать лицо руками;
— использовать махровое полотенце для лица (лучшая замена – одноразовые бумажные полотенца или салфетки).
-
Залог красивой и чистой кожи — нормальная работа ЖКТ.
Поэтому вместо жареной, соленой и вредной пищи добавляйте в рацион овощи, фрукты, рыбу, орехи, клетчатку, свежую зелень.
-
Проходите ежегодный чек-ап и следите за дефицитом витаминов и микроэлементов в вашем организме.
-
Если вы работаете в стрессовых условиях, то снять напряжение помогут аэробные и расслабляющие упражнения.
Они усилят циркуляцию кислорода в клетках, снизят уровень кортизола и будут способствовать очищению организма от токсинов.
Как поставить жирную точку в Ворде
Как часто вам приходится добавлять в документ MS Word различные знаки и символы, отсутствующие на обычной компьютерной клавиатуре? Если вы хотя бы несколько раз сталкивались с данной задачей, наверняка, уже знаете о наборе символов, доступном в этом текстовом редакторе. Мы много писали о работе с этим разделом Ворда в целом, как писали и о вставке всевозможных символов и знаков, в частности.
Урок: Вставка символов в Word
В данной статье речь пойдет о том, как поставить жирную точку в Ворде и, традиционно, сделать это можно несколькими способами.
Урок: Создание маркированного списка в Ворде
1. Разместите указатель курсора в месте, где должна находиться жирная точка, и перейдите во вкладку «Вставка» на панели быстрого доступа.
Урок: Как включить панель инструментов в Word
2. В группе инструментов «Символы» нажмите кнопку «Символ» и выберите в ее меню пункт «Другие символы».
3. В окне «Символ» в разделе «Шрифт» выберите «Wingdings».
4. Немного пролистайте список доступных символов и найдите там подходящую жирную точку.
5. Выберите символ и нажмите кнопку «Вставить». Закройте окно с символами.
Обратите внимание: В нашем примере для большей наглядности используется 48 размер шрифта. Вот пример того, как выглядит большая круглая точка рядом с текстом идентичного ей размера
Вот пример того, как выглядит большая круглая точка рядом с текстом идентичного ей размера.
Как вы могли заметить, в наборе символов, входящих в состав шрифта «Wingdings», есть три жирных точки:
- Обычная круглая;
- Большая круглая;
- Обычная квадратная.
Как и у любого символа из данного раздела программы, у каждой из точек есть свой код:
- 158 — Обычная круглая;
- 159 — Большая круглая;
- 160 — Обычная квадратная.
При необходимости, этот код можно использовать для быстрой вставки символа.
1. Разместите указатель курсора там, где должна быть жирная точка. Измените используемый шрифт на «Wingdings».
2. Зажмите клавишу «ALT» и введите один из трехзначных кодов, приведенных выше (в зависимости от того, какая жирная точка вам нужна).
3. Отпустите клавишу «ALT».
Существует еще один, самый простой способ добавить жирную точку в документ:
1. Установите курсор там, где должна быть жирная точка.
2. Зажмите клавишу «ALT» и нажмите цифру «7» цифровом блоке клавиатуры.
Вот, собственно, и все, теперь вы знаете, как поставить жирную точку в Ворде.
Мы рады, что смогли помочь Вам в решении проблемы. Опишите, что у вас не получилось. Наши специалисты постараются ответить максимально быстро.
Как сделать большую точку на клавиатуре
Автор Zheka створено 29 декабря 2019
Часто можно встретить такие обозначения как мА•ч, ‰ и многие другие. Как их использовать при вводе текста? В редакторе Microsoft Office Word сделать это очень просто. Нужно перейти в:
«Вставка → Символ → Другие символы → (найти нужный символ) → Вставить».
Можно быстро найти нужный символ, если вы знаете его код. Этот код нужно ввести в поле напротив «Код знака:».
Если вы знаете код символа, то его можно ввести комбинацией клавиш. Например, вводим 0394, тогда нажимаем клавишу Alt и, удерживая ее, нажимаем клавишу X (клавиши английские, раскладку менять не нужно). Результатом данного примера будет изображение значка дельта ( более подробно в данной статье ).
В других программах, типа Блокнота, Notepad ++ и т.д., этого сделать вышеописанным способом не получится. Вариантом будет разве что копирование символа из Word-а и вставка его в текстовый редактор.
Необходимый символ можно найти и вставить в нужную программу, используя таблицу символов. Для этого нужно ее открыть: «Все программы → Стандартные → Служебные →Таблица символов» (на примере Windows 7).
Здесь все просто. Находим нужный символ. Тогда нажимаем на кнопку «Выбрать», после этого «Копировать», чтобы добавить символ в буфер обмена. Это самый простой способ вставки символов в большинство программ.
Снизу пример вставки символов комбинацией с клавишей Alt (левой) и цифровым блоком клавиатуры. Пример для украинской и русской раскладки клавиатуры (на английской раскладке значение для некоторых комбинаций будет совсем другим). Комбинации будут работать не только в Word-де, но и в Блокноте и других редакторах.
Для всех, кто использует клавиатуру больше чем мышку можно порекомендовать следующие комбинации клавиш для вставки символов:
127 – ⌂ 0130 – ‘ (запятая (в Microsoft Office Word перевернутый апостроф)). Для того, чтобы в Ворде символ превратился в запятую, то после введения сочетания, нужно нажать на клавиши Ctrl+Z (отмена действия) 0132 – „ (открывающая кавычка) 0133 – …(многоточие) 0134 – † (крестик (dagger)) 0135 – ‡ (двойной крестик (double dagger)) 0136 – € (символ евро) 0137 – ‰ (символ промилле) 0139 – ‹ (левый угол) 0143 – Џ 0145 – ‘ (перевернутый апостроф) 0146 – ’ (апостроф) 0147 – “ (открывающие кавычки) 0148 – ” (закрывающие кавычки) 0149 – • (жирная точка посередине) 0150 – – (короткое тире) 0151 – — (длинное тире) 0153 – (товарный знак) 0155 – › (правый угол) 0159 – џ 0160 – (неразрывный пробел) 0164 – ¤ 0166 – ¦ 0167 (21) – § (параграф) 0169 – (значок копирайта, знак охраны авторского права) 0171 – « (открывающие кавычки «елочка») 0172 – ¬ 0173 – 0174 – (значок правовой охраны товарного знака) 0176 – ° (градус) 0177 – ± 0181 – µ (двенадцатая буква греческого алфавита (Мю)) 0182 – ¶ 0183 – · (точка по центру) 0185 – № 0187 – » (закрывающие кавычки «елочка») 219 – █ 220 – ▄ 176 –░ 177 – ▒ 178 – ▓ 219 – █ 220 – ▄ 221 – ▌ 222 – ▬ 223 – ▀ 248 – ° 249 – ∙ 250 – · 251 – √ 252 – № 253 – ¤ 254 – ■
Комбинации проверены на редакторе Microsoft Office Word 2016.
Комбинации будут работать с цифровым блоком клавиш, который находится справа. Если он выключен, то включите его клавишей NumLock.
Кому нужно, то снизу полная таблица Alt-кодов: