Как повернуть экран компьютера windows или mac на 90 или 180 градусов
Содержание:
- На телефоне Андроид не работает автоповорот экрана (G-sensor) — причины и калибровка
- Почему не работает автоповорот экрана на Андроид: как исправить проблему
- Глючит Smart поворот экрана
- Перевернуть экран — комбинации клавиш (горячие клавиши)
- Замена по гарантии
- Как перевернуть экран на ноутбуке? 3 рабочих способа!
- Как повернуть экран на 90 или 180 градусов на Mac
- Перевернулся экран компьютера или ноутбука, что делать?
- Программа для смены ориентации экрана в Android
- Сброс настроек на мобильном телефоне
- Почему экран ноутбука перевернулся и как повернуть его обратно для разных ОС
- Поворот экрана в панели управления графикой Intel
- Автоповорот экрана не работает или недоступен в настольном режиме Windows 10
На телефоне Андроид не работает автоповорот экрана (G-sensor) — причины и калибровка

В этой статье я расскажу о причинах, почему не хочет поворачиваться экран на Android телефоне или планшете, а так же что делать для успешного решения проблемы.
Чаще всего причиной служит программный сбой или настройки телефона. Проблемы с G-датчиком встречаются реже и поломкой его служит физическое повреждение (удар телефона, падение, влага под корпусом, температура).
Данная статья подходит для всех брендов, выпускающих телефоны на Android 10/9/8/7: Samsung, HTC, Lenovo, LG, Sony, ZTE, Huawei, Meizu, Fly, Alcatel, Xiaomi, Nokia и прочие. Мы не несем ответственности за ваши действия.
Внимание! Вы можете задать свой вопрос специалисту в конце статьи
Не включен автоповорот
На большинстве планшетов и смартфонов эта функция активирована изначально. Для иных устройств данную функцию требуется включить самостоятельно.
Если вы в руках держите новый планшет или смартфон, а в нем автоповорот экрана не функционирует, то следует зайти в меню гаджета, выбрать «Настройки», указать «Экран» и активировать строчку «Автоповорот экрана». Зачастую после этого автоповорот экрана будет работать.
Увеличить
Автопопорот экрана перестал работать
Иная ситуация состоит в том, что вообще перестал работать экран, хотя ранее он работал корректно. Сначала пользователю нужно проверить, что функция автоповорота экрана активирована, так как довольно часто владельцы сами не специально отключают ее.
Если после проверки вы убедились, что включен автоповорот, но он все равно не работает, есть вероятность, что отключают функцию некоторые приложения, оптимизирующие энергопотребление телефона.
Читайте: Android неправильно показывает заряд батареи
Например, в ОС Андроид имеется приложение «Es Диспетчер». В подобной ситуации следует перезагрузить используемый планшет или смартфон, после чего снова проверить работоспособность функции.
Программные настройки
Если автоповорот экрана перестал функционировать на проверенном гаджете, который ранее нормально работал, то следует проверить настройки, которые могли сбиться. Если самостоятельно разобраться в них сможет не каждый пользовать, то в исправлении проблемы сложностей нет:
Перезагружаем устройство. Достаточно просто выключить его, несколько минут подождать и снова включить. Не исключено, что автоповорот заработает.
Если вышеуказанный способ не решил проблему, то проводим более глубокую перезагрузку. Необходимо выключить смартфон, достать аккумулятор, минимум 10 мин подождать и включить его снова. Проверяем, заработает ли автоповорот.
Проверяем версию операционной системы. Есть вероятность, что текущая система функционирует с ошибками
Важно, чтобы на устройстве Андроид работала актуальная прошивка.
Читайте: Android не обновляется по воздуху прошивка
Чтобы проверить версию прошивки, выполняем такие шаги:
- Переходим в «Настройки».
- Выбираем раздел «О телефоне».
- Выбираем пункт «Обновление системы».
- Гаджет автоматически осуществит проверку наличия новой версии программного обеспечения. Если на девайсе установлено неактуальное ПО, то будет предложено произвести его обновление.
Увеличить
Если после вышеописанных действий автоповорот экрана не работает, нужно попробовать возвратиться к заводским настройкам. Пользователю следует перейти в меню, потом выбрать «Настройки», нажать на пункт «Восстановление и сброс». Затем нажимаем «Сброс настроек».
Сброс сотрет всю информацию, а также удалит все инсталлированные программы. После сброса нужно проверить работоспособность функции вышеуказанным способом.
Читайте Как откалибровать батарею на Android
Сбилась калибровка сенсора
Еще одна причина поломки – нарушение калибровки G-sensor. Еще его называют акселерометром или гиродатчиком. Он необходим для определения положения планшета (смартфона) в пространстве. Еще он рассчитывает угол и скорость поворота. К примеру, в гоночных играх управление автомобилем путем наклона планшета (смартфона).
Откалибровать гиродатчик можно в инженерном меню. Там есть весь необходимый функционал для проведения тестирования и калибровки. Еще существуют специальные приложения, которые помогают выполнить данную операцию.
Если будете применять инженерное меню, то вначале следует изучить соответствующую информацию для каждого отдельного гаджета. В случае неправильного применения инженерного меню, можно потерять данные с устройства или спровоцировать программный сбой.
Читайте Калибровка экрана телефона Android (сенсора)
Самая неприятная ситуация заключается в физическом повреждении акселерометра. В данной ситуации нужно обратиться в сервисный центр для соответствующего ремонта устройства.
Почему не работает автоповорот экрана на Андроид: как исправить проблему
Если автоповорот перестал работать на проверенном устройстве, которое ранее функционировало нормально, возможно, причина в том, что сбились некоторые настройки. Вряд ли у вас получится самостоятельно разобраться в них, но исправить проблемы возможно:
Если все равно проблема не решена, значит, вы имеете дело с аппаратной неполадкой.
За ориентацию смартфона в пространстве отвечает специальный датчик (G-сенсор, или акселерометр). Именно благодаря ему и работает автоповорот (так смартфон «узнает», какую ориентацию страницы нужно выбрать). Если все указанные выше способы решения проблемы с автоповоротом не помогли, значит, в смартфоне поврежден этот датчик.
Что делать, если не работает автоповорот экрана из-за G-сенсора? Ответ тут один – обращаться в сервисный центр, где специалисты откалибруют датчик устройства или заменят поврежденные компоненты. Самостоятельно такую проблему решить не получится.
Тем, у кого возникла такая неприятность, как не поворачивается экран на планшете, будет полезна данная статья. Ведь функции ротации (ориентация устройства) возложены на датчик ориентации, который встроен в Вашем Android планшете. При активном повороте картинка в девайсе приобретает то или иное положение, исходя из того, как он расположен у Вас в руках. Попытаемся же выяснить, какие шаги следует предпринять, если не работает автоповорот экрана на планшете.
Если на планшете не работает поворот экрана, прежде всего, Вы должны зайти в меню настроек на своем устройстве либо телефоне. Существует несколько вариантов, позволяющих это реализовать. Определяющее значение приобретает марка устройства.
Как перевернуть экран на планшете?
Для этого необходимо нажать по Меню и перейти к пункту настроек.
Затем в закладке «Устройство» от Вас требуется найти пункт «Дисплей». Там следует активировать пункт «Автоповорот экрана», поставив галочку. Это приведет к тому, чтобы впоследствии ротация картинки сама корректировала местоположение.
Стоит отметить, что в моём случае галочку надо ставить в другом месте, а конкретно в специальных возможностях:
Примечание:
Встречаются такие программы, которые не в состоянии управлять положением экрана. Так, отдельные устройства оснащены камерой, которая при активном режиме камеры может работать исключительно в альбомной ориентации. Существуют и такие программы, работа которых возможна лишь в книжной ориентации. В связи с этим в тот момент, когда вы повернете свой планшет, картинка не изменит положения. Когда программа будет закрыта, ваш девайс активирует для изображения стандартный режим.
Бывает так, что, даже выполнив все действия, ротация дисплея по-прежнему не может сама менять положение. Как включить автоповорот на планшете в таком случае?
Скорее всего никак и причина заключается в датчиках. В подобной ситуации лучше всего посетить сервисный центр, чтобы точно узнать, как Вам следует поступить, чтобы устранить данный дефект.
Когда не работает поворот экрана , то некоторыми функциями или программами в устройстве невозможно пользоваться. Но прежде чем бежать к мастеру или в сервисный центр, лучше попробовать проверить или диагностировать неполадки самому. Сразу предупреждаем, что мы не будем разбирать и собирать девайс. Поэтому о потере гарантии можете не беспокоиться. Однако перед выполнением каких-либо действий давайте узнаем подробнее о функции поворота экрана и принципе его работы.
Итак, за правильный автоматический поворот экрана на планшете отвечает специальный датчик, встроенный в устройство. Он определяет положение гаджета в пространстве и соответственно этому изменяет положение изображения на мониторе. Например, когда вы поворачиваете планшет боком, картинка на экране переворачивается вместе с ним, чтобы вы могли видеть всё то, что происходит. Например, это очень удобно : можно смотреть его во весь экран устройства. Понятно, что проблемы с выходом из строя такой функции могут доставить много неприятностей.
>Как настроить и включить автоповорот?
Глючит Smart поворот экрана

Если android на устройстве тормозит в целом, и Вы уверены, что в гаджете данная функция отсутствует, не стоит считать, что причиной является поворот экрана. Нужно попытаться ускорить работу девайса другими способами. Некоторые устройства поддерживают функцию Smart поворот и Smart ожидание. Это касается продуктов Lenovo после обновления версии до 4.4. «Умные» функции задействует фронтальную камеру, чтобы по движениям глаз пользователя определить, нужно ли переключать ориентацию между книжной и альбомной и можно ли погасить экран вовсе. Смарт-поворот и смарт-ожидание могут слишком сильно нагружать устройство. Поэтому поворот экрана медленно работает или делает это вовсе не правильно, а приложения медленно запускаются. Не стоит беспокоиться, ведь эти функции можно заменить на более привычные. Что нужно нажимать:
- Настройки
- Раздел «Специальные»
- Пролистайте до пункта «Смарт ожидание» и отключите, нажав на ползунок
- В том же разделе будет «Поворот экрана». Нажмите на эту кнопку и вместо «Смарт поворот» установите «Авто-поворот». По желанию можно запретить ротацию значением «Отключен».

Авторотация и сам девайс станут быстрее. Когда не работает автоповорот экрана на андроид что делать Вы теперь знаете. Ещё одним приятным плюсом станет значительное более медленное разряжение батареи
Внимание: Если после применения всех советов из статьи проблема не решена, и по каким-либо причинам пока что нет возможности обратиться к мастеру, но Вас не устраивает то, что нет автоповорота, установите с Play Market приложение «Rotation Control». Оно позволяет вручную переключать ориентацию экрана с панели быстрого доступа в независимости от исправности аппаратного обеспечения. Если же Вам хочется сразу отметить все приложения, в которых нужно менять ориентацию автоматически, советуем «Rotation Control», а если более приоритетно небольшое расходование системных ресурсов – «Orientation Manager»
Только помните, что запущенные программы создают дополнительную нагрузку на батарею и, как и стандартная реализация автоповорота, делает так, чтобы она быстрее разряжалась
Если же Вам хочется сразу отметить все приложения, в которых нужно менять ориентацию автоматически, советуем «Rotation Control», а если более приоритетно небольшое расходование системных ресурсов – «Orientation Manager». Только помните, что запущенные программы создают дополнительную нагрузку на батарею и, как и стандартная реализация автоповорота, делает так, чтобы она быстрее разряжалась.
Перевернуть экран — комбинации клавиш (горячие клавиши)
В операционной системы зачастую активны комбинации горячих клавиш, с помощью которых можно быстро изменить ориентацию изображения на дисплее. Сразу предупредим, что данный способ подходит не для всех ноутбуков. Если данный способ не оказал никакого эффекта, то вам необходимо попробовать другие способы из описанных в статье.

Перевернуть экран на компьютере при помощи драйверов видеокарты
Видеокарты ATI и nVidia имеют собственные драйвера от производителя и специальную утилиту для тонкой коррекции настроек режима работы видеоадаптера. Открыть утилиту можно из панели управления или «Параметров» (для ОС Windows 8, 10). Также открыть окно настроек можно через контекстное меню программы из скрытых значков в трее. Но если утилита не находится в автозагрузке, то на панели задач ее значка не будет. В окне панели управления nVidia или ATI нужно перейти в раздел «Дисплей» — «Поворот дисплея», где можно выбрать требуемую ориентацию картинки на экране (альбомная).
Переворачиваем экран при помощи специальных программ
Существуют специальные утилиты, позволяющие осуществлять быструю ротацию изображения на дисплее, например — iRotate. После установки данной программы путем вызова контекстного меню программы из трея можно быстро изменить ориентацию картинки на нужную. Однако в стандартной комплектации Windows таких приложений нет, а поворот дисплея можно осуществлять с помощью панели управления, окна настроек видеокарты или даже с помощью комбинации клавиш.
EEERotate — простенькая утилита, с помощью которой можно осуществлять быстрый поворот картинки на дисплее, также имеется компонент для смены ориентации тачпада на боковое управление. Еще одной удобной утилитой является программа Pivot Pro, которая позволяет настраивать параметры монитора — ориентацию картинки, глубину цветности, разрешение и т.д. Имеется поддержка горячих клавиш. Программа способна поворачивать картинку на нескольких подключенных мониторах и автоматически корректировать размер окна запускаемых приложений.
Мы рассмотрели все возможные способы, теперь у вас не должно возникать вопросов — как перевернуть экран на компьютере. Сначала попробуйте осуществить смену ориентации дисплея с помощью комбинации горячих клавиш, если это не помогло, придется открывать параметры дисплея или программу настройки видеокарты.
Смотри наши инструкции по настройке девасов в ютуб!
Замена по гарантии
Многим очень интересна тема о ремонте и обслуживании по гарантии. Она касается тех покупателей, которые не более года назад от даты обращения. Это время может варьироваться в зависимости от предоставляемого производителем гарантийного срока. Но в большинстве случаев он составляет один год. Стоит отметить, что такая гарантия распространяется лишь на заводской брак. То есть, если вы намеренно или случайно уронили планшет, намочили его и так далее, то никто вам не будет чинить устройство в рамках гарантийного обслуживания. Однако, если вы приобретали отдельно дополнительное обслуживание от магазина, то можете обратиться туда. Естественно, подробно изучите документ, который вам дали, и только потом идите к продавцу, чтобы вас не могли обмануть и отправить в платный центр.

Если вы приобрели устройство менее года назад, возможно, стоит отнести его в сервисный центр
Как перевернуть экран на ноутбуке? 3 рабочих способа!
Очень часто многие пользователи ноутбуков и нетбуков сталкиваются с проблемой, когда изображение на экране монитора оказывается перевернутым на 90 или 180 градусов. При этом, из-за растерянности люди начинают искать ответ на вопрос как перевернуть экран на ноутбуке в начальное состояние. Как правило, изображение на экране переворачивается, не из-за поломки видеокарты компьютера, как считают многие юзеры, а из-за неаккуратного нажатия горячих клавиш на клавиатуре. Возможно по ней походила кошка, ребенок играл и постучал по клавиатуре или же клавиатура неисправна и происходит самопроизвольное срабатывания клавиш. В общем решение проблемы достаточно простое и нам с вами будет необходимо выполнить некоторые действия, чтобы вернуть изображение монитора в первоначальный вид.
Как перевернуть экран на ноутбуке при помощи системных горячих клавиш?
Для того, чтобы перевернуть изображение на мониторе существуют специальные горячие клавиши. Рассмотрим, какие комбинации необходимо нажать.
- Ctrl+Alt+ Стрелка вниз – выполнить переворот экрана полностью, со всеми открытыми окнами;
- Ctrl+Alt+ Стрелка вверх – выполнить переворот экрана в изначальное положение;
- Ctrl+Alt+ Стрелка вправо – выполнить поворот экрана на 90 градусов вправо;
- Ctrl+Alt+ Стрелка влево – выполнить поворот экрана на 90 градусов влево;
Как правило, для решения проблемы, как перевернуть экран на ноутбуке, помогает нажатие сочетания клавиш клавиатуры Ctrl+Alt+ Стрелка вверх , если же данное действие не вернет ориентацию экрана в нужное состояние, то пробуем все комбинации.
Выключить поворот экрана в настройках графики Intel.
Иногда случается так, что описанный выше способ не позволяет ответить на вопрос как перевернуть экран на ноутбуке, так как комбинации клавиш отличаются от системных. В данном случае, вероятнее всего в настройках графики Intel прописаны другие сочетания горячих клавиш для управления настройками видеоадаптера. Поэтому, мы с вами сейчас их отключим, чтобы в дальнейшем не попадаться в ловушку с перевернутым экраном. Чтобы отключить настройки выполняем следующие шаги:
- Заходим в панель управления графикой Intel. Сделать это можно, нажав правой кнопкой мыши на значке возле часов.
- В появившемся окне необходимо выбрать пункт «Свойства графики»;
- Появится еще одно окно, в котором нас интересует пункт «Режим настройки»;
- В открывшемся окне заходим в пункт «Настройки и поддержка» и снимаем галочку с пункта «Функции клавиш быстрого доступа»
Как видите, все настройки в данном пункте сводятся к тому, чтобы правильно настроить сочетания горячих клавиш, которые заданы в панели управления графикой Intel либо выключить данную функцию.
Переворачиваем экран монитора при помощи настроек Windows.
В системных настройках операционной системы Windows, так же есть функция поворота экрана, поэтому давайте воспользуемся данными настройками и попробуем решить нашу проблему. Для того, чтобы разобраться как перевернуть экран на ноутбуке средствами Windows. Нам с вами необходимо выполнить следующие действия:
- На рабочем столе Windows нажать правой кнопкой мыши и выбрать пункт «Параметры экрана»;
- В открывшемся окне в пункте «Ориентация», необходимо выбрать правильный параметр, а именно, «Альбомная» ориентация;
- После этого необходимо применить параметры, нажав кнопку «Применить». Экран монитора ноутбука должен вернуться в изначальное положение.
Если не помогают перечисленные способы.
Иногда бывают случаи, когда вышеперечисленные способы не помогают либо пользователь не может понять, как правильно их выполнить, тогда можно попробовать воспользоваться функцией «Восстановление системы» Windows. Тем самым мы с можем откатиться к тем настройкам операционной системы, когда экран монитора не был перевернут.
Для того, чтобы выполнить восстановление системы необходимо открыть «Пуск» — «Панель управления» — «Восстановление» — «Запуск восстановления системы».
После этого выбрать дату, на которую необходимо откатить настройки и запустить процесс восстановления. После восстановления системы положение экрана должно вернуться в правильное положение.
Самым крайним вариантом, который 100% решит проблему, как перевернуть экран на ноутбуке – это переустановка операционной системы. Но это как самый последний вариант, если другие не помогают.
Подведем итоги.
Как видите, если перед вами встала проблема как перевернуть экран на ноутбуке, то решить ее во многих случаях, можно самостоятельно не прибегая к помощи специалистов. В большинстве случаев, проблема кроется в неправильно нажатых горячих клавишах. Но если проблема кроется более глубоко, то поможет переустановка операционной системы.
Как повернуть экран на 90 или 180 градусов на Mac
Используйте кнопку в док-панели или нажмите значок Apple → Системные настройки в строке меню. Если у вас «Системные настройки» уже открыты, то лучше закрыть это окно и начать работу с ним заново. Затем выполните следующие действия.
1. Удерживайте нажатыми клавиши ⌘Cmd + ⌥Option (Alt).
2. Нажмите «Мониторы» в окне «Системные настройки».
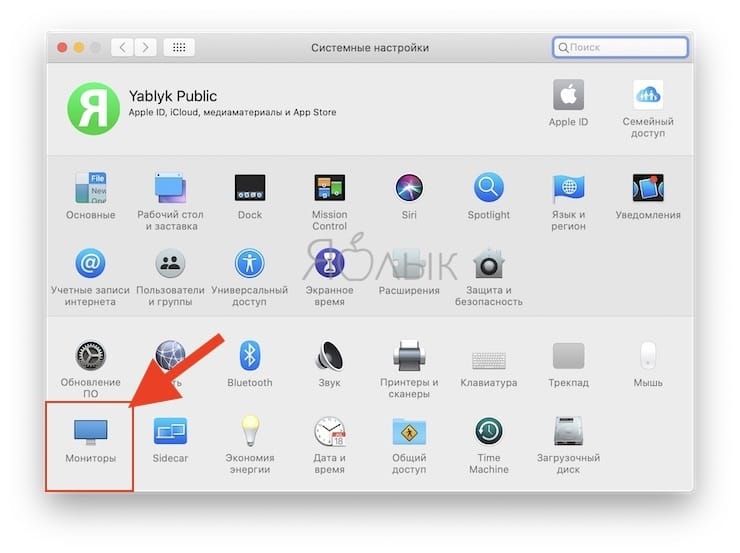
3. Выберите вкладку «Монитор», и вы должны увидеть внизу дополнительную опцию «Поворот».
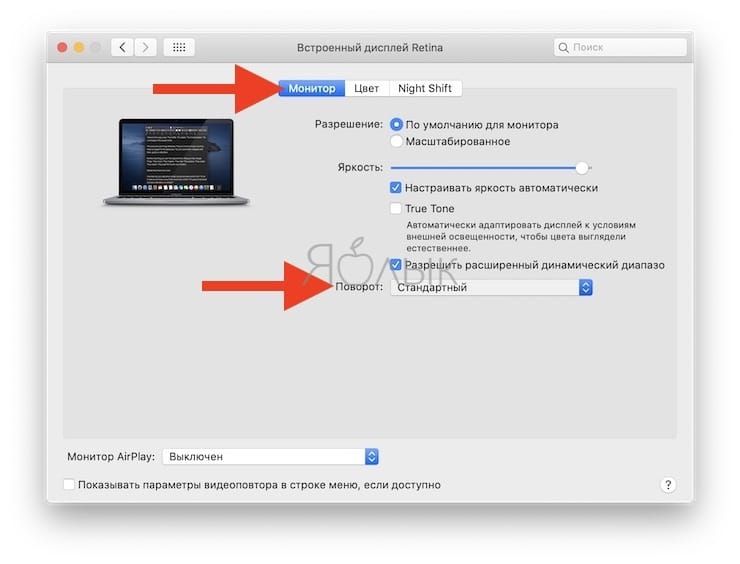
4. Нажмите на выпадающее меню и выберите 90, 180 или 270 градусов.
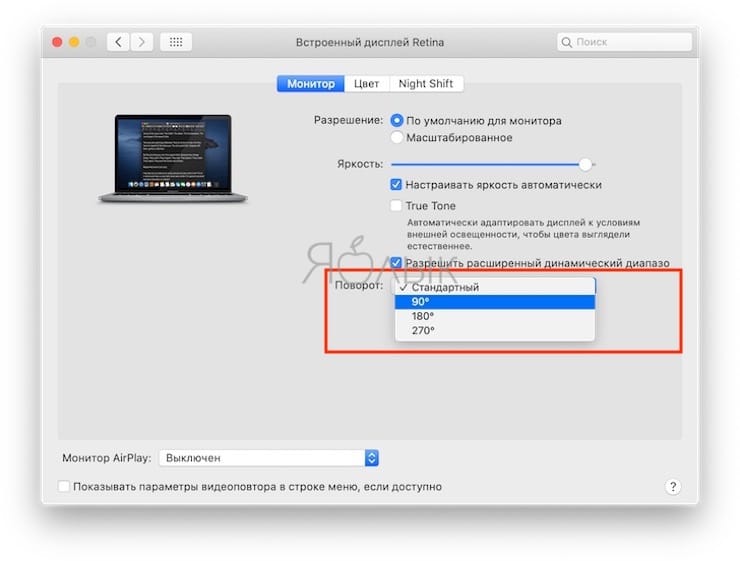
Если ваш экран станет вдруг черным, то это произойдет лишь на мгновение. Затем картинка отрисуется с учетом новой ориентации экрана.
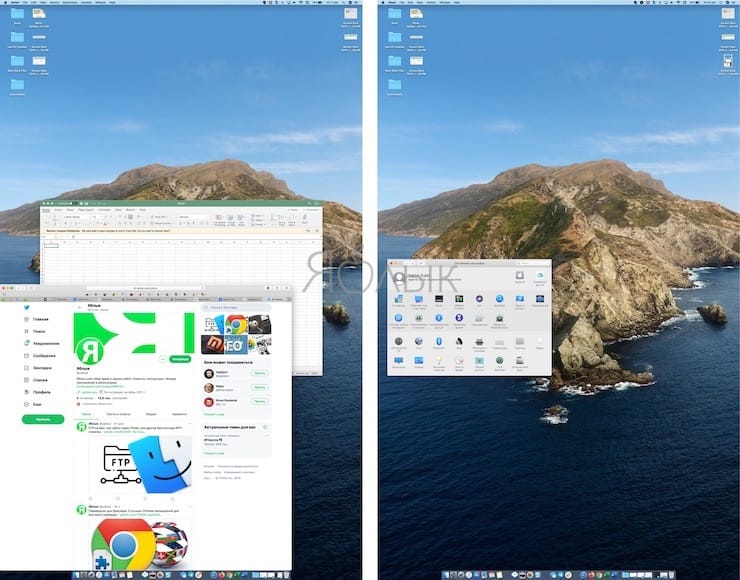
Имейте в виду, что картинка не просто выглядит иначе, ваша мышь или трекпад тоже будут работать по-другому. И вот это потребует некоторого привыкания, так как курсор будет двигаться в соответствии с вашей ориентацией экрана.
Когда требуемые работы будут окончены или просто надоест играться с таким поворотом экрана, надо вернуться в Системные настройки → Мониторы и выбрать «Стандартный» в раскрывающемся списке «Поворот». Экран вашего Mac вернется к своей обычной ориентации.
Перевернулся экран компьютера или ноутбука, что делать?

Операционная система Windows работает на самых разных устройствах, и она имеет сотни настроек, которые обычным пользователям ни к чему. Одной из «скрытых» возможностей Windows является переворот выводимого на монитор или любой другой экран изображения на 90, 180 или 270 градусов. Повернуть изображение можно сознательно, но что делать, если экран на ноутбуке перевернулся или подобная проблема произошла на стационарном компьютере против вашей воли? Есть несколько способов, как вернуть привычную картинку на мониторе.
Переворот изображения с помощью «горячих клавиш» Перевернуть экран ноутбука или компьютера стандартными средствами Windows Переворот изображения компьютера в программном обеспечении видеокарты инструкция: как повернуть экран Почему перевернулся экран на ноутбуке или компьютере?
В некоторых версиях Windows 7, 8 и 10 перевернуть экран можно с помощью нажатия комбинации «горячих клавиш». Для того чтобы нижняя часть выводимого изображения оказалась с той стороны, которая вам необходима, следует нажать на клавиатуре: Ctrl + Alt + стрелка (в зависимости от направления).
Важно:работа «горячих клавиш» настроена не во всех сборках Windows, и столь простое решение проблемы с поворотом экрана сработает на малом количестве компьютеров. Если решить проблему и вернуть экран в привычное положение не удалось, следует воспользоваться настройками Windows или видеокарты
Если решить проблему и вернуть экран в привычное положение не удалось, следует воспользоваться настройками Windows или видеокарты.
Windows 7, Windows 8
- Нажмите правой кнопкой мыши на рабочем столе компьютера и выберете пункт «Разрешение экрана». Далее откроется меню, в котором вас будет интересовать графа «Ориентация». Стандартный режим отображения экрана – это альбомная ориентация, но если у вас перевернулся экран на ноутбуке или компьютере и произошло это по вине настроек Windows, то вы увидите, что другой пункт является активным
- В таком случае необходимо сменить ориентацию на «альбомная» (или другую, если ваш монитор установлен нестандартно), а после нажать на клавишу «Применить»
- Далее экран перевернется в предполагаемую сторону и останется только подтвердить правильность выбранного направления кнопкой «Сохранить изменения»
Windows 10
На Windows 10 имеется несколько способов перевернуть экран средствами операционной системы.
Первый способ:
- Нажмите правой кнопкой мыши по значку «Пуск»
- Далее необходимо выбрать пункт «Панель управления»
- Следом выбираете «Настройка разрешения экрана»
- В графе «Ориентация» устанавливаете «Альбомная», после чего необходимо нажать на кнопку «Применить»
- Появится окно подтверждения выбранного направления переворота экрана, и останется «Сохранить изменения»
Второй способ:
- На рабочем столе нажмите правой кнопкой и выберете пункт «Параметры экрана»
- Следом откроется системное меню Windows 10, в котором необходимо установить в графе «Ориентация» пункт «Альбомная»
- Далее нажмите применить, и в появившемся окне (после предварительного переворота экрана) надо будет выбрать пункт «Сохранить изменения».
Важно: Операционная система Windows 10 часто устанавливается на ноутбуки-трансформеры, которые сочетают в себе функции настольного компьютера и планшета. В подобных устройствах используются акселерометры, которые отвечают за автоматический поворот экрана в зависимости от его положения в пространстве
Отключить переворот изображения в них можно средствами операционной системы Windows 10 в пункте «Параметры экрана».
Переворот изображения компьютера в программном обеспечении видеокарты
Если в компьютере установлена дискретная видеокарта, она с большой долей вероятности поставляется с собственным программным обеспечением. Поскольку за вывод изображения на экран монитора (в том числе и на ноутбуке) отвечает видеокарта, необходимо проверить заданные для нее настройки. В зависимости от производителя видеокарты, программное обеспечение может отличаться.
Переворот экрана в видеокартах AMD
- Нажмите правой кнопкой на рабочем столе и нажмите «AMD Catalyst Control Center»
- Далее необходимо перейти в пункт «Общие задачи дисплея» и выбрать «Повернуть рабочий стол»
- Следом определяете, какой поворот вам необходимо выполнить и жмете «Применить», после чего подтверждаете свое действие в новом диалоговом окне нажатием на кнопку «Да»
Переворот экрана в видеокартах NVIDIA
Заходим в программное обеспечение NVIDIA, далее выбираем «Дисплей» и «Поворот дисплея», после чего устанавливаете ориентацию экрана необходимым образом
Программа для смены ориентации экрана в Android
Если ни один из описанных выше способов не помог решить проблему с автоповоротом, вы всё равно сможете пользоваться этой замечательной функцией. Ведь есть сторонние программы, которые меняют ориентацию даже без встроенного акселерометра.
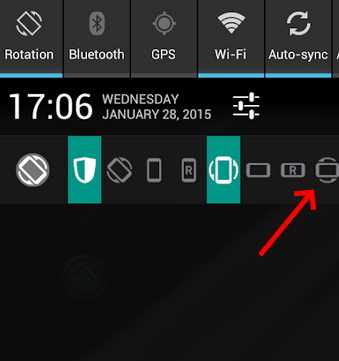
Приложение должно помочь решить проблему в любом случае.
Приложение Rotation Control позволяет не только менять расположение экрана.
| Возможности приложения: | Пояснение: |
|---|---|
| Сопряжение с другими программами. | Может блокировать смену ориентации экрана другими приложениями. |
| Поддержка любой ориентации. | Приложение позволяет также создавать портретную ориентацию. |
| Защита устройства. | Есть режим защиты устройства от влияния сторонних приложений на параметры. |
Мобильное приложение не займёт много пространства в памяти, оно вести всего 1 мегабайт. После установки оно будет доступно из панели быстрого доступа. При вызове меню программы, в нём доступны сразу все функции: портретная ориентация, альбомная, пейзажная и другие. Чтобы активировать любую из них, нужно всего лишь нажать на соответствующую кнопку.
Если это приложение не подойдёт, скачайте в Play Market любое другое из этой категории. У вас будет огромный выбор. Введите в поисковой строке «ориентация экрана» и найдите подходящее из списка. В особых случаях автоповорот экрана в Андроид устройствах может не работать даже при установке приложений. Таким образом ничего не остаётся, как отправиться в сервис. В смартфоне нарушено устройство, которое отвечает за поворот. И справиться с этой проблемой сможет только специалист.
Не работает автоповорот экрана на Андроиде — советы и рекомендации о компьютерах и технологиях от NewsForever.ru
Сброс настроек на мобильном телефоне
Большинство программных проблем на мобильных устройствах пользователей можно решить при помощи возврата настроек к состоянию заводских. Тем самым мы можем устранить вредные программные ошибки, мусор и прочее. Настройки можно сбросить разными способами. Но устройство нужно подготовить к этому процессу. Позаботьтесь о своих личных данных. Сделайте резервную копию, чтобы быстро их восстановить. Так как память телефона, у которого не поворачивается экран, будет полностью стёрта.

Сброс настроек Андроид
Но самым главным является ваш аккаунт Google. Вы должны знать логин и пароль от профиля, чтобы быстро авторизоваться в новой системе. Если вы не помните пароль или любые другие данные от своего Гугл аккаунта, то не сможете войти в телефон после сброса. В таком случае нужно удалить свой аккаунт из устройства. А после сброса создать новый для того, чтобы войти в систему Андроид.
Когда всё будет готово, приступаем к устранению проблемы, когда не работает автоповорот дисплея в Android:
- Выключите телефон;
- Когда устройство полностью выключится, нажмите и удерживайте клавиши уменьшения громкости и питания до характерного признака (вибрации или появления меню). Кнопки для входа в меню Recovery для своего устройства вы сможете найти в инструкции, которая находилась в комплекте;
- В особом меню не работает сенсорный ввод. Перемещаться по меню можно при помощи клавиш регулировки громкости. А выбор можно сделать кнопкой питания;
-
Найдите строку «Wipe Data/Factory Reset» и выберите её;
Нажмите на пункт “Wipe data/factory reset”
-
В следующем окне появится несколько вариантов с названием «No» и один с «Yes». Его нам нужно выбрать;
Нажмите на пункт “Yes”
- Подтвердите при необходимости свой выбор.
Теперь устройство начнёт процесс восстановления данных. Он не займёт много времени. Вам нужно будет войти в свой аккаунт Google и произвести некоторые настройки устройства. Теперь включите, а затем проверьте автоповорт в телефоне или планшете с Android.
Почему экран ноутбука перевернулся и как повернуть его обратно для разных ОС
Экран ноутбука может перевернуться без видимых на то причин. А поскольку работать в таком режиме практически невозможно, нужно искать пути решения проблемы, предварительно изучив возможные причины ее появления.
90, 180, 270 — на сколько градусов может повернуться экран компьютера
Переворот картинки происходит как на ноутбуках, так и на персональных компьютерах. Не отличается и механизм возвращения к привычной ориентации, хотя иногда имеют место свои исключения из правил.

Внезапно перевернувшийся экран на ноутбуке не должен стать поводом для паники, ведь такое часто случается из-за случайно нажатых горячих клавиш
Причины, по которым компьютерный экран становится боком и вверх ногами
Произойти переворот изображения способен по нескольким причинам. В некоторых случаях решается проблема достаточно легко, не требуя особых усилий или знаний, поскольку экран может автоматически вернуться в исходное положение.
Главное, изучить возможны причины сбоя. Среди них:
- Случайность. Это наиболее распространенная причина, по которой переворачивается изображение на дисплее. Многие пугаются и даже спешат отнести устройство в сервисный центр, хотя в этом случае решение простое. Сама проблема возникает, когда человек случайным образом нажимает определенное сочетание клавиш, предусмотренное для той или иной видеокарты. Чаще всего речь идет о комбинации Alt+Ctrl+стрелка вверх, хотя она может меняться в зависимости от компьютера, графического адаптера и драйверов к нему.
- Сбой в работе программного обеспечения. Происходить подобное может тогда, когда пользователь устанавливал на ноутбук или компьютер новые комплектующие, конфликтующие с ПО. Сбиться могли и настройки в самой операционной системе, в том числе после обновления или установки неподходящих драйверов. В таком случае нередко требуется помощь специалиста, который предложит провести диагностику и установить точную причину неисправности.
- Заражение вирусом. В редких случаях причиной перевернутой картинки на ноутбуке становится вредоносное ПО. «Подхватить» вирус можно в том числе при скачивании приложений и файлов из ненадежных источников, открытии спама или переходе по сомнительным ссылкам. Первым делом лучше проверить компьютер на наличие угрозы, для чего потребуется запустить антивирус. Если специальное ПО обнаружит вирус, то может потребоваться восстановление системы или даже переустановка операционки.

Отличаются ли способы исправления поворота для разных версий Windows OS
Современные ноутбуки функционируют в большинстве своем под управлением Windows 7, 8, или 10. В зависимости от версии ОС, процесс возвращения к нормальной ориентации при ее перевороте может незначительно отличаться. Главный нюанс заключается в том, как именно пользователь попадет в то или иное меню. Иногда, в зависимости от устройства, разнятся и сочетания клавиш, притом что на ПК они могут быть не настроены по умолчанию.
Поворот экрана в панели управления графикой Intel
На компьютерах, использующих графические видеоадаптеры Intel, можно использовать панель «Панель управления HD-графикой Intel » или «Центр управления графикой Intel ».
Выполните следующие действия:

В разделе «Параметры и поддержка» находятся настройки комбинаций клавиш или для отключения клавиш быстрого вызова.
В данный момент времени, панель управления Intel не входит в состав драйверов, устанавливаемых Windows, из-за требований Microsoft к универсальным платформам UWP. После установки драйверов, панель управления — приложение «Центр управления графикой Intel» должна автоматически загрузится и установится на ПК из магазина Microsoft Store. Если этого не произошло, пользователь может самостоятельно установить приложение из магазина Windows.
В этом случае, потребуется выполнить действия:

Подобные действия можно выполнить из контекстного меню экрана:
Автоповорот экрана не работает или недоступен в настольном режиме Windows 10
Windows 10 – это операционная система, предназначенная для искусной работы с интеграцией сенсорных и мышиных интерфейсов. ОС предназначена для работы на различных устройствах, таких как ПК, планшеты, Xbox One, смартфоны и другие встроенные системы. Как и многие, вы, возможно, перешли на последнюю версию Windows 10 для своего планшета или ноутбука. Хотя он работает исключительно на всех устройствах, будь то ПК или планшеты, пользователи столкнулись с некоторыми проблемами, связанными с автоповоротом экрана в режиме планшета. Проблема в основном сталкивается с пользователями, которые недавно загрузили Windows 10 для своих устройств, используемых в режиме планшета.
Автоповорот – это одна из функций, которая в основном используется для больших устройств, особенно для вашего планшета. Это удобнее, когда вы хотите переключиться из книжной в альбомную ориентацию и наоборот в зависимости от поворота устройства. Кратко о его работе. В основном планшет использует датчики для определения поворота и настройки дисплея в соответствии с текущей ориентацией. То есть датчики в устройстве автоматически поворачиваются при переходе из портретного режима в ландшафтный и наоборот. Но при использовании Windows 10 на планшете автоповорот экрана может не работать для некоторых пользователей. Так что если вы не можете повернуть экран в Windows 10, читайте дальше.