Не включается компьютер с кнопки включения
Содержание:
- Компьютер включается и сразу выключается
- Неисправность материнской платы
- Не включается компьютер с кнопки включения — что делать
- Неполадки с материнской платой
- Неполадки с комплектующими или шлейфами.
- Почему не работает компьютер
- Электропитание компьютера
- Проверка кнопки включения
- Мой компьютер не запускается: проверяем питание
- Компьютер не включается из-за проблемы с электричеством
- Руководство по устранению причины «Не включается компьютер — черный экран»
- Компьютер включается, но операционная система не запускается: причины
- Диагностика блока питания
- Компьютер не включается, но вентиляторы системного блока работают
Компьютер включается и сразу выключается
Бывает ситуация, когда после нажатия на кнопку питания компьютер начинает включаться, но до звукового оповещения о проверке «железа» на ошибки («писка» при включении) отключается. Такая проблема возникает по следующим причинам:
- Проблемы с видеокартой. Если в компьютере установлена интегрированная (встроенная в чип центрального процессора) и дискретная (отдельная) видеокарта, тогда проблема может возникать из-за конфликта «железа». Чтобы это проверить, нужно отключить от компьютера дискретную видеокарту, подключить монитор в разъем от интегрированной видеокарты и попробовать включить компьютер. Если без дискретной видеокарты компьютер включается, нужно ее проверить на загрязнение контактов и физические повреждения. Кроме того, проблема может быть связана с неправильно подобранным по мощности блоком питания.
- Сгоревшая материнская плата. Одним из самых сложных компонентов компьютера является материнская плата. При ее выходе из строя компьютер не будет включаться. Определить, что материнская плата сгорела, можно по конденсаторам, напаянным на нее. Если они вздулись, потребуется ремонт или замена материнской платы.
- Перегрев процессора. Еще одной распространенной причиной, почему компьютер начинает загружаться и отключается, является перегрев процессора. Когда полностью отсутствует обдув центрального процессора от кулера (или он идет недостаточно эффективно), чип может перегреться буквально за считанные секунды. В такой ситуации нужно проверить правильность подключения кулера процессора. Также быстро перегреваться процессор будет в том случае, если неправильно нанесена термопаста.
Обратите внимание, что в некоторых случаях компьютер подает звуковым сигналом информацию о том, с каким именно из элементов имеются проблемы. Например, при быстром перегреве центрального процессора системный блок начнет «пищать», а при проблемах с видеокартой он может издать несколько продолжительных писков при попытке его включения
В зависимости от версии BIOS, различается информация, передаваемая «писками» компьютера при включении.
Неисправность материнской платы

Самое худшее, что может случиться, – проблемы с материнской платой. Дело в том, что эта комплектующая стоит дорого. Причем во многих случаях, если произошло короткое замыкание и выгорели дорожки, или повредились элементы, она ремонту не подлежит. Вернее сказать, ремонт возможен, но ввиду высокой стоимости восстановительных работ, он нецелесообразен. Обычно мастера так и говорят: «дешевле купить и установить новую».
Если у вас старенький ПК, ситуация может быть осложнена тем, что идентичных материнок уже не выпускается. А если брать более современный вариант – придется менять и процессор (так как к той или иной материнке подходят процессоры с определенным типом сокета), оперативную память (так как современные материнки рассчитаны на ОП стандарта DDR4, в то время как в старых ПК может использоваться еще DDR2, которая не совместима даже физически).
Если вы будете менять материнскую плату на другую, помимо совместимости оперативной памяти и процессора, обратите внимание на интерфейс подключения винчестера. Убедитесь, что в ней достаточное количество слотов для подключения видеокарт и других устройств
В некоторых случаях можно попытаться все-таки отремонтировать материнку. Возможно, повреждения не столь серьезны. Так, если стоимость ремонта – меньше трети от цены новой материнки – решение о ремонте будет вполне оправданным. Попытаться определить причину неисправности можно по звукам спикера.
Самостоятельно перепаивать компоненты не стоит, так как без соответствующего опыта и знаний вы можете навредить.
Если выше описанные рекомендации не помогли и компьютер не включается, то нужно вызвать мастера или обратится в сервисный центр.
Не включается компьютер с кнопки включения — что делать
Еще вчера компьютер исправно работал, а сегодня при нажатии на кнопку включения он не подает никаких признаков жизни. В чем может быть проблема? Можно ли устранить ее самостоятельно или без помощи мастера не обойтись? Давайте разбираться.
Как показывает практика, в большинстве случаев кнопка питания системного блока «Power» перестает запускать компьютер по следующим причинам:
- отсутствие напряжения в электросети 220 В;
- неисправности сетевого фильтра или блока бесперебойного питания, через который ПК получает питание;
- повреждение сетевого кабеля или отсутствие контакта в местах его подключения;
- неисправности блока питания (БП);
- отсутствие контакта в колодке, через которую БП подключен к материнской плате;
- выход из строя (отсутствие заряда) батарейки памяти BIOS;
- залипание или выход из строя кнопки «Пуск» на системном блоке;
- не работает кнопка системного блока из-за блокировки статическим зарядом.

Если компьютер не реагирует на нажатие кнопки Power, первое, что с чего следует начать, это с проверки надежности подключения системного блока к сети.
- Убедитесь, что кнопка блока питания (с обратной стороны системного блока) находится в положении «ON».
- На время попробуйте подключить компьютер к розетке напрямую, без сетевого фильтра.
- Проверьте, работает ли сама розетка, подключив к ней любой другой исправный электроприбор.
- Далее проверьте сетевой шнур на наличие повреждений (особенно если дома есть зубастые животные). Убедитесь, что вилка плотно сидит в гнезде, а в месте контакта отсутствуют следы нагрева.
- Не будет лишним проверить/заменить батарейку памяти CMOS, в которой хранятся параметры конфигурации ПК. Если компьютеру более 5 лет, то заменить батарейку рекомендуется даже в профилактических целях.

Если все перечисленные мероприятия не дали результата, придется открывать системный блок для проведения более детального осмотра и диагностики.
- Снимите крышку корпуса, проверьте, горит ли светодиодный индикатор на материнской плате.
- Индикатор светится — значит, питание в системный блок поступает.
- Если светодиод есть, но он не горит, проверьте контакты в разъемах, убедитесь в отсутствии обрывов проводов.
Следующим шагом станет диагностика самой кнопки «Пуск».
Неполадки с материнской платой
Если после проверки всех рассмотренных вариантов включения не происходит, то вывод печальный. Получается, что компьютер не включается по причине сбоев в материнской плате или ее комплектующих. Тут самостоятельный ремонт сможет провести человек только со специальными знаниями и умениями, поэтому лучше отправиться к специалисту.
Чаще всего потребуется установка новой материнской платы, а она стоит недешево. Вероятнее всего, захочется приобрести материнскую плату более мощной и новой модели, поэтому, скорее всего, заменить также потребуется процессор, планки оперативки. Правильнее сказать, обновление коснется всего системника. Если принято решение менять только материнку, то стоит помнить, что на ней обязательно должны быть:
- сокет для процессора, аналогичный предыдущей модели;
- интерфейс подключения жесткого диска;
- нужное число разъемов для планок оперативки того же типа;
- нужное количество слотов под имеющиеся платы.
Еще один момент, который стоит помнить при приобретении материнской платы с отличающимся набором системной логистики — потребуется замена операционной системы.
Восстанавливать системную плату есть смысл, если она еще идет по гарантии, а также когда стоимость работ не более 30% от новой запчасти.
Неполадки с комплектующими или шлейфами.
Здесь надо работать методом исключения. Проблема может крыться в любых комплектующих внутри системного блока: оперативная память, видеокарта, жесткий диск, шлейфы, платы расширения (ТВ-тюнер, звуковая карта, внешние контроллеры и т.д.).
Для начала оставляем только то, что необходимо для начального запуска самого компьютера, а всё остальное отключаем. То есть оставляем подключёнными к материнской плате процессор с вентилятором, оперативную память, видеокарту (если, конечно, она не встроенная материнскую плату) и клавиатуру (проверьте, плотно ли вставлен её разъём). Оперативную память пробуем вставлять в другой слот или оставлять только одну планку (если их больше).
Если компьютер включился, то подключаем жёсткий диск и смотрим, грузится ли операционная система. Если да, то по одному подключаем другие устройства, и таким образом находим виновника.
Кстати, бывают случаи, когда виновное устройство может как раз и работать, а вся проблема может заключаться в кабеле или шлейфах. Поэтому их тоже надо учитывать и проверять.
Почему не работает компьютер
Самый простой способ определить причину неисправности это по звукам спикера. Если ничего не работает, но компьютер пищит, т.е. издаёт звуковые сигналы, то вам повезло, потому что можно определить источник проблемы. Если вы никогда не слышали звуков из системного блока, то возможно пищалка не подключена к материнской плате. Если в системном блоке установлен динамик или пищалка идёт в комплекте к материнской плате (но завалялась в коробке) попробуйте подключить спикер к контактам «Speaker» на материнской плате (более подробно ищите в инструкции к «материнке»).
Издаваемые звуки отличаются, в зависимости от производителя BIOS (Award, AMI, Phoenix Bios). Если вы не знаете название своего БИОСа, то его также можно узнать из инструкции. Самые часто встречающиеся звуковые сигналы БИОСов:
Award или Award — Phoenix BIOS
- 1 длинный сигнал и 3 коротких – не найдена или не работает видеокарта
- Длинные повторяющиеся сигналы – не найдена или не работает оперативная память
AMI Bios (American Megatrends, Inc)
- 2, 3 или 4 коротких звуковых сигнала – проблема в оперативной памяти
- 5 коротких сигналов – возможно не исправен процессор
- 1 длинный, 3 коротких сигнала – неисправность видеокарты
Phoenix Bios
- 3 очень коротких и 4 коротких сигнала – неисправна видеокарта
- 2 коротких сигнала и 1 длинный – неисправность оперативной памяти.
Про остальные сигналы читайте в статье Ария спикера или о чём пищит компьютер.
Давайте обозначим основные причины почему компьютер не запускается, и будем идти по пути выявления источника проблемы:
- Проблемы с питанием 220В
- Не исправен блок питания
- Кончилась батарейка
- Много пыли
- Неполадки с комплектующими или шлейфами
- Плохая кнопка питания
- Неисправна материнская плата
Электропитание компьютера
Если во время нажатия на соответствующую кнопку включения, системник никак не отвечает, то, вероятнее, проблема вызвана отсутствием электропитания. Если электричество в помещении есть, то стоит проверить подключение самого сетевого фильтра к сети. Иногда в сетевом фильтре срабатывает защита. Такая ситуация не редкость, если к нему подключено большое число устройств.
Иногда причиной отсутствия электропитания является кабель. Следует проверить его подсоединение непосредственно к розетке, а также к разъему на системнике.
Если после такой простой проверки неисправность не удалось устранить, следует проверить и кнопку включения блока питания, что располагается около своего гнезда. Она должна стоять в положении включения.
Проверка кнопки включения
В большинстве ситуаций подобная проблема вызвана аппаратными неполадками в работе самой кнопки включения компьютера, поэтому первым делом стоит проверить именно её.
- Отключите ПК от сети питания, затем снимите с корпуса боковую крышку.
- Найдите на материнской плате контакты подключения передней панели – проще всего будет посмотреть, куда подсоединены соответствующие провода. Для проведения диагностики их нужно отсоединить.
-
Требуемые контакты называются «Power Switch» (иначе «POWER SW») – они подписаны как на штекере, так и на самой плате.
Проверка заключается в ручном замыкании соответствующих контактов – например, с помощью скрепки, пинцета или любого другого металлического предмета подходящих размеров.

Подключите компьютер к электропитанию и замкните контакты. Если пошла реакция на включение (закрутились вентиляторы системы охлаждения процессора и графической карты), неисправность заключается в кнопке, которую проще всего будет заменить. Если же ничего не происходит – вероятно, материнская плата сломана и нуждается в ремонте.
Известны случаи, когда рассматриваемая проблема может быть связана с батарейкой CMOS: некоторые производители встраивают в плату систему, которая не позволяет стартовать, если отсутствует резервное питание. Попробуйте заменить соответствующий элемент и проверить реакцию на включение.
Мой компьютер не запускается: проверяем питание
Блок питания в вашем компьютере также может вызвать проблемы. Мало у кого есть второй источник питания, который может быть установлен для тестирования. Первое что необходимо проверить – предохранитель в БП, возможно он требует замены. Для тех кто не знает как он выглядит, прикрепляю фото.
Не во всех БП есть предохранитель Если предохранитель в порядке и компьютер не запускается и не подает никаких признаков жизни — может оказаться, что необходимо будет заменить блок питания. Для проверки лучше всего , взять БП с другого компьютера – вы должны быть уверены , что он работает. Таким образом , мы ставим хороший источник питания в компьютер, в котором мы диагностировали неисправность. Если компьютер запускается после замены блока питания – можете быть уверены что причина была в нем. Если компьютер по-прежнему не включается , то проблема может быть в других компонентах ПК.
К сожалению, также может быть , что старый блок питания из-за перенапряжения создал более значительный ущерб — по этой причине я не рекомендую устанавливать блок питания с нерабочего ПК на рабочий для того , чтобы убедиться в его работоспособности. Потому что если что-то коротнуло в БП, то вы можете испортить рабочий компьютер.
Так же не советую брать рабочие комплектующие с другого компьютера и пробовать ставить в свой. Потому что если проблема с БП или материнской платой (короткое замыкание или другая поломка) существует определенный риск повредить рабочие устройства.
Именно здесь уместно заметить , что , когда вы покупаете компьютер, то важно чтобы блок питания был хорошего качества
Компьютер не включается из-за проблемы с электричеством

Убедитесь, что в розетке, к которой вы подключаете сетевой фильтр, есть 220 В. Сделать это можно с помощью мультиметра или индикаторной отвертки.
Возможно, ток в розетке есть, но к одной розетке подключено слишком много потребителей, в результате чего нагрузка превышена и срабатывает защита. Отсоедините все другие устройства (обогреватели, светильники, телевизоры, зарядки для смартфонов – их лучше подключить через другие розетки) и оставьте только ПК.
Не забывайте о том, что важен не только сам факт наличия напряжения в сети, но и качество электроэнергии. При слишком завышенном напряжении или, напротив, не достаточно высоком, компьютер может не включиться совсем. И даже если включится – работать на таком напряжении – опасно для ПК. Дело в том, что все электронные компоненты очень чувствительны к скачкам напряжения. В любом современном ПК стоят фильтры, которые защищают электронику от резких перепадов. Но, опять же, такая защита может перегореть или не сработать – в результате мы имеем проблемы с блоком питания (при неблагоприятном развитии событий – не спасет и блок питания, из-за чего в результате короткого замыкания перегорят проводники на материнской плате и ее компоненты). Поэтому рекомендуется позаботиться о дополнительной защите и купить стабилизатор напряжения.
Руководство по устранению причины «Не включается компьютер — черный экран»
Верите или нет, но причина номер один, по которой компьютер не включается, это то, что он не был включен!
Перед началом длительного процесса устранений неполадок, убедитесь, что вы:
Проверьте кабель питания компьютера. Отсоединенный кабель питания является одной из главных причин, почему не включается компьютер.
Совет для ноутбуков и планшетов. Даже если ваш компьютер работает от аккумулятора, вы должны убедиться, что адаптер переменного тока подключен правильно, следите за этим, хотя бы, во время устранения неполадок.
Если вы регулярно используете ноутбук от батареи, возможно, плохо подключили зарядное устройство и батарея разрядилась полностью, тогда ноутбук может не включаться именно по этой причине.
Подключите планшет, ноутбук или настольный компьютер, напрямую в розетку, если вы этого, конечно, еще не сделали.
Другими словами, избавьтесь от лишних переносок, резервных батарей (ИБП и другие) или других устройств распределения питания между компьютером и розеткой.
Если после этих манипуляций, ваш компьютер начнет получать питание, это означает то, что вы удалили из цепи не работающее устройство.
Проверьте напряжение в розетке. Компьютер может не включаться из за недостаточного напряжения в сети, так что вы должны убедиться, что напряжение в источнике питание нормальное.
Компьютер включается, но операционная система не запускается: причины
Предпосылками отказа работы техники может стать всё что угодно. Однако чаще всего пользователи сталкиваются с проблемой, когда после включения аппарата на мониторе появляется такая картинка:
Это просто ошибка. Она называется «Disk boot failure». После неё выскакивает уведомление «insert system disk and press Enter». Оно говорит пользователю, что система не воспринимает диск загрузки как системный, поэтому отказывается запускаться.
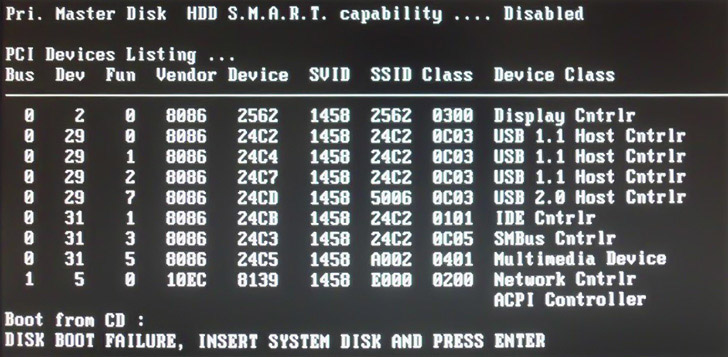
Картинка с проблемой при запуске Windows
Причин такой ситуации — несколько. Среди самых распространённых следующие:
- в слоте DVD стоит диск или к машине подключён USB-накопитель, а БИОС настроен неправильно. В нём, скорее всего, эта флешка или диск используются в качестве загрузочного диска по умолчанию. Поэтому система отказывается работать. Решение: Необходимо изъять наружные носители, носители флеш-памяти, смартфоны, другие устройства, заряжаемые посредством ПК. Эти носители нужно изъять и попробовать вновь запустить ПК. Возможно, что ОС начнёт работу без проблем;
- в БИОС настроена неправильная поочередность загрузки. В такой ситуации, даже если были сделаны все пункты, описанные выше в проблеме №1, это может не привести к положительному результату. Причина заключается в том, что настройки БИОС по всей видимости сбились из-за разрядившейся батареи на материнской плате. Также это может происходить вследствие перепадов электрического питания или от статических разрядов.
Батарейка разрядилась
Решение: во время проверки настроек нужно удостовериться в том, что жёсткий диск обозначается в БИОС. Если ОС воспринимает жёсткий диск, тогда стоит использовать встроенный инструмент возобновления запуска работы Виндовс.
Конечно же, могут возникать и иные проблемы, после которых появляется такая ошибка. К примеру, неисправности в работе самого системного диска, вирусные программы и т.п. Во всяком случае рекомендуется выполнить все вышеописанные действия.
Бывают ситуации, когда во время включения машины всплывает сообщение «BOOTMGR is missing».

Сообщение «BOOTMGR is missing»
Подобная ситуация может быть обусловлена самыми разными факторами, включая присутствие вредоносных программ, неправильные действия самого пользователя, повлиявшие на запись загрузки жёсткого диска.
Ещё одним из сообщений, которое может всплыть на чёрном мониторе, может быть фраза «NTLDR is missing». Далее ОС просит пользователя нажать сочетание клавиш Ctrl+Alt+Del и перезагрузить технику.
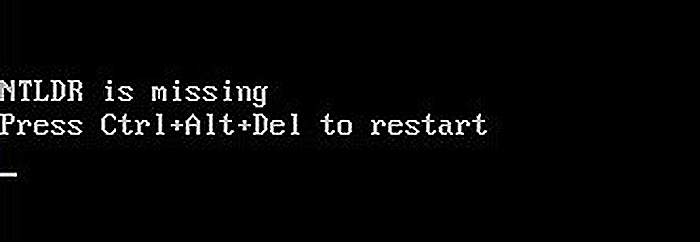
Сообщение на черном экране «BOOTMGR is missing»
Для того, чтобы восстановить правильную работу Виндовс, необходимо нажать соответствующее сочетание клавиш и перезагрузить ПК.
Диагностика блока питания
В некоторых случаях источником рассматриваемой проблемы является блок питания ПК – его тоже стоит проверить. Порядок действий следующий:
- Первым делом проверьте, не выключен ли БП. Дело в том, что большинство современных решений оборудованы выключателями: если он находится в положении «Off», энергия не поступает на плату и, следовательно, нет никакой реакции на нажатие кнопки включения.

Если проблема наблюдается при активном блоке питания, не обойтись без его демонтажа из корпуса: отключите устройство от электричества, отсоедините все идущие на плату и периферию провода, выкрутите винты крепления и аккуратно изымите элемент.

Теперь проверим, активен ли БП. Возьмите небольшой кусочек провода подходящей толщины, зачистите концы от изоляции и вставьте один в отверстие основного штекера (16 или 24-пин), соответствующее зелёному контакту, а второй – соответствующее чёрному. Затем подключите электропитание и включите блок – если он заработал (слышна работа его собственной системы охлаждения), проблема не в нём. В противном случае вы столкнулись с неисправностью.
Типичной неполадкой БП являются вздувшиеся конденсаторы, особенно если устройству 5 лет или больше. Пользователи с базовыми навыками пайки способны заменить вышедшие из строя элементы самостоятельно, но новичкам мы рекомендуем обратиться в сервисный центр или попросить помощи у более опытных друзей.
Подробнее: Инструкция по замене конденсаторов

Также в блоке питания могут выйти из строя силовые транзисторы или трансформатор. Эту неполадку диагностировать сложнее: потребуется либо мультиметр, либо специализированное оборудование вроде тепловизора. Замена силовых элементов ничем не отличается от перепайки конденсаторов, тогда как менять трансформатор обычно невыгодно, и проще приобрести новый БП.
Компьютер не включается, но вентиляторы системного блока работают
Не приятная ситуация, в которой практически всё не понятно. Под этим симптомом могут скрываться много поломок, которые придётся перебирать по очереди, чтоб понять, что именно случилось.
- Неисправен БП. Возможно он даёт напряжение, но его мало. Для начала вскройте его, у убедитесь, что нет следов от сгоревших деталей, жидкости на плате с конденсаторов, и проверьте конденсаторы, чтоб они небыли вздуты как на этом фото:
![]()
Если Вы их обнаружили, скорее всего проблема именно в этом. БП работает, но не на полную мощность и компьютеру этого не хватает. Чтоб окончательно убедиться, возьмите у кого-то рабочий блок питания и поставьте себе чтоб убедиться.
- Поломка видеокарты. Ваш компьютер работает на полную мощность т.е. гудит так же, как и до поломки? Если да, подключите колонки к компьютеру, включите его и дождитесь приветствие системы (звук загрузки ОС). Если это произошло, Вы видите, что ПК работает, но просто нет изображения, это означает что неисправна видеокарта.
- Слетел БИОС. Бывает и такое, даже у меня было. Чтоб попробовать исправить, отключите компьютер, снимите крышку, достаньте батарейку (размером как 5 копеек, похожа на батарейку в весах) и подождите 20 минут. Потом вставьте её на место и включите компьютер. Если помогло, слетел BIOS и я бы рекомендовал проверить наличие обновлений для вашей мат. платы.
- Проблема в комплектующих. Практически всегда в таких случаях сообщает спикер, что именно с компьютером, но не исключено что у вас его нет или он не исправен. Отключайте все комплектующие по очереди, пока не найдете ту, в которой проблема.
Начните с видеокарты. Если у вас есть интегрированная, и внешняя, попробуйте извлечь внешнюю и подключить монитор прямо в материнскую плату. Если не помогло, извлеките ОЗУ, после чего попробуйте его вставить в другой слот. Отсоедините HDD, если дело в нем, изображение появиться.
- Проверяем материнскую плату. Видите, большой чип на плате (как коробок спичек), возможно на нем установлен алюминиевый радиатор?
![]()
Это чипсет, который стоит проверить. Включите компьютер и придержите этот чипсет пальцем 3-5 мин. Если станет очень горячо, это означает что сгорел мост. Паять его не рекомендую, ибо компьютер долго работать не будет и через короткое время поломка повториться.
Можете еще посмотреть видео, вполне возможно я что-то упустил, а с чем-то вовсе не сталкивался:
Если так и ничего не помогло, больше чем вероятно, что у вас сгорела материнская плата. Как я говорил выше, паять её не стоит, ибо следующая поломка не за горами.