Как включить ноутбук без кнопки включения: способы, пошагово
Содержание:
- Настройки режима эмуляции мыши на Windows10
- Настройка WI-FI на ноутбуке с Windows 7
- Определяемся с источником проблемы
- Запускаем ноутбук без кнопки включения
- Запуск ноутбука через материнскую плату
- Активация беспроводной колонки
- Альтернативные варианты, как можно включить ноутбук
- Как правильно включать и выключать компьютер
- Включаем подсветку клавиатуры
- Проверка проблем системы энергопитания
- Драйвера
- Ноутбук не включается и не подает признаков жизни
Настройки режима эмуляции мыши на Windows10
Если у Вас на ноутбуке стоит Windows10, немного меняются названия разделов и вкладок. Чтобы найти специальную функцию, драйвера или другие настройки тачпада, нужно сделать следующее:
Шаг 1. Открыть «Параметры». Раскрыть меню «Пуск» и щелкнуть левым кликом мыши по значку шестеренки.
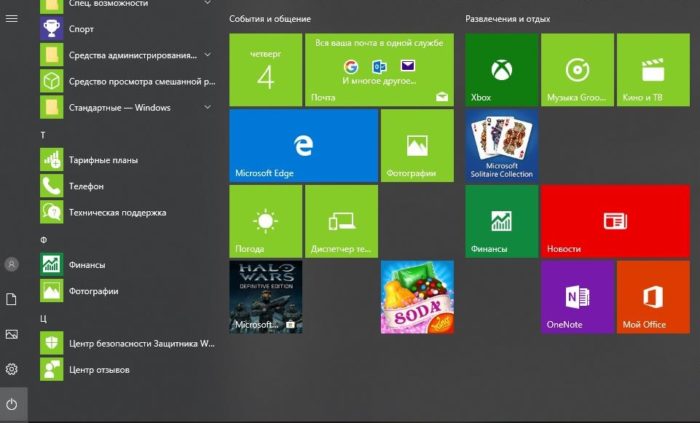
Раскрываем меню «Пуск», щелкаем левым кликом мышки по значку шестеренки
Шаг 2. Выбрать раздел «Устройства».
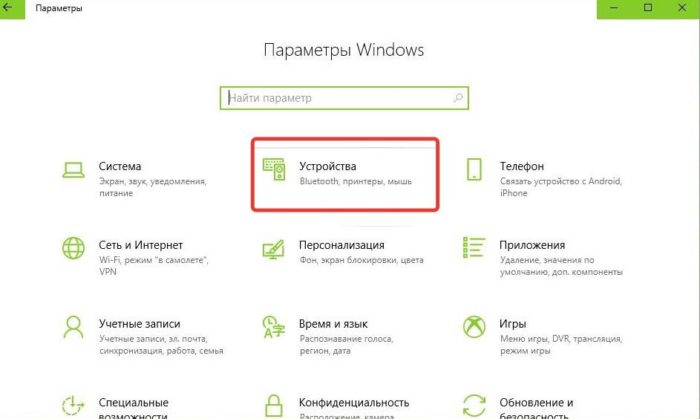
Выбираем раздел «Устройства»
Шаг 3. Нажать раздел «Сенсорная панель».
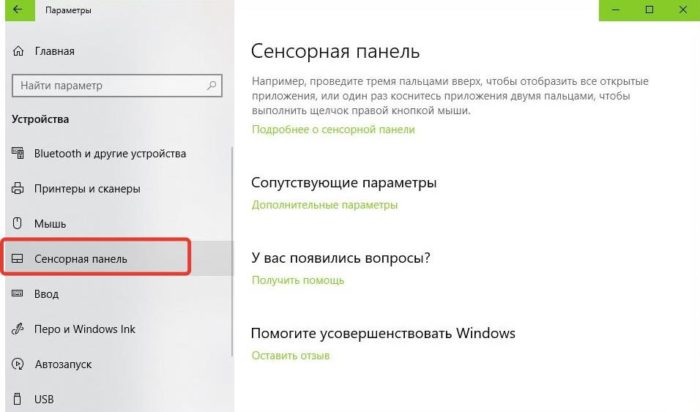
Переходим и нажимаем раздел «Сенсорная панель»
Шаг 4. Клацнуть «Сопутствующие параметры».
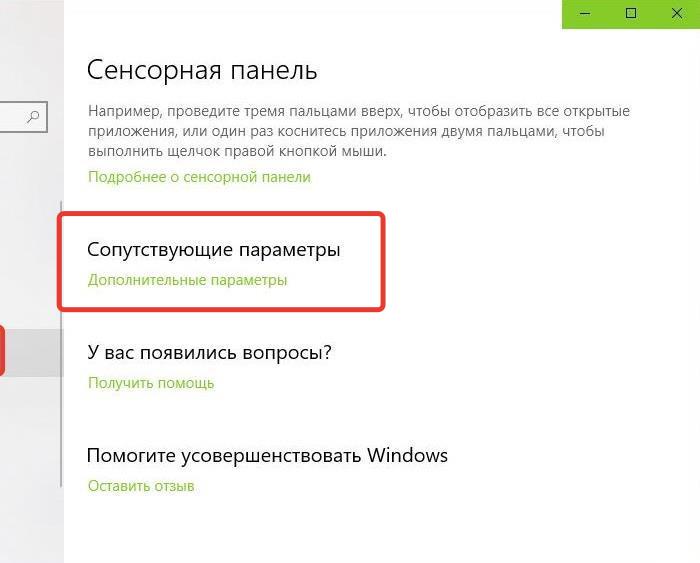
В правой части окна переходим к разделу «Сопутствующие параметры», раскрываем его
Шаг 5. Нажать вкладку «Оборудование», затем «Свойства» выбранной мышки.
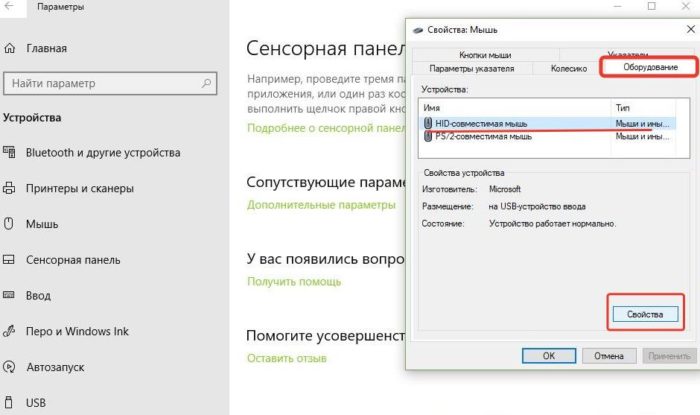
Нажимаем на вкладку «Оборудование», затем «Свойства» выбранной мышки
Тут Вы можете изменять параметры, проверять, как работает устройство, обновлять драйвера. Всё это делается в соответствующих одноимённых вкладках.
Настройка WI-FI на ноутбуке с Windows 7
В седьмой версии Windows действия, необходимые для настраивания вай-фай на портативном компьютере, схожи с теми, что проводятся в более новых сериях, описанных выше.
Классический способ
Итак, заходим в трей, расположенный в правом нижнем углу панели, предназначенной для ежедневных задач, кликаем на сетевой значок левой клавишей манипулятора или тачпада. В открывшемся взору пользователя меню требуется выбрать интересующий его hotspot, нажать на него и подтвердить подсоединение.
После этого на “столе” появится строчка, предназначенная для ввода пароля. Когда владелец компьютерной техники портативного типа ввел пароль и подтвердил его, начнется установка соединения, которая займет пару минут. Сетевой значок изменится, когда подсоединение установится. Если на него кликнуть – в сетевом перечне отобразится выбранная точка доступа: она будет выделена.
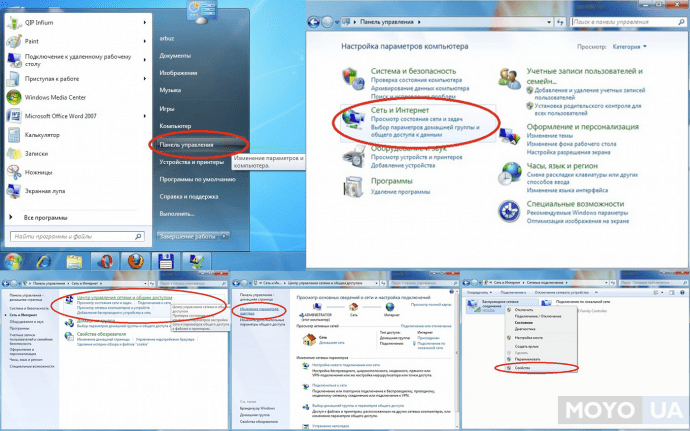
Интересно: все настройки сетевого плана, кроме пароля, система поставит автоматическим образом.
“Центральный” метод
Этот добавочный способ, который позволяет создать и настроить подсоединение лэптопа к интернету без проводов, немного сложнее предыдущего классического способа, поскольку требует совершение большего количества действий. Зато этот метод позволяет владельцу ноутбука задать некоторые характеристики, принадлежащие к новому подсоединению, вручную.
Чтобы воспользоваться этой методикой, зайдите в раздел, который предназначен для взаимодействия с параметрами, присущими сети. Затем пользователю ноутбука понадобится нажать на ссылку, которая покажет настройки, касающиеся нового подсоединения к интернету.
Когда на столе для работы, выведенном на дисплее, откроется диалоговый раздел, юзеру следует выбрать ручную настройку. Откроется еще одно окно, в котором понадобится набрать название точки, которая предоставляет доступ, выбрать тип шифрования, а также безопасности, и ввести пароль. Если все сделано правильно, эта сеть появится в трее.
Примечание: если владельцу лэптопа захочется изменить параметры существующего соединения, ему понадобится кликнуть на левую клавишу, размещенную на сетевом ярлыке, а потом правую – на названии подключения, настройки которого надо поменять. Откроется меню, где требуется кликнуть на “свойства”, вызывающее диалоговый раздел с параметрами: юзеру остается только поставить или снять галочки на интересующих его пунктах.
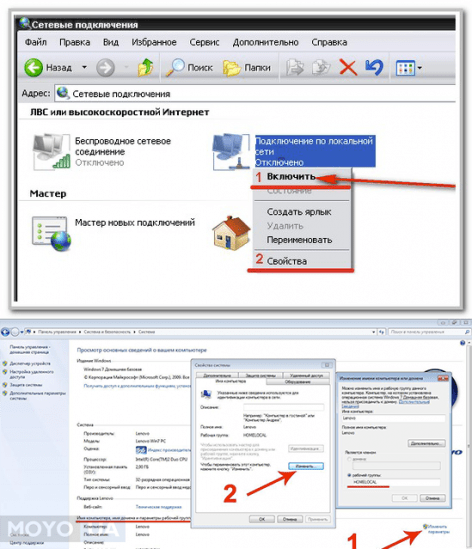
Вышеописанные способы позволяют не только соединиться с интернетом, но и поставить нужные пользователю настройки, которые относятся к беспроводному подсоединению, быстро и просто. Юзеру девайса, который совместим с системой для взаимодействия с ПК, выпущенной Microsoft, остается только подыскать конкретный, заточенный для ОС, вариант: остальное – дело на пару кликов.
Смотрите видео, чтобы узнать больше об особенностях подсоединения к вай-фай на лэптопах.
Определяемся с источником проблемы
Сразу могу оговориться, что по характеру неисправности почти всегда можно точно определить, какая составляющая ноутбука нуждается в ремонте. Анализ поведения устройства сразу после включения может рассказать больше:
- Если ноутбук до конца отключился, а при нажатии на кнопку питания не хочет включаться и вообще не подает признаков жизни, не горят индикаторы, то это однозначно аппаратная проблема. В этом случае придется менять отдельные модули устройства.
- Когда он запускается, лампочка горит, после чего при загрузке Windows происходит сбой, то эта проблема может быть программной, решить которую иногда можно очень легко.
Понимание проблем, в результате чего все-таки не включается ноутбук – это уже половина пути к их решению.
Запускаем ноутбук без кнопки включения
Мы не рекомендуем разбирать переносной компьютер и пытаться починить кнопку, если вы раньше никогда не работали с подобным оборудованием. Неправильные действия могут привести к поломке остальных комплектующих. Лучше воспользуйтесь услугами профессионалов или же включите ноутбук без кнопки.Иногда ломается только верхняя часть кнопки, при этом переключатель остается исправным. Для запуска устройства вам потребуется лишь нажать на переключатель любым удобным предметом.

Способ 1: Boot Menu
Практически все современные переносные ПК оборудованы специальной кнопкой, позволяющей выполнить запуск специального меню. Чаще всего она расположена где-то сбоку корпуса или вверху возле дисплея и нажимается пальцем или иголкой. Включить ноутбук с ее помощью можно следующим образом:
- Внимательно изучите корпус устройства или найдите описание в инструкции, чтобы найти нужную кнопку.

Нажмите ее один раз и ожидайте запуска меню. На экране должно отобразиться небольшое синее окно. Передвигайтесь по нему с помощью стрелок клавиатуры, выберите пункт «Normal Startup» и нажмите Enter.

Через некоторое время операционная система будет успешно загружена. Конечно, пользоваться этой кнопкой можно постоянно, однако это не всегда удобно и вызывает некоторые затруднения. Поэтому лучше через BIOS выставить определенные параметры. Подробнее о них читайте ниже.
Способ 2: Power ON function
Лучше заранее позаботиться о том, как включить ноутбук, если сломается кнопка запуска. Кроме этого данный метод будет полезен тем, кто выполняет старт системы через Boot Menu. Вам нужно лишь задать определенные параметры, и можно будет включать ноутбук с клавиатуры. Следуйте инструкции:
- Выполните вход в BIOS через Boot Menu или любым другим удобным способом.
Перейдите в раздел «Power Management Setup» или «Power». Название разделов может меняться в зависимости от производителя БИОС.

Найдите пункт «Power ON function» и поставьте значение «Any Key».

Теперь можно перезагрузить девайс, только перед выходом не забудьте сохранить настройки.
Благодаря изменению данного параметра запуск ноутбука теперь можно производить, нажав абсолютно любую клавишу на клавиатуре. После починки кнопки Power вы можете снова вернуть обратные настройки таким же способом, если эта конфигурация вас не устраивает.
Сегодня мы разобрали два варианта, благодаря которым осуществляется включение мобильного компьютера без соответствующей кнопки. Такие методы позволяют не разбирать устройство для ручной починки и не нести его в срочном порядке в сервисный центр для ремонта.
Включать ноутбук с клавиатуры – очень удобный процесс, требующий от пользователя минимум усилий. Если все правильно настроить, то о кнопке «Power» можно забыть.
Почему стоит включать лэптоп с клавиатуры
Причин для того, чтобы отказаться от стандартной клавиши питания, несколько:
- Неудобное размещение. Тянуться через всю панель иногда совсем некомфортно и раздражающе. Если нужно оперативно включить устройство, то лучше делать это с удобной клавиши.
- Кнопка включения вышла из строя. Очень часто бывает так, что из-за частой эксплуатации выходит из строя сам механизм, а замена стоит дорого.
Изменить привычный процесс включения на более удобный очень просто, подробная инструкция поможет разобраться со всеми тонкостями.
Как настроить ноутбук для включения через клавиатуру
Запуск ноутбука через материнскую плату
Кнопка включения предназначена для того, чтобы замкнуть пару контактов на одном из коннекторов системной платы. То есть если сама кнопка или шлейф вышли из строя, замкнуть эти контакты можно другими способами. Учтите, что делать все описанное далее вы будете на собственный страх и риск. Если не уверены, что справитесь, лучше обратитесь в сервисный центр.
Итак, нужен коннектор, к которому подключается кнопка питания посредством шлейфа. Сложность в том, что моделей системных плат для ноутбука огромное количество, и такой коннектор может размещаться в любом месте. Самый рациональный вариант — найти документацию по вашему ноутбуку, где в числе прочего указана распиновка каждого коннектора на материнке.
Чтобы добраться к интересующему нас коннектору, нужно разобрать ноутбук. Инструкцию, как именно это сделать, можно найти на Ютубе — там существует ряд каналов, посвященных именно этой тематике.
Нужные контакты маркированы PWR (питание) и Ground (земля). Если ноутбук собрать и замкнуть эти контакты, устройство можно включить. Но в том-то и проблема, что девайс в разобранном состоянии и батарея демонтирована. Что можно сделать? Подключить к этим контактам кнопку от стороннего производителя или какого-нибудь другого устройства. Лучше всего подходит кнопка от стационарного системного блока.

Оптимальный вариант — обратиться в сервисный центр и заказать кнопку включения от вашей модели ноутбука. Отремонтировать сломанную кнопку очень сложно: конструкция у нее примитивная, и если выходит что-то из строя, то уже «с концами».
Можно попробовать починить шлейф, если причина неисправности в нем. Обычно поломка происходит в месте, где он вставляется в слот на кнопке или на системной плате. Достаточно отрезать надломленный конец острым ножом, а затем снять слой изоляции на участке длиной полсантиметра. Снимите уплотнитель с отрезанной части и приклейте его суперклеем в месте, которое вы только что зачистили. Это нужно, чтобы конец шлейфа держался в слоте подключения.
Заключение
Как видите, сломанная кнопка включения — не проблема: есть и другие спосмобы включить ноутбук. Конечно, это временные «костыли», использование которых не всегда удобно. Лучше все-таки заменить кнопку на рабочую, чтобы иметь возможность включать лэптоп более привычным способом.
Активация беспроводной колонки
Производители стараются делать такие колонки максимально простыми в эксплуатации — рассчитаны такие гаджеты, прежде всего, на использование детьми и подростками. У многих моделей для сопряжения с источником сигнала предусмотрена отдельная кнопка. При нажатии должен загореться светодиод, который сигнализирует о готовности акустической системы соединиться с ноутбуком.
Однако технические аспекты конкретной модели могут отличаться: кнопка для установки соединения сопряжена с какой-то другой и активируется нажатием специальной комбинации или вместо обычной клавиши использоваться ползунок. Но в любом случае должен быть индикатор, который сигнализирует о готовности акустики принимать сигнал. Работа светодиода может дублироваться звуковым сопровождением.
Ряд беспроводных устройств — это не только колонки, но также наушники или гарнитуры и для сопряжения требуют ввести код безопасности. Большинством производителей как стандартный код используется четыре нуля, однако это может быть и другая комбинация. Необходимые данные указаны в сопроводительной документации к акустической системе. Если бумаги утеряны, то можно воспользоваться интернетом и поискать необходимую информацию на сайте производителя.

Альтернативные варианты, как можно включить ноутбук
Спец. кнопки для входа в BIOS/UEFI
Внимательно осмотрите свой ноутбук. На некоторых устройствах (например, на ряде моделей ноутбуков Lenovo) встречаются специальные кнопки для входа в BIOS. По сути, это дополнительная (аварийная) кнопка включения устройства, и если основная кнопка у вас не работает — то попробуйте использовать ее.
Для справки. Вообще эта кнопка («со стрелочкой», см. фото ниже) используется непосредственно для входа в BIOS (а не доп. аварийная для включения). Нажимают её, когда ноутбук выключен. После нажатия, устройство включается и на экране появляется стартовое меню с предложением войти в BIOS или осуществить норм. загрузку.
Где ее искать, как она выглядит : чаще всего она располагается либо рядом со входом для питания, либо рядом с кнопкой включения устройства. Как правило, чтобы нажать на нее, нужно воспользоваться карандашом (ручкой).

Lenovo B70 — кнопка для входа в BIOS рядом с входом для питания. Нажимать удобнее всего карандашом или ручкой

Lenovo G700 — кнопка входа в настройки устройства (в том числе BIOS)
После включения ноутбука с помощью такой «аварийной» кнопки: просто выберите вариант «Normal Startup» и продолжите работу в обычном режиме. Либо, если варианта нормальной загрузки нет, нужно войти в BIOS и выйти оттуда без сохранения — устройство должно перезагрузиться.
Button Menu // Lenovo
Кстати, если у вас наблюдаются проблемы с включением устройства, то, как вариант, можно не выключать его, а переводить в спящий режим . Просто из спящего режима ноутбук можно вывести с помощью любой кнопки клавиатуры или мышки. Чтобы настроить автоматический перевод ноутбука в спящий режим, зайдите в панель управления Windows в раздел «Электропитания» (см. скрин ниже).

Разборка ноутбука и замыкание контактов кнопки
Важно! Разборка устройства может являться причиной в отказе от гарантийного обслуживания. К тому же, не аккуратными и поспешными действиями можно привести устройство к еще более дорогостоящему ремонту, чем простая замена кнопки питания (поэтому, все что делаете по советам ниже — делаете на свой страх и риск)
Вообще, кнопка Power (Включение) предназначена для замыкания контактов, подающих импульс для включения ПК/ноутбука. Условно говоря, если сама кнопка не работает, то эти контакты можно замкнуть любым токопроводящим предметом, например, обычной отверткой.
Кстати, наверное, многие помнят, как в популярных боевиках, чтобы завести машину, ломают замок и вместо ключа используют несколько проводков, замыкая их между собой. Здесь все то же самое .
То бишь, на материнской плате должны быть разъемы PWRSW: если отключить от них кнопку и замкнуть контакты PWR и Ground на 0,5÷1 сек. — устройство включится!

Типовая схема (мат. плата)
Однако, здесь могут быть свои сложности. Конструкций ноутбуков великое множество, и далеко не всегда так просто добраться до кнопки включения. В этой статье (разумеется) я не могу привести пошаговую инструкцию по разборке ноутбука (используйте для этого спецификацию к устройству, и обзоры разборки на специализированных ресурсах) .
В своем примере ниже, привел пару фото ноутбука с очень простой разборкой:
- чтобы добраться до кнопки питания достаточно поддеть защитную крышку, располагающейся рядом с клавиатурой;
- далее под кнопкой питания располагается небольшая плата со шлейфом, который идет к мат. плате. Здесь есть два пути : можно отверткой замкнуть контакты на самой этой небольшой плате, а можно отключить шлейф от мат. платы и замкнуть контакты непосредственно на ней.

Вместо кнопки замыкаем контакты отверткой

Можно замкнуть контакты на материнской плате
Как вариант, можно вместо кнопки вывести шлейф из корпуса ноутбука. И для включения устройства, вы будете замыкать контакты между собой. В общем-то, здесь есть варианты.
P S
Кстати, хочу отметить, что если ваш ноутбук никак не реагирует на кнопку включения — возможно, что с самой кнопкой все в порядке и причина кроется в другом:
- севшая аккумуляторная батарея;
- неисправный блок питания (в т.ч. повреждение кабеля питания);
- тех. неисправность мат. платы, процессора и пр.
Рекомендую ознакомиться с одной из прошлых моих статей о том, почему может не включаться ноутбук (в ней указаны основные причины, и как их можно решить).
Дополнения по теме приветствуются.
Как правильно включать и выключать компьютер

Если вы читаете эти строки, значит, каким-то образом вы уже включили свой компьютер, или кто-то вам его включил.
Запомните раз и навсегда! Вы не можете ничего испортить. Если при включении компьютера, что-то пошло не так, то это скорее всего, последствия вируса, или не корректного выключения компьютера.
Вот чтобы таких неприятностей не было, необходимо сразу же научится правильно включать и выключать компьютер. Это же относится и к ноутбуку и планшету.
Подключение компьютера к электрической розетке
Самое правильное, это подключить компьютер через источник бесперебойного питания или сетевой фильтр типа «пилот».


Первым в электрическую розетку необходимо подключить одно из этих устройств. Источник бесперебойного питания довольно-таки дорогое оборудование, поэтому он больше необходим в том случае, если у вас часто отключают свет, или в вашей квартире постоянно происходят скачки напряжения в электрической сети.
В остальных случаях можно обойтись менее дорогим устройством защиты от внезапных скачков напряжения – это так называемым сетевым фильтром. У него с одного края есть маленькая черная кнопочка. В случае резкого скачка напряжения эта кнопка автоматически отключит поступление превышенного тока к подключенным через «пилот» устройствам.
Не подключайте компьютер напрямую к розетке, иначе рискуете не только потерять все свои данные, но и можете остаться без компьютера. Тоже самое, относится и к монитору. Все эти устройства можно подключить к розетке через одно устройство (либо «пилот», либо через источник бесперебойного питания).
Ни в коем случае не используйте дешевые китайские удлинители. Покупайте оборудование только в специализированных компьютерных магазинах. Иначе вы спалите не только свой компьютер, но и всю квартиру. Это не шутки! Не испытывайте судьбу.
Как правильно включить компьютер
Для того, чтобы включить компьютер, необходимо:
- Убедиться, что он подключен к электрической сети 220 V;
- Убедится, что данной сети имеется напряжение;
- Убедиться, что все шнуры компьютера плотно сидят в своих разъемах;
- Нажать на кнопку включения сетевого фильтра, источника бесперебойного питания (если имеется);
- Нажать кнопку включения на передней панели системного блока;
- Нажать кнопку включения на мониторе;
- Дождаться загрузки операционной системы.
Как правильно включить ноутбук или нетбук
- Проверить наличие питания в электрической сети 220V (если вы включаете ноутбук от розетки);
- Подключить кабель от блока питания сначала в разъем ноутбука, а потом подключить вилку в электрическую сеть;
- Открыть крышку ноутбука;
- Нажать на кнопку включения ноутбука;
- Дождаться загрузки операционной системы.
Обычно с включением компьютера проблем не бывает. Главное не паниковать и не нажимать на клавиатуре во время загрузки все клавиши подряд.
Как правильно выключать компьютер, ноутбук или нетбук
После того как вы поработали или поиграли на компьютере, его необходимо правильно выключить. Именно ПРАВИЛЬНО, т.к. от этого будет зависеть, включиться ваш компьютер в следующий раз, или нет.
Очень часто бывает, что после неправильного выключения компьютера (ноутбука или нетбука) происходит сбой в загрузочном файле, и компьютер не может запуститься. Чаще всего эту ситуацию можно исправить, но это должен делать специалист. А может быть и хуже. Тогда придется переустанавливать всю операционную систему.
Чтобы не возникало проблем, компьютер надо выключать правильно. Кликнуть левой кнопкой мыши на кнопку Пуск (в нижнем левом углу).

Выключать компьютер, ноутбук, или нетбук можно только через кнопку Пуск. Ничего сложного в этом нет.
Удачи Вам!
Включаем подсветку клавиатуры
Для тех, кто любит работать за компьютером или ноутбуком при приглушенном свете, утеря подсветки клавиатуры – большой удар.
Конечно, если такой функции у вашей клавиатуры нет, то мы можем порекомендовать только подсветку, которая крепиться на монитор, а питается от USB-порта. Таких гаджетов на китайских сайтах товаров очень много.
Но если такая возможность заложена производителем, то в первую очередь вам нужно внимательно рассмотреть клавиатуру. На ней могут быть как специальные кнопки, вынесенные за пределы стандартной раскладки, так и комбинированные. Как правило, на клавишах управляющих подсветкой будет значок в виде лампочки.
Не путайте с пиктограммой солнышка – эта клавиша отвечает за яркость экрана. Чтобы такая кнопка сработала, применять ее нужно вкупе с клавишей Fn или Esc. Например, на ноутбуках разных производителей можно встретить такие комбинации:
| Lenovo ThinkPad | Fn и Пробел Fn и Esc |
| HP | Fn и F5 Fn и F4 |
| Dell | Fn и F6
Fn и Пробел Fn + F10 F10 |
| Asus | Fn и F3 – увеличение яркости Fn и F4 – уменьшение яркости, до полного выключения |
| Acer | Fn и F9 Fn и F6 |
| Huawei и Honor MagicBook | Fn и F3 |
| Samsung | Fn и F9 |
| MSI | Fn и + – увеличение яркости Fn и — – уменьшение яркости, до полного выключения |
Как включить подсветку клавиатуры на любом ноутбуке на ОС Windows
Иногда проблемы с подсветкой клавиатуры кроются не в работе клавиш, отвечающих за включение/ выключение, а в настройках системы Windows.
Для изменения параметров вам нужно открыть «Панель управления» вашим ноутбуком, а далее найти блок персональных конфигураций «Центр мобильности Windows». Здесь есть такие настройки, как яркость экрана, громкость, подключение внешнего дисплея и пр. В том числе здесь находится и подсветка клавиатуры, и эта функция должна быть активна.
Если вы хотите изменить другие параметры подсветки, таки как отключение при бездействии или уровень яркости, то кликните на значок блока дважды – перед вами раскроется дополнительное диалоговое окно с настройками.
А на вашем ноутбуке есть подсветка клавиатуры?
Да, у меня современный ноутбук с подсветкой
100%
Нет, у меня бюджетная модель
0%
Не знаю, ищу ответ на свой вопрос
0%
Проголосовало: 2
Проверка проблем системы энергопитания
Если кнопка не работает, и включить ноутбук не получается, в первую очередь нужно убедиться в отсутствии проблем с внешними устройствами. Они могут быть следующими.

- Аккумулятор разряжен или поврежден. Батарею нужно снять. После этого нажимается кнопка питания при включенном сетевом адаптере ноутбука.
- Поврежден кабель питания. Изучение провода нужно проводить только при отключенном от сети адаптере. Если повреждена изоляция, есть области свободного перегиба, что означает обрыв кабеля — необходим ремонт или его полная замена.
- Не работает адаптер питания. Проверить это предположение можно только подключением к ноутбуку другого блока преобразования напряжения.
- Изношен разъем подключения. Убедиться в этом можно только экспериментально. Штекер необходимо шевелить в гнезде и одновременно нажимать кнопку включения.
Не лишним будет проверить параметры розетки. Возможно, просто не хватает напряжения. В комплекте с отсутствующим или разряженным аккумулятором это приводит к тому, что ноутбук не реагирует на нажатие кнопки питания. Если же проверки показывают, что система энергообеспечения в порядке, значит, нужно перенастраивать способ включения.
Драйвера
Одной из крайних, но очевидных мер для включения тачпада на ноутбуке является установка драйверов. В любом случае программное обеспечение нужно для корректной работы всех устройств. Обычно оно устанавливается при покупке гаджета, но иногда приходится устанавливать его своими силами. Найти официальный драйвер можно на портале производителя.
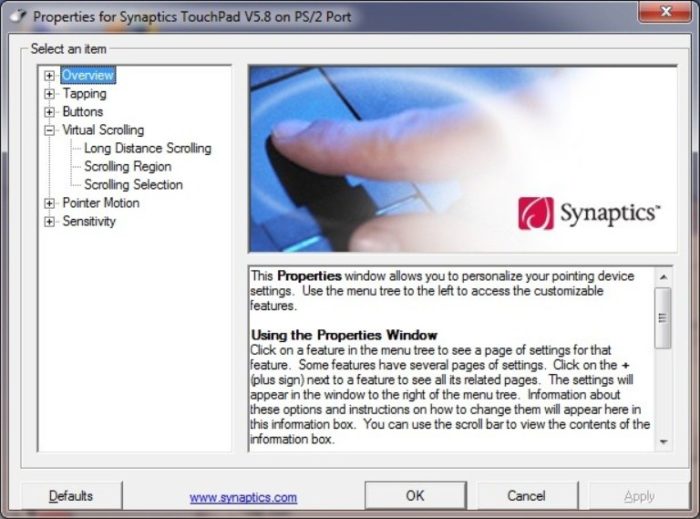
Некорректная работа тачпада может быть вызвана из-за некорректной работы драйверов
Драйвер может быть совместим с устройством даже в том случае, когда совпадает один параметр из трёх, но лучше, чтобы совпадали все. Тогда в дальнейшем проблем с работой сенсора не возникнет.
В отдельных случаях драйвер закачивается на ноутбук в виде файла с нетипичным расширением *.exe. Его тогда устанавливают как обычную программу через Мастера инсталляции. Также это делается следующим образом:
Шаг 1. Запустите «Панель управления».
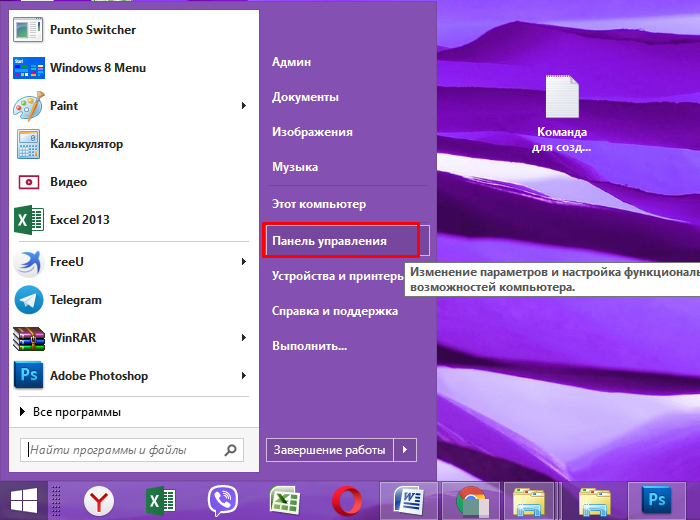
Стрелками перемещаемся к строке «Панель управления», нажимаем «Enter»
Шаг 2. Войдите в «Диспетчер устройств».
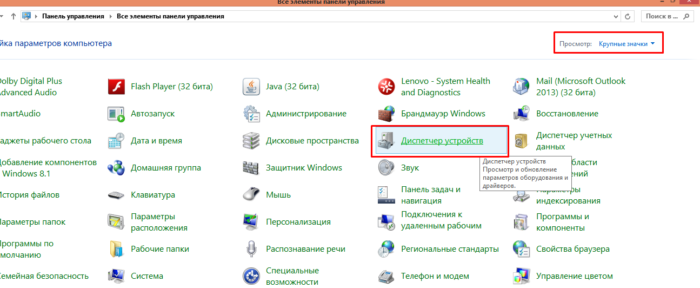
В режиме «Просмотр» выставляем значение «Крупные значки», находим и открываем «Диспетчер устройств»
Шаг 3. Раскройте ветку «Мыши и иные указывающие устройства» (или просто «Мышь»), с помощью стрелок и нажатием клавиши «Enter».
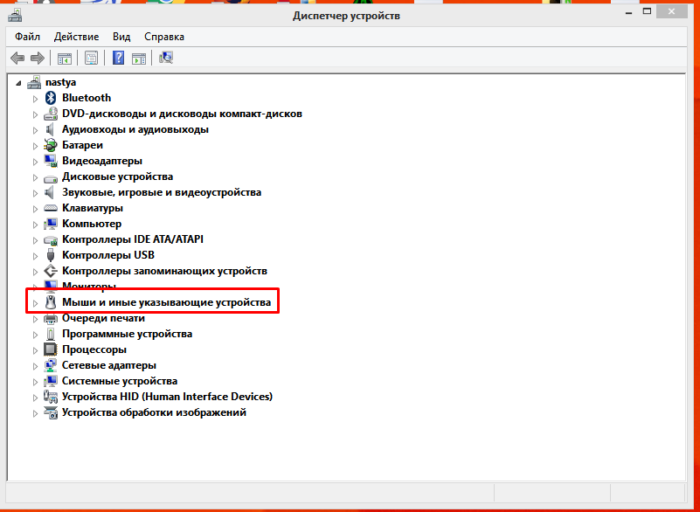
Переходим к строке «Мыши и иные указывающие устройства» с помощью стрелок на клавиатуре, нажимаем «Enter»
Шаг 4. Вызовите «Свойства» устройства нажатием клавиши «Enter» по строке с названием, и посмотрите, корректно ли оно работает.
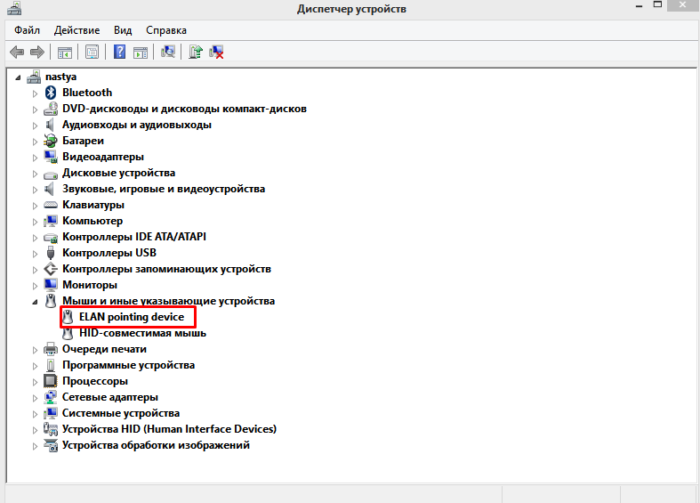
Переходим к строке с названием устройства, нажимаем «Enter»
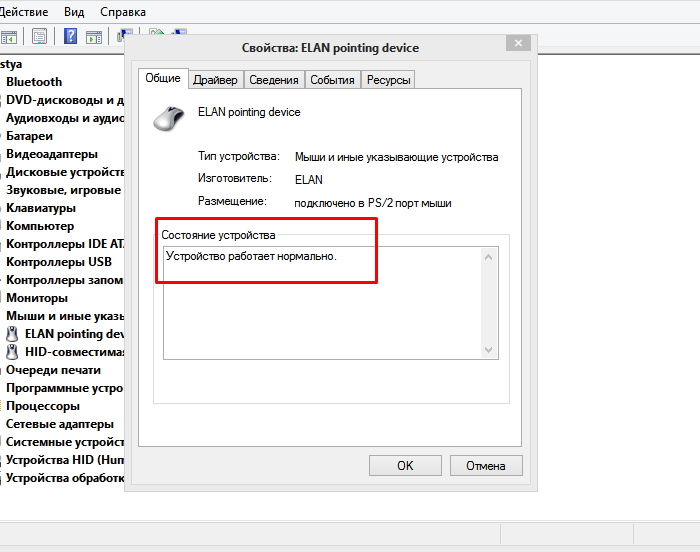
Проверяем состояние устройства в соответствующем разделе
Шаг 5. Перейдите на вкладку под названием «Драйвер».
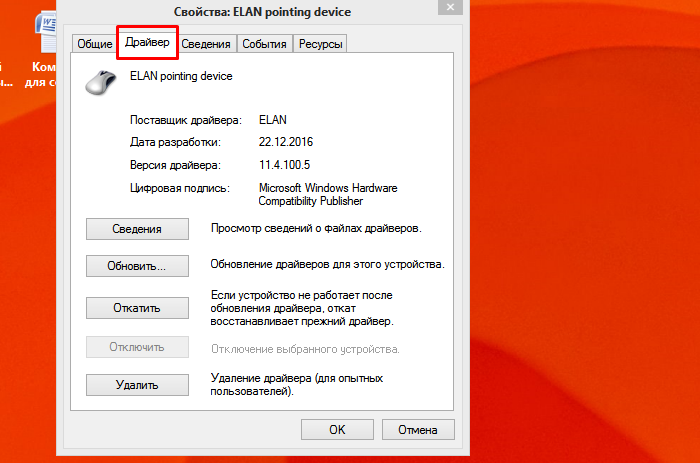
Переходим во вкладку «Драйвер»
Шаг 6. Попробуйте щелкнуть по кнопке «Откатить драйвер». Если такой в Вашей версии ОС нет, или это не помогает, нажмите кнопку «Обновить».
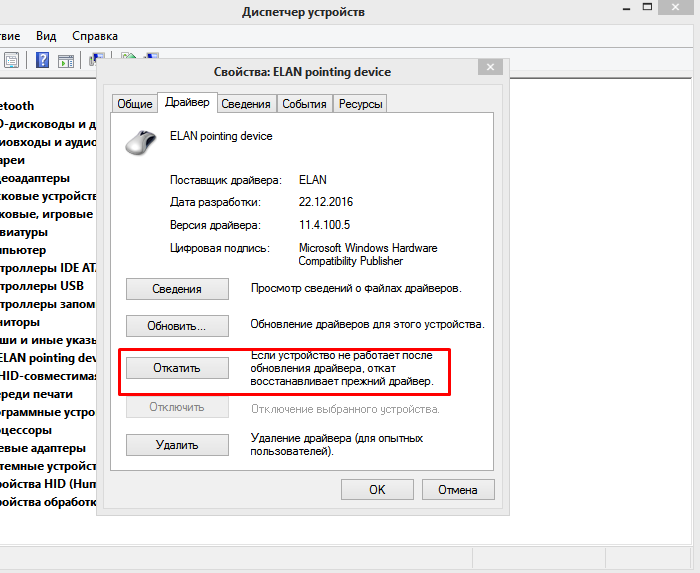
Нажимаем по кнопке «Откатить»
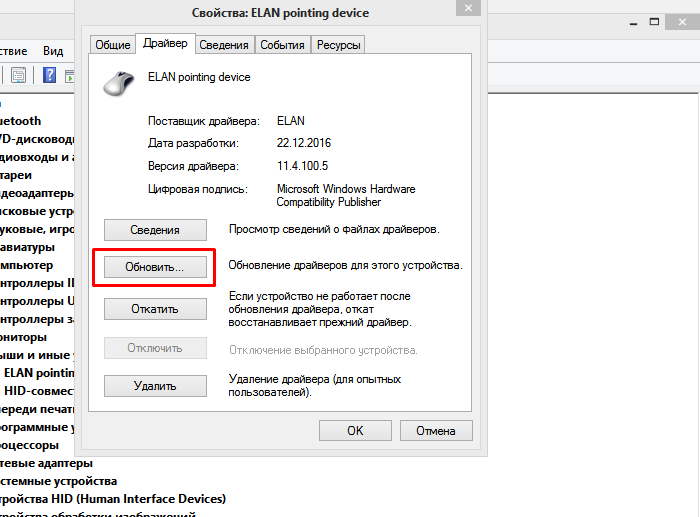
Переходим к опции «Обновить», нажимаем «Enter»
Шаг 7. Когда нужное ПО уже имеется на ноутбуке, остаётся только выбрать «Ручную настройку».
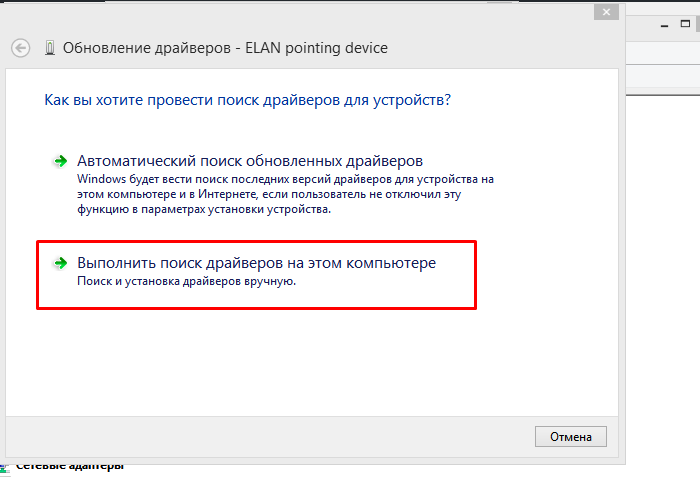
Выбираем вариант ручной настройки
Шаг 8. Укажите, где на ноутбуке находится скаченный драйвер, открыв параметр «Обзор», и спокойно дожидайтесь окончания установки.
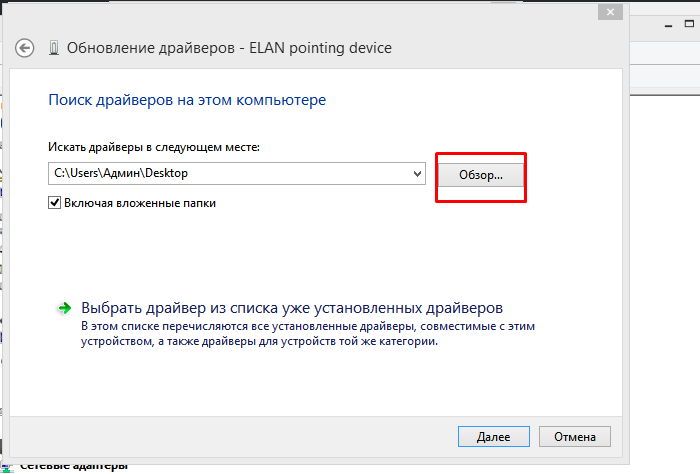
Открываем параметр «Обзор»
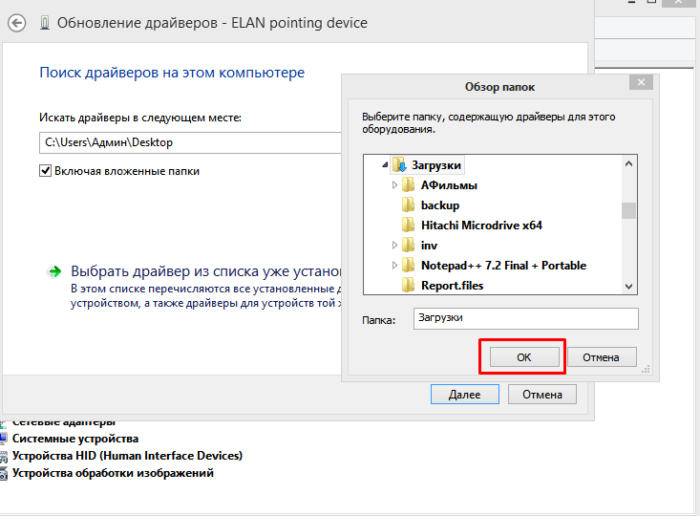
Находим папку с драйверами, выделяем ее, нажимаем «ОК»
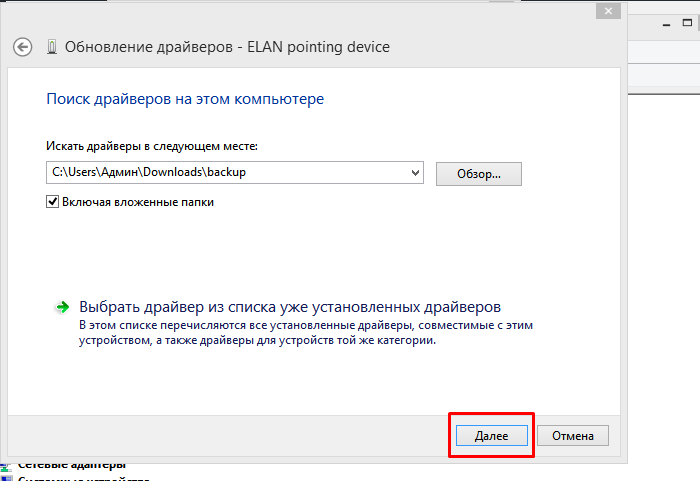
Нажимаем «Далее» и ожидаем завершения процесса установки
Затем важно перезагрузить ноутбук, и снова проверить сенсор. Если и после таких манипуляций он не работает, причиной, скорее всего, является проблема физического характера
Ноутбук не включается и не подает признаков жизни
Допустим, что ноутбук никак не реагирует на включение. Почему это происходит и что делать в таком случае? Для начала необходимо убедиться в исправности системы подачи питания. Обычно в месте подключения зарядного устройства имеется светодиодный индикатор заряда. Если индикатор горит, то питание вероятнее всего подводится к устройству нормально. Если же у вас нет индикатора питания или он не горит, то необходимо убедиться в исправности зарядного устройства, например, подсоединив его к другому ноутбуку или измерив напряжение на подключаемом штекере. В последнем случае потребуется специальный прибор – мультиметр, которым необходимо уметь пользоваться. Конечно, оптимальным вариантом является подключение гарантированно рабочего «зарядника», проверенного на других компьютерах.

Исключив зарядное устройство из списка возможных причин неисправности, следует проверить аккумуляторную батарею. Нередко из-за ее неисправности ноутбук не включается даже при подключенном источнике питания. Извлеките батарею из ноутбука, нажмите и удерживайте нажатой кнопку включения в течение одной минуты. При этом к ноутбуку не должно быть подключено зарядное устройство. Не вставляя батарею питания, подсоедините к ноутбуку зарядку и попробуйте включить ноутбук. Если он не запускается, то возможно неисправен модуль питания на материнской плате или имеется короткое замыкание в контуре питания и даже некорректная прошивка BIOS материнской платы. Диагностировать и устранить такие неисправности без специального оборудования практически невозможно, поэтому в таком случае прямая дорога в сервисный центр по ремонту ноутбуков.

Еще одной вероятной причиной того, что ноутбук не включается, является неисправность самой кнопки включения. В негодность может прийти ее контактная группа или подводящий шлейф. На многих моделях портативных компьютеров при нажатии кнопка также подсвечивается. Поэтому, если индикатор питания ноутбука горит и аккумулятор точно исправен, а кнопка никак не реагирует на нажатие, то дело может быть в ней. В данном случае придется обращаться в мастерскую.