Компьютер включается, но нет изображения на мониторе
Содержание:
- Решение проблемы компьютер включается, но нет изображения на мониторе — есть ответ!
- Компьютер включается но так изображения нет на мониторе
- Решение проблемы компьютер включается, но нет изображения на мониторе — есть ответ!
- Если экран включается, но остается черным
- Способ 2 — Проверить кабели
- 2. Проверяем кабель
- Оперативка
- Убедиться, что компьютер включен
- 3. Причина в компьютере!
- Почему нет сигнала на мониторе при включении компьютера, все возможные проблемы
- Что делать если компьютер включается, но нет изображения на мониторе?
- Слушайте звуковой сигнал
- Неправильное подключение соединительного кабеля
- Вероятные причины появления черного экрана во время загрузки Windows
- Блок питания
- Исправление порядка загрузки
- Основные причины почему нет изображения на мониторе
- Что означает надпись «No video input»
Решение проблемы компьютер включается, но нет изображения на мониторе — есть ответ!
При желании можно дополнительно использовать пылесос, а также различные дополнительные аксессуары по типу болона со сжатым воздухом и тому подобным. Полностью отсоедините все комплектующие от материнской платы и займитесь полной чисткой вашего персонального компьютера. Разберите кулеры на дискретной видеокарте (стоит отметить, что, если вы разбираете комплектующие вы автоматически лишаетесь гарантийного обслуживания). Снимите охлаждение с процессора, а также разберите блок питания и прочистите его изнутри. Если вы не знаете, как и что разбирать, посмотри видео уроки в интернете, коих сейчас достаточно много появилось.
Компьютер включается но так изображения нет на мониторе
Важно знать! Многие люди, которые не имеют дела с техникой и особо не разбираются в работе персональных компьютеров, не знают, что на БП имеется специальный переключатель, он включает или выключает устройство. Возможно, вы случайно задели его ногой или же кто-то его переключил в положение «0»
Проблема очень глупая, но поверьте, бывали случаи, когда суть была именно в этом.
В целом некачественные блоки питания регулярно выходят из строя, поэтому старайтесь брать качественные, проверенные варианты, ознакомится со списком подобных можно поискав информацию в сети. Если вам не помог ни один из вышеуказанных способов и все также компьютер включается, но нет изображения на мониторе, то имеется вероятность, что проблема вовсе не с аппаратным обеспечением вашего персонального компьютера, поэтому попробуйте проверить нижеуказанные аспекты работы. Стоит отметить, что это редкие проблемы, но они все-же бывают, по большей части они мало чем связаны с работой ПК.
Розетка.
Проверьте розетку, к которой вы подключаете ваш персональный компьютер и монитор, возможно контакт слабый или же просто периодически отходит. Попробуйте вставить другой прибор в нее или же подключите ваш десктоп к другому источнику питания.
Переноски.
Если ваш десктоп подключается через удлинитель, на всякий случай проверьте его, возможно проблема, которая не дает вам нормально работать таится в такой мелочи. Источник бесперебойного питания. Если вы заботитесь о сохранности своей техники и используете подобные приборы, в целях проверки попробуйте подключится напрямую. ИБП – это также техника, которая может выйти из строя в любую минуту, по самым различным причинам. Поэтому причиной того, что компьютер включается, но нет изображения на мониторе может быть выход из строя сопутствующего устройства.
Проблемы с периферией.
Бывают небольшие баги в работе системы, когда из-за подключенного периферийного устройство возникают большие проблемы с загрузкой. Таким недоработки исправляются за счет, отключения всех устройств или же с помощью использования других портов на материнской плате. Ошибки бывают самого различного характера, такое происходит редко, но все-же небольшая вероятность все-таки имеется, возможно именно у вас присутствует подобный брак. Если компьютер заработал, пытайтесь поочередно подключать клавиатуру, мышку, наушники и всевозможные адаптеры, чтобы выявить проблемное устройство, которое мешало нормально запуску работы.
Большое количество пыли.
Если вы никогда не прочищали свой компьютер, то не будет лишним наконец заняться его полной чисткой. Возможно у вас забились пылью кулеры из-за чего они попросту не крутятся. Или же какие-либо контакты отходят из-за обильного количества комков пыли. Чтобы заняться капитальной чисткой вам нужно обзавестись кисточкой, салфетками, а также ластиком.
Решение проблемы компьютер включается, но нет изображения на мониторе — есть ответ!
При желании можно дополнительно использовать пылесос, а также различные дополнительные аксессуары по типу болона со сжатым воздухом и тому подобным. Полностью отсоедините все комплектующие от материнской платы и займитесь полной чисткой вашего персонального компьютера. Разберите кулеры на дискретной видеокарте (стоит отметить, что, если вы разбираете комплектующие вы автоматически лишаетесь гарантийного обслуживания). Снимите охлаждение с процессора, а также разберите блок питания и прочистите его изнутри. Если вы не знаете, как и что разбирать, посмотри видео уроки в интернете, коих сейчас достаточно много появилось.
Что делать если на мониторе нет сигнала?
Первым делом стоит проверить контакт оперативной памяти с материнской платой, а также сделать визуальный осмотр материнской платы на предмет наличия вздувшихся конденсаторов.

Одна из причин – вздувшийся конденсатор
Для этого выключите компьютер, откройте боковую крышку системного блока и обратите внимание на модули оперативной памяти. Он может быть один или несколько
Расположены они обычно в правом верхнем углу и выглядят вот так:

Манипуляции с ОЗУ
Отгибая белые защелки по краям модулей памяти, извлеките их их разъемов. Далее протрите контакты обычным ластиком и пробуйте по одному вставлять в разъемы до характерного щелчка.
Вставили 1 модуль и пробуете запускать компьютер. Если результата нет, то пробуйте вставлять другой модуль памяти в другой слот (если планок памяти несколько).
Ваша задача попробовать включить компьютер с разными модулями памяти в разных слотах по отдельности.
Лучше всего попробовать установить 100% рабочий модуль памяти, который можно попросить у знакомых, так как очень часто причиной отсутствующего видеосигнала на мониторе является оперативная память.
Далее обязательно сбросьте BIOS. Делается это вытаскиванием батарейки на несколько минут из материнской платы или замыканием специальной перемычки.

Перестановка перемычки clear cmos

Извлечение батарейки
В случае отсутствия положительного результата нужно попробовать извлечь видеокарту из разъема, также протереть на ней контакты ластиком и вставить обратно. В идеале попробовать вставить заведомо рабочую видеокарту, одолжив ее у друга или у соседей например.

Установка/снятие видеокарты
Если на материнской плате есть выход для монитора, то извлеките видеокарту из разъема и попробуйте включить компьютер от встроенного видеоадаптера.

Наличие разъема для монитора на задней стенке компьютера – шанс наличия встроенной видеокарты на материнской плате
Следующим шагом будет проверка контактов блока питания. Это касается как 24 пинового разъема:

24 пиновый конектор питания
Так и 4 (8) пинового на дополнительном питании процессора:

4 пиновый конектор питания процессора
Извлеките их из разъемов и проверьте нет ли на них следов обугливания.
Очень редко, но также бывает, что в подобной ситуации, когда монитор не видит компьютер, виновником является блок питания. По возможности стоит подключить другой заведомо рабочий блок питания.

Замена блока питания
Если же ничего из вышеперечисленного вам не помогло, то с 90% вероятностью из строя вышла материнская плата и/или процессор, которые в такой ситуации не ремонтируются, а подлежат замене.
Идем в BIOS
Иногда пользователи сталкиваются с буквально мистическим поведением устройств. Например, когда при включении ПК на мониторе появляется информация о начале загрузки системы, но после этого изображение пропадает и больше ничего не происходит. В этом случае проблема может быть глубже, возможно, все дело в Windows. Что делать, если компьютер не видит монитор в этом случае?
Для этого нужно загрузить систему в безопасном режиме и восстановить ОС, используя встроенную функцию восстановления работы системы. Также можно осуществить ручной сброс заводских настроек. Однако для этого нужно обладать достаточными знаниями и навыками.
ШАГ 5: сброс настроек BIOS/UEFI
Ну и последнее…
Если вы замечаете, что при включении ПК на нем на мгновение появляется изображение с логотипом производителя, проходит инициализация, а потом, когда должна начать загружаться Windows — всё пропадает — попробуйте зайти в BIOS и сбросить настройки в дефолтные (по умолчанию).
Если экран включается, но остается черным
В случае, если монитор включается, но остается с затемненным, возможно, с мигающим курсором или с загадочным сообщением об ошибке, это указывает на проблемы с настройкой диска, Boot Manager или установкой операционной системы. Каждая из этих проблем требует отдельного решения, о которых мы расскажем в следующих публикациях:
- Исправить проблему черного экрана в Windows 10
- Ошибка черного экрана с курсором при запуске Windows
- Как включить компьютер, если Windows не запускается
- Исправление MBR в Windows
Если вы не нашли способа исправить проблему или даже не можете запустить компьютер, тогда, почти наверняка, причиной является отказ материнской платы, которая не может быть восстановлена, кроме как с заменой. В редких случаях причина проблемы может быть связана с процессором, но только специализированный техник сможет провести тесты, поскольку замена процессора может быть затруднительной.
Способ 2 — Проверить кабели
Также причиной того, что пропадает изображение на мониторе, но компьютер работает, может заключаться в кабелях. Независимо от того, используете ли вы VGA, DVI, HDMI или DisplayPort для подключения компьютера к монитору, любой из них может отсоединиться. Особенно часто это случается с кабелями, которые не вкручиваются в заднюю часть монитора.
Убедитесь, что кабель от компьютера до монитора подключен правильно.
Если у вас есть выделенная видеокарта, убедитесь, что монитор подключен к видеокарте, а не к видеоразъему материнской платы. По умолчанию Windows должна автоматически отключать графику материнской платы, когда у вас есть отдельная видеокарта, но иногда это не происходит.

Если вы в конечном итоге подключите свой монитор к материнской плате, он может немного поработать, но потом внезапно погаснуть. Перезагрузка компьютера может решить проблему, но все равно она повторится. Если у вас два монитора, и один из них вы подключаете к видеокарте, а другой — к материнской плате, и один монитор показывает изображение, а другой нет – тогда вы знаете причину.
Если вы подключаете только один монитор, тогда необходимо исключить вероятность неисправности кабеля. Для этого вам нужно найти другой монитор для подключения к вашему компьютеру. Если он будет работать, возможно, что кабель вашего монитора поврежден, и нуждается в замене.
Попробуйте заменить видеокабель или использовать другой видеокабель, если у вас есть несколько вариантов подключения, таких как DVI, HDMI и т.д.
2. Проверяем кабель
сталиваться приходится с дешевыми низкакачественными DVI и HDMI кабелями. Вначале попробуйте просто отключить его от обоих устройсв и подключить снова. Не помогло?
Проверьте сами штеккеры — не повреждены ли они, не загнуты ли случаем контакты. Внимательно просмотрите сам кабель, нет ли на нём повреждений.

Попробуйте переключить видеовходы через меню дисплея. Иногда может случиться такое, что из-за сбоя в работе он по умолчанию будет использовать другой разъём. Можно так же попробовать сбросить его настройки на заводские.
Например, в нашем случае он был пережат столом. В итоге, вместо покупки нового монитора, мы купили новый HDMI-кабель за 300 рублей и решили проблему!
Оперативка
Если при включении компьютера никаких звуковых сигналов нет и все модули надежно подсоединены и исправны, но монитор все равно не загорается и не реагирует на начало работы, то причину поломки можно найти в сгоревшей оперативке. В современных ПК чаще всего устанавливают несколько модулей оперативной памяти. Нужно выключить компьютер и отсоединить шнур питания. После этого необходимо удалить один из модулей оперативки и включить комп. Если монитор так и не работает, то следует вновь выключить ПК, вернуть оперативку на место и снять другой модуль памяти. Подобным образом нужно проверить все подключенные элементы этого типа.
Убедиться, что компьютер включен
Если устройство не загружается, то и экран не работает, поэтому стоит сразу проверить, что ПК действительно полностью включается, когда нажимается кнопка питания. Это касается как настольных компьютеров, так и ноутбуков.

Иногда может возникать проблема с выходом из режима энергосбережения при ожидании/сне или гибернации в Windows, в результате чего ПК включается, но процесс не отображается на дисплее или клавиатуре.
Важно! В режиме энергосбережения можно удерживать кнопку питания в течение 3-5 секунд, чтобы полностью выключить устройство. Нужно включить ПК, а затем прислушаться к звукам и посмотреть на светодиоды
Вентиляторы должны запуститься, издавая шум. Если жесткий диск магнитный, пользователь услышит, как он загружает Windows или MacOS. Если есть проводная сеть (Ethernet), могут быть индикаторы в месте подключения кабеля к ПК – необходимо посмотреть, не начнут ли они мигать. Если сеть беспроводная, индикатор должен указывать, что Wi-Fi активен
Нужно включить ПК, а затем прислушаться к звукам и посмотреть на светодиоды. Вентиляторы должны запуститься, издавая шум. Если жесткий диск магнитный, пользователь услышит, как он загружает Windows или MacOS. Если есть проводная сеть (Ethernet), могут быть индикаторы в месте подключения кабеля к ПК – необходимо посмотреть, не начнут ли они мигать. Если сеть беспроводная, индикатор должен указывать, что Wi-Fi активен.
Когда компьютер не подает вышеуказанных признаков жизни, это означает, что именно с ним что-то не так, а не с дисплеем. Такие проблемы сложно диагностировать, поэтому придется обратиться в сервисный центр.
3. Причина в компьютере!
После того, как мы проверили и исключили как исправные монитор и кабель, необходимо перейти к диагностике системного блока. Вы спросите — а как это сделать, если при включении компьютера нет изображения на мониторе? Самый простой способ, конечно, это взять системник в руки и сходить с ним в гости к друзьям. Там всё подключить и проверить. Но мы простых путей не ищем и будем тестировать всё на месте!
Нам нужно понять — запускается ли полноценно компьютер и загрузилась ли операционная система на ПК или нет. Делаем это мы затем, что иногда, при поломке блока питания или материнской платы, компьютер вроде включается, гудит, вентиляторы крутятся, но на этом всё и заканчивается. Лично я делаю так: жду примерно минуты 2-3, пока Windows должна окончательно прогрузится и просто один раз коротко нажимаю кнопку включения. После этого комп должен в течение пары минут выключится. Это нормальная работа операционной системы. Если этого не произошло — надо тщательно проверять системный блок.
Самое сложное когда компьютер нормально включается и операционная система запускается, но при этом монитор не включается. Попробуйте понажимать комбинацию клавиш WIN+P. Она меняет режимы проецирования изображения на второй монитор. Даже если он у Вас один, никогда не стоит забывать о том, что ОС могла банально заглючить.
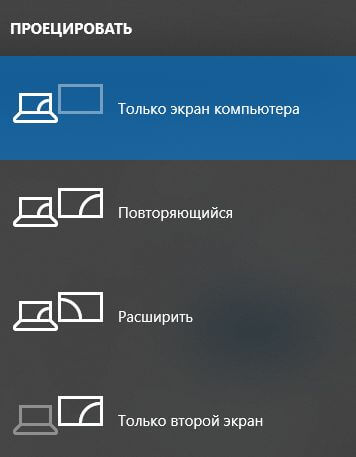
Проблема с видеокартой
Выключаем ПК, снимаем крышку и находим видеокарту (в неё включен кабель монитора). Аккуратно извлекаем её из разъёма. Не забудьте про замочек, который надо отвести в сторону. Иначе вытащить адаптер не получится. После этого втыкаем её обратно. Зачем мы так поступили? Дело в том, что теперь Windows должна заново её опознать и поставить драйвер. Этим мы исключим сбой в работе программного обеспечения видеоадаптера. ОС сначала запустится с универсальным драйвером а уже потом будет ставить тот, который наиболее подходит.

Если на материнской плате есть интегрированная видеокарта, то можно попробовать переключить монитор в неё. Как то раз столкнулся с тем, что материнская плата сама переключилась на интегрированный адаптер и начала полностью игнорировать дискретный.
P.S.: Если ни один из моих советов Вам не помог, то скорее всего монитор не включается из-за более сложной и коварной проблемы. Это выяснится после тщательно диагностики, которую лучше всего производить уже специалисту.
Почему нет сигнала на мониторе при включении компьютера, все возможные проблемы
Существует множество причин, почему ваш монитор мог перестать работать. Они могут быть как пустяковыми (исправить которые можно за несколько минут своими силами), так и очень серьёзными (вплоть до полной поломки монитора).
Крайне важно в такой ситуации правильно диагностировать неисправность. И прежде всего, нужно убедиться, что проблема здесь именно с монитором
В таком случае системный блок вашего ПК будет продолжать работать как обычно.
Посмотрите, крутится ли вентилятор в блоке питания и горят ли все световые индикаторы на корпусе ПК. Если это так, то, скорее всего, дело в мониторе, ведь даже если бы проблема была в одной из деталей системного блока, то вы бы увидели соответствующее сообщение на мониторе, но никак не пустой экран (о поломке видеокарты поговорим позже).
Если же вы всё равно сомневаетесь, то можете попробовать включить ваш ПК вместе с колонками и дождаться полной загрузки систем. Если с блоком и ОС всё в порядке, то вы услышите привычную мелодию запуска системы. Если у вас стоит пароль, то подождите немногопосле запуска компьютера, введите его, а затем нажмите “Enter” (только после этого у вас заиграет мелодия).
Когда вы убедитесь в том, что дело точно в мониторе, можно переходить к разбору возможных проблем, которые могут привести к полному отключению монитора. Каждую из них мы будем разбирать по отдельности.
Что делать если компьютер включается, но нет изображения на мониторе?
Итак, в такой ситуации главное не паниковать, так как починить десктоп можно самостоятельно, при этом не имея особых навыков. В первую очередь, вам нужно разобраться с источником проблемы почему нет изображения на мониторе, сделать это можно разными способами, в идеале использовать компьютер донор, с которого вы будете брать различные запчасти для проверки работы комплектующих с вашего ПК.
Итак, проверять аппаратное обеспечение необходимо в определенной последовательности, которую мы сейчас опишем. Примерно в такой последовательности делают диагностику во всевозможных сервисных центрах, поэтому это самый оптимальный путь решения такой проблемы, как компьютер включается, но нет изображения на мониторе.
1) Монитор, а также всевозможные кабели, по которым он подключен.
В первую очередь лучше заняться самой простой проверкой, так как нередко проблема имеет очень простое решение. Проверьте кабель, который подключает ваш монитор к компьютеру, а также его адаптер питания. Сделать это можно различными способами, так что смело пускайте вход логику и эрудицию. Самым простым является попытка подключить ваш системный блок к другому монитору или же телевизору (практически все современные экземпляры поддерживают работу при подключении через HDMI кабель). Если у вас кроме вашего монитора нет других, то попробуйте заменить кабель, по которому происходит подключение. Вы можете купить в магазине новый и если проблема не будет решена, то в течение 14 дней просто верните его и получите свои деньги обратно, при желании тоже самое можно сделать и с монитором (только выбирайте надежный и проверенный магазин, который предоставляет полноценную гарантию). В целом, если компьютер включается, но нет изображения на мониторе вызвано тем, что шнур перебит или же вышел из строя монитор, то это легко исправляется заменой комплектующих или же ремонтом их.
2) Проблемы с BIOS.
Нередко причиной, по которой компьютер включается, но нет изображения на мониторе является проблема в настройке BIOS. Решается она довольно просто, полным сбросом его настроек до заводских.
Но как сделать это без использования монитора? Ответ удивит вас своей простотой! Вам необходимо просто добраться до материнской платы вашего персонального компьютера, на ней вы найдете маленькую, круглую батарейку. Наверняка вы видели нечто подобное на часах или же на других приспособлениях, так вот, вам нужно ее вытащить. Когда вы вытащите ее, буквально на 5 минут, все сохраненные настройки сбросятся, так как при отключении от сети BIOS использует питание батарейки для их сохранения. Решение также довольно простое, но мало, кто вообще знает о существовании такого элемента, как батарейка БИОС.
3) Видеокарта.
Итак, для каждой комплектации системного блока, имеются свои проверки работоспособности видеокарты. Для дискретной видеокарты. В таком случае, вам будет довольно просто определить в чем проблема. Если вы используете отдельную видеокарту, а также подключаете к ней монитор, вы можете без проблем проверить ее работоспособность.
Слушайте звуковой сигнал
Когда компьютер загружается, обычно можно услышать короткий писк из динамика в системном блоке (хотя в современных компьютерах крайне редко можно встретить pc speaker). Этот динамик нужен, чтобы выдавать коды ошибок, когда что-то идёт не так. Если у вас его нет, такой динамик можно купить и подключить к разъёму на материнской плате.

Если при загрузке компьютер издаёт короткий писк, никаких аппаратных проблем не обнаружено. Если же он выдаёт определённую последовательность писков, вроде длинного и двух коротких, то он пытается вам что-то сказать. Быть может, не работает одна планка оперативной памяти или перегрелся процессор, или неплотно вставлена видеокарта.
В интернете есть информация относительно значения этих звуковых сигналов. Или вы можете почитать руководство пользователя для вашего компьютера и материнской платы, где сведения должны быть более точные. Когда вы распознаете проблему, можно будет решить её.
Неправильное подключение соединительного кабеля
Проблема. Вторая наиболее часто встречающаяся причина, которая служит ответом на вопрос, почему не включается монитор это ошибки пользователя при соединении монитора с ПК кабелем. Если кабель подключен к неправильному разъему или качество соединения оставляет желать лучшего, то картинку на мониторе Вы не получите.
Решение. Проверьте, что Вы подключили кабель к нужному порту (особенно актуально для тех пользователей, у которых на компьютере имеется две видеокарты: дискретная и встроенная). Монитор нужно подключать именно к дискретной видеокарте, ее разъем, как правило, находится несколько ниже.

Помимо этого необходимо проверить качество соединения. Для этого необходимо извлечь кабель, очистить разъем от пыли и мусора и заново подключить. Кроме этого есть вероятность поломки самого кабеля, поэтому если у Вас есть возможность, попробуйте использовать для подключения другой кабель.
Вероятные причины появления черного экрана во время загрузки Windows
Главная причина, вызывающая черный экран, заключается в неправильном выключении компьютера. Некоторые пользователи после работы просто выдергивают шнур из розетки, что категорически нельзя делать. После этого возникают разнообразные программные ошибки и неполадки, влекущие за собой появление черного экрана при следующем включении компьютера.
Хотя вина пользователя может и отсутствовать. Например, если произошло внезапное отключение электроэнергии, а блок бесперебойного питания отсутствует, персональный компьютер попросту не сможет правильно завершить работу. И следующее включение обязательно повлечет черный экран.
Наличие вирусов в компьютере
Вредоносное программное обеспечение нередко вызывает системные ошибки, вплоть до того, что компьютер отказывается загружаться в обычном режиме. Поэтому рекомендуется регулярно осуществлять проверку на наличие вирусов, пользуясь проверенными антивирусными средствами. Также нельзя запускать неизвестные файлы из интернета, в которых может оказаться червь или троян.
Плохие контакты
Персональный компьютер может включиться как обычно, оповестив пользователя писком системного блока, а монитор не подавать никаких признаков работы. В подобной ситуации желательно осуществить проверку работоспособности монитора.
Для начала нужно убедиться, что кабель монитора подключен к системному блоку. Если накануне проводилась перестановка компьютера в другую комнату, то контакты разъема могли просто отойти. Также нужно проверить кабель на повреждения. В некоторых местах он способен перегнуться в процессе использования и оборваться внутри.
Затем требуется включить монитор отдельно от ПК. Если он выведет сообщение об отсутствии сигнала, то проблема состоит совсем в другом. Нужно двигаться дальше, перебирая вероятные причины возникновения черного экрана.
Сбой в системе
Черный экран нередко говорит о системном сбое. В этом случае пользователю предоставляется несколько вариантов загрузки операционной системы. Чтобы вызвать меню выбора, нужно нажать клавишу F8 сразу после включения компьютера. Затем выделить «безопасный режим» с помощью стрелок и нажать «Enter» для подтверждения.

Именно «безопасный режим» выручает пользователя в случаях, когда компьютер заражен вредоносными программами и не может правильно загрузиться. Выбрав этот режим, удастся войти в операционную систему и устранить разнообразные неполадки.
Интересно, что «безопасный режим» имеет несколько вариантов:
- Первый в списке «безопасный режим» подразумевает запуск минимального количества служб и приложений, необходимых для работы операционной системы без сетевого доступа.
- «Безопасный режим с загрузкой сетевых драйверов» идет вторым в списке. В отличие от предыдущего он позволяет пользователю беспрепятственно выходить в интернет.
- Третий в списке «безопасный режим с поддержкой командной строки» для управления операционной системой. Данный пункт обычно выбирают сетевые администраторы.
Если «безопасный режим» позволил загрузиться и на мониторе отобразился рабочий стол, то проблема черного экрана была вызвана программным сбоем. Вполне возможно, что недавно на компьютер было инсталлировано программное обеспечение с ошибками, послужившими причиной возникновения черного экрана. Рекомендуется просто удалить такую программу или драйвер.
Также полезной возможностью «безопасного режима» является сканирование компьютера. Оно позволяет найти вредоносные программные коды, как среди установленных приложений, так и в системном реестре.
Отсутствие элементов на рабочем столе
Иногда после успешного удаления вирусных программ черный экран перестает появляться, но возникает другая проблема, характеризующая пустым рабочим столом. После загрузки операционной системы не отображаются ни ярлыки, ни меню «Пуск». Но даже эта проблема легко исправляется, если точно следовать нижеизложенной инструкции.
- 1. Сначала нужно нажать комбинацию клавиш «Ctrl + Shift + Esc» для открытия диспетчера задач.
- 2. Затем, в диспетчере задач следует перейти в первую вкладку «приложения» вверху. Далее предстоит щелкнуть по клавише «новая задача». Отобразится небольшое окно. Для windows 10, нужно нажать “Файл” и выбрать “Запустить новую задачу“.
3. Теперь остается ввести команду «regedit» и нажать “ок“, чтобы попасть в реестр операционной системы.
Когда откроется окно реестра, в нем необходимо перейти по следующему пути:
Блок питания
Иногда монитор не включается при работающем компьютере из-за сгоревшего блока питания. Понять, что причина заключается именно в этом, удастся при помощи простого анализа. Во-первых, необходимо проверить надежность подключения экрана к сети и ПК. Во-вторых, следует посмотреть, загорается ли при включении монитора индикатор питания. Если проблем с подключением нет, но устройство не показывает изображение и диодный индикатор не горит, то причина дефекта может скрываться в сгоревшем блоке питания.
Для проведения ремонта необходимо разобрать монитор, отсоединить блок питания от остальных модулей, проверить работоспособность всех элементов (предохранитель, конденсаторы и т.д.) и при необходимости заменить вышедшую из строя деталь на новую. Если сделать это невозможно (нет нужного оборудования или навыков), лучше сразу отнести монитор в мастерскую.
Исправление порядка загрузки
Бывает, что компьютер пытается загрузиться не с того жёсткого диска. Он не находит на нём операционную систему и может выдать лишь чёрный экран, иногда с мерцающим курсором в углу. Это легко исправить.

Перезагрузите компьютер и войдите в меню BIOS. Обычно для этого в начале загрузки нужно нажимать на кнопку DEL или F2. Здесь ищете порядок загрузки, где правильный жёсткий диск должен быть наверху списка. Если это не так, то поменяйте диски местами, сохраните изменения и выйдите из меню. Теперь Windows должна загружаться.
Если это не помогло, попробуйте загрузить настройки BIOS по умолчанию. Если в прошлом вы внесли в настройки какие-то неправильные изменения, это вернёт прежние настройки системы и компьютер должен загрузится.
Основные причины почему нет изображения на мониторе
Существует множество способов, один из них проверить работу кулеров на графическом чипе, но есть более проверенный вариант. Итак, подключите монитор напрямую в материнскую плату, на всех платах имеются специальные разъемы, которые позволяют пользоваться вам встроенной графикой. Встроенная видеокарта – это графический чип, который встраивается в сам процессор, такой технологией пользуются все процессоры Intel, а также современные представители от компании AMD (в частности серия Ryzen). После того, как вы подключили монитор напрямую в материнскую плату, вам необходимо отключить дискретную видеокарту. Теперь вы можете включать ваш компьютер, если проблема была в видеокарте, то изображение компьютер вновь начнет работать.
Что означает надпись «No video input»
Эта фраза, равно как и «No Signal Detected», переводится как «не обнаружен входной сигнал». Check signal cable означает фактически то же: проблему с подключением монитора к компьютеру.
Как водится, практически любая проблема с ПК может иметь немало причин и ещё больше способов их решения, поэтому самостоятельная диагностика становится своеобразным квестом, пройти который до конца удаётся немногим. Впрочем, в большинстве случаев это и не требуется, поскольку самые распространённые причины поломок и наиболее эффективные способы их устранения приводятся вначале. Не будем отступать от этой традиции и мы.
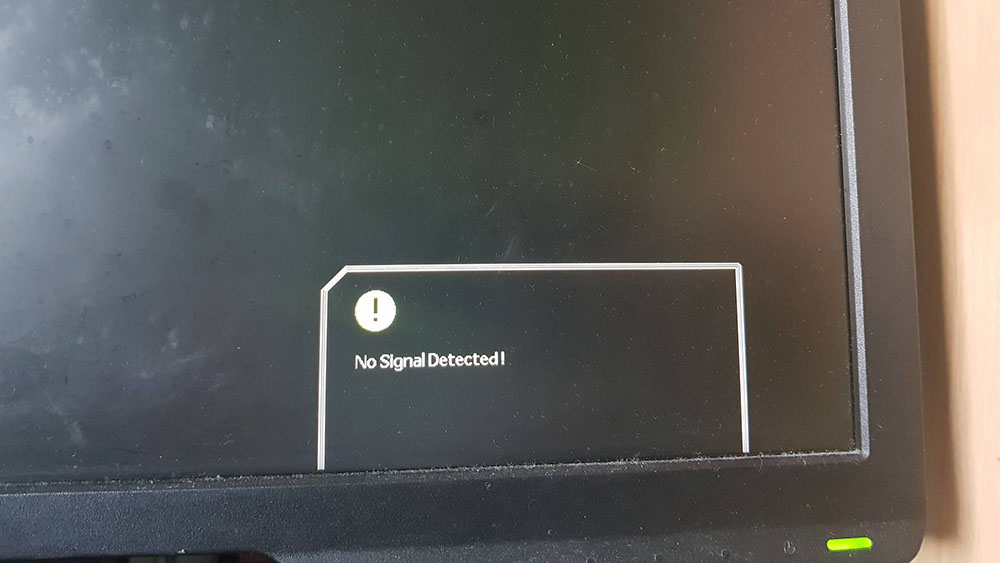
Итак, если при включении компьютера вы наблюдаете чёрный экран с плавающей или расположенной посередине экрана надписью «No video input», возможными причинами этого могут быть следующие ситуации:
- чаще всего проблема действительно заключается в отсутствии контакта кабеля, соединяющего системный блок с дисплеем, причём он может быть плохим с любой стороны. Если вы перед появлением проблемы двигали монитор, ПК или же трогали кабели, то, вероятнее всего, задели коннектор или переходник, и он частично вышел из гнезда;
- достаточно часто такое случается после апгрейда компьютера, требующего разборки системного блока и отключения всей периферии. При сборке вы просто не до конца вставили интерфейсный кабель, о чём вам и сигнализирует дисплей;
- обновление видеокарты нередко требует использования другого кабеля, и может оказаться, что он имеет разные интерфейсы или вы используете для этих целей переходник (в качестве типового примера можно привести пару HDMI— VGA/DVI). Само по себе такое соединение не является чем-то ненормальным, но бывает, что такие интерфейсы оказываются однонаправленными или же работают не со всем оборудованием. Так, встречаются кабели, работающие только с видеокартами, у которых аналоговый выход реализован посредством HDMI, среди современных графических адаптеров таковые уже не встретишь. Так что по возможности старайтесь кабеля, подключаемые с обеих сторон к портам одинакового типа. Если это невозможно, то хотя бы не совмещайте аналоговый и цифровой интерфейсы. Желательно также не использовать переходники – лучше раскошелиться и купить интерфейсный кабель нужной конфигурации с «правильными» разъёмами;
- смена видеокарты с интегрированной на дискретную или наоборот – тоже довольно частая операция, приводящая к пропаданию двухсторонней связи между системным блоком и монитором с появлением на последнем соответствующего диагностического сообщения. Как правило, это можно исправить через BIOS, активировав отключенную интегрированную видеокарту (или изменив приоритет PCI-Eвидеоадаптера). Может даже оказаться, что на компьютере установлен процессор без интегрированного видео;
- ещё одна причина появления сообщения «No video input» – видеокарта (обычно старая), которая соединяется с монитором через DisplayPort и требующая загрузки драйверов для нормальной работы. При обычной загрузке ПК проблем не возникнет, но если вы по какой-то причине загрузились с флешки, то драйвер загружен не будет и система просто не распознает монитор. Теоретически такое может случиться и с HDMI-интерфейсом;
- если вы поменяли монитор, и он имеет интерфейс USB-C, то далеко не все ноутбуки и компьютеры поддерживают этот стандарт. Более того, в нём тоже есть разные версии, и используемый кабель может оказаться несовместимым.
Проблема может заключаться и в неисправном оборудовании – мониторе, графическом адаптере или даже материнской плате.