Нет видеосигнала на мониторе при включении пк: что делать?
Содержание:
- Самостоятельное устранение неполадок
- Самостоятельное устранение неполадок
- Нет сигнала на мониторе — что делать?
- Сбросьте настройки монитора
- Что означает надпись «No video input»
- Проверка батареи BIOS
- Что делать, когда нет сигнала на монитор?
- Причины отсутствия сигнала
- Простые причины того, что нет сигнала на мониторе и как это исправить
Самостоятельное устранение неполадок
Часто случается так, что сам ПК находится в рабочем состоянии, а изображения нет, и горит надпись No signal detected на мониторе. Что делать в этом случае, почему появляется сообщение, и какие варианты устранения проблемы существуют? Причины могут быть различными: от самых легких и поправимых самостоятельно до сложных, когда не обойтись без помощи специалистов.

Устранить проблему можно попробовать, предприняв следующие шаги:
- Компьютер и экран включаются, нормально работают, но спустя некоторое время появляется надпись “Нет сигнала”? Скорее всего, ПК просто перешел в спящий режим, и чтобы его “разбудить”, необходимо щелкнуть мышкой или нажать на пробел. Настройки перехода в спящий режим можно изменить в Панели управления (значок «Электропитание»).
- Если никакой реакции на предыдущие действия не последовало, перезапустить монитор следует попробовать механически — нажатием на кнопку «Рестарт» или дважды на «Выключение».
- В том случае, когда сообщение все еще продолжает высвечиваться, нужно перезагрузить компьютер долгим нажатием на «Вкл./Выкл.» или с помощью кнопки экстренной перезагрузки на системном блоке.
- При возникновении сообщения об отсутствии сигнала во время запуска игры или программы, а также после простоя компьютера, проблема может заключаться в том, что монитор не поддерживает разрешение заставки или игры.
После успешной перезагрузки необходимо сразу же настроить управление питанием, проверить совместимость игр и программ с возможностями компьютера и установить разрешение на рекомендованное системой значение. В Windows 10 вышеуказанные настройки находится в меню «Параметры» — «Система» — вкладки «Экран» и «Питание и спящий режим». Для Windows 7 путь следующий: меню Пуск — «Панель управления» — «Схемы управления питанием». Изменения необходимо сохранить, а затем еще раз перезагрузить компьютер.
Самостоятельное устранение неполадок
Часто случается так, что сам ПК находится в рабочем состоянии, а изображения нет, и горит надпись No signal detected на мониторе. Что делать в этом случае, почему появляется сообщение, и какие варианты устранения проблемы существуют? Причины могут быть различными: от самых легких и поправимых самостоятельно до сложных, когда не обойтись без помощи специалистов.

Устранить проблему можно попробовать, предприняв следующие шаги:
- Компьютер и экран включаются, нормально работают, но спустя некоторое время появляется надпись “Нет сигнала”? Скорее всего, ПК просто перешел в спящий режим, и чтобы его “разбудить”, необходимо щелкнуть мышкой или нажать на пробел. Настройки перехода в спящий режим можно изменить в Панели управления (значок «Электропитание»).
- Если никакой реакции на предыдущие действия не последовало, перезапустить монитор следует попробовать механически – нажатием на кнопку «Рестарт» или дважды на «Выключение».
- В том случае, когда сообщение все еще продолжает высвечиваться, нужно перезагрузить компьютер долгим нажатием на «Вкл./Выкл.» или с помощью кнопки экстренной перезагрузки на системном блоке.
- При возникновении сообщения об отсутствии сигнала во время запуска игры или программы, а также после простоя компьютера, проблема может заключаться в том, что монитор не поддерживает разрешение заставки или игры.
После успешной перезагрузки необходимо сразу же настроить управление питанием, проверить совместимость игр и программ с возможностями компьютера и установить разрешение на рекомендованное системой значение. В Windows 10 вышеуказанные настройки находится в меню «Параметры» – «Система» – вкладки «Экран» и «Питание и спящий режим». Для Windows 7 путь следующий: меню Пуск – «Панель управления» – «Схемы управления питанием». Изменения необходимо сохранить, а затем еще раз перезагрузить компьютер.
Нет сигнала на мониторе — что делать?

Многие пользователи ПК начинают сильно переживать, когда нет сигнала на мониторе.
На самом деле, проблема может заключаться не только в поломках, но и в простом некачественном или неправильном подключении самого внешнего устройства к видеокарте.
Адаптеры могут быть интегрированными и дискретными, и именно последние чаще всего работают с перебоями. В данной статье мы расскажем о том, как восстановить работу монитора и вернуть на него подачу сигнала с компьютера.
Проблемы с подключением
Если перед вами появилось сообщение о том, что на мониторе нет сигнала, то в первую очередь стоит проверить кабель. Как правило, подключение производится посредством стандартного провода DVI или VGA.
В последнем случае важно проверить его целостность, так как при длительном его использовании могут появиться проблемы с контактами. Попробуйте проверить его на другом устройстве или мониторе
Чаще всего это помогает восстановить работу монитора и вернуть изображение.
Проблемы с винтом фиксации
Сигнальные кабеля для мониторов ломаются довольно редко, так как делаются из прочного материала. Даже китайскую копию оригинального соединения довольно сложно сломать. Попробуйте просто заменить кабель на новый. В случае если проблема сохранится, она может заключаться в самих мониторе или системном блоке.
Правильность выбора источника сигнала на мониторе
В первую очередь стоит проверить все входа монитора и его настройки. Кроме того, сигнал может распределяться между несколькими устройствами, ввиду чего проверить их подключение лучше в самой системе. Некоторые современные мониторы поддерживают возможность цикличного соединения. В данном случае нужно проверить всю цепь.
Неисправность видеокарты
После того, как вы проверите все вышеописанное, можно начать тестирование видеокарты. Иногда простой сбой в работе системы может привести к неисправности драйверов.
Из-за их отсутствия компьютер просто не видит устройство, не подавая на него сигнал. Первым подозреваемым в данной цепи является видеокарта. В крайних случаях она может сгореть из-за перепадов напряжения и других факторов.
Иногда это происходить при появлении короткого замыкания в материнской плате или на самом адаптере.
Проверка видеокарты проводится несколькими способами:
- Установите на компьютер другую карту, которая точно работает.
- Проверьте несколько входов, если таковые имеются.
- Также можно попробовать применить переходник для другого входа, который работает стабильно.
Проблема BIOS
Программное обеспечение материнской платы также имеет важное значение в случае, если речь идет о встроенной видеокарте. При появлении проблем с ПО можно просто вернуть заводские настройки
Для этого выполните ряд несложных операций:
- В системном блоке в районе размещения слота для видеокарты находится батарейка, которая является источником энергии для BIOS.
- Просто выньте батарейку и оставьте компьютер на несколько минут. После этого вставьте на ее место новую или верните прежнюю, если она еще функциональна.
- Также можно просто закоротить контакты, что сбросит настройки и вернет BIOS к заводским показателям.
Проблема с оперативной памятью
Иногда ОЗУ может давать сбои из-за того, что плата не полностью контактирует со слотом
В данном случае важно, чтобы память была присоединена правильно. Кроме того, стоит проверить контакт всех близлежащих устройств
Для проверки правильности установки оперативной памяти достаточно просто достать плату и вставить ее обратно. Для этого вам понадобится:
Отжать замочки по сторонам от платы.
Вытащить ее из разъема.
Сдуть с нее пыль
(важно не применять никаких влажных предметов и жидкостей)
Вернуть плату на прежнее место и зажать ее ушками.
Заключение
Перед тем, как отнести монитор или компьютер специалистам, попробуйте починить неисправность самостоятельно. Проверьте все соединения и возможные проблемы в системе. Только после этого можно задумываться об обращении в сервисные центры. Надеемся, что наша статья помогла вам найти ответ на вопрос о том, что делать, если нет сигнала на мониторе компьютера.
Сбросьте настройки монитора
В некоторых случаях рассматриваемая проблема возникает после того, как пользователь настраивал яркость, контрастность или другие параметры. Новые настройки могут вступать в конфликт с какими-то параметрами компьютера или даже сами с собой, поэтому будет очень полезно выполнить сброс настроек.
На разных моделях мониторов эта операция выполняется по-разному. Вот несколько способов:
1.На самом мониторе может быть кнопка с названием Reset или вроде того. А также может быть пункт меню настроек с таким же названием. В любом случае, посмотрите инструкцию к своему монитору, если есть такая возможность.
2. Попробуйте загрузиться в безопасном режиме. В некоторых случаях монитор будет отказываться работать при обычной загрузке, а вот в таком режиме он вполне сможет выполнять все свои функции. Если это так, значит, проблема точно в настройках. Когда вы зайдете с безопасным режимом, сделайте вот что:
- нажмите правой кнопкой мыши в любом месте экрана;
- выберете в выпадающем меню пункт «Разрешение экрана» или что-то подобное;
- в открывшемся окне выберете пункт «Дополнительные параметры»;
- перейдите на вкладку «Монитор»;
- выставьте частоту 60 Гц (это стандартный параметр, скорее всего, сбился именно он).
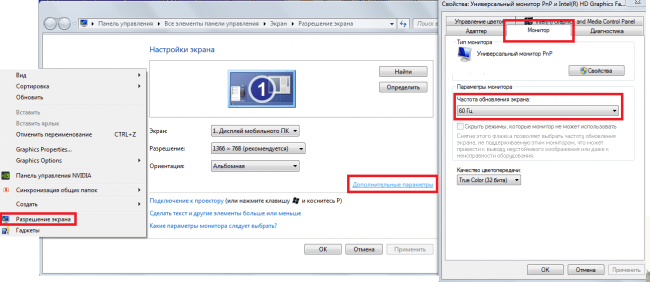
Рис. 4. Доступ к настройкам монитора
- в том же окне нажмите на кнопку «Свойства»;
- перейдите на вкладку «Драйвер»;
- нажмите кнопку «Обновить» (возможно, поможет и такой вариант);
- следуйте инструкциям системы.
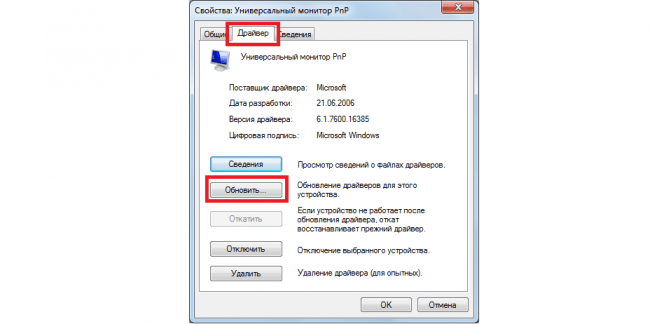
Рис. 5. Кнопка обновления драйверов в свойствах монитора
Подсказка: Чтобы загрузиться в безопасном режиме, необходимо при загрузке нажимать кнопку F8 до тех пор, пока не появятся варианты загрузки системы. Среди них будет и нужный нам вариант. Нужно выбрать «Безопасный режим» с помощью стрелок и нажмите на нем кнопку Enter.
Это все способы, которые позволяют сбросить или обновить настройки монитора. Если это не помогает, переходим к следующему способу.
Что означает надпись «No video input»
Эта фраза, равно как и «No Signal Detected», переводится как «не обнаружен входной сигнал». Check signal cable означает фактически то же: проблему с подключением монитора к компьютеру.
Как водится, практически любая проблема с ПК может иметь немало причин и ещё больше способов их решения, поэтому самостоятельная диагностика становится своеобразным квестом, пройти который до конца удаётся немногим. Впрочем, в большинстве случаев это и не требуется, поскольку самые распространённые причины поломок и наиболее эффективные способы их устранения приводятся вначале. Не будем отступать от этой традиции и мы.
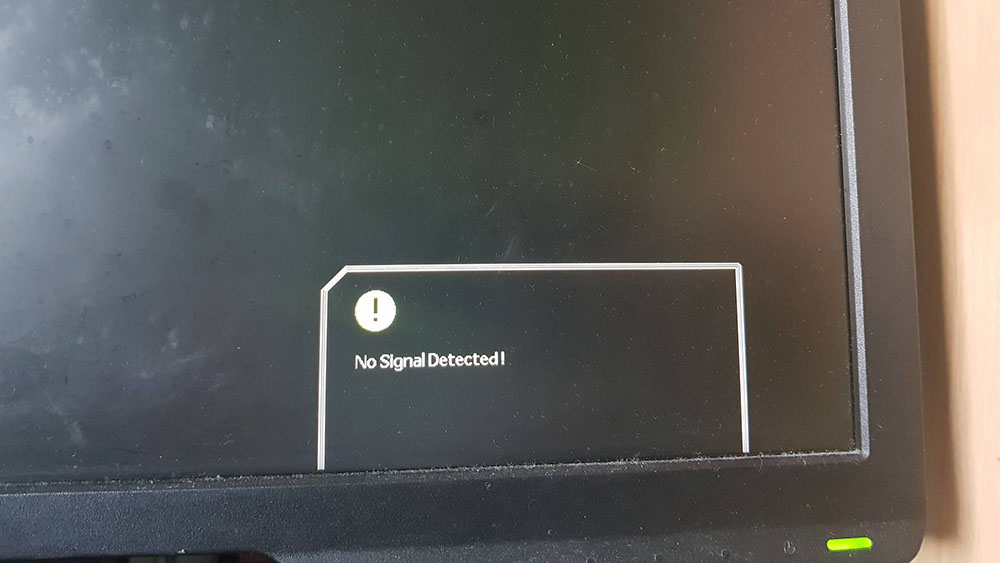
Итак, если при включении компьютера вы наблюдаете чёрный экран с плавающей или расположенной посередине экрана надписью «No video input», возможными причинами этого могут быть следующие ситуации:
- чаще всего проблема действительно заключается в отсутствии контакта кабеля, соединяющего системный блок с дисплеем, причём он может быть плохим с любой стороны. Если вы перед появлением проблемы двигали монитор, ПК или же трогали кабели, то, вероятнее всего, задели коннектор или переходник, и он частично вышел из гнезда;
- достаточно часто такое случается после апгрейда компьютера, требующего разборки системного блока и отключения всей периферии. При сборке вы просто не до конца вставили интерфейсный кабель, о чём вам и сигнализирует дисплей;
- обновление видеокарты нередко требует использования другого кабеля, и может оказаться, что он имеет разные интерфейсы или вы используете для этих целей переходник (в качестве типового примера можно привести пару HDMI— VGA/DVI). Само по себе такое соединение не является чем-то ненормальным, но бывает, что такие интерфейсы оказываются однонаправленными или же работают не со всем оборудованием. Так, встречаются кабели, работающие только с видеокартами, у которых аналоговый выход реализован посредством HDMI, среди современных графических адаптеров таковые уже не встретишь. Так что по возможности старайтесь кабеля, подключаемые с обеих сторон к портам одинакового типа. Если это невозможно, то хотя бы не совмещайте аналоговый и цифровой интерфейсы. Желательно также не использовать переходники – лучше раскошелиться и купить интерфейсный кабель нужной конфигурации с «правильными» разъёмами;
- смена видеокарты с интегрированной на дискретную или наоборот – тоже довольно частая операция, приводящая к пропаданию двухсторонней связи между системным блоком и монитором с появлением на последнем соответствующего диагностического сообщения. Как правило, это можно исправить через BIOS, активировав отключенную интегрированную видеокарту (или изменив приоритет PCI-Eвидеоадаптера). Может даже оказаться, что на компьютере установлен процессор без интегрированного видео;
- ещё одна причина появления сообщения «No video input» – видеокарта (обычно старая), которая соединяется с монитором через DisplayPort и требующая загрузки драйверов для нормальной работы. При обычной загрузке ПК проблем не возникнет, но если вы по какой-то причине загрузились с флешки, то драйвер загружен не будет и система просто не распознает монитор. Теоретически такое может случиться и с HDMI-интерфейсом;
- если вы поменяли монитор, и он имеет интерфейс USB-C, то далеко не все ноутбуки и компьютеры поддерживают этот стандарт. Более того, в нём тоже есть разные версии, и используемый кабель может оказаться несовместимым.
Проблема может заключаться и в неисправном оборудовании – мониторе, графическом адаптере или даже материнской плате.
Проверка батареи BIOS
Небольшая батарейка формфактора 2032 на материнской плате отвечает за сохранение всех настроек и параметров, установленных в BIOS. Разряженная батарея позволяет ПК запускаться только с настройками по умолчанию. Проверьте «таблетку» 2032 вольтметром, она должна выдавать 3.1—3.3 вольта, если меньше трёх – замените. Замена в любом случае принесёт пользу, но монитор не может не включаться из-за севшей батарейки. Однако из-за неправильных настроек может не запускаться сам компьютер, поэтому, если изображения нет, замкните контакты сброса CMOS на матплате (см. фото).

Выполнение диагностики и ремонта требует серьезного и детального подхода. Если не удается выявить проблему самостоятельно стоит воспользоваться помощью мастера, который профессионально проведет тестирования ПК и определит причину неисправности.
Что делать, когда нет сигнала на монитор?

В одно прекрасное утро, включив компьютер, вместо привычного экрана приветствия пред вашим взором предстанет черный экран монитора с надписью «Нет сигнала». Если после каких-то ваших манипуляций с проводами на задней стенке монитора проблема исчезнет, считайте – что вы отделались легким испугом. В большинстве случаев, причины лежат глубже и они более серьезны.
Но искать их мы не будем, а попробуем определить возможные способы исправления этой ситуации.
Убеждаемся в исправности монитора
Во-первых, действительно проверьте качество подключения проводов на мониторе и на системном блоке от монитора на видеокарту.
Во-вторых, найдите возможность подключить монитор к другому системному блоку, ноутбуку и т.д., чтобы убедиться в его работоспособности. Если на заведомо рабочем устройстве изображения на мониторе по-прежнему нет, неисправен сам монитор. Обращайтесь в компьютерный салон.
Кто виноват: видеокарта или материнская плата?
Рабочее состояние монитора при подключении к другому компьютеру говорит о том, что нет видеосигнала на монитор от видеокарты, либо о неисправности самой материнской платы. Для начала попробуем переключить вариант входа на видеокарту, если системный блок это позволяет, т.е. имеет два варианта подключения: DVI и VGA. Поменяем их местами. Пробуем включить компьютер.
Не отчаивайтесь, если результат будет тот же. Ведь круг возможных причин сужается! Естественно, вам не хочется верить в плохой исход, поэтому продолжаем надеяться на лучшее!
«Вскрытие» покажет…
Вот мы и дошли до момента «вторжения» в мир компьютерных внутренностей. Снимите боковую крышку системного блока и для начала проверьте надежность крепления видеокарты и планок памяти. Для этого извлеките их, почистите разъем обыкновенным школьным ластиком и вставьте обратно. Попробуйте включить компьютер.
Не помогло… Для проверки работоспособности видеокарты остался последний вариант. Дело в том, что подавляющее большинство системных блоков содержит в себе интегрированное видео. Переключив кабель от монитора на его вход, мы окончательно разрешим дилемму исправности видеокарты.
Варианта исхода последних действий может быть только два: компьютер успешно загрузился или по-прежнему монитор пишет «Нет сигнала». В первом случае, виновником является видеокарта. Вам решать: заняться ее ремонтом, либо работать на интегрированном видео.
- Калибровка монитора
- Как подключить два монитора к одному компьютеру
Во втором случае, на лицо неисправность материнской платы. К сожалению, заменить ее нечем, поэтому вариант один – ремонт.
Кстати, при вскрытом системном блоке вы самостоятельно можете обнаружить и причину ее неисправности. С вероятностью 99% — это вздувшиеся конденсаторы.
Вот таким образом вы сможете определить, почему нет сигнала на вашем мониторе.
Причины отсутствия сигнала
Диагностику нужно начинать с поиска самых типичных неисправностей. Для определения причины обычно выполняют следующие действия:
- Проверка работоспособности монитора. Проверьте, правильно ли устройство подключено к розетке, возможно кабель питания отошёл. Проверьте разъём кабеля видеосигнала, возможно он повредился механически. Дисплей должен быть подключён строго в соответствии с инструкцией. Для более точной диагностики желательно подключить его к другому системному блоку или ноутбуку. В случае отсутствия изображения даже при подключении к другому устройству, неисправность заключается непосредственно в мониторе. Если знаний и навыков в ремонте электроники нет, придётся обращаться в сервисный центр.
- Монитор может оснащаться разными видеовыходами – VGA, DVI, HDMI, DisplayPort и т.п. Попробуйте подключить его к видеокарте через различные порты. Возможно вышел из строя порт, который использовался ранее. Если смена порта не дала результата, поломка более серьёзная.
- Возможно есть простые механические повреждения внутри конструкции дисплея. Для устранения потребуется разборка устройства.
Частой причиной отсутствия сигнала является неисправность самого кабеля. Проверить это достаточно просто, временно подключив другой кабель. Если неисправность не устранилась, причина заключается не в кабеле. Если проверка компьютера подтвердила его работоспособность, поломка заключается в самом дисплее. Для её устранения, как правило, требуется обращение в ремонтную мастерскую.
Неправильно выбранный источник сигнала

Практически все мониторы оснащаются несколькими портами для подключения к ПК, соответственно имеют функцию переключения источника сигнала. Такая же опция есть на телевизорах, которые иногда используются вместо монитора. Если в настройках устройства установлен неправильный источник, появляется сообщение об отсутствии сигнала.
Если используется телевизор, настройки производятся, как правило, с помощью пульта ДУ. Мониторы обычно не оснащаются пультами, а настройки изменяются посредством кнопок на корпусе. Для изменения источника используется кнопка «Source» или «Input». Название может отличаться в разных моделях. Нажав кнопку, следует выбрать источник сигнала, соответствующий порту, к которому физически подключён кабель.
Неисправность видеокарты
Если графический адаптер компьютера вышел из строя, на дисплее также будет появляться надпись об отсутствии сигнала. Это значительно более серьёзная поломка, которую не всегда можно устранить ремонтом. Может быть неисправна как сама видеокарта (цепь питания, графический процессор, память и т.п.), так и только разъём на ней.
Прежде всего стоит попробовать подключить монитор к другому разъёму на графической карте. Если разъём только один, придётся проверять исправность видеокарты другими способами. Проще всего это сделать путём её установки в другой компьютер. В случае поломки видеокарты, для ремонта нужно обращаться в сервисный центр. Если карта уже устаревшая, а поломка серьёзная, возможно её ремонт окажется экономически нецелесообразным.
Выход из строя монитора

Последняя причина отсутствия сигнала, если кабель и компьютер исправны – поломка самого экрана. В первую очередь следует попытаться подключить компьютер к другому разъёму. В старых мониторах дополнительных разъёмов может не быть, но во всех современных моделях их как минимум несколько штук. Если после подключения к другому разъёму изображение появилось, значит предыдущий порт неисправен (выгорел или повредился механически).
Следующий способ проверки монитора – подключение к другому устройству вывода – компьютеру, ноутбуку, проигрывателю, игровой приставке и т.п. Подойдёт любое устройство, подключающееся к монитору или телевизору для отображения изображения.
Можно проверить внутренние компоненты устройства на предмет поломок. Снимите заднюю крышку и проверьте платы на предмет механических повреждений. Возможно имеются вспухшие конденсаторы, переломившиеся провода, отпавшие пайки, трещины на плате и т.п. При наличии паяльника, расходных материалов (провода, конденсаторы и т.п.) и элементарных навыков в ремонте электроники, такие неисправности можно устранить самостоятельно.
Если неисправность монитора подтверждается, и устранить её самостоятельно невозможно, необходимо обращаться в ремонтную мастерскую. Это технологически сложное устройство, ремонт которого в домашних условиях без специальных навыков и инструментов не представляется возможным.
Монитор Электроника
Простые причины того, что нет сигнала на мониторе и как это исправить
Для начала о простых и достаточно распространенных вариантах причин проблемы и соответствующих методах решения. Рекомендую не пропускать ни один пункт, даже если вы уверены, что уж с этим-то точно всё в порядке.
-
Действительно отключен либо не плотно подключен кабель со стороны монитора или видеокарты компьютера: его можно случайно задеть, кто-то мог двигать монитор. Обязательно проверьте, это не такой уж и редкий случай.
-
Если вы обновили монитор или видеокарту, после чего подключили монитор с использованием какого-либо переходника или кабеля с разными интерфейсами (например, Display Port — HDMI, HDMI — VGA/DVI и подобными), помните, что сам этот кабель или переходник может быть источником проблемы: часть из них однонаправленные, часть — работают только на определенном оборудовании (например, только на тех видеокартах, где поддерживается аналоговый вывод по HDMI, а таких в последнее время не производят). Решения в данном случае — постараться использовать подключение с помощью однотипных портов или хотя бы цифровой выход подключать к цифровому входу, также можно приобрести активный конвертер сигнала. В идеале — использовать оригинальный кабель монитора без переходников.
- Если вы подключали ваш компьютер ко второму монитору, проектору или к ТВ (Как подключить ноутбук или компьютер к телевизору), выключите компьютер, отключите от видеокарты кабель, ведущий к ТВ (даже если он отключен от самого телевизора или второго монитора), снова включите компьютер и проверьте, исчезла ли проблема No signal detected или Check signal cable.
-
Если в меню самого монитора есть возможность выбора источника входного сигнала (пункт «Вход», «Input»), откройте это меню и попробуйте вручную выбрать используемых вход.
- При наличии возможности, подключите ваш монитор к другому компьютеру или ноутбуку, чтобы исключить неисправность самого монитора или его портов: если на другом компьютере тоже нет сигнала, проблему стоит искать на уровне самого монитора.
- Если на компьютере ранее была дискретная видеокарта, а теперь вы подключили монитор к интегрированной (выход на материнской плате), получив в результате «Нет сигнала», причиной может быть либо отключенное интегрированное видео в БИОС, либо выставленный там же приоритет PCI-E видеокарты, либо процессор без интегрированного видео.
- Некоторые старые видеокарты не могут выводить сигнал на Display Port (теоретически возможен тот же вариант и с HDMI) до загрузки драйверов (в начале загрузки установленной ОС). Что это значит: если вы только что собрали компьютер с такой видеокартой или решили переустановить на нем систему, загрузившись с флешки, а монитор подключен по Display Port, сигнала с него может не быть.
- Если вы купили новый монитор с USB-C/Thunderbolt подключением и подключаете к нему ноутбук, изучите характеристики ноутбука: не все они поддерживают вывод изображения по USB-С. Также рекомендую использовать «родной» кабель монитора, кабели USB-C отличаются и некоторые из них могут не поддерживать вывод видео/звука на монитор.
Отдельно по второму из перечисленных пунктов: сегодня часто встречается ситуация, когда пользователь приобретает современную видеокарту, на которой есть лишь Display Port и HDMI, но имеет старый недорогой монитор, на котором ничего кроме VGA/DVI и именно тогда сталкивается с тем, что нет сигнала. Это можно решить, приобретя активный конвертер с HDMI или DP на стандарт монитора, но, если существует возможность, я бы рекомендовал поменять монитор.