Определяем разрешение экрана в windows 10
Содержание:
- Как проверить монитор перед покупкой. Необходимый минимум
- Способ 1 – По модели монитора
- Способы замера диагонали монитора
- Виды матриц
- Изменение разрешения
- Штатные средства Windows
- Свойства операционной системы
- В BIOSе
- Как узнать модель видеокарты
- Как поменять частоту обновления экрана
- Поисковые системы
- Определение модели монитора
- Некоторые особенности
- Где посмотреть модель монитора
- Способ 1 – По модели монитора
Как проверить монитор перед покупкой. Необходимый минимум

Сегодня мы обсудим, как проверить монитор в магазине перед покупкой. После небольшой подготовки даже неопытный пользователь сможет обнаружить наиболее распространенные дефекты и избежать неудачной покупки. Напомним, что монитор— это технически сложный товар, и вернуть его без экспертизы и доказательства «невиновности» покупателя будет сложно. Небольшие засветы или некоторое количество битых пикселей браком не являются, но могут не устроить перфекциониста. Все советы основаны на личном субъективном опыте автора, так что принимать их за абсолют не нужно, но учесть определенно стоит.

Прежде всего убедитесь в целостности товара, внимательно осмотрев его на предмет механических повреждений. Ярко выраженные дефекты в виде отломанной ножки или разбитой матрицы бросятся в глаза сразу, а потому лучше уделите больше внимания мелочам. Доказать свою непричастность к царапине или трещине после того, как товар побывал дома, практически невозможно.

Если с внешним видом все в порядке, приступаем к дальнейшей проверке. Но для начала разберемся с терминологией.
Способ 1 – По модели монитора
Определить модель монитора очень просто. Она будет написана в одном из двух мест – или на лицевой рамке вокруг экрана или на задней стенке монитора.
Модель монитора на лицевой части
Модель монитора на задней стенке
После того, как вы определили модель своего монитора открываем любую поисковую систему и вводим туда эту самую модель.
Набираем в яндексе найденную модель монитора
Открываем несколько первых сайтов из открывшейся поисковой выдачи и читаем описание монитора. Одна из первых строчек будет именно размер, указанный в дюймах.
На первом сайте находим его диагональ
Чтобы узнать сколько это в сантиметрах просто умножьте указанную цифру на 2,54 и вы узнаете диагональ монитора в сантиметрах.
Способы замера диагонали монитора
Ручное измерение диагонали
Ручное измерение. Проще и надежнее метода придумать невозможно – понадобится калькулятор и линейка. Или рулетка, метр, штангенциркуль (про штангенциркуль – шутка, хотя им тоже можно воспользоваться). Прикладываем рулетку к углам экрана и запоминаем или записываем получившееся значение. Измерять нужно именно область, на которой отображается информация и не брать в расчет рамки вокруг дисплея.  Получившиеся цифры нужно разделить с помощью калькулятора на 2,54 и получатся искомые дюймы. Некоторые средства измерения длины имеют разметку не только в миллиметрах и сантиметрах, но и в дюймах – тогда делить уже не нужно.
Получившиеся цифры нужно разделить с помощью калькулятора на 2,54 и получатся искомые дюймы. Некоторые средства измерения длины имеют разметку не только в миллиметрах и сантиметрах, но и в дюймах – тогда делить уже не нужно.
Специализированные программы
Специализированные программы. Узнать диагональ монитора компьютера, не прибегая к линейкам, поможет A />Программа берет значение из собственной базы данных, поэтому если данные будут отображены неверно или их вовсе не будет, рекомендуем воспользоваться более новой версией.
Как узнать размер диагонали монитора с помощью документации?
Если у вас сохранилась коробка от вашего устройства, то осмотрите ее со всех сторон – обычно в одном из углов размещена табличка со списком, где производитель прописывает параметры.
Гугл в помощь
Не обязательно конечно, гугл, но воспользовавшись поисковиком можно попасть на сайт производителя техники, где в разделе производимых компанией продуктов выбрать свою модель и посмотреть, что к чему.
Фабричная наклейка на корпусе
Если вышеперечисленные способы не подходят по каким-либо причинам можно попробовать осмотреть устройство и поискать на корпусе фабричную наклейку – на ней заводом будут вписаны основные данные, которыми вы можете воспользоваться.
Методом математических решений
Для совсем уж отчаянных любителей геометрии предлагается воспользоваться методом решения несложной задачки. Здесь на помощь приходит небезызвестный древнегреческий философ и математик Пифагор со своей знаменитой теоремой. Она гласит о том, что сумма квадратов катетов треугольника равна квадрату его гипотенузы. В нашем случае катетами будут вертикаль и горизонталь дисплея, а гипотезуной – интересующая нас величина. Производим несложные вычисления – возводим в квадрат по отдельности ширину и высоту, суммируем их и из получившегося числа извлекаем квадратный корень. Если линейка градуирована в миллиметрах, то делим полученное на 2,54 и получаем дюймы.
* Прикладывая линейки, рулетки и прочее к дисплею будьте осторожны — не повредите матрицу и ее покрытие острыми частями. Некоторые экраны весьма хрупки, и оставить царапину проще простого.
Первый способ является самым верным, и гарантирует абсолютную точность результата. Вы сделаете замер своими руками и, при внимательном подходе к делу, ошибка будет исключена.
Диагональ диагонали рознь
Выбирая себе электронного друга по размеру дисплея, перед тем, как узнать какая диагональ у монитора, следует обратить внимание на соотношение сторон. Общая площадь экрана с соотношением сторон 4:3 больше, чем при 16:9
Первый вариант больше подходит для набора документов, браузинга по интернету, офисной работы с текстовыми файлами. Второй формат имеет мультимедийную направленность – широкоформатное кино, графические редакторы, просмотр видеороликов, программы обработки видео. Поэтому если вы не планируете на компьютере работать, то 16:9 будет оптимальным выбором – фильмы не обрежутся по краям черными полосами.
Другие способы измерения
Мы надеемся, что предложенных нами способов будет достаточно, чтобы узнать диагональ монитора в любой ситуации, и не будем рассматривать совсем уж экзотические. Просто перечислим их в целях, так сказать, общеобразовательных:
- Лазерный дальномер.
- Использовать предмет заведомо известной длинны.
- Курвиметр. Это прибор для измерения длинны и расстояния, представляет собой колесико, которое нужно прокатить по отрезку и стрелка прибора покажет пройденный путь в миллиметрах.
Размер диагонали является одной из важных характеристик любого экрана. Определим, как узнать диагональ монитора компьютера или ноутбука. Поскольку эта часть техники представлена в форме прямоугольника, то диагональ – это измерение от одного угла до другого, противоположного ему. Вычисляется она в дюймах.
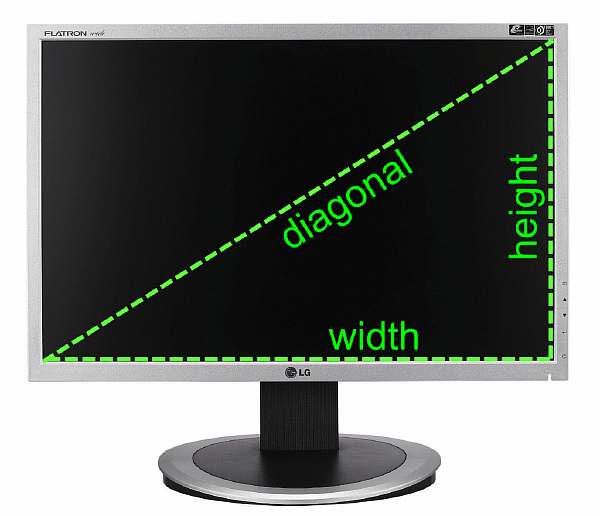
Порой попадаются круглые или овальные экраны, тогда показатель принимается за линию, идущую между наиболее далекими друг от друга точками, которые находятся противоположно. Узнаем, как посчитать, сколько дюймов в мониторе.
Виды матриц
В производстве ноутбуков используются такие виды разных матриц:
- TN;
- MVA;
Разница между ними заключается в расположении матричных кристаллов, которые влияют на интенсивность прохождении света сквозь них и качество конечного изображения
Матрицы TN являются наиболее популярной и востребованной технологией, которая пришла из 70-х годов ХХ столетия. Такие матрицы имеют основной минус, который заключается в отсутствии синхронности при движении кристаллов. Это делает поток света рассеянным. Из-за этого во время использования ноутбука картинка будет отличаться по цвету и насыщенности под разными углами.
Существует несколько видов TN-матриц, среди них более усовершенствованным стал TN+ Film, который предусматривает наличие специальной пленки. По сравнению с обычным углом обзора 90 градусов, этот становится более широким, достигает величины 140 градусов, но только по горизонтали. Зато такой тип матрицы имеет весомые плюсы – это быстрый отклик 16-25 мс, бюджетная стоимость. Поэтому и оснащают ею недорогие модели ноутбуков.
MVA имеет ещё две разновидности – это ASV PVA. В сравнении с предыдущим видом, этот обеспечивает равномерное прохождение потока света через кристаллы без потерь. Благодаря этому качество цветов становится лучше, угол обзора больше. Картинка получается четкой, яркой, насыщенной, но время отклика составляет 25 мс. Угол обзора составляет 160 градусов, чёрный цвет тоже получается глубоким и чистым. Но если превышать угол обзора, то цветопередача тоже будет искажаться, как и в TN. Людям, которые не используют ноутбук для работы с графикой или подобными видами деятельности, такая разница не будет заметна
Фотографам и дизайнерам нужно обращать внимание на более профессиональные модели
IPS или Super TFT – это самая совершенная среди существующих видов матрица. Кристаллы располагаются в ней параллельно экрану и поворачивается одновременно. За счёт этого ещё больше становится угол обзора 170-180 градусов, улучшается контрастность и цветопередача. Чёрный цвет получается чистым, равномерным, насыщенным, а качество картинки сохраняется идеальным в любой точке обзора. Но и у такого типа матрицы есть недостатки:
- очень длительный отклик 30-40 мс, а у некоторых разновидностей 50-60 мс;
- когда угол обзора превышает диапазон, у чёрного цвета появляется фиолетовый оттенок;
- потребление электроэнергии гораздо выше у этого типа матрицы, как и стоимость готового ноутбука.
Сравнение двух видов популярных матриц в ноутбуках под углом
Как узнать модель матрицы ноутбука, не разбирая его
Разбирать ноутбук самостоятельно, чтобы узнать, какая матрица в нем установлена – это очень сложная задача для простого человека. Но для этого есть несколько более простых способов. Перед тем, как узнать модель и тип матрицы на ноутбуке, не разбирая его, нужно изучить их все и выбрать подходящий:
- Можно поискать информацию об этих параметрах в документации, которая прилагалась к ноутбуку. Если документы сохранились, то без проблем можно изучить все основные параметры, характеристики и сведения об устройстве, его экране: разрешение, диагональ, тип подсветки и матрицы.
- При помощи специальной программы, она называется Everest. Её нужно скачать и установить на компьютер. Также ее можно найти под названием AIDA64. После скачивания и установки программы нужно зайти во вкладку «Отображение», там под заголовком «Имя монитора» будут указаны основные сведения о матрице, её модели и производителе. Этой информации будет достаточно, но можно извлечь и дополнительные сведения, такие как размер матрицы, соотношение сторон, максимальное разрешение, номер и другие.
- Можно внимательно осмотреть ноутбук, изучить все его этикетки. Там же есть вид подсветки, матрицы, разрешение, диагональ, а также множество дополнительных удобных функций.
Многие производители указывают основную информацию именно на таких наклейках
Обратиться к специалисту, можно отнести ноутбук в сервис. Мастера имеют большой опыт работы и наизусть знают многие популярные модели. Возможные, ваша модель ноутбука среди таких, и специалист легко определит тип матрицы, установленной в нём.
Изменение разрешения
Есть несколько способов, позволяющих сменить разрешение. Не понадобятся сторонние программы, чтобы это сделать, достаточно стандартных средств Windows 10. После того как вы установите новое разрешение, система покажет, как оно будет выглядеть в течение 15 секунд, после чего появится окошко, в котором нужно будет указать, применить изменения или вернуться к прежним настройкам.
При помощи параметров системы
- Откройте параметры системы.

Открываем параметры компьютера

Открываем блок «Система»

Выставляем расширение, ориентацию и масштаб
При помощи «Панели управления»
- Раскройте «Панель управления».

Открываем «Панель управления»

Открываем пункт «Настройка разрешения экрана»

Устанавливаем параметры монитора
Штатные средства Windows
Некоторые параметры монитора можно узнать с помощью базовых средств Виндовс 10, 8 или 7. Принципиальных отличий в названиях пунктов меню нет, так как изменения в этих версиях больше коснулись интерфейса, чем самой структуры ОСи.
Быстро определить модель своего монитора можно, перейдя на панель управления и выбрав пункт «Устройства и принтеры», где в числе прочих вы найдете и модель монитора. Бренд обычно указан на самом мониторе – фирменный логотип по центру ниже экрана.
Далее действуем по описанной выше схеме – ищем на сайтах соответствующей тематики интересующую нас информацию. Увы, точных характеристик в описании устройства здесь нет.
Узнать чуть больше, а также настроить некоторые параметры, можно с помощью утилиты ATI Catalyst Control Center или «Панель управления Nvidia» – в зависимости от чипа, установленного на вашей видеокарте.
Дополнительная установка этих программ обычно не требуется – на ПК они инсталлируются одновременно с драйверами графического ускорителя. В соответствующих разделах можно посмотреть такие технические характеристики дисплея:
- Текущее и максимальное разрешение;
- Частоту покадровой развертки;
- Ориентацию изображения;
- Используемый для подключения порт;
- Глубина передачи цвета и используемая цветовая схема;
- Поддержка цифрового аудио монитором.
Конечно, это не все технические параметры, однако иногда и их вполне достаточно. Если же вам нужна полная информация по конкретному устройству, которой может не быть даже на сайте производителя, рекомендую переходить к следующему способу.
Свойства операционной системы
Также не лишним будет упомянуть, как определить модель монитора, с помощью базовых средств операционной системы. Этот способ актуален для любой используемой сегодня версии Винды – XP (да-да, ее по-прежнему используют, и вполне успешно), win 8, windows 7 или windows 10.
Названия пунктов могут несущественно отличаться от версии операционной системы или даже сборки, но принцип остается неизменным.
Достаточно перейти на панель управления и найти пункт «Устройства и принтеры». Здесь можно посмотреть все периферические устройства, подключенные к ПК. Однако монитор не будет отображаться в списке, если он был отключен.
Также учитывайте, что иногда отображается только модель монитора, но не определяется его марка. В этом случае рекомендую воспользоваться следующим способом.
В BIOSе
Если ОС не загружается, увидеть нужные сведения можно в BIOSе компьютера. При включении сразу жмите Del или F2 (точная клавиша будет указана на приветственном экране). На первой вкладке будет перечислены нужные сведения в полях «Product name» «Serial Number».

Ниже и на других вкладках вы найдете подробные характеристики аппаратных компонентов ПК.
Терминология=»subtitle»>
Color shift (цветовой сдвиг) — изменение цвета в зависимости от угла обзора. Довольно редкая на сегодня проблема, актуальная для TN- и в меньшей степени для VA-матриц.

Широтно-импульсная модуляция (ШИМ) — невидимое глазу мерцание светодиодов подсветки, которое может отрицательно влиять на зрение.

Glow (глоу) — падение контрастности и превращение черного в серый при увеличении угла обзора. Наблюдается на небольшом расстоянии от монитора. Характерно для IPS-матриц и браком не считается. Часто путают с засветами.

Засветы — естественный производственный эффект структуры ЖК-матрицы, который приводит к искажению цвета в углах или по краям при просмотре темных изображений. Найти монитор без засветов — сегодня почти невыполнимая задача.
Неравномерность подсветки присуща большинству современных матриц. Чаще всего проявляется на светлой заливке.
Tint (тинт) — перепад цветовой температуры в разных частях экрана. Проявляется в виде бледных зеленых и розовых пятен на белом фоне.

Кристаллический эффект (КЭ) — ощущение легкой нерезкости изображения, связанной с антибликовым покрытием монитора. Отсутствует в устройствах с глянцевым покрытием и сведен к минимуму в моделях с полуглянцевым/полуматовым экраном.

Black Crush — отсутствие оттенков, близких к черному, что приводит к слиянию темных элементов изображения. Особенность некоторых VA-матриц.

Дефектные пиксели — главный кошмар любого пользователя. Делятся на три типа:
- «мертвый» пиксель — всегда выключен, выглядит как темная точка на светлом фоне;
- «горящий» пиксель — всегда работает, виден как белая точка на черном фоне;
- «застрявший» пиксель — цветной пиксель, заметен только на контрастном фоне.

Как узнать модель видеокарты
Чтобы загрузить драйвера для графического адаптера, необходимо знать модель видеокарты. Без этой информации скачать их вручную не получится, т. к. автоматическое онлайн-определение устройства не всегда делает это точно.
Сделать это можно через специальную утилиту dxdiag. Чтобы ее запустить:
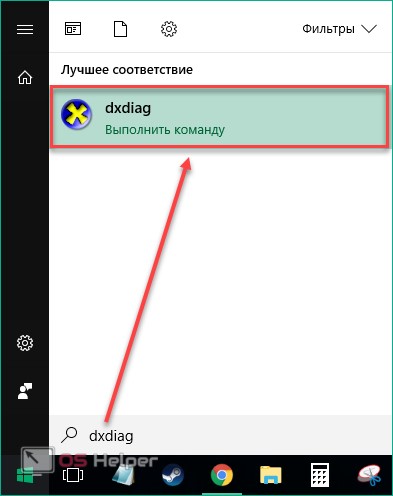
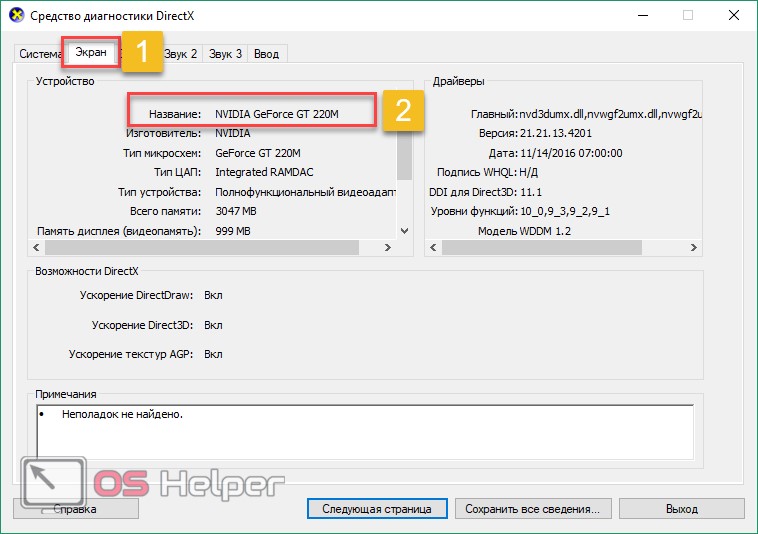
Если dxdiag не запускается или в процессе возникают другие неполадки, то узнать модель видеокарты можно другим способом, используя штатные средства от Майкрософт. Для этого:
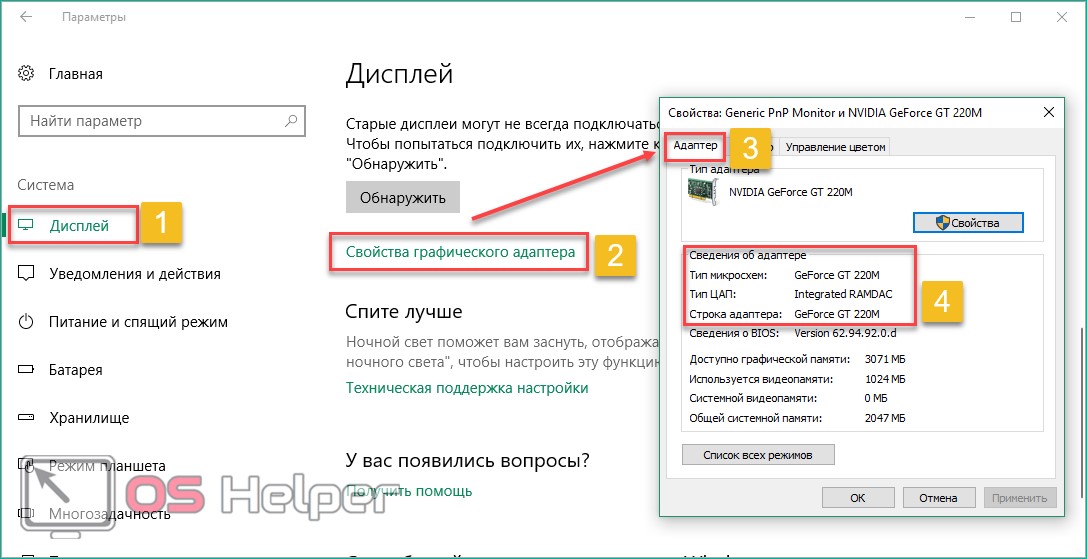
Зная название графического адаптера, вы сможете загрузить драйвер с официального сайта производителя. После этого можно будет установить оптимальное разрешение экрана на Windows.
Как поменять частоту обновления экрана
Частота обновления (герцовка) — это значение количества кадров отображаемых в секунду на экране. Чем выше частота, тем больше кадров отображает монитор. Собственно, это приводит к более плавной картинке. Например, монитор с частотой 60 Гц отображает 60 кадров в секунду.
Свойства & Параметры системы
Перейдите в раздел Параметры > Система > Дисплей и найдите Дополнительные параметры дисплея. Сюда вынесли возможность поменять Частоту обновления экрана.

Или выше в Свойствах видеоадаптера для дисплея 1 откройте Список всех режимов. Выберите доступный с наибольшей частотой обновления экрана и примените изменения.
Можно прямо в свойствах видеоадаптера выберите Монитор. Разверните список частот поменяйте её на подходящую Вам. В целом герцовка влияет на качество игрового процесса.

Достаточно выбрать нужное значение (лучше ставить максимально поддерживаемое значение герцовки монитора) и применить изменения. Значение частоты обновления экрана меняется без необходимости перезагрузки ПК. В окошке подтвердите своё намерение сохранить частоту.
Панель управления NVIDIA
В классической панели управления NVIDIA также можно изменить как разрешение монитора, так и частоту его обновления. Кроме этого, фирменное ПО позволяет создавать собственные профили с заданными вручную настройками (создать пользовательское разрешение).
Перейдите в расположение панели управления Дисплей > Изменение разрешения. Разверните список Частота обновления и выберите нужное Вам значение герцовки дисплея.

AMD Radeon Software
В драйверах графических карт красных уже нельзя просто выбрать нужное значение герцовки среди списка доступных режимов. Хотя можно создать пользовательское разрешение с необходимой частотой обновления. Создаёте профиль и применяете его настройки.
Добавлено. В новых AMD Radeon Software Adrenalinn интерфейс был немного видоизменён. Нужно перейти в Настройки > Дисплей и нажать Создать напротив Пользовательские разрешения. В следующем окошке указываете Частоту обновления и нажимаете Создать.

В настройках Radeon раскройте и выберите Дисплей > Пользовательское разрешение > Создать. Введите значение Частоты обновления экрана (Гц), и нажмите кнопку Сохранить.

Без необходимости лучше не выполнять разгон герцовки монитора. Зачастую получается поднять значение частоты на несколько процентов. Мой монитор Samsung S24B350 с лёгкостью берёт 75 Гц (хотя производителем заявлено 60 Гц). Смотрите: Как разогнать монитор до 75 герц.
Управление HD-графикой Intel
В разделе Основные настройки достаточно выбрать значение Частоты обновления. После применения изменений экран потухнет на мгновение и уже заработает на выбранной частоте.

Заключение
Используйте не только рекомендованное разрешение, но и максимальную частоту обновления. Поменять герцовку (частоту обновления) монитора можно средствами системы Windows 10. Если выбранное разрешение меньше реального, это плохо скажется на качестве изображения.
Какую частоту обновления выбрать. Игровые мониторы имеют 144 и 240 Гц. Для игр чем больше частота обновления дисплея, тем лучше. Я же пользуюсь монитором 60 Гц с разгоном до 75 Гц. Конечно же, хотелось бы монитор с большей герцовкой, так как бывает иногда играю.
Поисковые системы
Жидкокристаллическая матрица — один из самых хрупких элементов ноутбука. Тем не менее, если экран вышел из строя, это не значит, что пришла пора списывать компьютер в утиль полностью. Заявления производителей о том, что их модели матриц уникальны и не поддаются замене — в 99% случаев маркетинговый ход.
Подобрать новую матрицу с аналогичными характеристиками, которая полноценно заменит вышедшую из строя — реально и несложно. Чтобы определить, какая матрица подойдет под вашу модель ноутбука, потребуется разобраться в следующих показателях:
- размер диагонали матрицы в дюймах;
- рабочее разрешение;
- тип подсветки экрана: ламповый или светодиодный;
- тип интерфейсного разъема и его расположение.
Размер экрана в первую очередь определяет, какая модель матрицы подойдет ноутбуку. Обычно устанавливают экран той же длины диагонали, что и старый, хотя это и необязательно. В продаже есть дополнительные рамки, с помощью которых можно закрыть пробелы, образующиеся при установке нетипичной матрицы, незначительно отличающейся размером — например, с диагональю 14.0” вместо 14.1”. Порой это помогает сэкономить значительную сумму, не теряя в достоинствах.
Довольно часто возможна и замена старой матрицы на модель с более высоким разрешением дисплея — например, 1280×800 вместо 1024х600 в случае экрана размером 10.1 дюйма.
Нередко возникает вопрос о возможности установки светодиодной (LED) матрицы в ноутбук старого образца с поддержкой ламповой (CCFL) подсветки. Это возможно, но потребуется установить дополнительный шлейф или переходник, удалив имеющийся инвертор.
Подавляющее большинство матриц в ноутбуках имеют 30- и 40-контактный разъем. Изредка могут встречаться 20-контактные модели.
Матрицы со светодиодной подсветкой различаются расположением разъема, он может располагаться справа или слева — если смотреть на лицевую сторону экрана. Для установки матрицы с правым расположением контактов может потребоваться удлиняющий шлейф.
По типу поверхности матрицы делятся на два типа: с глянцевым и матовым покрытием. Глянец дает более сочную, яркую и контрастную картинку, однако может затруднять восприятие из-за возникающих бликов. Матовая поверхность почти не бликует, меньше пачкается, но и цвета на таком экране не отличаются насыщенностью.
Определение модели монитора
Способ №1: наклейка на корпусе
Самый простой и быстрый способ определить, что у вас за монитор – это найти наклейку на корпусе устройства. Если на лицевой стороне ни наклейки ни надписи нет, то в большинстве случаев она есть с задней стороны устройства, рядом со входами VGA (D-Sub), HDMI и др..
Пример ниже показан на фото: модель монитора AOC F22s+. Собственно, зная модель монитора, можно легко узнать все его характеристики в интернете (на том же Яндекс-маркете).

Наклейка на задней стенке монитора
Способ №2: с помощью спец. утилит (Aida, Everest, Astra 32)
Иногда, наклейки на корпусе монитора нет (могла, например, за давностью лет использования устройства просто оторваться. ).
В этом случае рекомендую использовать одну из утилит для определения характеристик компьютера. Их сейчас довольно много, но получить максимум информации о вашем мониторе – может далеко не каждая. Рекомендую использовать Everest или Aida 64 (ссылка на них ниже).
В программе EVEREST достаточно открыть вкладку «Отображение/Монитор» , далее вы увидите следующую информацию: имя монитора, его ID, модель, тип монитора, серийный номер, яркость, разрешение. соотношение сторон, частоту кадров (развертки) и т.д. В общем, все что требовалось!

EVEREST Ultimate Edition
Программа A >»Отображение/монитор» : увидите примерно ту же информацию (кстати, отображаемая информация еще зависит от модели вашего монитора, ниже на скрине показаны свойства монитора ноутбука Dell Inspiron 3542 – LG Philips LP156WHB (Dell DCR74)).
Несколько более расширенную информацию может показать программа ASTRA 32. В ней есть целый раздел, посвященный мониторам, подключенным к вашему компьютеру (ноутбуку). Зайдя в него, вы узнаете практически все данные о вашем мониторе, которые только можно получить (наверное, столько же, сколько есть в паспорте на это изделие).

ASTRA 32 – монитор: производитель, дата выпуска, гамма фактор, соотношение сторон, серийный номер, ID монитора, тип дисплея, входной сигнал, прошитый производитель, статус драйвера и т.д.
Способ №3: в свойствах (через панель управления Windows)
Так же получить частично информацию о мониторе можно в Windows, Для этого необходимо открыть панель управления по следующему адресу: Панель управления/Оборудование и звук/Устройства и принтеры

Панель управления/Оборудование и звук/Устройства и принтеры
Далее среди устройств, вы должны увидеть ваш монитор. Нужно щелкнуть по нему правой кнопкой мышки и зайти в его свойства или параметры .
Таким образом вы узнаете текущее разрешение (и максимально возможное), частоту развертки , модель монитора (часть информации может быть недоступна, если у вас не установлены драйвера на монитор (не путать с драйверами на видеокарту!)).
На сим у меня всё, за дополнения – заранее отдельное спасибо.
Удачного определения типа и модели!

Здравствуйте, дорогие читатели и друзья! На связи с вами Андрей Андреев. Документы, как и большинство мелких предметов, имеют свойство теряться – иногда временно, а иногда и насовсем. А вы что последний раз посеяли? Вспомнили, ДА.)
p, blockquote 1,0,0,0,0 –>
Посеять можно любую важную «бумажку» – паспорт, военный билет, водительские права, разрешение на ношение огнестрельного оружия, а иногда и все вместе, включая борсетку, в которой эти документы хранились (никому такого не желаю).
p, blockquote 2,0,0,0,0 –>
Не являются исключением инструкции по эксплуатации и гарантийные талоны на бытовую технику. Эти документы могут потребоваться в том числе и для того, чтобы уточнить модель устройства или его серийный номер.
p, blockquote 3,0,0,0,0 –>
По ряду причин иногда требуется такая мелочь, как узнать какой монитор подключен к компьютеру. Сделать это не просто, а очень просто. В этом посте мы с вами рассмотрим, как определить интересующий параметр быстрее всего.
p, blockquote 4,0,0,0,0 –>
Некоторые особенности
Может случиться так, что вы правильно отключили опцию, но не можете вспомнить свои ответы на контрольные вопросы, в этом поможет следующая инструкция:
- заходите на страничку с восстановлением по адресу iforgot.apple.com/password/verify/appleid;
- вписываете логин – наименование собственного идентификатора;
- кликаете продолжение;
- находите подпункт сброса;
- в учетке активирована двухфакторная аутентификация, поэтому подтвердить действие можно через пин в новом окошке. После вас переадресуют на страничку с другими вопросами.
Подобная процедура в любом случае должна быть в каждом Apple ID, не получится сделать ее отмену. В окошке система позволит юзеру выбрать 3 вопроса из перечня. Там обычные темы, на которые сможет ответить лишь хозяин профиля. Ответ вписывается в специализированное поле под соответствующим вопросом.
Обязательно смотрите на регистры и клавиатурную раскладку – проще писать обычными буквами, без использования цифр и спецсимволов. Отключить функцию можно ответами на пару из 3 подобных вопросов.
Где посмотреть модель монитора
Знания модели монитора пригодятся в разных ситуациях, но как ее посмотреть, чтобы не пришлось везти технику в магазин к мастеру? Производители часто указывают необходимые данные экрана с помощью наклейки/штампа. Другие размещают шильдик с фронтальной стороны монитора.
При отсутствии этикеток прибегают к изучению документов или загрузке специального программного обеспечения. О каждом из этих способов — далее.
Документы
Если техника куплена недавно или пользователь сохраняет необходимую документацию, определить модель можно по:
- упаковке;
- техпаспорту;
- гарантийному талону.
Поиск информации занимает несколько минут. Если пользователь не привык долго хранить коробку и документы, стоит воспользоваться другими вариантами.
Надписи на корпусе монитора
Узнать модель монитора можно не только через домашний компьютер, но и на самом корпусе. Шильдик может быть в виде металлической таблички, наклейки или даже штампа. Здесь информация о производителе, серии и модели устройства. Часто такие обозначения размещаются на тыльной стороне, возле входов VGA, HDMI и др.

Есть и такие модели мониторов, производители которых наносят надписи на корпус сверху, на боковую часть или спереди. Последний вариант (яркую наклейку) используют при наличии рамки на дисплее для привлечения внимания, поэтому заметить ее для владельца не будет проблемой.
Но та же этикетка или штамп могут со временем отклеиться или стереться. В таких случаях стоит воспользоваться способом, указанным ниже.
В тему: Как выбрать монитор для компьютера?
Посмотреть в интернете
Второй вариант – узнать у специалистов, зайдя на любой форум, где обсуждают компьютерную технику. Можно там задать вопрос, указав бренд монитора или отправив фото модели. Но не стоит полностью доверять форумам, ведь не всегда ответ может быть правильным.
Свойства операционной системы
Если же и предыдущие варианты оказались безрезультатными, можно «покопаться» в системе ПК. Итак, 3 простых способа, как посмотреть модель монитора на компьютере.
Первый вариант:
- В активном окне ПК запустить главное меню «Пуск», из предложенного справа тапнуть на раздел «Панель управления» – «Оборудование и звук» – «Устройства и принтеры».
- Кликнуть правой кнопкой мышки (ПКМ) на иконку в виде экрана.
- Из возникшего меню клацнуть на «Параметры экрана» или «Свойства».

В результате высветятся данные о экранной модели и разрешении.
Быстрый способ:
- В главном меню «Пуск» в поисковой строке ввести команду DXDIAG (диагностирование системы).
- Запустить поиск нажатием клавиши ENTER.
- Выбрать вкладку «Экран» (для ноутбука) или «Дисплей».
Полезно: Что лучше, ноутбук или компьютер (ПК): 5 советов, как выбрать технику для своих нужд
Здесь будут представлены параметры как самого устройства, так и драйверов.
Третий способ, как посмотреть модель монитора, например, в Windows 10:
- ПКМ клацнуть на иконке «Этот компьютер».
- Нажатием курсора на пункт «Свойства» активировать строку «Диспетчер устройств» – «Монитор».
В этом случае отобразятся общие характеристики монитора и информация о драйвере.
Способ 1 – По модели монитора
Определить модель монитора очень просто. Она будет написана в одном из двух мест – или на лицевой рамке вокруг экрана или на задней стенке монитора.
Модель монитора на лицевой части
Модель монитора на задней стенке
После того, как вы определили модель своего монитора открываем любую поисковую систему и вводим туда эту самую модель.
Набираем в яндексе найденную модель монитора
Открываем несколько первых сайтов из открывшейся поисковой выдачи и читаем описание монитора. Одна из первых строчек будет именно размер, указанный в дюймах.
На первом сайте находим его диагональ
Чтобы узнать сколько это в сантиметрах просто умножьте указанную цифру на 2,54 и вы узнаете диагональ монитора в сантиметрах.