Калибровка экрана андроид за 3 минуты!
Содержание:
- Что собой представляет данный процесс
- Подготовка к калибровке экрана
- Калибруем экран с помощью программ
- Калибровка дисплея в Android: когда она нужна и как ее сделать?
- Калибровка
- Обзор: калибровка и профилирование
- Как увеличить или уменьшить чувствительность экрана
- Способы регулировки сенсора
- Калибровка сенсора на Андроид
- Калибровка экрана после замены программами
- Калибровка экрана на Андроиде: Обзор приложений для калибровки
Что собой представляет данный процесс
Калибровка – это процесс настройки правильной работы сенсора. В абсолютно новом телефоне сенсор четко и быстро реагирует на нажатия с высокой точностью. Однако, со временем эта точность может существенно уменьшаться.
Необходимость в калибровке очень просто определить: достаточно включить клавиатуру на вашем гаджете и нажать какую-либо клавишу. К примеру, если при касании буквы «Е» у вас печатаются смежные буквы «К» или «Н», то это говорит о необходимости срочной калибровки.
Также данная процедура необходима в ряде других случаев, в частности:
- рекомендуется регулярно выполнять настройку сенсора каждые два или три месяца;
- после установки защитной пленки;
- при попадании внутрь телефона или планшета влаги;
- после ремонта, в частности замены тачскрина или экрана.
Прежде чем откалибровать сенсор, убедитесь, что причиной этой проблемы не стала защитная пленка. Иногда очистка защитного стекла поможет улучшить работу сенсора телефона.
Это интересно: Регистрация нового аккаунта в play market: изучаем развернуто
Подготовка к калибровке экрана
Ниже мы дадим общие рекомендации, которые необходимо выполнить перед калибровкой монитора.
Первое, с чего следует начать это сброс настроек видеокарты, все настройки должны быть приведены к стандартному виду.
Перед выполнением калибровки очень важным показателем является температура матрицы.
Для достижения равномерной температуры необходимо подобрать видеоряд общей продолжительностью около 4–5 часов, с динамической картинкой, предварительно развернув окно просмотра на весь экран.
Эти манипуляции позволят выполнить равномерный прогрев всех участков матрицы дисплея.
Следующий этап – подбор правильного уровня освещения. Изначально рекомендуем поработать над стабильностью освещения.
Достичь этого можно при проведении калибровки в солнечный погожий день после полудня.
На этом этапе наша задача — получение наиболее спокойного, стабильного и мягкого света. Также следует учитывать, что ЖК-дисплеям свойственно искажать цвета в зависимости от угла обзора.
Калибруем экран с помощью программ
Калибровка экрана средствами Windows довольно тривиальна и больше подходит для настольных компьютеров, чем для ноутбуков. Для настройки необходимо зайти в Пуск, в строке поиска написать «калибровка», после чего перейти в соответствующее меню.
Чтобы приступить к калибровке, необходимо нажать кнопку «Далее», после чего настройка будет выполняться с помощью Мастера калибровки, каждый шаг которого снабжен подробными объяснениями на русском языке.
Существует достаточно большое количество программ для выполнения калибровки экрана.
В этой статье мы рассмотрим лишь одну из них — Atrise Lutcurve. Программа платная, но имеет 30-дневную пробную версию, русифицированный пользовательский интерфейс, а также понятные инструкции по работе с каждым режимом программы.
Установка программы ничем не примечательна, поэтому не будем заострять на ней внимание, а перейдем непосредственно к калибровке
Важно! Для повышения качества калибровки, перед ее выполнением, выполните рекомендации, описанные в предыдущем пункте. При выполнении настроек необходимо зафиксировать взгляд и постараться не менять его до их окончания
При выполнении настроек необходимо зафиксировать взгляд и постараться не менять его до их окончания
Важно! Для повышения качества калибровки, перед ее выполнением, выполните рекомендации, описанные в предыдущем пункте. При выполнении настроек необходимо зафиксировать взгляд и постараться не менять его до их окончания
Запускаем программу, переходим к первой вкладке «Точка черного» и выполняем настройку.
Суть настройки заключается в изменении параметров «Черный» и «R» «G» «B» до тех пор пока не будут видны квадраты «2,2,2» и «3,3,3», причем фон должен оставаться максимально черным, а квадрат «1,1,1» должен быть на грани различимости.
При настройке сначала следует пользоваться возможностью аппаратной настройки яркости (в ноутбуках это сочетание клавиши Fn и функциональных клавиш от F1 до F12) и лишь потом после исчерпания аппаратных возможностей следует проводить настройку в программе.
Переходим к вкладке «Точка белого» и регулируем контрастность таким образом, чтобы увидеть квадраты «252,252,252» — «254, 254, 254». При выполнении настройки вы должны получить максимально нейтральный белый цвет, без оттенков.
Настраиваем гамму в соответствующей вкладке. В этой настройки мы должны получить цвет вертикальных столбцов как можно меньше отличающийся от фона. В идеале все должно быть серым, хотя легко различимая цветность допустима.
Допустимо оставлять окрашенной верхнюю и нижнюю часть столбцов, но их средняя часть должна быть абсолютно серой.
Если монитор поддерживает регулировку четкости, ее можно настроить в меню «Гамма и четкость». Суть регулировки заключается в том, чтобы сделать квадраты менее видимыми как между собой, так и на фоне.
Четкость монитора неправильно настроена, если полоски квадратов резко отличаются между собой по яркости.
В следующей вкладке «Баланс цветов» можно провести тонкую настройку цветовой температуры изображения. Для этого необходимо сделать светлые, темные и средние тона серого максимально обесцвеченными.
После этого необходимо вернуться к предыдущим пунктам настройки добиваясь компромисса по всем параметрам.
Вкладка «Корректировочные точки» позволяет подстроить кривую передачи яркости от черного до белого (0…255). Перемещая позицию кривой от 0 до 255 необходимо найти точки, в которых на изображении в центре появляется цветовой оттенок и настроить их с цветного до серого.
Переходим к последней вкладке — «Все регуляторы». Необходимо убедиться, что кривая передачи яркости не имеет изломов и не отсекает края диапазона.
Идеально откалиброванный монитор должен выдавать на тестовом изображении программы (вкладка «Эталонное изображение») серые тона, без каких-либо цветовых оттенков.
Калибровка дисплея в Android: когда она нужна и как ее сделать?

Если экран Android-устройства неверно или слишком долго реагирует на нажатия без видимых причин, возможно, причина в сбившихся настройках сенсора. В этом случае поможет калибровка дисплея в Android.
Когда нужна калибровка экрана Android?
Чистая ОС Android, вообще-то, не включает в себя функции калибровки экрана. Google придерживается позиции, что дисплеи устройств на базе ее системы калибровать не нужно. В любом случае, перед тем как трогать сенсор, следует убедиться в том, что:
- Дисплей не грязный. Загрязнения, жир или влажность могут влиять на точность сенсора. Почистите экран смартфона и посмотрите, не изменилась реакция на нажатия.
- Защитная пленка не мешает. Если вы используете слишком плотную, грязную или поцарапанную пленку, возможно, дело в ней. Замените пленку и убедитесь, что она правильно наклеена.
- Система не перегружена. Если у вас открыто много приложений, дисплей может начать медленно реагировать на нажатия. Перезагрузите устройство или сбросьте кэш и посмотрите, не изменилась ли ситуация.
- Во внутренней памяти достаточно места. Часто система начинает плохо откликаться на команды с экрана, когда забита внутренняя память. Попробуйте переместить данные и приложения на SD-карту.
Если ни одной из этих причин не наблюдается, вероятно, вам нужна калибровка сенсора Android. Кроме того, обязательно выполнять калибровку дисплея после замены.
Способ, которым можно откалибровать устройство Android, зависит от того, какие возможности для этого предоставляет производитель вашего гаджета. Как правило, это пункт в настройках экрана или специальное инженерное меню.
Калибровка экрана Android через настройки
Ряд производителей встраивает утилиты для калибровки экрана прямо в настройки Android. Откройте приложение Настройки и перейдите в пункт Дисплей или Экран. Если в нем присутствует подпункт Калибровка экрана (или что-то похожее), значит, производитель встроил в систему соответствующую утилиту.
Откройте ее и следуйте инструкциям. Как правило, для калибровки сенсора Android большинство утилит предлагает нажимать на точки в разных местах дисплея.
Если такого пункта у вас в настройках нет, смотрите далее.
Калибровка дисплея Android через инженерное меню
Большинство популярных моделей Android-устройств включают в себя специальное инженерное меню для тонкой настройки «железа». Для того чтобы вызвать его, нужно набрать особый код на клавиатуре набора номера. Вот коды для самых известных производителей:
- Samsung – *#*#4636#*#* или *#*#8255#*#*
- HTC – *#*#3424#*#* или *#*#4636#*#* или *#*#8255#*#*
- Huawei – *#*#2846579#*#* или *#*#2846579159#*#*
- Fly, Philips, Alcatel – *#*#3646633#*#*
Набрали? Открылось? Откройте вкладку Hardware Testing и выберите пункт Sensor > Sensor Calibration. В открывшейся утилите нажмите на кнопку Clear calibration, чтобы сбросить настройки калибровки тачскрина Android. После этого нажмите на кнопку Do Calibration (20% tolerance).
После этого выйдите из инженерного меню, несколько раз нажав на кнопку Назад.
Если инженерное меню не открывается, или вы не нашли код для его открытия, читайте дальше.
Калибровка тачскрина Android через приложение
Для устройств, которые не имеют встроенных средств калибровки экрана, существуют специальные приложения. В Google Play их очень много. Порекомендуем два:
- Touchscreen Calibration. Простое приложение для ручной калибровки экрана Android. Позволяет настроить силу нажатия, двойного нажатия, длительного нажатия, зума, скроллинга.
- Quick TuneUp. Для автоматической калибровки всех сенсоров телефона. Просто откройте приложение, выберите пункт Display Calibration, и программа автоматически откалибрует все датчики экрана.
Калибровка
Встроенные функции платформы Android часто позволяют пользователям мобильных устройств обойтись при калибровке датчиков без сторонних утилит. Тем более что скачивание приложения из не всегда безопасных источников может привести к попаданию в систему вредоносного кода.
Инженерное меню можно найти в любой версии Андроид, начиная с 4.0. Для калибровки тачскрина с его помощью следует выполнить такие действия:
- Войти в меню с помощью ввода комбинаций *#*#3646633#*#* или *#*#4636*#* или другим способом. Один из самых простых вариантов – скачать в Play Market приложение MTK Engineering Mode, запустить его и нажать на Android Settings.
- После перехода в меню открыть вкладку под названием Hardware Testing.
- Перейти к пункту Sensor.
- В открывшемся списке выбрать Sensor Calibration.
- Удалить с помощью меню старые настройки (нажать Clear calibration).
- Выбрать команду Do calibration (20 % tolerance), если требуется высокая чувствительность сенсора, или 40% для получения стандартного отклика.
- Несколько раз нажать на кнопку «Назад», выйдя на рабочий стол – сохранять настройки не требуется, в инженерном меню автоматически запоминаются все изменения.
- Перезагрузить мобильное устройство.
После перезапуска следует проверить сенсор на наличие неточностей. Преимуществом такой калибровки через меню является практически стопроцентная гарантия восстановления работы экрана. Однако в ряде случаев тачскрин всё равно продолжает работать неправильно – при повреждении или загрязнении стекла, а также проблемах с аппаратной часть гаджета. В первом случае работоспособность экрану возвратят после обращения в сервис – замена сенсора большинства телефонов занимает немного времени и не требует серьёзных затрат.
Если в меню зайти не получилось (не сработали ни коды, ни специальные утилиты) или в его настройках не оказалось нужных функций, стоит попробовать выполнить калибровку с помощью приложений из Google Play. Подходящими вариантами являются программы Touchscreen Calibration, Quick TuneUp, Display Calibration, Screen Tester, Quick TuneUp-Phone Calibration, DriodSense Sensor Toolbox и Touch Multitest. А на смартфонах и планшетах пункт калибровки дисплея есть в стандартном меню настроек. Он представляет собой специальный тест, в котором пользователь нажимает на указанные места на экране.
Обзор: калибровка и профилирование
Цвета и тени, которые воспроизводит монитор, зависят от типа монитора, производителя, параметров настройки и даже срока эксплуатации. К сожалению, в отличие от цифрового мира, одинаковые числа не дают одинаковые результаты, когда речь заходит о мониторах. В результате зелёный, например, может оказаться темнее, светлее или другой насыщенности, чем это было задано в числах:
| Цифровое значениезелёного | Монитор«X» | Стандартныйцвет | ||
|---|---|---|---|---|
| 200 |
→ |
|||
| 150 |
→ |
|||
| 100 |
→ |
|||
| 50 |
→ |
|||
|
← |
примечание: в терминах данного примера «стандартный цвет» — это всего лишьпример желаемого состояния, которое может быть чётко определено в терминахуниверсальных параметров, таких как гамма, точка белого и яркость.
В идеале, ваш монитор должен был бы просто транслировать числа из файла в стандартный набор цветов. Однако это не всегда возможно, поэтому в действительности процесс калибровки монитора состоит из двух шагов: 1) калибровки и 2) профилирования.
1) Калибровка — это процесс приведения монитора в желаемое и чётко определённое состояние. Это обычно подразумевает изменение различных физических параметров монитора, таких как вышеупомянутая яркость, а также создание так называемой таблицы отображения (Look-Up Table — LUT).
LUT принимает входное значение, такое как зелёный=50 из вышеупомянутого примера, и затем говорит: «Я знаю, что монитор X показывает зелёный=50 темнее, чем стандартный, и если я преобразую 50 в 78, прежде чем послать его на монитор, полученный цвет будет таким, каким должен был быть зелёный=50. Таким образом LUT транслирует цифровые значения из файла в новые значения, которые эффективно компенсируют характеристики выбранного монитора:
| Цифровое значениезелёного | LUT | Компенсированныецифровые значения | Монитор«X» | Стандартныйцвет | ||
|---|---|---|---|---|---|---|
| 200 |
→ |
200 |
→ |
|||
| 150 |
→ |
122 |
→ |
|||
| 100 |
→ |
113 |
→ |
|||
| 50 |
→ |
78 |
→ |
|||
|
← |
2) Профилирование — это процесс характеризации калиброванного состояния вашего монитора с использованием профиля цветности. Эти характеристики включают диапазон цветов, которые ваш монитор в состоянии отобразить («пространство цветности »), в дополнение к расположению промежуточных яркостей в пределах этого диапазона («гамма»). В профиль могут быть включены и другие свойства.
Профилирование важно, поскольку различные устройства не всегда в состоянии воспроизвести идентичный диапазон цветности и теней («разность гаммы»). Совершенное преобразование из цвета одного устройства в цвет другого, соответственно, не всегда возможно. Профили цветности позволяют программам, поддерживающим управление цветом, достичь разумного компромисса в процессе несовершенных преобразований:
Профили цветности позволяют программам, поддерживающим управление цветом, достичь разумного компромисса в процессе несовершенных преобразований:
Как увеличить или уменьшить чувствительность экрана
h2<dp>1,0,0,0,0—>
Чтобы уменьшить или увеличить чувствительность экрана на телефоне Андроид, необходимо перенастроить гаджет с целью точного определения мест касания. Если этим процессом пренебречь, то в будущем могут появиться неисправности или ошибки.
p, blockquote<dp>4,0,0,0,0—>
Калибровка сенсора
h3<dp>1,0,0,0,0—>
В оболочке Андроид используется системный калибратор. С его помощью намного проще улучшить чувствительность экрана.
p, blockquote<dp>5,0,0,0,0—>
Для начала калибровки выполняем такие действия:
p, blockquote<dp>6,0,0,0,0—>
- Жмем «Настройки».
- Выбираем пункт «Дисплей».
- На экране отобразится меню с опциями калибровки.
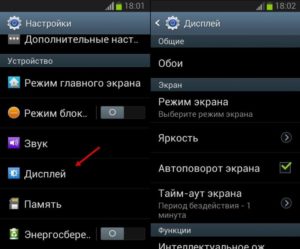
p, blockquote<dp>7,0,1,0,0—>
Горизонтальная калибровка
h3<dp>2,0,0,0,0—>
Здесь необходимо отрегулировать в пространстве датчик положения. Таким образом настраивается линия горизонтальной плоскости гаджета.
p, blockquote<dp>8,0,0,0,0—>
Этот процесс способен повысить четкость распознавания совершаемых движений. В этом меню в конце списка находится вкладка «Горизонтальная калибровка». Найдя этот раздел, выполняем все указания телефона.
p, blockquote<dp>9,0,0,0,0—>
p, blockquote<dp>10,0,0,0,0—>
Девайс нужно положить на горизонтальную поверхность, затем выбираем нужную опцию. Утилита самостоятельно выполнит настройку чувствительности. Когда настройка будет завершена, на дисплее отобразится соответствующее сообщение.
p, blockquote<dp>11,0,0,0,0—>
Калибровка гиродатчика
h3<dp>3,0,0,0,0—>
Теперь нам нужно выполнить регулировку гироскопа, отвечающего за навигацию. Данный элемент гаджета отвечает за определение пространственного положения телефона.
p, blockquote<dp>12,0,0,0,0—>
Гироскоп реагирует на осуществленные в пространстве изменения. К примеру, вращая гаджет в разных проекциях, происходит адаптация отображенной на экране картинки в зависимости от положения девайса.
p, blockquote<dp>13,0,0,0,0—>
Инструкция:
p, blockquote<dp>14,0,0,0,0—>
- Переходим в «Настройки».
- Жмем меню «Дисплей».
- В отображенном меню находим «Калибровка гиродатчика».
После завершения выполнения все вышеописанных действий, настройка чувствительного экрана на телефоне Андроид будет успешно завершена.
p, blockquote<dp>15,1,0,0,0—>
Приложение Touchscreen Calibration
h3<dp>4,0,0,0,0—>
Инсталлировать утилиту можно в Плей Маркете.
p, blockquote<dp>16,0,0,0,0—>
Выполняем такие шаги:
p, blockquote<dp>17,0,0,0,0—>
- Запускаем софт.
- Жмем «Calibrate».
- Теперь нам необходимо выполнить все те действия, которые предлагает предложение.
- После завершения калибровки будет продемонстрировано соответствующее сообщение.
Приложение Quick TuneUp
h3<dp>5,0,0,0,0—>
Программа выполняет аналогичные задачи, что и предыдущий софт, но иным способом:
p, blockquote<dp>18,0,0,0,0—>
- Устанавливаем Quick TuneUp из Плей Маркета.
- Запускаем софт из меню гаджета.
- Жмем «Display Calibration».
- Ожидаем завершения калибровки.
- Перезагружаем телефон.
Способы регулировки сенсора
Методов проведения калибровки немного, но их достаточно, чтобы осуществить эту процедуру быстро и без особых сложностей. Для нормализации работы сбитого сенсорного датчика можно:
-
воспользоваться настройками устройства;
- провести калибровку тачскрина android через инженерное меню;
- настроить смартфон или планшет с помощью специальной программы.
При этом стоит отметить, что в большинстве устройств андроид от производителей Леново, Нокиа, Самсунг и прочих этот процесс практически ничем не будет отличаться. Единственное, что чаще всего с проблемами приходится сталкиваться обладателям гаджетов с резистивными экранами, например, lenovo A319 (версия андроид 442 Kit-Kat), Samsung SM — J 200 Galaxy J2 (android v 5.1 lollipop), HTC Desire 601 Dual Sim (v 422 Jelly Bean) и т. д.
TFT-технология изготовления дисплеев сегодня практически не используется, а встречается только в бюджетных и устаревших моделях. Девайсы с ёмкостными экранами считаются более качественными и надёжным.
Использование настроек
Чтобы сделать калибровку экрана на андроиде без привлечения сторонних программ, понадобится придерживаться определённого алгоритма действий. Такой способ считается наиболее быстрым, но зачастую он оказывается неэффективным. Для улучшения производительности сенсора необходимо:
- Включить гаджет и дождаться полной загрузки ОС.
- Завершить работу всех игр и других активных приложений.
- Открыть «Настройки», где нажать на подпункт «Дисплей».
- Из предложенного списка операций выбрать «Калибровку G-датчика».
- Положить девайс на ровную поверхность, что необходимо для его корректной настройки, и нажать кнопку «Калиброваться».
- Выполнить действия в соответствии с указаниями на дисплее.
- После небольшого перерыва перезагрузить устройство и проверить его функции.

Подобную настройку можно произвести на любом смартфоне с сенсорным экраном
Но важно помнить, что этот способ не всегда позволяет добиться необходимого результата. Например, при отсутствии возможности уложить телефон на ровную поверхность периодически возникают сбои в работе сенсора
Инженерное меню
Чтобы осуществить калибровку тачскрина Android после замены дисплея или просто при возникшей необходимости, можно воспользоваться также специальным меню. Оно позволяет производить многие настойки, недоступные в обычном режиме. Чтобы воспользоваться инженерным меню на клавиатуре, предназначенной для набора номеров, вводят код *#15963#*, *#*#6484#*#* или *#*#4636#*#*. В появившемся окне необходимо выполнить такие действия:
- Открыть пункт Hardware Testing.
- Нажать кнопку Sensor.
- Зайти в раздел Calibration.
- Выбрать Clear Calibration.
- Нажать Do Calibration.
- Выйти из меню, нажав несколько раз кнопку «назад».

Калибровка сенсора на Андроид
Телефоны андроид с сенсорными экранами сегодня доступны каждому. Они практически вытеснили старые кнопочные.
Самая популярная ОС – это Android и его экран иногда требуется откалибровать, эффективность использования смартфона или планшета после этого обычно растет.
Калибровка сенсора андроид обязательно нужна если телефон неправильно реагирует на прикосновение пальцев.
Это также может случится после попадания жидкости тли падения девайса. Тогда во многих случаях без мастера не обойтись.
Вне зависимости от производителя Samsung, HTC, леново, LG или мейзу, настройка сенсорного экрана одинакова.
Чтобы сделать калибровку, нужно войти в меню и перейти в «Настройки», сделать прокрутку вниз и выбрать «Настройки телефона».
Там выбрать пункт «Калибровка» и следовать предоставляемой инструкции. Перед калибровкой положите устройства на ровную поверхность и только тогда проводите ее.
В целом вопреки видимости, откалибровать сенсорный экран андроид не сложно. Это может сделать каждый, в том числе и тот, кто не считается хорошо знакомым с новыми технологиями, на самом деле может добиться успеха без проблем.
В некоторых андроидах калибровка экрана может находится в разделе язык и ввод (в зависимости от смартфона, планшета и версии андроид).
ВНИМАНИЕ: опция калибровки не присутствует на всех устройствах, так что вы можете даже не найти такого инструмента, но для этого есть другие эффективные методы. Есть много способов, чтобы проверить телефон с сенсорным экраном или планшет под управлением андроид
Есть много способов, чтобы проверить телефон с сенсорным экраном или планшет под управлением андроид.
Проще всего загрузить приложение для этой цели и использовать его для проверки. Одно из лучших бесплатный мультитач тест, который распознает прикосновение пользователя.
При необходимости можете также проверить количество штрихов, которые поддерживает дисплей, нажав на экране несколькими пальцами одновременно.
Каждый раз, когда делаете давление на дисплее должны появлятся цветные круги, указывающие, что прикосновение было правильно распознано.
Чтобы просмотреть информацию о количестве одновременных точек, число отводов и данные кадров в секунду, посмотрите на статистические данные, в верхнем левом углу приложения.
Калибровка экрана после замены программами
Большинство программ для калибровки смартфона на андроиде можно использовать без внесения денежных средств. Ниже можно ознакомиться с наиболее популярными приложениями.
Touchscreen Calibration
Данное приложение может помочь в калибровке телефона андроид. Для проведения калибровки пользователю потребуется:
- Установить приложение.
- Активировать его работу.
- Нажать на кнопку «Calibrate».
- Действовать согласно инструкции, которая будет предложена утилитой. После того как процесс настройки сенсора будет завершен, пользователь получит уведомление.
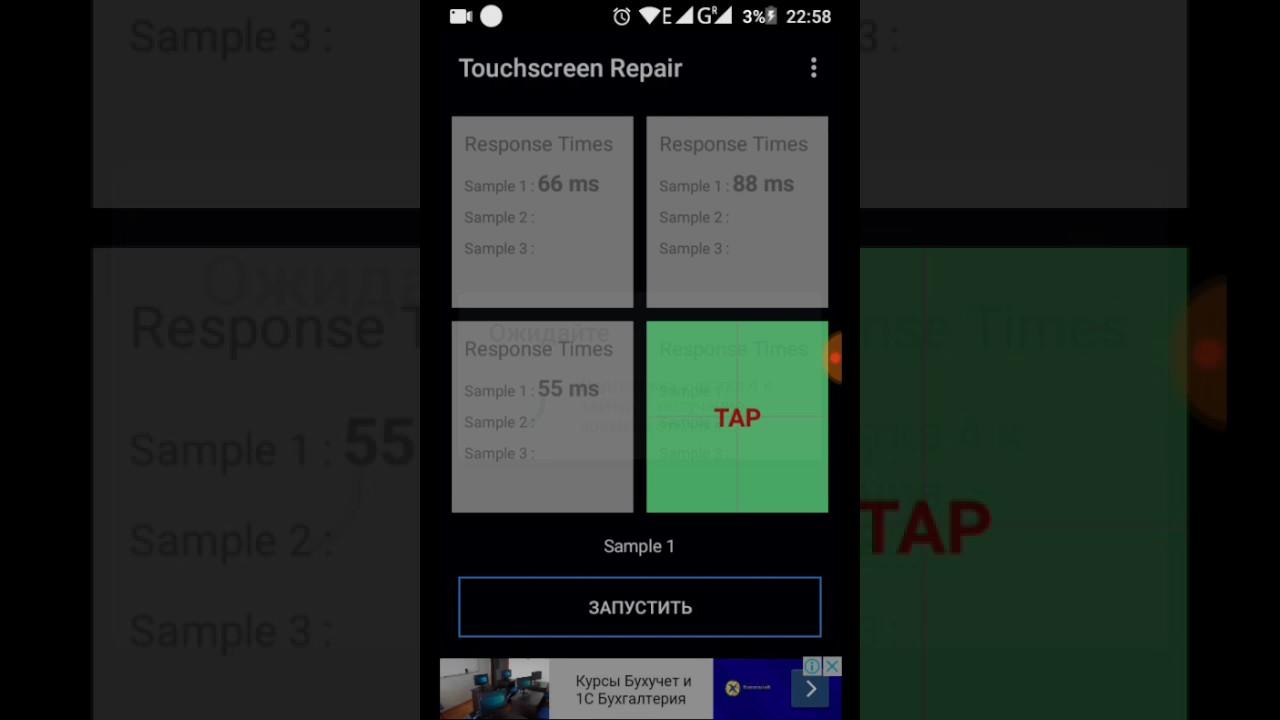
Touchscreen Calibration
Power Bubble
Приложение отличается понятным интерфейсом. Весомым преимуществом считается наличие дополнительных специальных возможностей. Среди основных преимуществ Power Bubble выделяют:
- возможность бесплатного использования;
- предоставление возможности настроить дисплей не только смартфона, но и планшета;
- наличие функции отключения показа рекламных роликов в настройках (чтобы поощрить разработчика, лучше всё же просмотреть ролики);
- высококачественную графику;
- возможность выбора специального сенсора, который отобразит с максимальной точностью градус угла наклона;
- простоту использования приложения;
- предоставление возможности фиксировать углы жестами либо кликом;
- включение звуковых сигналов при нулевом расположении углов;
- блокирование ориентации сенсора;
- наличие полноэкранного режима;
- предоставление возможности пользователям переустанавливать программу на карту памяти;
- отключение в случае перехода устройства в спящий режим в момент работы приложения.
Обратите внимание! Пользоваться программой достаточно просто. Очень часто специалисты советуют ее использовать после замены сенсора для настройки дисплея, когда тот начинает тормозить
После того как будет произведен начальный запуск софта, пользователь должен перейти в режим «Авто» (ориентация дисплея). После этого можно откалибровать сенсор по уровням.
- Мобильное устройство устанавливают горизонтальным образом.
- Зажимают клавишу «Калибровка», которую можно найти с левой стороны экрана.
- На тачскрин выпадет режим «Calidbration». После этого необходимо выбрать «Wait».
- Как только на дисплее можно будет просмотреть нулевое значение градуса, программу можно использовать по назначению.
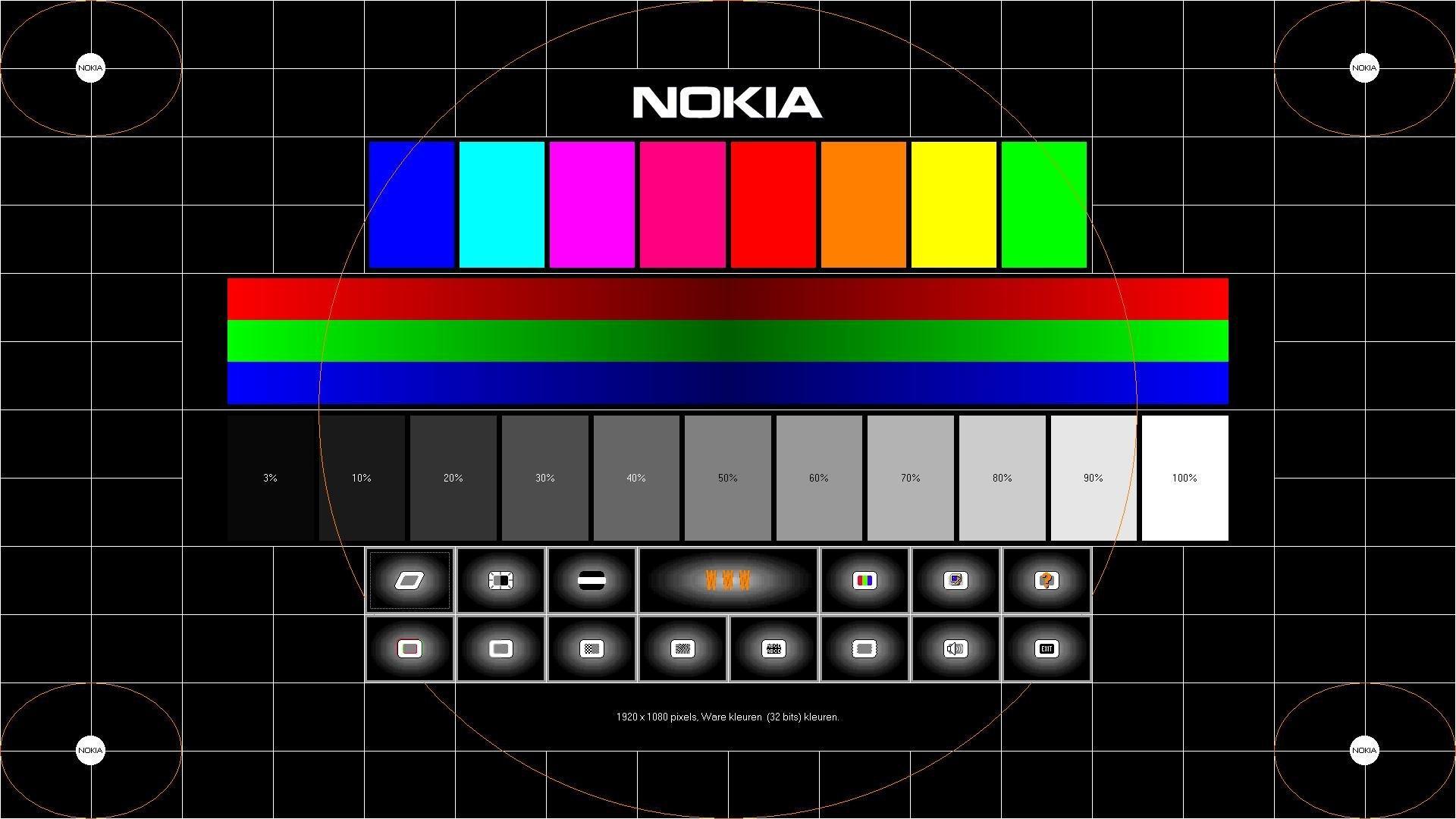
Power Bubble можно использовать без оплаты
TouchScreenTune
Подобная программа позволяет произвести настройку сенсора смартфона либо планшета, увеличив при этом уровень чувствительности и оперативности. Среди основных преимуществ приложения выделяют:
- возможность значительного улучшения уровня чувствительности дисплея в случае применения защитной пленки на тачскрине;
- устранение эффекта замедления при использовании пленки для защиты экрана;
- включение полного игнорирования прикосновения ладони;
- создание отдельных ярлыков, чтобы быстро запускать программу;
- возможность использования приложения на бесплатной основе.
Обратите внимание! TouchScreenTune считается самым популярным приложением для калибровки экрана
Quick TuneUp
Quick TuneUp — приложение, которое нередко используют при настройке дисплея современных смартфонов и планшетов. Чтобы откалибровать экран, потребуется:
- Загрузить Quick TuneUp.
- Провести запуск программы.
- Нажать на кнопку «Display Calibration».
- Подождать до того момента, пока процесс настройки завершится.
- Перезагрузить мобильное устройство.
Clinоmeter
Профессиональное приложение, которое позволяет максимально точно откалибровать сенсор при возникновении каких-либо проблем. Среди основных преимуществ Clinоmeter выделяют:
- предоставление возможности перехода в полноэкранный режим;
- расширенную двухстороннюю калибровку, позволяющую провести регулировку на не слишком ровной поверхности;
- использование приложения на бесплатной основе.
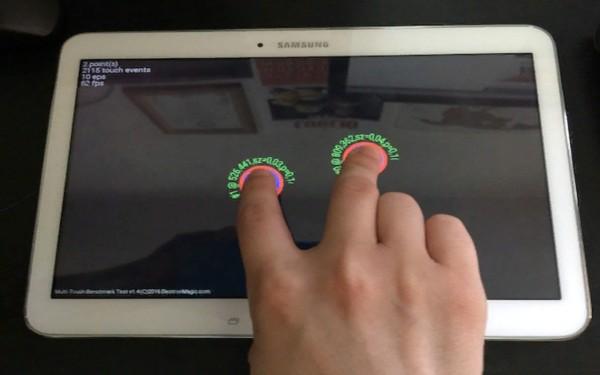
Clinоmeter позволит быстро провести настройку
Калибровка экрана на Андроиде: Обзор приложений для калибровки

Калибровка сенсорного экрана на мобильных устройствах с операционной системой Андроид может потребоваться в случае, если тачскрин неправильно распознаёт прикосновения. В зависимости от производителя смартфона, в системе могут быть различные встроенные утилиты для калибровки. Также можно использовать сторонние приложения, чтобы произвести настройку сенсора на Android.
Калибровка экрана на Андроиде через встроенную утилиту
Стандартные способы калибровки дисплея на смартфонах разных производителей отличаются. Как правило, настройка выполняется через инженерное или сервисное меню. Для его вызова нужно ввести специальный код в приложении Dialer (стандартная программа для совершения звонков на Андроиде). Код может состоять из цифр, символов «*» и «#». Конкретную комбинацию для определённого бренда телефонов можно уточнить в документации к устройству или на официальном сайте производителя.
Совет! Для изменения параметров сенсорного экрана используйте пункт меню «Touch» или «Calibration». Точный адрес можно узнать в инструкции к Android смартфону.
Приложение Touchscreen Calibration
При отсутствии или низкой эффективности базовых средств Android используйте программы от сторонних разработчиков. Один из самых популярных вариантов таких приложений: Touchscreen Calibration. Утилита бесплатна и доступна для скачивания через «Google Play Market». Она поможет повысить точность распознавания прикосновений и выполнения жестов.
После установки вам будет предложено сделать несколько действий для калибровки экрана на Андроиде:
- Прикосновение;
- Двойное прикосновение;
- Долгое нажатие;
- Прокрутка;
- Приближение;
- Отдаление.
Важно! Если смартфон на Android распознаёт не все жесты, возможны проблемы с тачскрином. Перезагрузите устройство, а затем проверьте работу экранных движений в других приложениях
Программа SGS Touchscreen Booster
В отличие от предыдущей утилиты, настройка параметров сенсора через SGS Touchscreen Booster выполняется в ручном режиме. С помощью ползунков вы сможете изменить значения пяти основных настроек тачскрина:
- Чувствительность;
- Длительность для регистрации нажатия;
- Минимальное движение;
- Фильтр движений;
- Максимальное количество одновременных нажатий.
В скобках после названия параметра указывается значение, используемое по умолчанию. При необходимости, вы сможете вернуть стандартные параметры экрана, указав эту цифру. Также можно использовать кнопку «Defaults» в правом нижнем углу для установки стандартных настроек дисплея Android.
Программа имеет набор предустановленных шаблонов. Выбрать оптимальный вариант работы сенсора можно из выпадающего списка «Presets». Чтобы настройки применялись при каждой загрузке Android, отметьте пункт «Start service on boot».
Обратите внимание! Эта утилита работает не на всех моделях телефонов и версиях операционной системы Андроид