Как снимать видео с экрана андроид телефона
Содержание:
- Запись видео с экрана iPhone
- Mobizen Screen Recorder
- Запись видео с экрана Android
- Запись видео с экрана телефона через Screen Recorder
- Записываем видео с экрана в Андроид
- ShareX
- Super Screen Recorder
- Как записать видео с экрана Самсунга — 5 лучших приложений
- Встроенные средства
- Топ 6 приложений для записи видео с экрана Андроид телефона и планшета
- Как сделать запись экрана на Андроиде
- Особенности скринкастинга на устройствах Apple
- Приложение для Андроид AZ Screen Recorder
- Особенности записи видео на технике Apple
Запись видео с экрана iPhone
Что касается айфонов.
На iOS 11 вообще всё круто и просто. Там запись экрана уже встроена. Запускаем Центр управления и находим иконку для записи. Удерживая её можно включать или отключить запись звука.

Если вдруг этой иконки здесь не нашли, то значит она у вас туда просто не вынесена. Заходим в Настройки – Пункт управления – Настройка управления элементов. Находим внизу Запись экрана и через зеленый плюсик добавляем программу для быстрого доступа.



Как говорится ЗБС.
На iOS 10, 9 и ниже
На старых iOS, в том числе на 10-ой, 9-ой и так далее, немного сложней. Эта функция в систему не встроена. Придётся устанавливать на компьютер специальную программу. Вообще про запись экрана на айфоне я рассказал в другом уроке, поэтому здесь буду краток, а ссылку на подробный урок предоставляю.
Итак, нам нужно на компьютере на Винду установить программу Рефлектор 2.

Установили. Теперь включаем Wi-Fi, да, да именно Вай-Фай и на телефоне тоже подключаемся к этой же Wi-Fi сети.


Далее запускаем Центр управления и здесь выбираем Повтор экрана.


Компьютер обнаружит айфон и продублирует его на мониторе. Здесь останется нажать кнопку Запись (Record) и всё, понеслась. Делаем то, что хотели записать с экрана своего яблока!

Вот таким образом записать экран айфона на старых версиях iOS. При этом готовое видео будет сохранено сразу на компьютер.
Mobizen Screen Recorder
Как и большинство приложений для записи экрана, Mobizen Screen Recorder предлагает множество замечательных функций, которые делают его достойным быть основным приложением для записи экрана на вашем смартфоне. С помощью этого приложения вы можете выбрать любое разрешение от 240p до 1080p, скорость передачи данных от 0,5 Мбит / с до 12 Мбит / с и частоту кадров от 5 FPS до 60 FPS. Возможно, вас не удивят такие опции, как видеоредактор, сенсорная запись, обратный отсчет и камера лица.
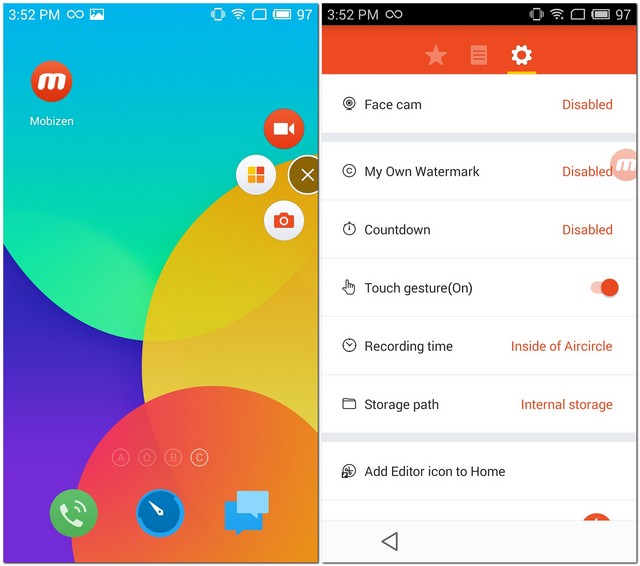
Приложение имеет Режим «Чистая запись» что, как вы уже догадались, производит запись без водяного знака, воздушного круга и таймера. Когда этот режим отключен, вы можете заменить водяной знак Mobizen на собственный. Кроме того, вы можете просмотреть продолжительность записи, чтобы следить за временем. Хотя все функции приложения бесплатны, вы можете часто видеть рекламу в приложении. Эти объявления могут быть удалены с покупкой в приложении.
Заметка: Это приложение работает на устройствах всех производителей, кроме Samsung. Если у вас есть устройство Samsung, вы можете загрузить эту версию приложения.
Установка: (бесплатно с покупками в приложении)
Запись видео с экрана Android
Вообще, чтобы записать видео с экрана Андроида, есть десятки, а может и сотни различных программ. Но большая из них часть для работы требует root права. А чтобы их получить, там надо чуть ли не хакнуть систему. Проще найти программу, которая для записи экрана не требует root права. Хорошо, что такие программы в Google Play есть. Одна из них называется AZ Screen Recorder – No root. То есть тут даже в названии приложения ясно видно, что root права не нужны.

Нужно скачать эту программу из Google Play, установить её и единственное что сделать для её работы, это дать некоторые разрешения. При первом запуске она нас попросит это сделать. Нажимаем Разрешить.

У меня телефон Сяоми и здесь нужно опуститься в самый низ, найти пункт Другие разрешения и внутри убедиться, что везде стоят зелёные галки. Если их нет, то выбираем пункт и даём Разрешение.



Теперь всё галочки стоят!
На других Андроид смартфонах я думаю всё делается аналогично.
Возвращаемся с приложение. Открываем его и теперь при запущенном приложении у нас на любом экране отображается иконка. Жмём её и выпадающем списке можем уже приступать к записи. Нажимаем иконку камеры Записать и запись пошла.


Когда мы выполним все действия, получается запишем экран, можно будет сохранять это видео. Сделать это можно двумя способами, самый простой – это открыть шторку и нажать стоп. Также остановить запись можно повторно открыв приложение через иконку.

Сразу можно проверить отснятый материал. Если что, все записанные видео хранятся по следующему пути. Заходим в проводник и находим там папку AzRecorderFree. Там будут лежать все записанные видео!


Что касается настроек, я советую разрешение выбрать FullHD. То есть 1920на1080. Частоту кадров можно 30 оставить. Запись аудио можно отключить, если наговорить ничего не будете.


Ну и дальше сами разберётесь, тут всё на русском и всё понятно.
Запись видео с экрана телефона через Screen Recorder
Обзор софта, умеющего снимать видео с дисплея мобильного устройства, следует начинать с программы Screen Recorder, так как она является одной из лучших в своем роде. Сразу нужно отметить, что эта утилита имеет две сборки: бесплатную и платную. Первая позволяет выполнять съемку не более 3 мин. Если вам этого достаточно, пользуемся ею, если нет – оплачиваем Full модификацию.
Чтобы записать видео с помощью Screen Recorder, вам потребуется:
- Установить данное приложение с Гугл Плей.
- Запустить его и перейти в раздел «Настройки».
- Выбрать видеокодер, с которым программа будет работать. Оптимальным вариантом является H264, поэтому на нем и следует остановиться.
- Указать разрешение съемки. Максимально доступный формат – Full HD, однако в этом случае ролик может подвисать, поэтому рекомендуется использовать 1280х720.
- Отметить битрейт видео. Чем выше его значение, тем качественнее будет результат. Однако более 15 Mbps выставлять не имеет смысла.
- В строке «Аудио» выбрать источник звука – внешний или внутренний микрофон. В первом случае вы сможете комментировать происходящее на экране смартфона. В графе «Качество звука» ставим максимальное значение.
- После выполнения всех настроек кликаем по виртуальной кнопке, указанной на рисунке, тем самым запуская процесс записи.
Записываем видео с экрана в Андроид
Программ, предоставляющих возможность записи видео с экрана на смартфонах или планшетах, работающих под управлением «Зеленого робота», довольно много — все их можно найти на просторах Play Маркета. В числе таковых есть платные, переполненные рекламой решения, или те, что требуют для своего использования наличия Root-прав, но есть и бесплатные, работающие с некоторыми ограничениями, а то и вовсе без них. Далее мы рассмотрим всего два, наиболее удобных и простых в использовании приложения, позволяющих решить озвученную в теме статьи задачу.
Способ 1: AZ Screen Recorder
Это приложение – одно из лучших в своем сегменте. С его помощью можно записывать видео с экрана смартфона или планшета на Android в высоком разрешении (родном для устройства). AZ Screen Recorder может осуществлять запись звука с микрофона, отображать нажатия, а также позволяет детально настроить качество итогового ролика. Дополнительно присутствует возможность паузы и продолжения воспроизведения. Расскажем, как пользоваться этим инструментом для записи видео с экрана.
Способ 2: DU Recorder
Следующее приложение, о котором мы расскажем в нашей статье, предоставляет практически те же возможности, что и рассмотренный выше AZ Screen Recorder. Запись экрана мобильного устройства в нем осуществляется по тому же алгоритму, и точно так же просто и удобно.
-
Установите приложение на свой смартфон или планшет,
а затем запустите его непосредственно из магазина, главного экрана или меню.

Сразу после попытки открыть DU Recorder появится всплывающее окно с запросом доступа к файлам и мультимедиа на устройстве. Его необходимо предоставить, то есть нажать «Разрешить».
Приложению также необходим доступ к уведомлениям, поэтому на его главном экране потребуется тапнуть «Включить», а затем активировать соответствующую функцию в настройках Android, переведя в активное положение переключатель.

После выхода из настроек будет открыто приветственное окно DU Recorder, в котором вы можете ознакомиться с его основными возможностями и тонкостями управления.
Нас же интересует основная функция приложения – запись видео с экрана устройства. Для ее начала можно воспользоваться «плавающей» кнопкой, аналогичной таковой у AZ Screen Recorder, либо панелью управления, которая появится в шторке. В обоих случаях нужно нажать по небольшому красному кругу, что и инициирует начало записи, правда, не сразу.
Сначала DU Recorder запросит разрешение на захват аудио, для чего нужно нажать «Разрешить» во всплывающем окне, а после – доступ к изображению на экране, для предоставления которого следует тапуть «Начать» в соответствующем запросе.
В редких случаях, после предоставления разрешений приложению может потребоваться повторно начать запись видео. Выше мы уже рассказали о том, как это делается. Когда же начнется непосредственно захват изображения на экране, то есть запись видеоролика, просто выполните те действия, которые вы хотели запечатлеть.
Продолжительность создаваемого проекта будет отображаться на «плавающей» кнопке, а управлять процессом записи можно как через ее меню, так и из шторки. Видео можно поставить на паузу, а затем продолжить, либо же полностью остановить захват.

Как и в случае с AZ Screen Recorder, после завершения записи с экрана в DU Recorder появляется небольшое всплывающее окно с превью готового ролика. Непосредственно отсюда вы можете просмотреть его во встроенном плеере, отредактировать, поделиться или удалить.

Дополнительные возможности приложения:
- Создание скриншотов;
- Отключение «плавающей» кнопки;
- Набор инструментов для записи, доступных через «плавающую кнопку»;
Организация игровых трансляций и просмотр таковых от других пользователей;
Редактирование видео, преобразование в GIF, обработка и комбинирование изображений;
Встроенная галерея;
Расширенные настройки качества, параметров записи, экспорта и т.д. подобные тем, что есть в AZ Screen Recorder, и даже немного больше.
DU Recorder, как и рассмотренное в первом способе приложение, позволяет не только записать видео с экрана смартфона или планшета на Android, но и предоставляет ряд дополнительных возможностей, которые наверняка будут полезны многим пользователям.
Сайт программы: getsharex.com
ShareX – это комплексный скриншотер и скринкастер, имеющий дополнительные функции как то:
- редактирование изображений,
- конвертирование видео,
- проверка хэша,
- проверка монитора,
- распознавание текста и пр.
Фишкой программы является возможность выгрузки созданных видео и изображений в огромное число веб-сервисов.

Скринкастер в составе программы, однако, реализован достаточно слабенько. Видео с экрана записывает только в среде Windows, на фоне реализации скриншотера имеет весьма скудные возможности. Запись экрана можем проводить в видеоформат, либо же в GIF-анимацию. Запускаем запись в меню программы «Захват».

И она начнётся после того, как мы укажем область съёмки. Для остановки съёмки используем кнопку в системном трее Windows.

Снятые видео будут отображаться в окне программы по типу галереи. Здесь можем применить к ним некоторые программные возможности.

По умолчанию ShareX записывает скринкасты в видеоформат MP4, но его при необходимости можно изменить на другой. В меню программы жмём «Настройки задач». И идём в раздел «Запись экрана». Здесь, кстати, можно задействовать кое-какие настройки скринкастера. Жмём «Настройка записи экрана».

И уже в окошке настроек записи можем выставить кодек иного видеоформата — тот же MP4, но с применением иного кодека, MPEG 4, Webm, Webp, формат анимации APNG и пр
Обратите внимание, именно здесь активируется захват звука с микрофона, по умолчанию запись звука не производится

ShareX в целом неплоха как комплексный продукт, в ней есть много примечательных возможностей, но у программы несовременный интерфейс, специфическая организация, далёкая от юзабилити. К тому же, как упоминалось, скринкастер реализован слабенько – нет возможности записи системного звучания, только вручную указываемая область захвата экрана, мало настроек. Продукт строго на любителя.
Super Screen Recorder
Super Screen Recorder — это совершенно бесплатный, но мощный экранный рекордер для ваших устройств Android. Приложение позволяет записывать не только то, что происходит на вашем экране, но и звук, связанный с ним. Мне также нравится, что значок записи предлагает бесшовные элементы управления, которые довольно просты в использовании. Это даже поставляется с инструментом обезболивания, который позволяет вам отмечать области на экране во время записи экрана. Эта функция делает его одним из лучших инструментов для создания справочного видео для Android на рынке.

Погрузившись в настройки приложения, вы также обнаружите, что оно дает вам полный контроль над качеством записи. Если вы хотите уменьшить размер видеофайла, вы можете записать видео с качеством 240p, которое является самым низким поддерживаемым разрешением. Вы также можете подняться до 1080p. Вы также можете изменить скорость передачи данных и выбрать от 1 до 12 Мбит / с, и вы можете изменить FPS, с самым низким и самым высоким FPS, равным 15 и 60 соответственно. В целом, это одно из лучших приложений для записи экрана для Android, и вы обязательно должны его проверить.
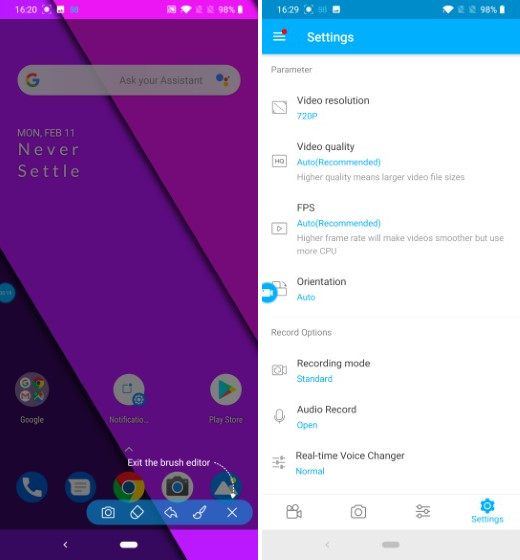
Установка: (Свободно)
Как записать видео с экрана Самсунга — 5 лучших приложений
Если не получилось включить и использовать встроенные функции для записи видео, то можно попробовать установить на мобильное устройство дополнительную программу, которая поможет в этом деле.
| Наименование | Описание | Цена | Рейтинг |
| AZ Screen Recorder. | Это очень удобное приложение для записи экрана на мобильных устройствах. Помимо этого, это одно из самых популярных приложений для этого.
В программе имеется огромное количество дополнительных функций, которые делают этот процесс максимально простым. |
Бесплатно/
Имеются встроенные покупки |
★★★★★ |
| Super Screen Recorder. | Приложение работает невероятно быстро, а также позволяет записывать не только изображение с экрана, но и весь звук.
Пользователь может регулировать качество видео, при необходимости уменьшить размер файла. |
Бесплатно/
Имеются встроенные покупки |
★★★★★ |
| Экран записи. | В приложении отсутствует реклама, а также доступно огромное количество функций бесплатно. Видео получаются качественными.
Помимо этого, после установки значок программы появляется в верхнем меню быстрого доступа на мобильном устройстве. |
Бесплатно/
Имеются встроенные покупки |
★★★★★ |
| Mobizen Screen Recorder | Это действительно хорошее приложение для записи экрана, которое также предлагает огромное количество встроенных функций. При съемке отсутствует водяной знак, если поставить режим «Чистая съемка». | Бесплатно/
Имеются встроенные покупки |
★★★★★ |
| ADV Screen Recorder | Инструмент записывает видео с экрана в отличном качестве. Также можно использовать сенсорные жесты, добавлять обратный отсчет перед съемкой и записывать внешний звук.
Помимо этого, пользователь может снимать видео как на фронтальную камеру, так и на основную. |
Бесплатно/
Имеются встроенные покупки |
★★★★★ |
AZ Screen Recorder

Плюсы и минусы
Можно записывать видео в FullHD и QHD качестве.
Не требуются Root-права.
Нет ограничений по времени съемки.
Для того, чтобы открыть дополнительные функции, потребуется приобрести премиум пакет.
Иногда программа может выдавать ошибки.
Функционал
9
Качество
10
Удобство
8
Итого
9
Super Screen Recorder

Плюсы и минусы
Готовое видео можно отредактировать напрямую в приложении.
При записи пользователь может также включить фронтальную камеру.
Отсутствует водяной знак.
Большое количество рекламы.
Во время съемки некоторые приложения могут тормозить.
Функционал
10
Качество
9
Удобство
10
Итого
9.7
Экран записи

Плюсы и минусы
В программе встроены инструменты для редактирования видео.
Есть мозаика, которой можно замазывать ненужные объекты на видео.
Простой интерфейс и приятный дизайн.
Слишком высокая стоимость подписки.
Если во время съемки пользователь запустит игру, то она может вылететь.
Функционал
8
Качество
10
Удобство
10
Итого
9.3
Mobizen Screen Recorder

Плюсы и минусы
Пользователь может добавить свою музыку на фоне видео.
При помощи функции FaceCam пользователь также может снимать себя.
Имеются встроенные функции для редактирования видео.
Большое количество рекламы, которую можно отключить после приобретения подписки.
Функционал
8
Качество
9
Удобство
8
Итого
8.3
ADV Screen Recorder

Плюсы и минусы
Съемку можно ставить на паузу.
В приложении имеется встроенный редактор, в котором можно обрезать видео.
Записывать можно любые изображения с экрана.
В играх иногда может не записываться звук.
Функционал
7
Качество
9
Удобство
8
Итого
8
Встроенные средства
Можно записать видео без сторонних программ. Операционная система Андроид постоянно совершенствуется. Так, в новой ОС Android можно сделать запись экрана в любое время. Можно поставить видео на паузу, сохранить его и поделиться в любой соц. сети. Специальные настройки и дополнительные опции отсутствуют. Это делает встроенную программу еще проще в использовании.
Сначала приложение нужно открыть. По умолчанию оно скрыто от пользователей, но его можно запустить с помощью специальной команды. Для этого нужно:
- Включить опцию «Параметры разработчика». Название может отличаться в зависимости от модели телефона.
- Перейти в настройки, выбрать раздел с информацией о смартфоне.
- Найти пункт, где указан номер сборки. На него необходимо нажать несколько раз. Должно появиться уведомление о том, что теперь пользователь является разработчиком.
- Вернуться на главную страницу настроек. В нем должен появиться пункт «Параметры разработчика». Обычно он расположен внизу основного списка. Если раздела там нет, можно перейти в расширенные настройки. Следует нажать на «Дополнительно».
- Включить функцию записи с экрана. Необходимо открыть параметры разработчика, выбрать пункт «Feature flags». Он находится в разделе с отладкой. После найти надпись «settings_screenrecord_long_press» и активировать настройку.
- Записать видео. После включения нужных настроек зажать клавишу питания. Это откроет меню. Затем удержать кнопку захвата экрана, или скриншота. Должно появиться всплывающее окно с надписью «Start Recording» (Начать запись). При этом отображаются настройки паузы, отмены, сохранения. Видео сохранится в определенной папке на телефоне. Можно поменять место сохранения в настройках.
 Настройки для разработчиков
Настройки для разработчиков
Топ 6 приложений для записи видео с экрана Андроид телефона и планшета
При необходимости провести запись экрана с сохранение родного звука или наложения нового, следует использовать ПО. Данные утилиты разрешается использовать при работе на смартфонах и на планшетах.
Есть также серьезные программы для ПК, но для их задействования требуются знания и навыки. С приложениями справится начинающий пользователь. Здесь не нужно задействовать USB-кабель. Функционал утилит отличается легкостью в применении и гарантия быстро достигнуть поставленной цели.
AZ Screen Recorder
Используя его, процесс съемки можно запускать в один клик. После активации записываться будет не только звук, но сведения, которые поступают с встроенного микрофона. К иным положительным факторам можно отнести:
- не нужны root-права;
- нет надоедливой рекламы;
- отсутствует временное ограничение;
- виджет разрешает произвести запись в клик;
- запись можно проставлять на паузу;
- разрешается выбрать разрешение и комфортный битрейт.
ПО используется бесплатно, но в платном профиле пользователь получает широкий функционал. Сюда относится использование GIF-конвертера, триммера, можно рисовать на дисплее.

DU Recorder
Известно, что старые устройств Андроид требуют наличия root-прав. Если задействовать данную утилиту для решения вопроса, как записать видео с экрана андроид, можно обойти подобное ограничение. Одновременно с этим пользователь получает такие функции:
- реален запуск даже на старых устройствах;
- звук записывается с телефонного микрофона;
- простота интерфейса;
- недорогой платный вариант;
- разрешается распознавать жесты.
Если принимается решение скачать это приложение, нужно быть готовым к скудному выбору настроек, к необходимости подключения к ПК. Кроме того, отсутствует русскоязычная локализация. При запуске на современных гаджетах может наблюдаться сбой в работе.
Mobizen Screen Recorder
Надежный хороший рекордер, который в состоянии поддержать запись игр и иных приложений. Среди других полезных функций стоит отметить:
- разнообразие настроек видео;
- не нужны root-права, использование бесплатное;
- разрешается одновременно записывать себя и то, что происходит на дисплее;
- работа запускается в один клик.
В ПО присутствует встроенный редактор. С его помощью можно добавлять музыку на устройство, обрезать контент, добавлять текст и подписи.

Screen Recorder 5+
Не очень удачный способ с ограничениями. Недостатком считается запись с низкой частотой кадров, а также на готовом видео будет обозначен логотип. Достоинство заключается в доступном по стоимости платном варианте. Есть также иные положительные стороны:
- разрешение снять ролик на старых устройствах;
- запись осуществляется с микрофона на смартфоне;
- понятность интерфейса;
- распознавание жестов.
К отрицательным факторам относится требование подключения к ПК. При активации на некоторых гаджетах может проявиться нарушение в работоспособности.
Game Screen Recorder
Стабильно работающее устройство, которое можно использовать в бесплатном варианте и платном профессиональном. Привлекательной опцией считается проведение предустановки и разрешение настраивать обзор и качество изображения, которое нужно снимать. Следует выделить иные преимущественны функции:
- запись видео продолжительностью до часа;
- не требуется root-доступ;
- разрешается записывать на микрофон;
- понятный функционал и интерфейс;
- сохранение ранее установленных предустановок;
- запуск таймера по обратному отсчету.
Недостаток заключается в том, что некоторые из перечисленных опция доступны в PRO-версии. Отмечается сбой в работе на смартфонах.

ADV Screen Recorder
- отсутствие захвата рекламы;
- нет временных границ;
- запись можно сделать в клик;
- операцию можно включить и приостановить;
- пишется звук с микрофона;
- расширенный функционал в платном варианте.
К отрицательным возможностям пользователи относят проблемы со скринами, иногда наблюдается отключение микрофона планшета самсунг.
Как сделать запись экрана на Андроиде
Встроенная в телефон функция
Пользователям придётся подождать, пока не выйдет Android Q, чтобы пользоваться встроенной функции записи экрана телефона. Тем не менее, несколько производителей телефонов уже внедрили эту функцию в свое программное обеспечение.
Запись экрана OnePlus
OnePlus недавно предоставил запись экрана OnePlus 7 Pro. Запись экрана могут добавить и на старые телефоны, такие как OnePlus 6T и OnePlus 6. Вот что нужно сделать, чтобы включить запись экрана на OnePlus 7 Pro.
- Возможно, сначала потребуется добавить функцию Запись экрана в меню Быстрые настройки. Для этого нажмите на иконку карандаша в конце панели быстрых настроек и перетащите кнопку Запись экрана вверх.
- Просто нажмите на переключатель записи экрана, чтобы начать запись.
- Когда появится управление записью экрана, нужно нажать на красную кнопку записи, чтобы запись экрана телефона началось.
- Значок шестеренки открывает настройки записи экрана. Здесь можно изменить разрешение видео, его ориентацию и многое другое.
Запись экрана Xiaomi
- Большинство телефонов Xiaomi уже имеют предустановленное приложение Xiaomi MIUI Screen Recorder.
- Вы найдете функцию записи экрана в папке Инструменты, которая находиться на рабочем столе телефона.
- Нажмите на значок шестеренки в правом верхнем углу, чтобы установить или изменить такие параметры, как разрешение видео, качество, ориентация, источник звука, частота кадров и n&l&
- Затем нажмите на красную кнопку записи в правом нижнем углу, а затем нажмите на начало, чтобы начать запись экрана телефона.
Запись экрана Huawei и Honor
- У Huawei и Honor также есть экранная запись в EMUI.
- Как в случае с OnePlus, кнопка включения записи экрана находиться в меню быстрых настроек при опускании шторки уведомлений.
- Вы также можете включить запись экрана, одновременно нажав и удерживая кнопку питания и кнопку увеличения громкости.
- Чтобы остановить запись, повторите шаги выше.
Запись геймплея
Запись экрана Samsung
- Записывать экрана на телефонах Samsung можно с помощью Samsung Game Launcher.
- Зайдите в Настройки — Расширенные функции и включите Game Launcher. Все записи игр теперь буду сохраняться в папке Game Launcher.
- Когда вы играете в игру, проведите вверх снизу. Внизу слева увидите значок записи экрана/скриншота.
С помощью Google Play Игры
- На некоторых смартфонах, которые не имеют собственной функции записи экрана, вы можете записать геймплей с помощью Google Play Игры.
- Вам нужно скачать и войти в Google Play Игры, если у вас еще нет этого приложения в телефоне.
- Найдите игру, которую хотите записать, затем нажмите значок видеокамеры вверху.
- При необходимости измените настройки записи, а затем нажмите Запустить, чтобы начать запись игры. Хотя это способ предназначен для записи геймплея, во время записи вы можете выйти из игры и записать все, что делаете.
Сторонние приложения для записи экрана

Google Play Игры универсально средство для записи экрана телефона на Андроид. Но вместо того, чтобы выполнять множество лишних манипуляций, лучше скачать стороннее приложение. Существует множество приложений для записи экрана, которые можно скачать с Play Маркета. Одним из лучших является — AZ Screen Recorder.
AZ Screen Recorder — No Root
Developer:
AZ Screen Recorder
Price:
Free
- Скачайте приложение из Google Play Маркета, нажав на кнопку выше.
- Приложение запросит разрешение на наложение экрана. Это из-за того, что плавающая панель управления записью экрана постоянно находиться на экране. Нажмите на иконку, чтобы начать запись.
- Вы можете настроить параметры, нажав на значок шестеренки и начать запись нажав на кнопку видеокамеры.
- Закончить запись можно потянув шторку уведомлений и нажав кнопку остановки записи.
Приложение не требует root-доступа, нет ограничений по времени, водяных знаков или рекламы, а также есть инструмент для редактирования видео
Неважно игры это или запись инструкции, AZ Screen Recorder — одно из лучших приложений, которе можно скачать из Play Маркета
Особенности скринкастинга на устройствах Apple
Если сравнивать смартфоны на базе Андроид с техникой под управлением iOS, то последние не могут делать захват видео с дисплея телефона по причине политики безопасности. В таком случае владельцам iРhone приходится идти на хитрости, чтобы сделать запись. Для этого могут использовать следующие средства:
- Подключение телефона к компьютеру на основе операционной системы OS X, после чего использовать приложение QuikTime для записи роликов.
- Делать съемку при помощи внешней камеры с другого устройства или фотоаппарата.
- Подключать гаджет к ПК при помощи специального адаптера Lightning-HDMI, после чего выполнить запись любой из возможных программ.
Чтобы исключить подобные трудности, пользователям потребуется использовать утилиту Reflector. Она доступна для разных мобильных операционных систем, а также для персонального компьютера. Однако за приложение нужно заплатить. Лицензия составляет почти 15 долларов.
Сама утилита является эмулятором Apple TV, который дает возможность трансформировать компьютер в AirPlay – специальное совместимое устройство. После этого можно будет переводить видео или музыку с мобильного устройства на монитор компьютера. Reflector работает на смартфонах с операционными системами от версии 5.0. Для этого не нужно использовать кабель или адаптер, поскольку все передается через сеть Wi-fi.
Правила съемки через Reflector
После установки, оплаты лицензии и запуска программы, потребуется выполнить несколько действий:
- Перейти в раздел с настройками и выбрать необходимо расширение для дисплея мобильного устройства. Для этого используется опция Optimize for. После этого нужно написать в строке AirPlay Name имя компьютера, данные вводятся только латинскими буквами. Это название будет представлено в дальнейшем в перечне AirPlay-устройств на смартфоне.
- Теперь нужно открыть на телефоне меню многозадачности и выбрать настройки и работу с плеером. Потребуется запустить AirPlay, найти в перечне ПК и выбрать его, после чего активировать AirPlay Mirroring, отвечающий за видеоповтор.
- На мониторе компьютера должен показаться рабочий стол смартфона. Если потребуется, его можно будет понять на горизонтальное отображение, а данная опция находится в меню контекста. После этого все действия на смартфоне будут выводиться на монитор и полностью повторятся. С изображением сразу будет проигрываться звук, а если его нет, тогда просто нужно добавить громкость.
В самом конце остается запустить на компьютере приложение для записи видео и начать съемку инструкций или другого руководства. Рекомендуется использовать следующие утилиты:
- Fraps;
- Bandicam;
- Movavi Screen Capture.
Вся процедура настройки и подключения устройств при помощи приложения Reflector не занимает более 5 минут.
В статье представлены возможные варианты захвата видео на мобильных телефонах с разными операционными системами. Методы действенные и универсальные, а кроме описанных программ можно использовать и другие, с похожими возможностями. Для Андроид их более 20 штук, а вот гаджеты iOS включает меньшее количество.
Приложение для Андроид AZ Screen Recorder
Сегодня есть масса бесплатных приложений, которые могут использоваться для записи видео с экрана смартфона. Описываемый вариант считается одним из лучших, по мнению пользователей и экспертов, поэтому стоит детально остановиться на изучении особенностей.
Среди основных функциональных особенностей программы следует выделить:
- Запись программы и ее применение без root-прав.
- Возможность записи видео без временных ограничений.
- Можно сделать запись голоса при помощи микрофона для добавления комментариев.
- С помощью фронтальной камеры пользователи могут записать фото, которое будет представлено в отдельном окне на ролике.
- Есть захват касаний дисплея.
- Наличие таймера для обратного отсчета, что позволит приготовиться к началу записи.
- На дисплее смартфона во время записи можно рисовать
- Готовое видео, получается, обрезать, удалить определенные фрагменты на разном временном промежутке.
Теперь необходимо детально разобраться, как записать видео с экрана телефона Андроид при помощи данной программы:
- Для начала нужно открыть приложение, после чего будет всплывающее меню с иконками для записи ролика, настройками, папками для открытия, куда помещается готовое видео, клавиша выхода. Нужно нажать на красную иконку для начала работы.
- Чтобы остановить запись ролика, шторка сдвигается вниз, используя раздел Recording controls, можно применять клавиши паузы или стоп.



Плюсы:
- Широкие функциональные возможности, поскольку программа одна из единственных бесплатных, которая позволяет записать не только видео, но и звук.
- Нет временных рамок, что помогает записывать ролики любой продолжительности.
- Можно сделать съемку через фронтальную камеру одновременно с записью экрана, информация автоматически показывается в 2 окошках.
- Показываются касания к экрану – полезное дополнение для людей, снимающих инструкции.
- Наличие таймера для отчета начала записи.
- Можно сделать в ходе съемки пометки на дисплее.
- Есть возможность редактирования, удаления определенных кадров.
Минусы:
- Наличие рекламы.
- Нет русского меню, что усложняет работу.
- Функционирование может проводиться только на операционных системах Андроид от версии 5.0.
Особенности записи видео на технике Apple
Техника, которая функционирует под управлением iOS – iPhone и iPad, отличается от устройств на базе Андроид. Такие телефоны не могут поддерживать запись видео с экрана по причине повышенной степени безопасности продукции Apple. В таком случае для создания скринкастов пользователям приходится использовать определенные хитрости:
- Мобильное устройство подключается к компьютеру, который также работает на основе OS X, после чего делается запись при помощи QuikTime.
- Съемка выполняется при помощи внешней камеры.
- Подключается аппарат к ПК при помощи отдельного переходника – Lightning-HDMI, после чего можно использовать любые программы для съемки.
Чтобы исключить подобные сложности можно использовать специальные приложения, которые работают с различными операционными системами. Однако использование платное и за лицензию нужно заплатить порядка 15 долларов. Данное приложение называется Reflector. Это эмулятор Apple TV, позволяющий превратить ПК в совместимое устройство для показа видео с телефона сразу на монитор компьютера. Reflector может работать с различными версиями iOS, которые начинаются от 5.0. Для этого не потребуется использовать кабель, переходники, поскольку вся информация передается посредством беспроводных методов связи по Wi-Fi.
Использование программы программой Reflector для iPhone
Чтобы начать применение подобной утилиты, нужно установить ее и заплатить за лицензию. После этого выполняются следующие действия:
Запустив приложение, открывается основное окно, где нужно перейти на вкладку с настройками и выбрать расширение дисплея (Optimize for). Далее указывается латинскими буквами имя (AirPlay Name), оно же будет отображаться в перечне AirPlay-устройств на смартфоне.

