Как увеличить свободное место в памяти на android, очистив ненужные данные
Содержание:
- Сброс настроек
- Очистка кэша
- Программы для android
- Как удалить все с телефона Windows Phone?
- Где хранятся файлы на смартфоне
- Используем стандартные средства операционной системы
- Виды памяти на андроиде
- Удаление программ через компьютер
- Очистка ненужных файлов
- Как очистить память на Андроиде
- Инструкция по полному форматированию через Recovery
- Как удалить все с телефона iOS?
- Как удалить все с телефона Android перед продажей
- Как удалить дублирующиеся контакты на Android устройстве
Сброс настроек
Самым радикальным методом решения всех системных проблем является полное форматирование или сброс гаджета до заводских настроек. Этот метод рекомендуется использовать в случаях, когда простые способы решения проблемы не принесли желаемого результата.
Для возвращения смартфона к заводским настройкам выполните следующие действия:
- Зайдите в настройки и выберите опцию «Восстановление и сброс».
- Здесь могут быть два варианта: сброс без потери данных и сброс совместно с полным форматированием накопителя. Выберите второй вариант.
- Далее нажмите «Сбросить настройки» и ждите завершения процедуры.
Очистка кэша
Большинство установленных на смартфоне приложений хранят в
памяти временные файлы, необходимые для ускоренной работы. Такое кэширование рано или поздно захламляет память, поэтому устройство нужно регулярно очищать.
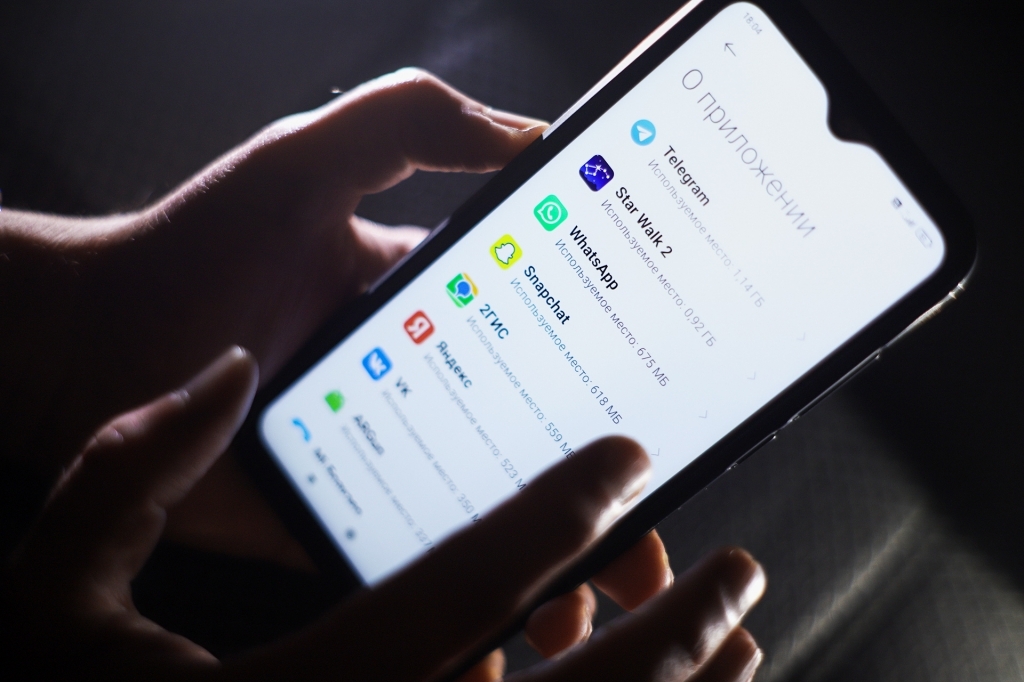
Фото: Sibnet.ru
Кэш каждого приложения следует удалять индивидуально. Например,
одним из наиболее прожорливых считается мессенджер Telegram — его временные
файлы могут достигать нескольких гигабайт.
Чтобы очистить кэш Telegram, потребуется зайти в «Приложения»,
открыть настройки программы, нажать на «Использование памяти» и затем выбрать «Очистить
кэш». Процедура может потребовать несколько минут.
хранения пользовательских файлов, а оперативная (ОЗУ) используется системой и
активными приложениями. При этом неактивные приложения не выгружаются из
памяти, а переносятся в кэш — временную область ОЗУ для хранения и быстрого
доступа к информации.
Среди других приложений, которые любят захламлять кэш —
мобильные браузеры и навигационные карты. Алгоритм очистки здесь аналогичен
действиям с Telegram. Сначала нужно зайти в настройки, а затем отыскать кнопку «Очистить
кэш».
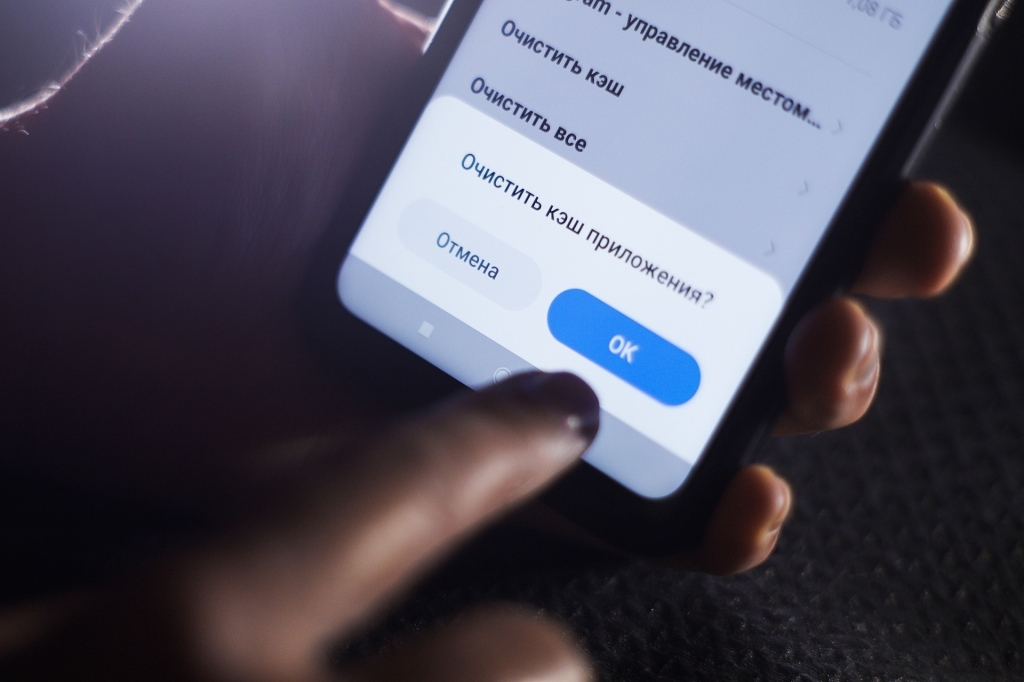
Фото: Sibnet.ru
Опасаться за пропажу каких-либо ценных сведений по итогам
такой очистки не стоит — смартфон удалит только временные данные, которые
используются для ускорения работы приложения. Функциональность программы при
этом никак не пострадает.
Программы для android
От “лагов” и зависаний можно избавиться. Что же для этого нужно? Наиболее часто хватает установки специальных приложений, которые помогут очистить и ускорить работу системы.
Существует перечень советов, которые позволят избавиться от “тормозов”:
- Регулярно чистите кэш.
- Не бойтесь делать полный сброс.
- Следите за актуальностью прошивки и обновляйте ПО по мере необходимости.
- Не захламляйте внутреннюю память телефона.
- Не подключайте синхронизацию ненужных вам сервисов.
Если эти советы не помогли, то рекомендуем прибегнуть к помощи специальных приложений. Например:
- Clean master. Имеет множество функций и идеально подходит для очистки от накопившегося “мусора”. Оснащен собственным антивирусов (работает online).
- 360 security. Имеет аналогичный функционал, но славится своим энергосбережением.
- DU speed booster. Идеально подойдет для “ускорения” работы.
- Power Clean. Оснащен превосходным диспетчером задач.
- CM security. Не отстает от других приложений и имеет особенный антивирус с многоуровневой защитой.
Избавляемся от “мусора”
Настраивать телефон придется не так часто, как избавляться от мусора на нем. Кэш от серфинга в интернете, последствия фоновой работы приложений — это только малая часть источников, так называемых, “загрязнений”. Попробуем разобрать процесс чистки поподробнее на примере использования программы Clean Master.
Clean Master — это очень удобное, интуитивно понятное и функциональное приложение для очистки внутренней памяти телефона, которое также умеет ускорять и оптимизировать работу устройств на android. Для того чтобы провести процедуру, нужно запустить само приложение, выбрать “Мусор” и “Очистить”.
На примере использования программы Clean Master вы познакомились с поддержанием чистоты на мобильных устройствах. Никто не запрещает использовать другое программное обеспечение. Интерфейс на подобных программах не даст вам запутаться и поможет довести дело до конца.
Как удалить все с телефона Windows Phone?
Операционная система Windows Phone хоть и не пользуется особой популярностью среди отечественных потребителей, у нее все же есть своя целевая аудитория. Поэтому не рассмотреть эту ОС было бы глупо.
Инструкция по удалению пользовательской информации приведена ниже.
1. Открываем настройки любым удобным способом.

Переходим в раздел с настройками через верхнюю шторку уведомлений
2. Находим раздел «Сведения об устройстве».

Раздел «Сведения об устройстве»
3. В новом разделе выбираем опцию «Сброс настроек». Обязательно подтверждаем выполняемые действия.

Скидаем настройки
В десятом поколении принцип немного отличается.
Открываем раздел «Параметры» любым способом.

Раздел «Все параметры» в верхней шторке уведомлений
Входим в раздел «Система», после чего нажимаем на опцию «О системе».

Заходим в раздел «О системе»
В самом низу нового окна вы увидите кнопку «Сброс настроек».

Скидаем настройки
Телефон предупредит о безвозвратном удалении всех хранимых данных, включая пользовательские данные. Подтверждаем операцию.

Подтверждаем совершение действия
Длительность процедуры бывает разной, в зависимости от степени заполнения внутренней памяти информацией. Пока телефон восстанавливает ОС до заводского состояния, пользователь лишен возможности совершать звонки и выполнять другие типичные операции.
Где хранятся файлы на смартфоне
Фото, видео, скачанные картинки из интернета хранятся в реестре папок смартфона. Посмотреть реестр можно через системное приложение «Файлы». Рекомендую для большего удобства держать его всегда под рукой — на первом или втором экране смартфона.
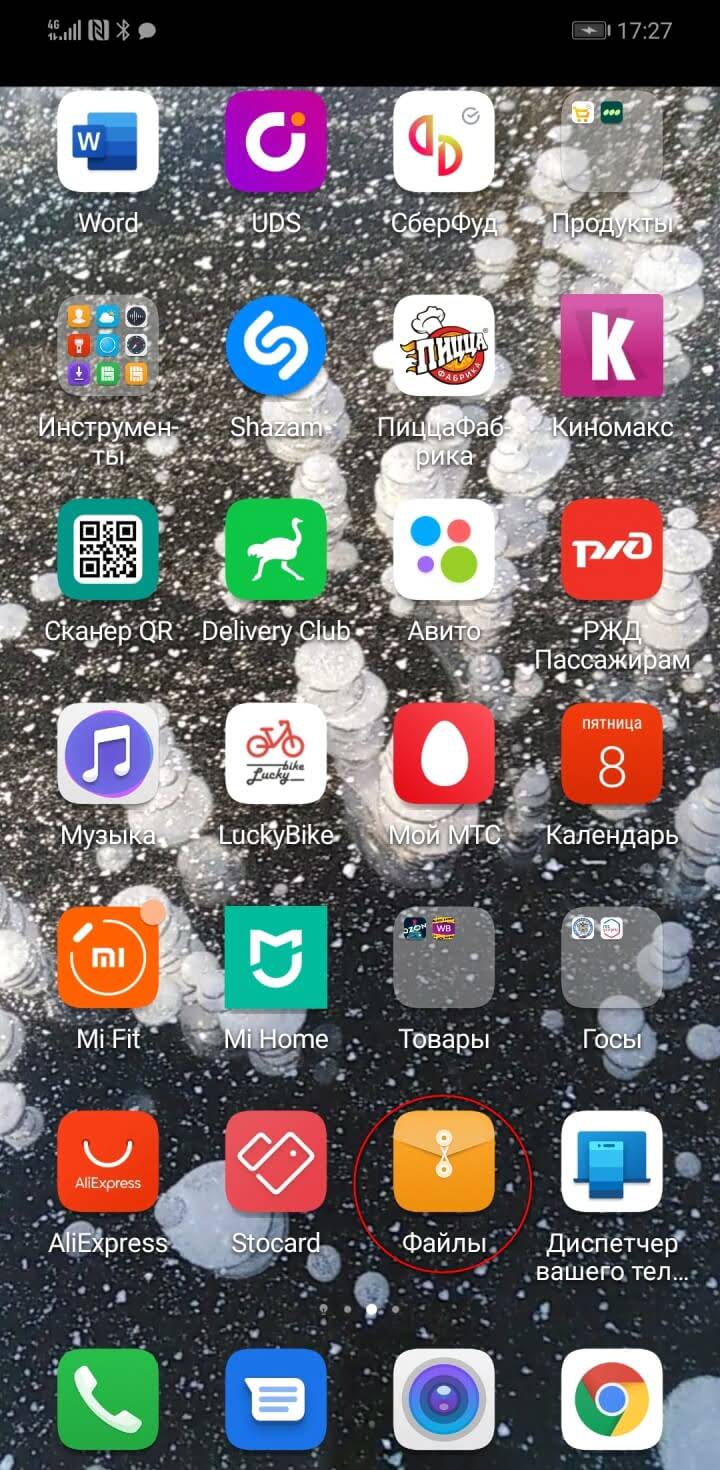
Всё, что загружается на смартфон, находится в разделе «Внутренняя память». Здесь содержимое устройства собрано в папки, рассортированные в алфавитном порядке. Например, электронные книги — в папке Books, а текстовые файлы — в Documents.
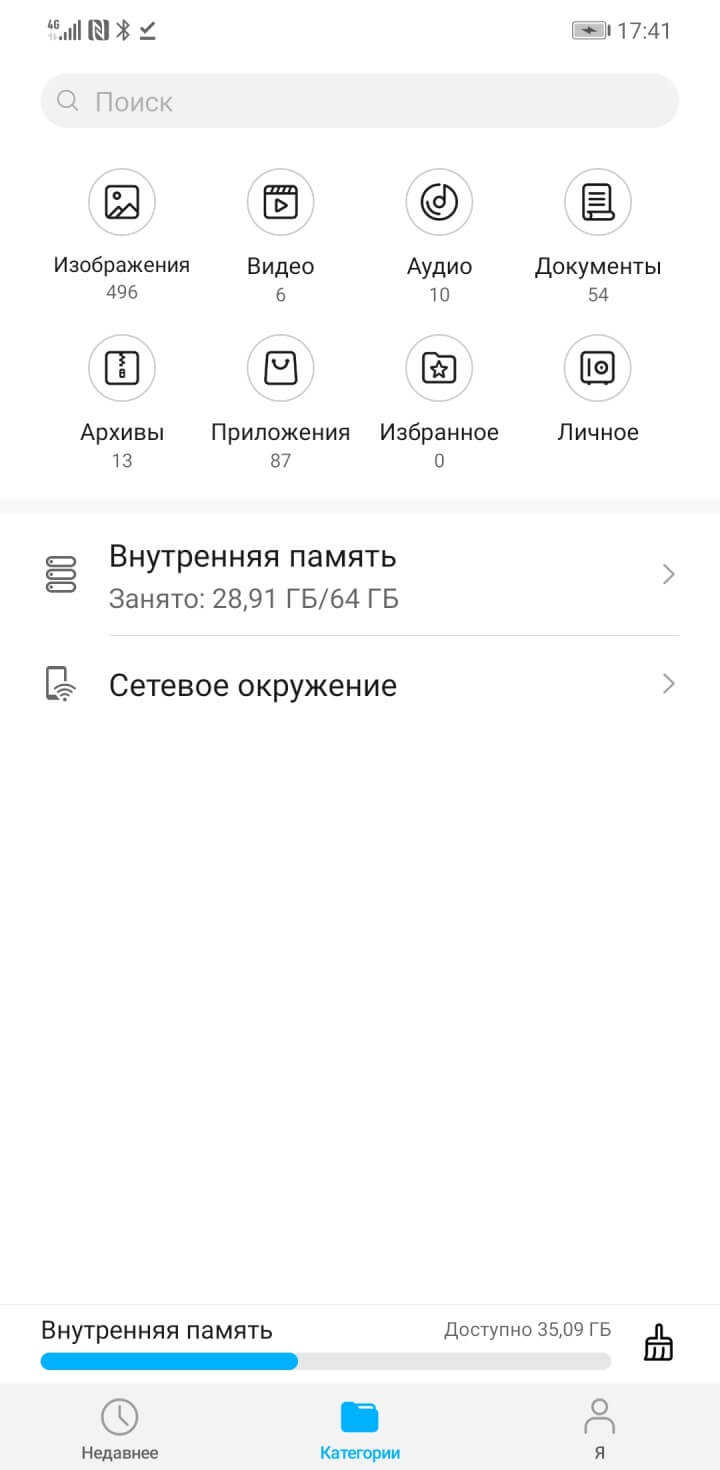
Больше всего места в смартфоне занимают файлы трёх категорий:
- Фотографии и видео, снятые на камеру смартфона.
- Файлы, загруженные с веб-страниц и из социальных сетей.
- Файлы, загруженные из мессенджеров.
В любом случае, почти всё это, как сказано выше, — видео и картинки.
Используем стандартные средства операционной системы
Для того, чтобы сбросить телефон до заводских настроек, можно воспользоваться стандартными средствами операционной системы. Данный способ оптимален в том случае, когда телефон не испытывает серьезных проблем в работе, наблюдаются только небольшие сбои, например, долгая загрузка.
- открываем меню «Настройки»;
- прокручиваем список до блока «Основные настройки»;
- затем требуется открыть раздел «Конфиденциальность»;
- после этого переключаем параметры «Архивация данных» в активное состояние;
- далее выбираем необходимый аккаунт для резервного копирования;
- после проделанных действий, система будет автоматически копировать данные на облачное хранилище.
Резервная копия ОС
Сбрасываем настройки до заводских:
- для начала открываем меню «Настройки»;
- после этого прокручиваем список до модуля «Основные настройки»;
- затем выбираем пункт «Восстановление и сброс»;
- прокручиваем список до конца и выбираем «Сброс настроек»;
- после этого на экране появится сообщение об удалении всех данных и приложений;
- подтверждаем выполнение данного действия и ждем завершение процесса. Смартфон будет автоматически перезагружен.
Восстановление
Виды памяти на андроиде
Современный гаджет на системе Андроид представляет собой небольшой компьютер, в котором есть все присущие данному устройству модули – процессор, постоянное и оперативное запоминающие устройства, блок питания. Для хранения используемых программ существуют встроенный и внешний накопители. Встроенный состоит из постоянного запоминающего устройства и оперативного запоминающего устройства. Внешний – подключается дополнительно в виде SD-карты.
Встроенная
Накопительные чипы, которые располагаются на основной плате, называются встроенной памятью. Обязательными для функционирования аппарата являются постоянное запоминающее устройство (ПЗУ или ROM), чип оперативного запоминающего устройства (ОЗУ или RAM). Объем ПЗУ является одной из основных характеристик девайса. Он определяет количество программ, приложений, другой пользовательской информации, которую можно разместить на смартфоне без привлечения дополнительных устройств. ОЗУ влияет на скорость одновременного выполнения нескольких программ.
Внешний накопитель
Расширить возможности гаджета для хранения файлов пользователя и дополнительных программ может подключение внешнего накопителя (SD-карты). Для этой цели в аппарате предусмотрен специальный слот (или разъем), который может быть спрятан под крышкой прибора или выведен в торцевую панель. Габариты внешних накопителей имеют несколько типоразмеров, которые зависят от производителя и объема. Размеры памяти внешних накопителей могут подбираться под задачи пользователя, его потребности в хранении аудио, фото, видео, текстов, дополнительных программ.

Оперативная (RAM)
Чип оперативного запоминающего устройства является составной частью встроенной памяти. Его объем делится между системными программами и запускаемыми пользователем приложениями. Чем больше объем ОЗУ, тем большая его часть может быть использована для запуска и постоянной работы нескольких программ в активном режиме. Если для работы всех запускаемых программ не хватает объема ОЗУ, система имеет возможность резервировать под оперативные задачи часть постоянного запоминающего устройства. При выключении аппарата вся информация в ОЗУ стирается.
Постоянное запоминающее устройство (ROM)
Размещение всех основных системных программ смартфона или планшета системы андроид, установленных пользователем программ производится на постоянном запоминающем устройстве. Часть его объема занимают системные файлы, к которым происходит обращение процессора девайса при включении, выключении, перезагрузке, других действиях пользователя. Оставшийся объем при покупке прибора свободен для целей и задач покупателя. При выключении аппарата вся информация на ПЗУ сохраняется.
Как узнать, сколько памяти
Определить используемый объем встроенного и внешнего накопителя можно, выполнив несколько простых манипуляций с аппаратом:
- Открываем Настройки
- Переходим в раздел «Память»
- Видим общий ее объем, список разделов, объем свободного места.
- Для определения свободного объема ОЗУ и ПЗУ нажимаем кнопку «Меню».
- Видим, какая часть занята системными модулями, кэшем – временными файлами, разными исполняемыми программами. Внизу находится кнопка с указанием, какой объем свободен и доступен на данный момент.
Удаление программ через компьютер
Сразу стоит отметить, что таким способом можно удалять только те файлы, которые были установлены в процессе использования гаджета. Это означает, если речь идет о системных, защищенных файлах, которые уже присутствовали на устройстве на момент покупки, то от них таким методом избавиться не получится.

Чтобы деинсталлировать программы через ПК, достаточно воспользоваться кабелем USB и подключить гаджет к компьютеру. На следующем этапе необходимо перейти в папку устройства через ПК и попробовать удалить файлы вручную. Отдельно можно найти раздел SD Card и посмотреть, какие файлы могут потребовать деинсталляции. Но далеко не всегда после подключения гаджета к ПК пользователь получает соответствующий доступ. Поэтому придется произвести еще несколько манипуляций.
Очистка ненужных файлов
Большие объемы нежелательных данных чаще всего скапливаются в папках загрузки или мессенджеров, а также в скрытой директиве .thumbnails. Рекомендуем провести тщательный анализ файловой системы. Для этой операции подойдет анализотор дисков DiskUsage, который также загружается из Google Play.
После установки зайдите в программу и выбреете опцию «Карта памяти». Тут собраны все данные, которые есть на устройстве. Выберите ненужный файл и удалите его. Для этого зайдите в меню в верхнем углу экрана и нажмите кнопку «Удалить».
DiskUsage подходит для «поштучного» удаления файлов и анализа дискового пространства, но приложение неудобно для массового очищения системы. Также здесь не получится просмотреть медиафайлы — для этого рекомендуется использовать какой-нибудь проводник или диспетчер задач.
Как очистить память на Андроиде
Вот мы и добрались до самого главного. Переходим к действиям, которые можно предпринять, чтобы освободить место на Android-смартфоне.
Папка “Другое” и кэш
В Android предусмотрена замечательная функция, которая позволяет посмотреть соотношение свободного и занятого пространства и даже разбивку последнего на типы. Сделать это можно, перейдя по пути «Настройки > Память» или «Файлы > Категории > Внутренняя память».
Для начала давайте разберемся в том, что это. «Другое» включает в себя кэш операционной системы Android, встроенных приложений, установочные файлы, а также данные, необходимые для корректного запуска и работы игр.
Вариантов решения проблемы несколько:
Заходим в Диспетчер телефона или Диспетчер и выбираем опцию «Очистка памяти». При этом можно использовать функцию глубокой или специальной очистки, дабы места стало еще больше.
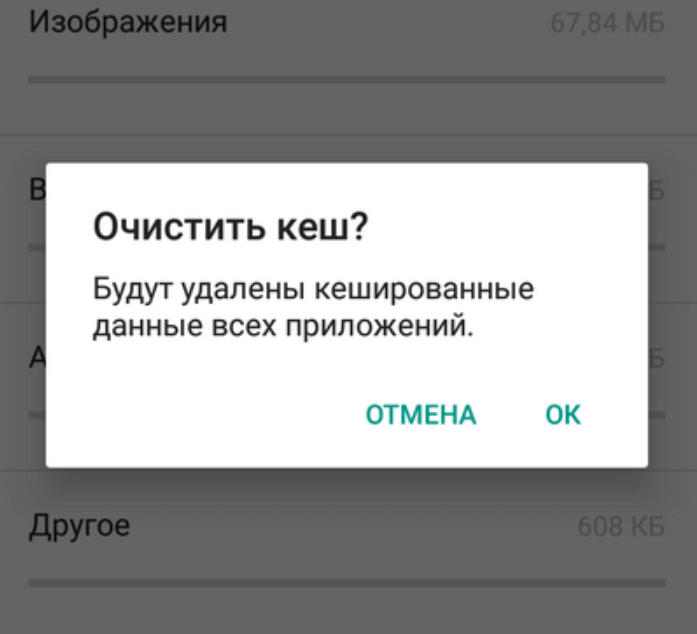
Глубокая очистка позволяет освободить значительно больше места в хранилище памяти
- Изменить место хранения данных по умолчанию. Изначально файлы типа «Другое» сохраняются в собственную память устройства. Если у вас есть карта памяти, можно перебазировать их на нее. Для этого следует перейти по пути «Настройки > Память > Место сохранения по умолчанию». Затем нужно поменять место хранения на карту памяти, перебазировав тем самым собственные данные без их удаления.
- Factory Reset. Функция полезна, когда телефон находится в использовании очень долго, ведь рано или поздно в его памяти накапливается большое количество файлов, которые просто так не почистить. Сделать сброс до заводских настроек несложно. Для каждого смартфона способы разнятся. Чтобы узнать, как сделать Factory Reset на вашем аппарате, используйте поисковик. И не забудьте предварительно выполнить резервное копирование своих данных, поскольку при активации Factory Reset будут не только сброшены абсолютно ВСЕ настройки, но и удалены данные.
Папка .thumbnails
В любой ОС есть папка .thumbnails. В ней-то как раз и накапливаются ненужные файлы, поэтому очистка обозначенной папки – отличный способ освободить место на смартфоне в целом.
Сделать это можно с помощью стороннего приложения для очистки, вроде утилиты DiskUsage. Она сама найдет необходимую папку и предложит ее форматировать.
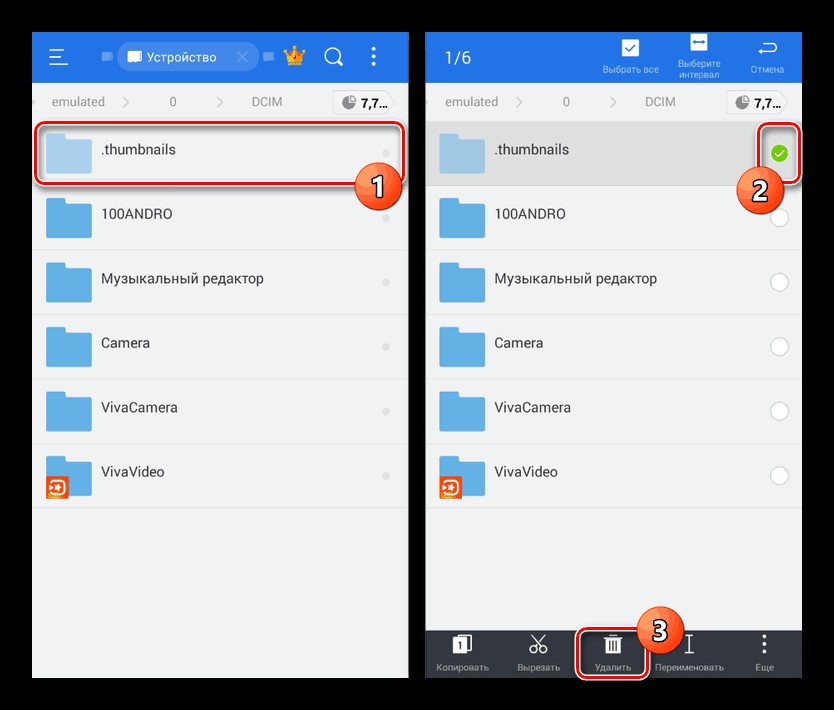
Удаление ненужных приложений
Неиспользуемые приложения – это реальная проблема, которая наносит ущерб свободному пространству смартфона. Их удаление значительно ускорит работу устройства, поэтому обязательно полистайте на досуге список установленных на телефон программ, отметьте те, что вы не использовали за последние несколько недель ни разу, а затем смело их удаляйте.
Многие хранят на телефонах приложения только потому, что те могут «когда-нибудь» им понадобиться. Так вот, откроем вам секрет: при необходимости любую удаленную программу можно легко установить снова!
Перенос на внешний носитель
Если на вашем смартфоне установлена microSD-карта, то можно перенести на нее ваши файлы с основной памяти устройства.
Перенос файлов осуществляется следующим образом:
- Открываем File Manager.
- Переходим в память устройства.
- Выбираем нужный объект и удерживаем его иконку в течение несколько секунд.
- Жмем на значок «ножницы», чтобы вырезать файл.
- Переходим на съемный носитель.
- Нажимаем кнопку «Вставить».
- Повторяем процедуру для каждого файла или группы файлов (при массовом выделении).
Перенести часть приложений можно и через «Настройки». Для этого следует перейти в подраздел «Память», отметить microSD галочкой, а затем перезагрузить смартфон.

Съемные носители обязательно должны соответствовать смартфону. Слишком большие карты памяти могут оказаться тяжелыми для устаревших моделей.
Клинмастеры
Существует множество платных и бесплатных оптимизационных приложений для очистки памяти смартфона от остаточных файлов и прочего мусора. Большинство из них имеют интуитивно понятный интерфейс, который в значительной мере упрощает их применение.
И вот, пожалуй, самые популярные оптимизаторы для мобильных и стационарных устройств:
- Clean Master;
- CCleaner;
- Advanced Phone Cleaner Antivirus & Speed Booster;
- DU Speed Booster;
- Avast Cleanup;
- GO Speed.

Другое дело, что ждать чудес от применения таких утилит не приходится. И если хочется увидеть реальный результат, то придется почистить телефон вручную, попутно заглянув даже в самые потаенные уголки его скрытых папок.
Инструкция по полному форматированию через Recovery
Каждый андроид оснащен функцией восстановления программного обеспечения через меню Recovery. К подобному приходится прибегать во время полного отказа устройства работать в прежнем режиме. Это может быть простое зависание программы, когда владелец не может ни войти в меню, ни открыть приложение.
Представленная опция поможет провести форматирование смартфона без удаления приложений и общих данных, но с полной очисткой информации в браузере и кэш-памяти. Для задуманного необходимо проделать следующие действия:
Выключить устройство путем нажатия на соответствующую кнопку на корпусе. К этому прибегают всегда, если телефон не реагирует на нажатие сенсорного экрана.
Далее нажимают и удерживают комбинацию клавиш — уменьшение громкости и кнопка выключения. Как уже было описано выше, некоторые модели требуют нажатие иных кнопок
Важно дождаться появления черного экрана с информацией от операционной системы.
Найти в списке предложенной информации «Android System Recovery». Некоторые модели выдают другие варианты, можно найти и «Factory Mode»
Подтвердить выбор найденного элемента нажатием кнопки включения.
Далее откроется список иных действий. Требуется выбрать «Wipe Data/Factory Reset».
Следующая фраза выбирается после открытия нового списка действий. В большинстве случаев это «Clear eMMC».
Далее просто подтверждается выбранное действие, для чего нажимается кнопка включения аппарата.
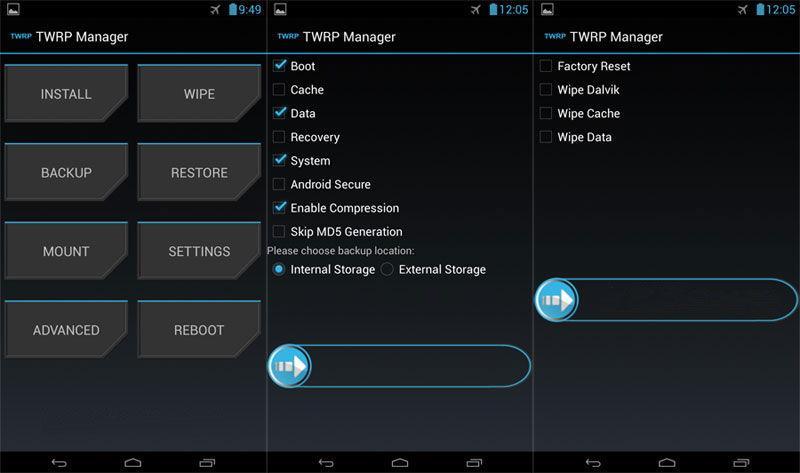
Очистка памяти через Recovery
Таким образом удаляются вся информация, сохраненная во внутренней памяти, и ранее проделанные действия на момент зависания смартфона. Происходит своеобразная перезагрузка системы, которая требует удаления последних программных файлов для запуска мобильного устройства.
К сведению! Файлы были задействованы для выполнения определенного запроса владельцем устройства. Они активны, но в случае произошедшего сбоя в работе удалить их не представляется возможным без приведенных действий.
Таким образом, выше были рассмотрены инструкции полной очистки смартфона, а также последовательность действий в вопросе, как подготовить самостоятельно телефон к продаже (андроид). Подобное не представляет сложностей, если все действия выполнить согласно отработанным этапам.
Как удалить все с телефона iOS?
Владельцы устройств, работающих под управлением iOS, освобождены от необходимости выполнять большое количество операций по освобождению от пользовательских данных. Здесь процедура выполняется в разы быстрее.
Естественно, владельцы тоже должны помнить о необходимости заранее извлечь сим-карту и перекинуть ценные данные на другой накопитель. Но если говорить в целом, все оставшиеся операции выполняются в несколько касаний.
Теперь перейдем к сбросу iPhone или iPad. Ниже мы рассмотрим последовательность действий для владельцев смартфонов, где установлено 11 или 12 поколение ПО. Если ОС старше, то особой разницы в совершаемых действиях вы не заметите.
1. Открываем пункт с настройками и выбираем опцию«Основные» .
2. Касаемся по пункту«Сброс» в нижней части экрана. Если смартфон попросит ввести пароль от привязанного аккаунта Apple ID, вводим его в соответствующее поле.

Раздел «Сброс»
3. Выбираем опцию«Стереть контент и настройки». По мере необходимости, можно обновить резервную копию файлов через хранилище iCloud.

Стираем настройки и хранящиеся данные
4. Если можно обойтись и без копии, достаточно нажать«Стереть» и дождаться, пока операция не завершится.
Как вы видите, в случае с iPhone и iPad все значительно проще. Справившись с этими задачами, на выходе вы получаете смартфон, в котором полностью отсутствуют хранившиеся ранее файлы, формы автозаполнения, учетные записи и так далее.
Как удалить все с телефона Android перед продажей
Когда первый этап подготовки закончен, можно приступать ко второму, а именно – очистке данных со смартфона. Но как правильно удалить все с телефона Android перед продажей?
Наверное, каждый пользователь знает о том, что в смартфонах есть возможность выполнить полный сброс настроек телефона до заводских через меню «Recovery» или непосредственно через сами настройки Android.
Функция безусловно удобная и полезная. Но прежде чем к ней прибегать, стоит знать, что этот метод не гарантирует безопасность персональных данных. Дело в том, что данные, удаленные подобным образом, в некоторых случаях можно восстановить.
Чтобы предотвратить это, нужно зайти в настройки телефона, перейти в «Пароли и безопасность» — «Конфиденциальность» — «Дополнительные настройки» и убедиться, что включено шифрование учетных данных. Если нет – включить.
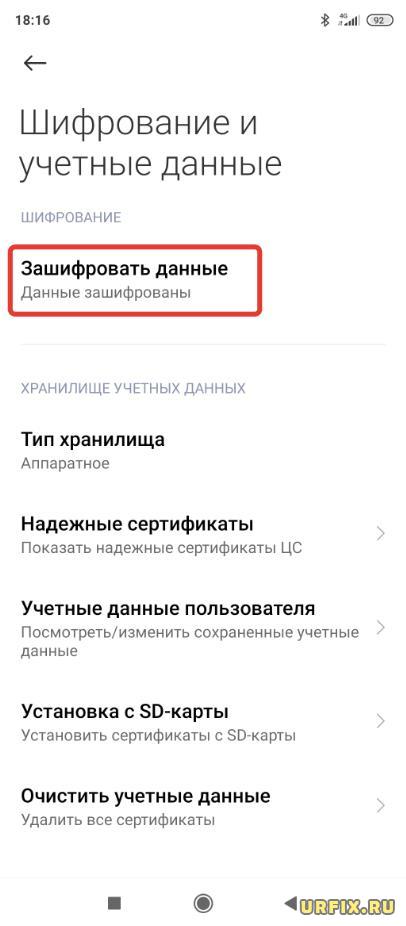
Перед продажей также стоит выйти из всех аккаунтов и удалить все данные (Важно! Делать нужно именно в такой последовательности, сначала – выйти, а потом – удалить):
- Выйти из аккаунта в браузере и очистить историю, сохраненные пароли и прочий кэш;
- Выйти из аккаунтов Google, Mi и прочих из настроек телефона;
- Выйти из аккаунтов приложений и произвести сброс каждого приложения из настроек телефона в разделе «Все приложения».
Когда все сделано, можно полностью очистить Android телефон, воспользовавшись функцией сброса до заводских настроек, которая сотрет все данные. Для этого следует воспользоваться следующей инструкцией:
- Зайти в настройки Android;
- Перейти в раздел «О телефоне»;
- Выбрать пункт «Сброс настроек»;
- Нажать «Стереть все данные».
Также можно зайти в меню Recovery и выполнить сброс настроек до заводских оттуда. Для этого необходимо:
- Зарядить мобильное устройство, чтобы не возникло проблем в процессе;
- Выключить смартфон;
- Зажать клавиши питания и увеличения громкости;
- Перейти в раздел «Wipe Data» с помощью кнопок регулировки громкости;
- Следовать дальнейшей инструкции на экране.
Как удалить дублирующиеся контакты на Android устройстве
Копаться в причинно-следственных дебрях нет смысла, так что давайте сразу перейдем к решению проблемы.
Есть несколько вариантов решения данного вопроса, каждый из которых решает проблему на 100%. Отличия лишь в подручных средствах для реализации того или иного метода.
Удаление дублирующих контактов в телефонной книге Android
Можно конечно открыть телефонную книгу и руками начать удалять или объединять все дублирующиеся контакты, но как быть, если у вас их не сотня и не две? Для таких случаев существуют специальные приложения, работающие с контактами. Давайте рассмотрим самые популярные из них:
Давайте рассмотрим процесс удаления или слияния дублирующихся контактов на примере программы Simpler Merge Duplicates, которую можно бесплатно скачать в Google Play.
После установки приложения откройте его и авторизуйтесь через Facebook или Google+. Далее программа сама определит, какие дублирующиеся контакты есть в вашей телефонной книге и предложит выбрать, какие из них объединить. Выберите нужные дублирующие контакты и нажмите кнопку “Merge”.
Программа сама приведет в порядок Ваши контакты и известит Вас по окончанию процесса.
Удаление двойных контактов на Android с помощью ПК
Для удаления контактов которые повторяются на Android-смартфоне необходимо перейти на страницу http://google.com/contacts . Можно это сделать и на смарте.
- Жмем «Найти похожие контакты»
- После этого перед вами появится список дублирующихся контактов телефонной книги.Рекомендую внимательно пересмотреть контакты которые повторяются. Поскольку бывает такое, что имена разных людей совпадают. Для детального просмотра контакта который дублируется, нужно нажать «подробные сведения» рядом с именем. Для тех контактов которые не нужно объединять — снимите флажок.
- Последний и самый простой шаг в удалении дублирующихся контактов на Android-устройстве — жмите «Объединить» — это кнопочка в верхней части списка контактов.
- Потом проведите синхронизацию контактов на смартфоне и все!
Процедура удаления контактов которые повторяются в телефонной книге смартфона займет не более пяти минут.
Вообще работать с контактами на Android одновременно и легко и сложно. Все дело в том, что большинство людей использует установленные производителем приложения, а это могут быть как стандартные из поставки Android, так и программы в составе фирменных оболочек. Так что для начала рассмотрим общую ситуацию на одном из примеров.
Контакты Android находятся в одноименном приложении. Как правило, разработчики оболочек для ОС Google выносят его на первый домашний экран, так что найти его не составляет труда.
Интерфейс приложения Контакты простой и понятный. В верхней части находится меню источников Телефонной книги, иконки поиска и создания нового контакта, а также меню самого приложения.
Листая вправо-влево можно быстро перейти к группам контактов, экрану быстрого набора и даже журналу вызовов.
Меню источников телефонной книги позволяет выбрать, контакты откуда показывать в приложении. Есть опции: SIM, Skype и другие мессенджеры, учетные записи Google и собственно телефонная книга аппарата. Пользователь может поставить или снять флажки напротив каждого источника. Полезный совет: если вас раздражает, что Android подтягивает электронные адреса, ники из скайпа и превращает телефонную книгу в кашу, то просто отключите соответствующие источники.
Поиск контактов в приложении имеет автоподбор. Чтобы найти нужного человека, не обязательно набирать его имя полностью. Достаточно указать первые буквы и приложение подберет все совпадения.
Создавая контакт, пользователь выбирает место его расположение, затем указывает номер (можно выбрать из 6 вариантов), электронную почту. Контакт можно добавить в группу. Кроме того, для каждого контакта можно указать дополнительные поля: от дня рождения или других значимых событий до произвольного примечания.
Меню приложения включает восемь пунктов. На части из них мы остановимся позднее. Настройки в основном касаются способа отображения контактов в приложении. Также можно настроить синхронизацию с учетными записями, просмотреть емкость SIM-карты, а также выбрать вкладки, которые будут показывать при пролистывании вправо-влево.