Как перенести данные с android на iphone 12/11/xs/x/8/7/6s/6 (плюс)
Содержание:
- Перенос контактов с Android на iPhone
- Использование Google Drive: контакты, календарь, фото и видео
- Как происходит перенос файлов
- Фото/видео
- С помощью приложения Move to iOS
- Синхронизация контактов через почту
- Как перенести данные с Android на iPhone
- Перенос через сим карту
- Через приложение Move to IOS
- Закладки
- Как перенести контакты с iPhone на Android
- Через синхронизацию с Google аккаунтом
- Как перенести контакты с Андроида на Айфон
- Как скинуть фото с Андроида на Айфон через облачные сервисы
- Как перенести книги и pdf файлы
- 4 Выбор приложений и файлов для переноса
- С помощью приложения Move to iOS
- Как перенести документы
- Как скопировать контакты с телефона Android на iPhone без синхронизации
- Полезные советы
- Как перенести документы
Перенос контактов с Android на iPhone
Если вас не интересует передача всех файлов с Android на iOS или же у вас что-то не получилось с первым способом, то вы можете воспользоваться следущим способом, который мы опишем ниже.
С помощью учетной записи Google
Этот способ подойдет вам, если вы в своем Android использовали учетную запись Google (в почте Gmail, сервисе Google Play или еще где-то). Если вы синхронизировались с учетной записью Google, то ваши контакты могут перенестись, как только вы войдете под своим ником в Google на iPhone.
Чтобы провернуть этот способ нужно:
- Зайти в настройки на своем Android
- Найти вкладку «Синхронизация данных» или «Аккаунты»
- Включить синхронизацию с Google
- Взять свой iPhone
- Войти в настройки устройства
- Выбрать «Почта» (или «Календарь», «Контакты»)
- Выберите «Учетные записи» потом «Gmail»
- Выберите «Учетная запись»
- Заполните данные учетной записи, заметьте поля синхронизации
Для этой операции также нужно соединение с сетью, так что обзаведитесь хорошим Wi-Fi.
*Как завести учетную запись Google на Android
Если вы не обзавелись учетной записью от Google, то вы можете сделать это на своем Android за считанные минуты.
Для этого вам нужно:
- Открыть приложение Настройки на вашем Android
- Найти вкладку «Учетные записи»
- Нажать «Добавить учетную запись»
- Выбрать «Учетная запись Google»
- Ввести данные, которые запросит программа (придумать почту и пароль)
- Подтвердить телефон
- Включить синхронизацию
Использование Google Drive: контакты, календарь, фото и видео
Перед стартом инструкции необходимо подготовиться:
- Установить последнюю версию iOS, разобравшись с доступными в разделе «Обновление ПО» («Настройки», «Основные») предложениями. Шаг не самый обязательный, но иногда помогает избежать непредвиденных проблем;
Познакомиться с начальными инструкциями, прочитать о способе хранения данных и доступной синхронизации. После ознакомления с инструкциями нажать на пункт «Войти». И авторизоваться или в уже зарегистрированном аккаунте Google, или же придумать новый профиль, который в дальнейшем будет использоваться на смартфоне с Android. С личными данными стоит разобраться сразу же – путаница не позволит в два счета перенести информацию с iPhone, iPad или iPod Touch, а заставит часами подбирать пароли и мигрировать между аккаунтами!
После авторизации – вызвать меню в правом верхнем углу, а затем нажать на «Шестеренку»;
В появившемся разделе выбрать пункт «Резервная копия»;
Остается расставить галочки напротив тех вариантов для копирования, которые действительно нужны. Стоит сразу же понимать – система переносит лишь «Контакты», все данные из «Календаря», а заодно личную информацию – «Фото и Видео»;
Как подсказывает практика, добавление информации в облако может занять от двадцати минут до двух-трех часов, все зависит от объемов данных на внутренней памяти смартфона, планшета или плеера с iOS и доступного места на диске (о чем тоже стоит сразу же позаботиться). И еще – мигрировать стоит лишь при наличии стабильного Wi-Fi подключения. При работе от мобильной сети трафик можно достаточно быстро потратиться и придется платить за такую бесплатную щедрость от Google реальными деньгами;
Если перечисленные выше действия закончились «победой», и система с радостью оповестила о «правильной» генерации резервной копии, то для завершения процедуры осталось последнее действие – взять технику с операционной системой Android и ввести данные от учетной записи, которая использовалась при сохранении резервной копии. Авторизация займет всего несколько минут, а результатом станет перенос «Контактов» в Google Contacts, «Мероприятий» – в «Календарь», а снимки чудесным образом попадут в раздел «Фото».
Как происходит перенос файлов
Варианты:
- утилита Move to iOS;
- облачные сервисы от Google, Яндекс, Mail.ru;
- фирменная программа iTunes для ПК и ноутбуков.
Установка Move to iOS
Перед переносом данных:
- подключите оба гаджета к одной точке доступа Wi-Fi;
- поставьте девайсы на зарядку, чтобы они не отключились в процессе.
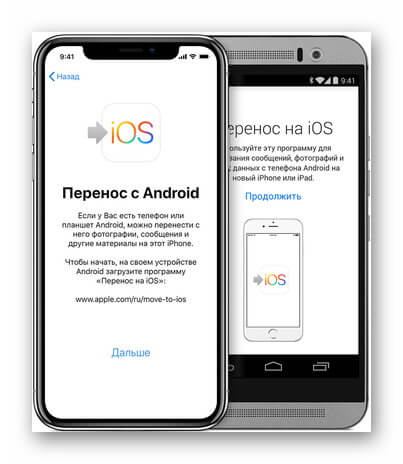
Весь процесс выглядит так:
- При включении айОС после отката или первом запуске устройства, проследуйте в «Программы и данные». В открывшемся окне выберите «Перенести данные с Android».
- Скачайте в магазине приложений Play Маркета утилиту Move to iOS.
- После активации ПО перейдите на следующую страницу нажав «Продолжить», прочтите «Условия и положения» и тапните по «Принимаю».
- На странице «Найдите код», щелкните по «Далее».
- Всплывет форма для ввода комбинации, код для которой отобразится на дисплее гаджета от Apple. Завершив ввод, выберите «Продолжить».
- Поставьте отметки рядом с файлами для транспортировки и подтвердите выбор, щелкнув «Далее».
- Когда процесс завершится, клацните по «Готово» на Android.
- Выберите «Продолжить» на iPhone и завершите операцию, используя подсказки системы.
Важные условия:
- переносу подлежат номера, закладки, сохраненные в обозревателе, все медиа, кроме аудиотреков;
- этот вариант позволяет перенести аккаунт электронной почты с Андроида на iOS;
- на смартфон будет портирована часть бесплатных приложений, платные проекты и активные подписки, приобретенные в Play Маркет, не переносятся.
Облачные сервисы
После загрузки файлов на виртуальный диск, их скачивают на другой девайс. Можно воспользоваться универсальным сервисом, для примера использован Google Диск:
- Откройте ПО и нажмите по «+».
- Выберите «Загрузить».
- Разверните шторку «Ещё».
- Перейдите к папке с файлами.
- Выберите файл и дождитесь его добавления.
Следом:
- Загрузите Google Диск на iOS.
- Авторизуйтесь под аккаунтом, который использовали для входа через Андроид.
- Откройте вкладку «Файлы», помечена папкой.
- Разверните «Ещё» под документом.
- Жмите «Открыть с помощью», если необходимо просмотреть документ через стороннее приложение.
- Выберите «Отправить копию», чтобы развернуть фотокарточку или видеозапись.
- Среди доступных возможностей выберите «Сохранить изображение/видео».
Через iTunes
Фирменная программа для переноса данных с Андроида на айфон:
- Загрузив софт на ПК, подсоедините девайс на базе Android к компьютеру с помощью кабеля и отметьте его как MTP. В качестве альтернативы, используйте Shareit.
- Портируйте файлы в новую или отдельную директорию, отключите телефон.
- Подключите к системному блоку iPhone. Запустите айтюнс и щелкните по иконке аппарата.
- Перетащите файлы для копирования в соответствующий раздел iTunes.
- Тапните «Синхронизировать». Файлы будут перемещены на внутренний накопитель.
На операцию уходит до 3 часов, в зависимости от выбранного метода и скорости передачи данных между устройствами.
Фото/видео
Здесь все просто. Подключаем Android-смартфон к ПК по USB, копируем фото- и видеофайлы в любую папку на жестком диске (обычно они находятся на устройстве в папке DCIM), после чего подключаем iPhone, запускаем iTunes, в меню устройства переходим на вкладку «Фото» и включаем синхронизацию, после чего выбираем папку, в которой находятся нужные файлы. Если в ней есть видео, дополнительно ставим галочку напротив «Включать в синхронизацию видео».

Если у вас нет iTunes (и нет желания его устанавливать), можно воспользоваться сторонними утилитами синхронизации – например, уже упомянутой Copy My Data, или же PhotoSync (Android, iOS).
С помощью приложения Move to iOS
У Apple есть собственная программа, которая позволяет скинуть записи из телефонной книги Андроида. Называется она Move to iOS. Чтобы ею воспользоваться, сделайте вот что:
1Скачайте Move to iOS в магазине Google Play и установите ее на свой смартфон Android.
2При первичной настройке Айфона на странице под названием «Программы и данные» нажмите «Перенести данные с Android».
3Появится специальный код, который в дальнейшем нужно будет ввести на устройстве Андроид. Запомните его.
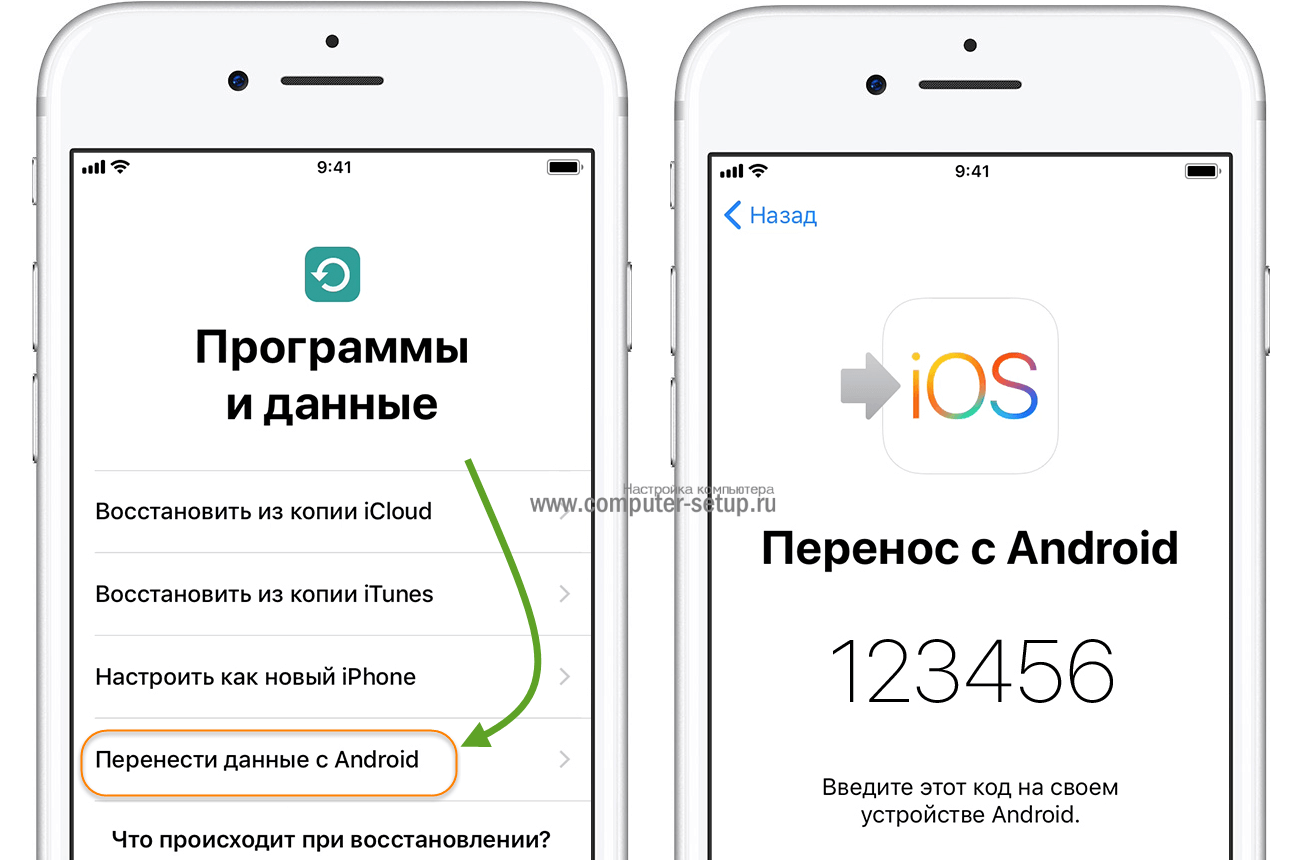
Рис. 2. Запуск синхронизации на iPhone в Move to iOS
4На телефоне Android запустите Move to iOS, нажмите «Продолжить», примите условия соглашения (нажмите на надпись «Принимаю» справа внизу) и «Далее» в правом верхнем углу окна.
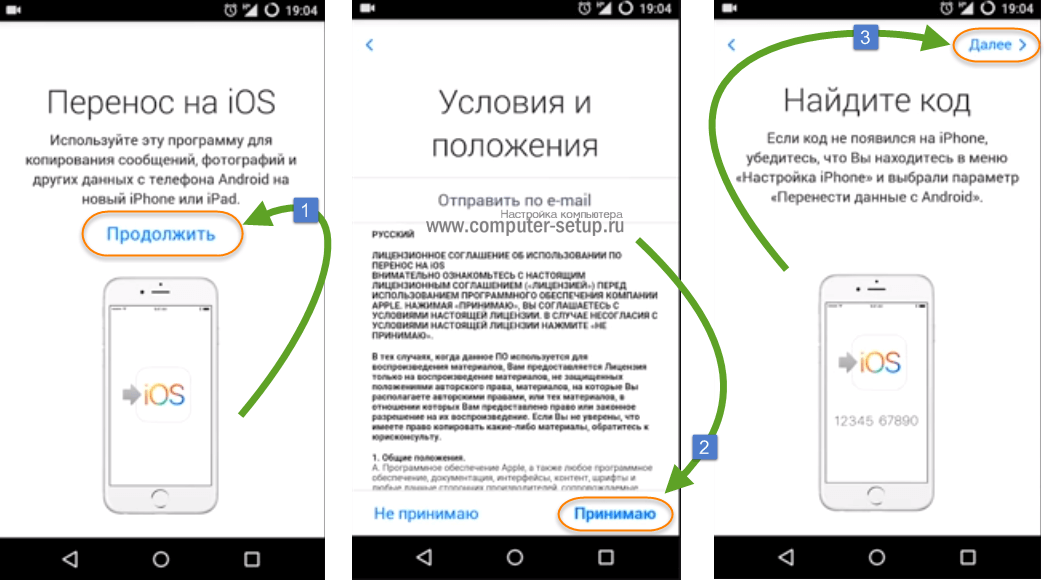
Рис. 3. Поиск устройства для синхронизации на Android в Move to iOS
5Введите на устройстве Андроид код, который был показан на экране гаджета с iOS (шаг 3 настоящего списка). Нажмите «Продолжить».
6Выберете содержимое, которое будете копировать. Там будет предложено 4 варианта, но нам нужно выбрать только «Учетная запись Google». Вместе с этим получится сохранить контакты. Остальное можно выбрать по желанию. Делается это путем установки галочек возле соответствующих пунктов.
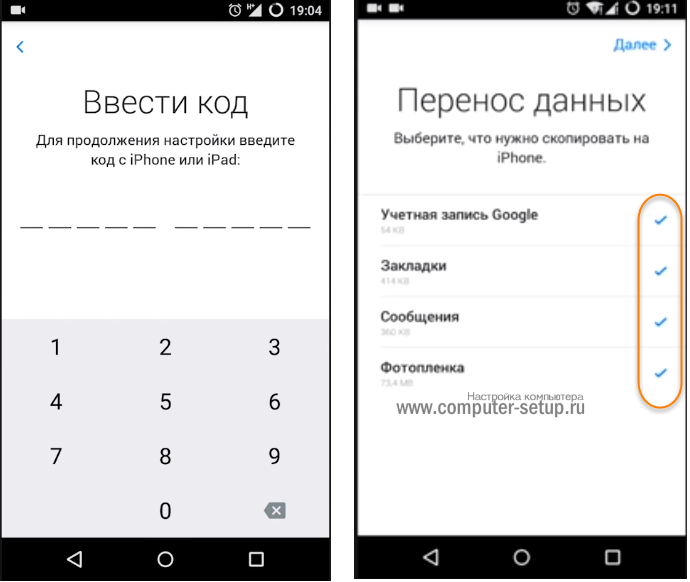
Рис. 4. Ввод кода и выбор содержимого для копирования
7Дальше просто подождите, пока произойдет импорт контактов
Вам остается немного подождать.
Важно! Возможно, на экране Айфона появятся дополнительные инструкции. Следуйте им.
Эта инструкция прекрасно подходит для iPhone 5s, 6s, 7, 8, Х (а также их модификаций с приставкой «плюс»).
Синхронизация контактов через почту
Каждый пользователь может перенести контакты с андроида на айфон с помощью синхронизации через почту. Сервисы Google удобны в использовании, и среди них имеется облачное хранилище. С его помощью можно отправить любую информацию на другой девайс, в том числе и номера телефонов. Вам нужно будет выполнить следующие действия:
- На смартфоне с ОС Android открыть в настройках «Учетные записи» и «Google».
- Открыв аккаунт, необходимо выбрать пункт «Синхронизация контактов».
- Дождаться окончания процесса.
- Открыть настройки айфона.
- Выбрать пункт «Учетные записи и пароли».
- В открывшемся окошке выбираем «Другое» — «Учетная запись CardDAV для контактов».
- В пустых полях ввести название сервера google.com, и далее указать свой логин и пароль от учетной записи.
- После подтверждения действия начнется синхронизация.
- Когда процедура будет окончена, данные будут в телефонной книге Айфона.
Как перенести данные с Android на iPhone
1. Запустите команду «Перенести данные с Android»
- Если iPhone уже активирован, откройте «Настройки» → «Основные» → «Сброс» → «Стереть контент и настройки» и подтвердите удаление данных.
- Включите iPhone и нажмите «Настроить вручную».
- Выберите язык, сеть Wi-Fi и следуйте подсказкам мастера настройки.
- На экране «Программы и данные» нажмите «Перенести данные с Android».
2. Воспользуйтесь приложением Move to iOS
- Откройте установленное приложение на Android-устройстве и нажмите «Продолжить».
- Ознакомьтесь с условиями лицензионного соглашения и примите его.
4. Перенесите контент
- Подождите, пока на Android-смартфоне появится надпись «Перенос данных».
- Выберите, какую информацию нужно скопировать. Поддерживаются закладки, сообщения, фото и Google-аккаунт.
- Дождитесь окончания переноса на обоих устройствах.
- Когда на iPhone появится надпись «Перенос завершён», нажмите «Продолжить настройку iPhone».
Перенос через сим карту
Хвала разработчикам, которые запретили перекидывать контакты с Айфона на симку, но разрешили обратное действие. Таким образом, если вы ищете, как быстро перенести номера телефона с Андроида на Айфон, экспортируйте их на сим карту, переставьте ее в яблочный гаджет и выполните импорт на устройство.
- В Андроиде перейдите в раздел «Контакты» (через главное меню);
- Щелкните по трем вертикальным точкам в углу экрана (возможно, по трем полоскам, зависит от модели телефона);
- В контекстном меню выберите пункт Импорт и Экспорт;
Щелкните по команде «Экспорт на Сим карту»;
- Выберите номера, которые требуется перенести и подтвердите действие;
- Переставьте пластик из Андроида в Айфон;
- Зайдите в «Настройки» — «Контакты»;
В нижней части раздела найдите команду «Импортировать файлы с Сим»;
Готово.
Метод, конечно быстрый, но не самый лучший. Во-первых, на симку нельзя перенести больше 255 номеров. Во-вторых, туда можно записать совсем немного информации, помимо номера. Иногда даже фамилии и имена перекидываются в сокращенном виде. В-третьих, вы потеряете дополнительные данные – дату рождения, пометки, другие контакты в отдельной записи.
Через приложение Move to IOS
Это специальное приложение для переноса контактов с Android на Iphone – его скачивают бесплатно с Play Market.
- Первым делом загрузите на Андроид утилиту;
- Запустите Айфон (это должен быть первоначальный запуск, либо придется выполнять сброс настроек). На экране появится окно «Программы и данные», вам нужно выбрать команду «Перенести данные с Андроид»;
- Отобразится специальный код, который следует запомнить;
- Откройте Move to IOS на Андроиде, нажмите «Продолжить» — «Принимаю условия» — «Далее» и вы увидите клавишу «Поиск кода»;
- Введите комбинацию, которую нужно было запомнить;
- Отметьте галками пункты, которые требуется перенести. Чтобы перекинуть контакты, нужно выделить пункт «Учетная запись Google»;
- Подтвердите перенос и немного подождите;
- Во время импорта на экране могут появиться дополнительные инструкции или рекомендации – следуйте им.
- По завершении процесса все данные появятся в Айфоне.
Главное преимущество этой утилиты в том, что она позволяет перенести и фотографии, и сообщения, и даже закладки из браузера! Очень полезно и удобно! Оно работает на Айфонах 5, 6, 7 и старше (а также на устройствах с маркировкой «+» или «S»).
Закладки
Скорее всего, на Android вы использовали Chrome, на iOS же перейдете на Safari (если и на iOS вы планируете продолжать пользоваться Chrome, дальше этот раздел можно не читать – браузер сам синхронизирует ваши закладки на новом устройстве).
Итак, в Chrome выбираем менеджер закладок (Ctrl-Shift-O), нажимаем на шестеренку в правом верхнем углу и выбираем «Export bookmarks». Полученный HTML-файл импортируем в Internet Explorer, после чего подключаем iPhone к ПК, запускаем iTunes и в свойствах устройства выбираем «Синхронизировать закладки с: Internet Explorer». Чуть ниже, в разделе «Дополнения» ставим галочку возле закладок и нажимаем «Применить» — после этого ваши закладки появятся в мобильном Safari.

Как перенести контакты с iPhone на Android
Экспорт контактов из iCloud в формате vCard (.vcf)
Если на вашем iPhone был подключен iCloud, процесс переноса контактов будет очень легким.
1. Перейдите на сайт icloud.com на компьютере и введите Apple ID.
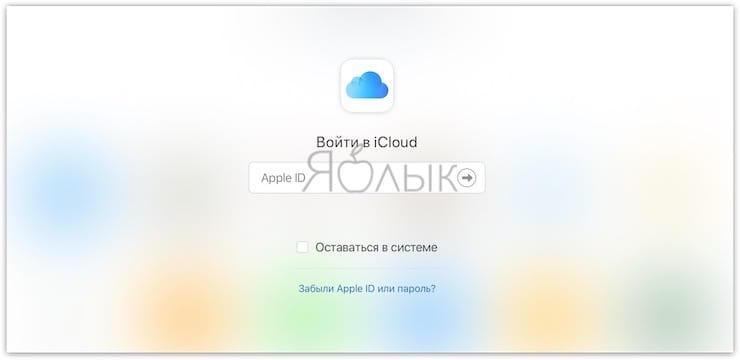
2. Выберите иконку с надписью Контакты.

3. Кликните мышкой по любому контакту и нажмите на клавиатуре сочетание клавиш Ctrl + A (для Windows) или ⌘Cmd + A (на Mac) для выделения всех имеющихся контактов.
4. Нажмите на иконку-шестеренку в левом нижнем углу экрана.
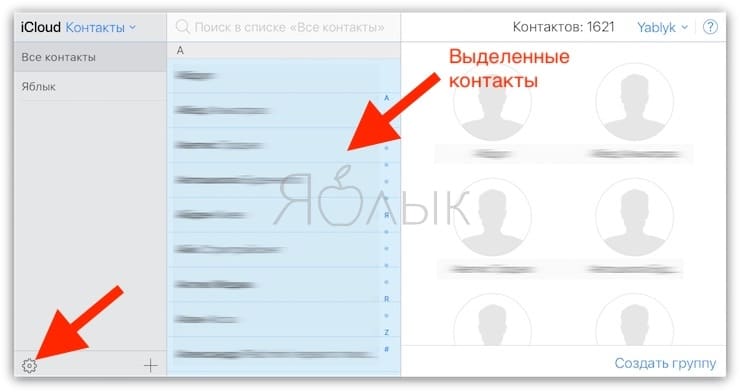
5. Выберите пункт Экспорт vCard…, укажите имя файла и выберите желаемое место для сохранения.
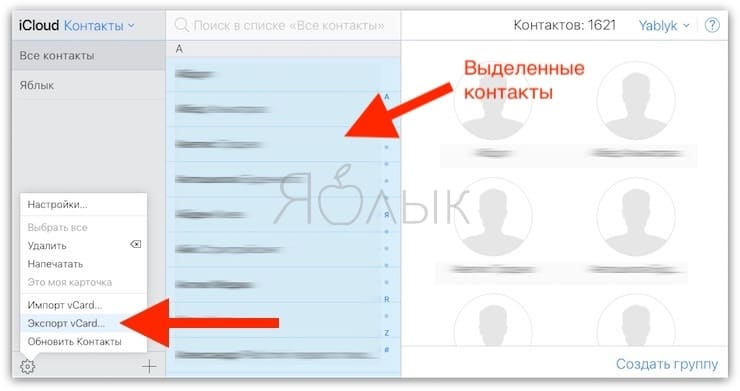
Теперь все контакты окажутся в файле формата .vcf. Их можно отправить на новый смартфон посредством электронной почты, а затем открыть и добавить в адресную книгу уже на самом устройстве. Ну и, конечно, есть смысл сохранить копию этого файла у себя на компьютере или в специальном разделе электронной почты, чтобы в случае чего она всегда была под рукой.
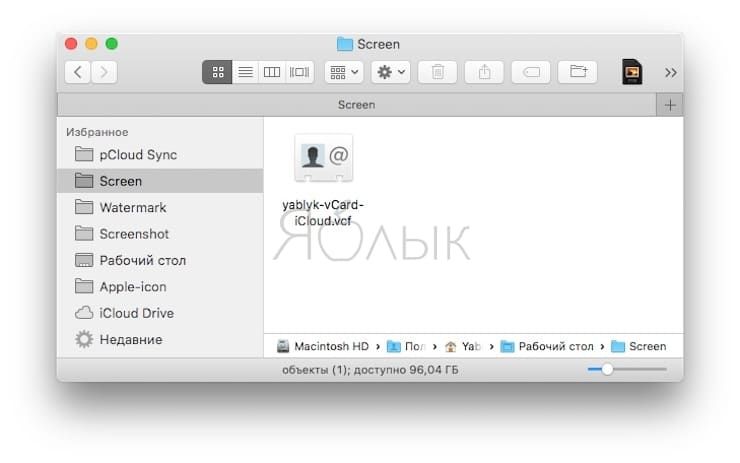
Google Контакты
В вашем аккаунте Google есть специальный инструмент для хранения и синхронизации контактов – Контакты.
1. Откройте веб-страницу .
2. В меню слева имеется раздел Импортировать. Нажмите на него.
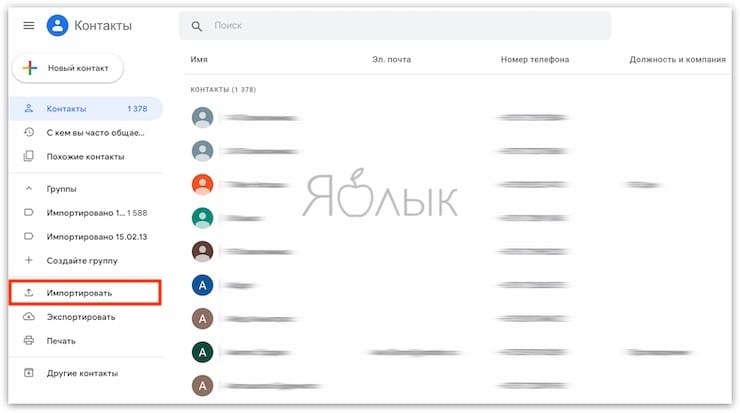
3. Выберите свой vCard-файл и нажмите Импортировать.
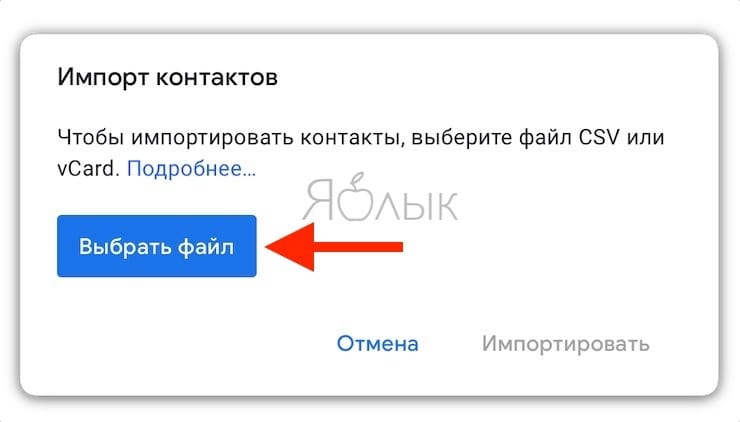
Полезный совет: если после этой операции вы видите, что некоторые контакты отображаются у вас по два раза, найдите пункт Похожие контакты в меню слева. В нем вы сможете объединить «дубли» в одну запись. Эту операцию лучше сделать именно сейчас, до того, как контакты попали на телефон.
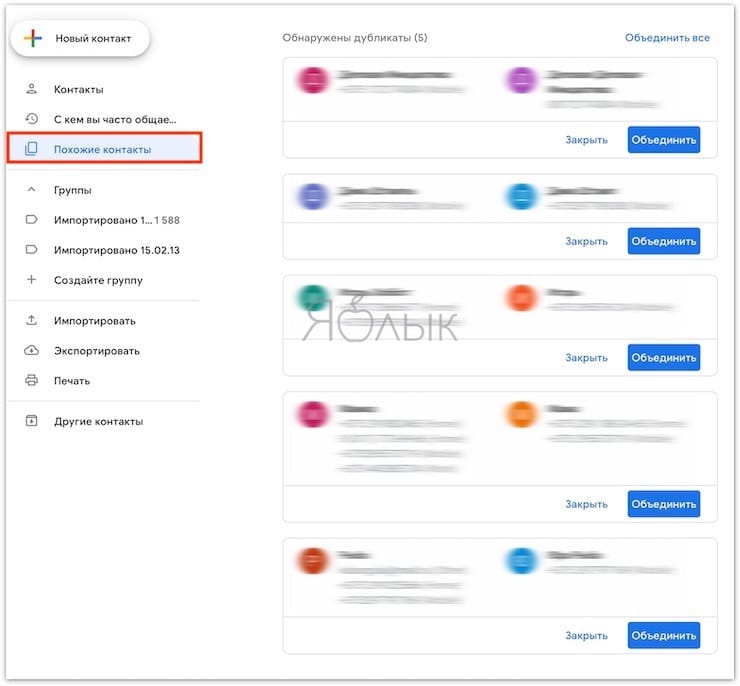
Перенос контактов с iPhone на Android-смартфон через учетную запись Google (Gmail)
Если вы ещё не включили свой новый Android, перенести контакты на него будет очень легко. Для этого просто включите устройство и при регистрации войдите в свой Google-аккаунт, который вы использовали в инструкции выше. Смартфон автоматически «подтянет» контакты из вашей учетной записи Google, и все они окажутся в телефонной книге, так что вручную ничего вводить не придется.
Если вы уже включили и настроили свой Android, то перейдите в настройки смартфона, найдите раздел Учетные записи или Учетные записи и синхронизация. В нижней части экрана вы увидите кнопку для добавления аккаунтов. Выберите Google и войдите в учетную запись. Операционная система подгрузит из вашего профиля все контакты, записи календаря и другие компоненты.
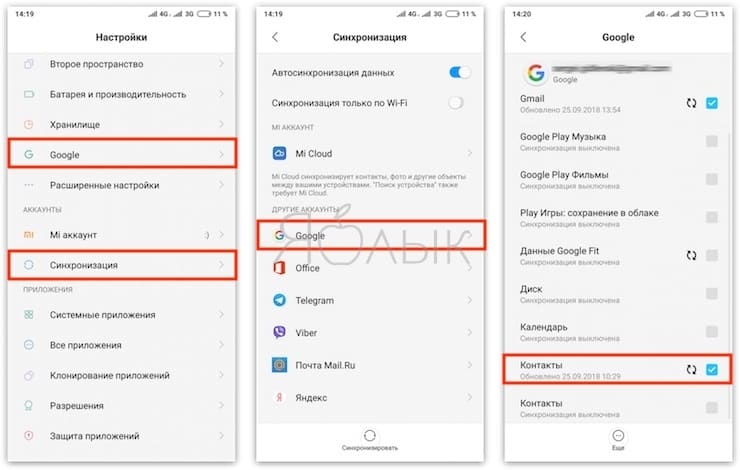
Если же вы переходите с Android на iPhone, ознакомьтесь, с нашей подробной инструкцией, которая поможет без труда перенести контакты на устройство Apple.
Перенос контактов с iPhone на Android-смартфон при помощи сторонних приложений
Если «ничем таким» вы заниматься по тем или иным причинам не хотите – просто воспользуйтесь услугами специализированного приложения! Самый популярный вариант – My Contacts Backup, приложение есть как для iOS, так и для Android. Но существут множество и других приложений. Всё, что нужно здесь сделать – установить программу, нажать на кнопку Backup для сохранения всех контактов во все тот же .vcf-файл, а затем отправить его себе на электронную почту.
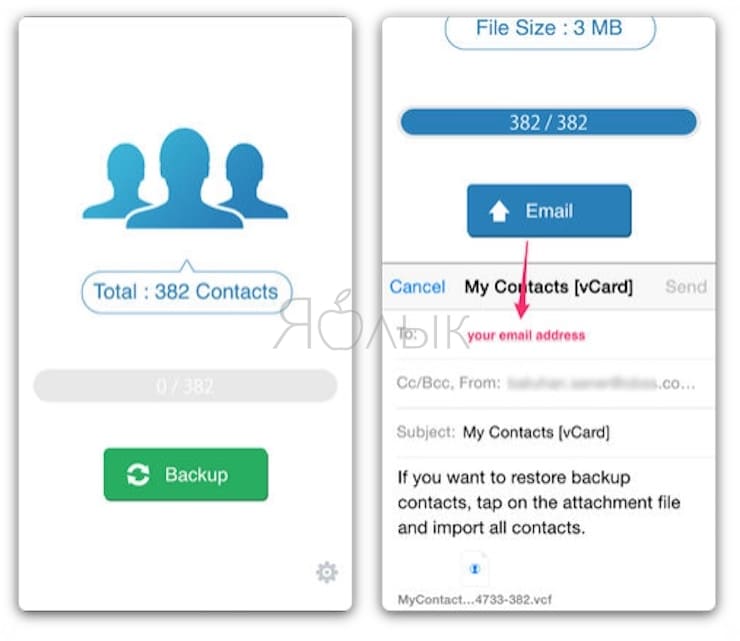
Приложение также позволяет автоматически делать резервные копии ваших контактов – что, разумеется, весьма полезно, ведь список контактов время от времени пополняется у подавляющего большинства пользователей.
Через синхронизацию с Google аккаунтом
Этот способ, на наш взгляд, самый удобный. Он основан на создании резервной копии телефонной книги в облачном хранилище Гугл.
Чтобы перенести контакты с Android на Iphone через Google, вам нужно убедиться, что синхронизация на Андроиде включена, а затем, добавить аккаунт Гугл в Айфон:
В Андроиде учетная запись Google обязательно присутствует (без нее вы не смогли бы нормально пользоваться смарт службами устройства). Зайдите в «Настройки» — «Синхронизация»(Аккаунты) — «Google»;
Убедитесь, что в строке «Контакты» стоит галочка (переключатель находится в положении «Вкл.»);
- Можно включить-выключить пункт, чтобы обновить данные;
- Теперь наступила очередь Айфона – заходите в «Настройки»;
- Вам нужен раздел «Учетная запись»;
Щелкните по команде «Добавить учетную запись»;
Выберите Google, введите логин-пароль, щелкните «Добавить»;
- Теперь заходите внутрь (возможно, придется снова выйти в «Настройки» — «Учетная запись» — «Gmail», зависит от модели Айфона);
- Найдите пункт «Контакты» и включите переключатель. После этого произойдет синхронизация и автоматическая выгрузка номеров в телефонную книгу Айфона.
Готово, у вас получилось перенести данные с Андроида в новый смартфон на базе IOS.
Этот способ хорош тем, что вы сможете получить доступ к своим контактам с любого устройства, на котором открывается учетная запись Google. То есть, с компьютера, ноутбука, планшета, смартфона, причем, как со своего, так и с чужого.
Как перенести контакты с Андроида на Айфон
Синхронизация данных с помощью аккаунта Google
Это один из наиболее удобных вариантов – всего несколько кликов, все готово. Алгоритм достаточно простой.
- На Андроиде откройте системные настройки, раздел “Аккаунты“, выберите Google и кликните синхронизация в выпадающем окне.
- Если вы не обзавелись учетной записью, придется создать аккаунт. Это несложно, необходимо вернуться в предыдущее окно.
- Следующий шаг – открыть на iPhone “Настройки” и “Почта, адреса, календари“.
- Дальше переходите к Аккаунтам. Здесь добавьте Google. После синхронизации список номеров появится автоматически в вашем новом телефоне.
Приложение Move to iOs
Это еще один и удобный способ, с помощью которого номера телефона легко мигрируют в новое устройство посредством беспроводного соединения. Разумеется, придется установить соответствующую программу для Android.
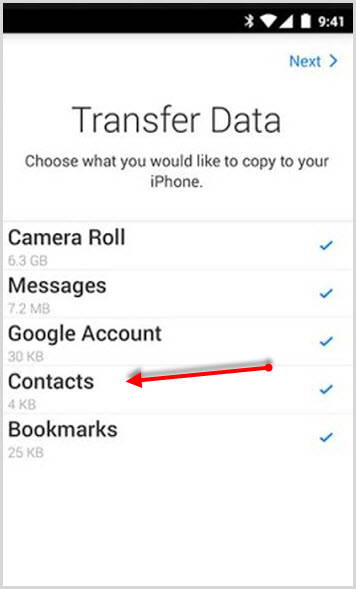
Использование SIM-карты
Если вы тот человек, который все еще сохраняет телефоные номера на сим-карте, то для вас задача становится значительно проще.
Достаточно переставить карточку в Айфон. После этого в настройках отрыть “Почта, адреса, календари” и выбрать опцию “Импортировать контакты с SIM“.
Но если у вас нет привычки сохранять телефонные номера на сим-карту, а желание воспользоваться этим способом имеется, можно поступить таким образом:
- Запустить приложение “Телефон”
- в “Настройках” Андроида раскрыть “Управление контактами“
- выбрать “Импорт/Экспорт“
- далее “Экспорт на СИМ-карту“
- выбираете требуемые номера и кликаете “Экспорт“
Обратите внимание: больше 255 номеров на SIM-карту сохранить не получится, поэтому все, что превышает этот лимит, будет утеряно
Через Импорт/Экспорт файла с телефонной книгой
Ваша телефонная книга вмещает больше 255 записей? Каждая из них для вас, большая ценность? Решение – резервная копия. Как ее создать? Алгоритм следующий:
- в “Справочнике” Андроида выберите “Экспорт/Импорт“
- далее – “Экспорт на накопитель“
- дальше выбираем телефонные номера, которые нужно сохранить, кликаем “Экспорт“
Перенести контакты с Андроида на Айфон с помощью MobileTrans
MobileTrans – утилита, с помощью которой данные отправляются между разными платформами. Алгоритм такой:
- установите и запустите программу
- после этого оба устройства подключите к ноутбук или ПК
- выберите “Передача с телефона на телефон“
- iPhone отметьте как устройство для получения, а Андроид – для передачи данных
- отметьте файлы, которые планируете перенести и кликнете “Начать передачу”
Подождите буквально несколько минут до окончания передачи данных.
Перенести контакты с помощью приложений Андроид
Перенести контакты с Андроида на Айфон можно с помощью целого ряда приложений. Среди таковых – Xender, Zapya, SHAREit, Send Anywhere, AirDroid. Алгоритм работы: скачайте и установите одну из перечисленных программ одновременно для обоих гаджетов. Запустите на Андроиде программу. После этого отметьте требуемые файлы и кликните “Отправить“.
Следующий шаг – на Айфон откройте соответствующее приложение и примите эти файлы.
Переезд на новый гаджет долгая процедура. Ведь телефон уже давно перестал быть устройством, которое используется исключительно для осуществления звонков
В нем – огромное количество важной информации и, прежде всего, представляющие большую ценность для пользователя, это номера телефона. Именно поэтому такая миграция должна быть максимально продуманной и корректной
Выбирайте любой из предложенных выше способов и наслаждайтесь своим новым устройством, не теряя свою историю, то, что для вас имеет значение.
Как скинуть фото с Андроида на Айфон через облачные сервисы
Альтернативным вариантом передачи файлов является облачный сервис. Разработчики разных компаний выпустили программы облачных хранилищ, которые можно загрузить на свой телефон. Операционная система при этом не имеет значения, основным условием является наличие маркета приложений. Пошаговая инструкция для передачи фото через облачные сервисы:
- Потребуется скачать выбранный софт. Ввиду большой конкуренции на рынке приложения, для загрузки доступен Google. Диск, Dropbox, iCloud, Яндекс. Диск и т.д. Рекомендуется выбрать сервис, где дано больше гигабайт в личное пользование от разработчика. На обоих устройствах нужно установить одинаковое приложение;
- Следует зайти в программное обеспечение, пройти авторизацию на смартфоне с ОС Android. Так пользователь войдет в свой профиль, куда сможет перенести фотографии с гаджета. Перенос осуществляется нажатием пальца на значок «Плюс», изображенным в синем кружке. Затем владелец гаджетов выбирает необходимые изображения, кликая по ним пальцем, нажимая после ОК;
- После этого нужно авторизоваться в приложении на iPhone. Пользователь сохраняет файлы из профиля, помещая их в отдельную папку на устройстве.
Как перенести книги и pdf файлы
Если вы читаете книги в определенном приложении, где у вас заведена учетная запись, вам нужно просто скачать это приложение на свой новый телефон, войти в учетную запись, после чего вам будут доступны все ваши книги.
Если описанный выше способ вам не подходит, вы сможете перенести все книги и pdf файлы вручную!
Для этого, вам тоже понадобится Пк.
- Подключите Android смартфон к компьютеру и после этого, найдите необходимые файлы в папке «Документы». Если этих файлов там нет, поищите их в других папках.
- Выберите необходимые файлы для транспортировки и поместите в новую папку на компьютере.
- Далее, подключаем новый телефон к Пк, а устройство на базе Android можете отключать от компьютера
- Открываем в приложении ITunes на Пк раздел «Книги» и перетаскиваем туда все файлы из папки, которую создали ранее.
- Теперь, в этой же вкладке, синхронизируйте все файлы. Поле чего, можете пользоваться ими на своем телефоне
4 Выбор приложений и файлов для переноса
На экране Android-смартфона появится список, в котором можно будет выбрать файлы для переноса на Айфон: бесплатные приложения (если они есть в App Store), контакты, история сообщений, фото и видео с камеры, закладки браузера, учетные записи почты и данные календаря. Музыку, документы PDF и книги необходимо переносить вручную — например, через облако. После выбора нажмите кнопку «Далее».
Важно: даже если на экране Android-телефона будет отображаться уведомление, что перенос завершен, не выключайте смартфоны до появления соответствующего сообщения на Айфоне и полного окончания загрузки.
С помощью приложения Move to iOS
У Apple есть собственная программа, которая позволяет скинуть записи из телефонной книги Андроида. Называется она Move to iOS. Чтобы ею воспользоваться, сделайте вот что:
1Скачайте Move to iOS в магазине Google Play и установите ее на свой смартфон Android.2При первичной настройке Айфона на странице под названием «Программы и данные» нажмите «Перенести данные с Android».3Появится специальный код, который в дальнейшем нужно будет ввести на устройстве Андроид. Запомните его.

Рис. 2. Запуск синхронизации на iPhone в Move to iOS
4На телефоне Android запустите Move to iOS, нажмите «Продолжить», примите условия соглашения (нажмите на надпись «Принимаю» справа внизу) и «Далее» в правом верхнем углу окна.

Рис. 3. Поиск устройства для синхронизации на Android в Move to iOS
5Введите на устройстве Андроид код, который был показан на экране гаджета с iOS (шаг 3 настоящего списка). Нажмите «Продолжить».6Выберете содержимое, которое будете копировать. Там будет предложено 4 варианта, но нам нужно выбрать только «Учетная запись Google». Вместе с этим получится сохранить контакты. Остальное можно выбрать по желанию. Делается это путем установки галочек возле соответствующих пунктов.

Рис. 4. Ввод кода и выбор содержимого для копирования
7Дальше просто подождите, пока произойдет импорт контактов
Вам остается немного подождать.Важно! Возможно, на экране Айфона появятся дополнительные инструкции. Следуйте им
Эта инструкция прекрасно подходит для iPhone 5s, 6s, 7, 8, Х (а также их модификаций с приставкой «плюс»).
Как перенести документы
Если вы храните свои документы в облачных сервисах, таких как Dropbox, Google диск и т.д., просто скачайте это облако на новый телефон, войдите в учетную запись и получите доступ к своим документам.
Если нет, вам придется переносить их вручную, при помощи того же Пк.
- Установите на iPhone следующие приложения: Pages, Numbers и Keynote
- Подключите свой старый телефон к компьютеру, найдите свои документы в аналогичной папке и перенесите на Пк
- Далее, на Пк необходимо синхронизировать свои документы с устройством IOS.
- Далее, обратитесь в службу поддержки Apple для получения справки об успешном переносе документов
Как скопировать контакты с телефона Android на iPhone без синхронизации
Что касается того, как без синхронизации перенести контакты с Андроида на Айфон, то сделать это можно с помощью файла телефонной книги (расширение .vcf). Данный процесс выглядит так:
1На смартфоне с Андроид откройте программу контактов, нажмите на кнопку дополнительного меню и выберете вариант «Экспортировать контакты».2В следующем окне нажмите «Внутренний накопитель».3Дальше на экране будет показан путь к папке, где сохранится файл с записями. Запомните его или скопируйте в текстовый файл. Также можно сделать скриншот этого окна.

Рис. 5. Экспорт контактов в vCard

Рис. 7. Копирование записей на iOS
Таким образом загруженные в iPhone записи будут сохранены.
Как перенести контакты с андроида на андроид. 6 Пошаговых инструкций!
Полезные советы
Несколько полезных советов для тех, кто решил заняться перемещением данных между телефонами с разной операционной системой:
- не пугайтесь сложности метода и не ищите обходные пути, если тот или иной способ прямо-таки напрашивается для того, чтобы вы его применили;
- если процесс передачи данных прерывается по неведомой причине – перезагрузите оба устройства (скорее всего, причина в захламленной оперативной памяти);
- обязательно отключите все приложения перед тем, как начать передачу данных, дабы они не расходовали ресурсы телефонов.
Таким образом, передача данных между Андроидом и Айфоном не представляет ничего сложного. Достаточно всего один раз освоить тот или иной метод, после чего вы сможете всю жизнь без особых трудностей обмениваться файлами с друзьями и родственниками, несмотря на то, что у вас телефоны с разной ОС.
Как перенести документы
Если вы храните свои документы в облачных сервисах, таких
как Dropbox, Google диск и т.д., просто
скачайте это облако на новый телефон, войдите в учетную запись и получите
доступ к своим документам.
Если нет, вам придется переносить их вручную, при помощи
того же Пк.
- Установите на iPhone следующие приложения: Pages, Numbers и Keynote
- Подключите свой старый телефон к компьютеру, найдите свои документы в аналогичной папке и перенесите на Пк
- Далее, на Пк необходимо синхронизировать свои документы с устройством IOS.
- Далее, обратитесь в службу поддержки Apple для получения справки об успешном переносе документов