Как перенести все данные со старого iphone на новый iphone
Содержание:
- Переносим приложения с одного Айфон на другой
- Способы переноса данных с iPhone на iPhone
- Перемещение приложений
- Быстрое начало
- Резервное копирование
- Как передать фото с iPhone на iPhone через Dropbox
- Вопрос-ответ
- Как подготовиться к переносу информации
- Вопрос-ответ
- С помощью приложения Contact Mover & Account Sync
- Как подготовиться к переносу информации
- Как перебросить данные через сторонние приложения?
Переносим приложения с одного Айфон на другой
К сожалению, разработчики Apple предусмотрели не так много способов переноса программ с одного яблочного устройства на другое. Но все же они есть.
Способ 1: Резервная копия
Предположим, вы переезжаете с одного Айфон на другой. В данном случае оптимально создать на старом гаджете резервную копию, которая может быть установлена на новый. Осуществить данную задачу можно легко с использованием iTunes.
- Для начала вам понадобится создать самую свежую резервную копию старого смартфона. Подробнее об этом уже рассказывалось на нашем сайте.
Подробнее: Как создать резервную копию iPhone, iPod или iPad
- Закончив работу над созданием резервной копии, подключите к компьютеру второй смартфон. Когда Айтюнс найдет устройство, кликните в верхней области окна по иконке с миниатюрой.

Слева выберите вкладку «Обзор», а справа пункт «Восстановить из копии».

Айтюнс не сможет приступить к установке копии до тех пор, пока на телефоне активна функция «Найти iPhone». Поэтому, если она у вас работает, ее потребуется обязательно отключить. Для этого откройте настройки гаджета. В самом верху кликните по своему аккаунту и выберите раздел «iCloud».

Откройте пункт «Найти iPhone», а затем переведите ползунок около данной функции в выключенное состояние. Для принятия изменений вам будет предложено ввести пароль от аккаунта Apple ID.

Теперь можно вернуться к iTunes. На экране высветится окно, в котором следует выбрать, какая резервная копия будет использована для нового устройства. Выбрав нужную, кликните по кнопке «Восстановить».

Если у вас включено шифрование копий, следующим шагом на экране появится окно с требованием ввести пароль. Укажите его.

И, наконец, начнется сам процесс установки новой копии, в среднем это занимает около 15 минут (время зависит от количества данных, которые требуется перенести на гаджет). По окончании все игры и приложения с одного iPhone будут успешно перенесены на другой, причем с полным сохранением их расположения на рабочем столе.

Способ 2: 3D Touch
Одной из полезных технологий, внедренных в iPhone, начиная с версии 6S, является 3D Touch. Теперь, используя более сильное нажатие на иконки и пункты меню, можно вызывать специальное окно с дополнительными настройками и быстрым доступом к функциям. Если вам требуется быстро поделиться приложением с другим пользователем Айфон, здесь можно задействовать данную возможность.
- Найдите на рабочем столе приложение, которое вы хотите передать. С некоторым усилием тапните по его иконке, после чего на экране появится выпадающий список. Выберите пункт «Поделиться».

В следующем окне выберите нужное приложение. Если оно отсутствует в списке, выберите пункт «Скопировать ссылку».

Запустите любой мессенджер, например, WhatsApp. Откройте диалог с пользователем, длительно выберите строку ввода сообщения, после чего тапните по кнопке «Вставить».

Из буфера обмена будет вставлена ссылка на приложение. В завершение тапните по кнопке отправки. В свою очередь, другой пользователь Айфон получит ссылку, нажатие которой его автоматически перенаправит в App Store, откуда он и сможет выполнить загрузку приложения.

Способ 3: App Store
Если ваш телефон не оснащен 3D Touch, расстраиваться не стоит: поделиться приложением можно через магазин App Store.
- Запустите Ап Стор. В нижней части окна перейдите ко вкладке «Поиск», а затем введите наименование искомого приложения.

Открыв страницу с приложением, кликните справа по иконке с троеточием, а затем выберите пункт «Поделиться ПО».

На экране появится дополнительное окно, в котором вы можете или сразу выбрать приложение, куда будет отправлено приложение, или скопировать ссылку в буфер обмена. Дальнейшие действия полностью совпадают с тем, как это было описано со второго по четвертый пункты второго способа.

На сегодняшний день это все способы, позволяющие отправить приложение с одного iPhone на другой. Надеемся, данная статья была для вас полезна.
Опишите, что у вас не получилось.
Наши специалисты постараются ответить максимально быстро.
Способы переноса данных с iPhone на iPhone
В зависимости от того, как вам удобно, вы можете воспользоваться одной из расположенных ниже инструкций по переносу данных с одного устройства на другое.
Перенос информации при помощи iCloud
Использование iCloud для синхронизации данных — один из наиболее простых способов приготовить купленный телефон к повседневному использованию
Важно лишь учитывать тот факт, что в новом смартфоне должна быть установлена сим-карта
Перед портированием данных необходимо создать резервную копию оных в памяти телефона. Для этого подключите ваш старый iPhone к сети, используя Wi-Fi. Также вам необходима учётная запись Apple ID. Теперь можно приступить непосредственно к созданию копии.
- Откройте меню настроек устройства.
- Найдите пункт «iCloud» там.
- «Резервная копия».
- Переключите ползунок «Резервная копия в iCloud» в активное положение.
- Нажмите «Создать резервную копию».
- Ожидайте окончания процесса, не отключая устройство от интернета.
Когда создание копии подойдёт к концу, можно приступать к переносу данных на новое устройство.
- Запустите новый смартфон. Должно появиться окно с приветствиями на разных языках (в том случае, если устройство ещё не настроено). Если экран не появился (то есть устройство уже настроено), то необходимо произвести сброс настроек до заводских. Инструкция по сбросу настроек есть ниже.
- Выберите свою сеть Wi-Fi, подключитесь к ней.
- Далее настраивайте смартфон по вкусу до появления пункта «Программы и данные», в ней выберите строку «Восстановить из копии iCloud».
- Залогиньтесь в iCloud, используя данные учётной записи Apple ID.
- Выберите нужную вам копию данных. Для выбора можно ориентироваться по дате её создания.
- Дождитесь окончания процесса загрузки данных, не отключаясь от Wi-Fi.

Если вам нужно провести восстановление настроек до заводских, то проделайте следующую последовательность действий.
- Откройте настройки.
- Перейдите в «Основные» — «Сброс» — «Стереть контент и настройки».
Перенос данных через iTunes
В этом способе также потребуется использовать компьютер.
- Подключите к компьютеру старый телефон.
- Запустите iTunes. Если на компьютере установлена устаревшая версия программы, то необходимо её обновить.
- Создайте резервную копию, нажав на кнопку «Создать копию сейчас» в пункте «Обзор» настроек устройства в iTunes.
- Дождитесь окончания процесса создания копии.
Далее необходимо перенести копию на новое устройство.
- Запустите новое устройство. Настройки должны быть сброшены до заводских. (Должен появиться экран приветствия. Если не появился, то обратитесь к последней инструкции предыдущего пункта).
- Ведите настройку нового телефона по своему вкусу, пока не появится экран «Приложения и данные».
- Выберите «Восстановить из копии iTunes».
- Подключите новый смартфон к ПК, в памяти которого сохранена резервная копия старого устройства.
- Выберите новое устройство в iTunes.
- «Восстановить из копии».
- Выберите нужную вам копию (ориентируйтесь по дате).
- По окончании восстановления вы сможете завершить настройку нового устройства.
Использование функции «Быстрое начало»
Если на старом и новом устройства установлены версии операционной системы iOS 11 и выше, то вы можете воспользоваться функцией «Быстрое начало».
- Положите старое и новое устройства рядом.
- Запустите новое устройство (настройки должен быть сброшены к заводским).
- Выберите язык на новом телефоне.
- При появлении уведомления о «Быстром начале» на новом устройстве, на старом должно отобразиться окно о синхронизации с новым смартфоном.
- Подтвердите. Функция «Быстрое начало» предложит использовать идентификатор Apple ID для настройки. Если кнопка продолжения настройки не будет нажиматься, включите Bluetooth на телефоне.
- На новом iPhone должна появиться анимация. Прижмите смартфоны задними крышками друг к другу и дождитесь сообщения об окончании процесса.
Важно держать устройства максимально близко друг к другу, чтобы процесс переноса данных прошёл без ошибок. Желательно сохранять Wi-Fi подключение активным в течение всего процесса и предварительно позаботится, чтобы смартфоны были заряжены более чем на половину
Эти два действия позволять iPhone за один раз подгрузить в память фото, приложения, музыку и другое
Желательно сохранять Wi-Fi подключение активным в течение всего процесса и предварительно позаботится, чтобы смартфоны были заряжены более чем на половину. Эти два действия позволять iPhone за один раз подгрузить в память фото, приложения, музыку и другое.
Перемещение приложений
Если вы используете один Apple ID на iPhone и iPad, то проще всего переносить приложения через AppStore.
- Запустите AppStore на iPad.
- Перейдите к списку приобретенного контента.
- Откройте вкладку «Не на этом iPad».

Вы увидите список программ и игр, скачанных в AppStore на iPhone. Чтобы установить приложение на iPad, нажмите на кнопку в виде облака со стрелочкой. В принципе, это все, что нужно знать о том, как перенести приложения. Можно также воспользоваться функцией автоматической загрузки программ (Настройки – iTunes и AppStore), но для её работы также требуется одинаковый Apple ID, так что особой разницы нет.
- https://xpcom.ru/kak-perenesti-dannye-s-ajfona-na-android.html
- http://pk-help.com/apple/transfer-data-iphone-4-4s-5-5s-6-6s
- https://profiapple.ru/iphone/instrukcii/prikladnoe/perenos-dannyx-s-iphone-na-ipad.html
Быстрое начало
Выпустив iOS 11, Apple существенно упростила процедуру начальной настройки. Перевести параметры и информацию со старого iPhone на новый можно просто разместив два смартфона рядом. Устройства свяжутся по Bluetooth после чего потребуется подтвердить правильность используемого Apple ID. Начальные данные, такие как пароли Wi-Fi и характеристики установленного ПО будут переданы на новый iPhone. Далее он самостоятельно подключится к сети и загрузит из App Store необходимые программы применяя к ним пользовательские настройки. Преимущество данного метода заключается в полной автоматизации. Клонируется даже созданная с Apple Watch пара.
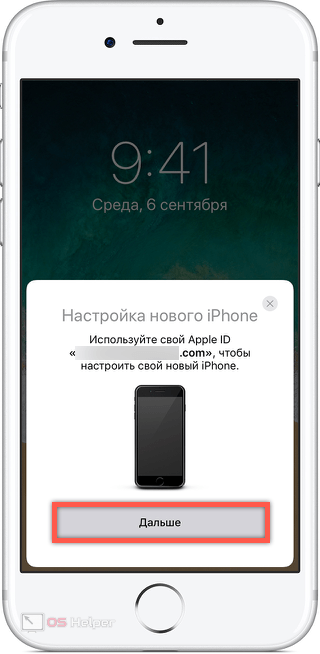
Резервное копирование
Существует два способа создания резервной копии iPhone. Для этой цели может использоваться «облако» iCloud или компютер с установленной программой iTunes. Оба варианта позволяют восстанавливать информацию на телефоне независимо от его модели. Копию можно сделать на 5S, а потом перебросить из нее данные на новенький Айфон Х.
iCloud
- Открываем настройки смартфона. В верхней части экрана обозначена область, в которой показывается аватар и имя владельца Apple ID. Здесь собраны все параметры управления учетной записью пользователя и привязанными сервисами.
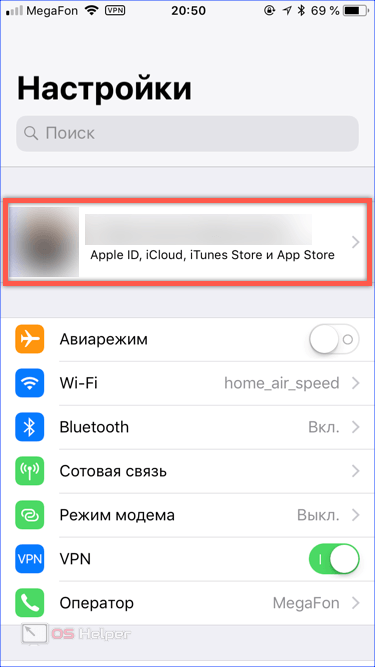
- Выбираем раздел iCloud, позволяющий перенастроить порядок его использования.
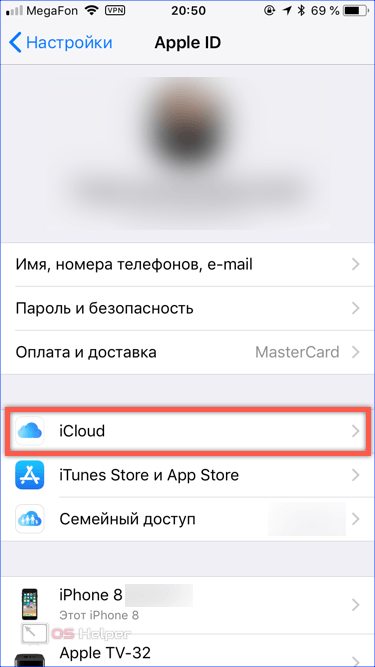
- Нам открывается список всех приложений, которые используют «облако» для хранения информации. В самом конце этого перечня находится пункт, активирующий создание бэкапов.
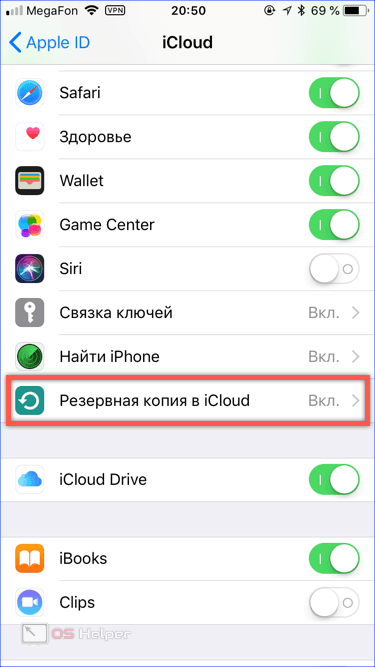
- Переводим отмеченный стрелкой ползунок в положение «Включено». Каждый раз, когда телефон подключен к зарядному устройству и находится в зоне действия Wi-Fi будет выполнять автоматический перенос данных в «облако».
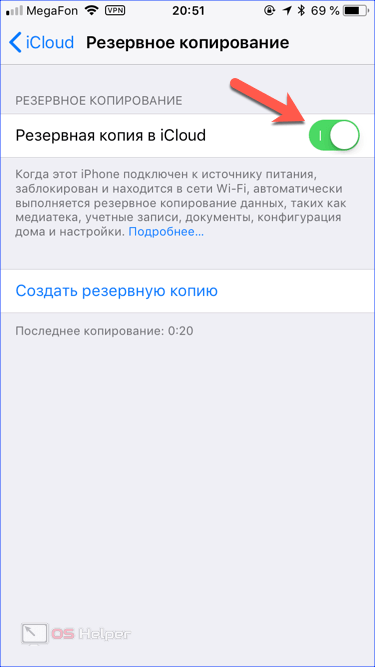
- Перед тем как создать бэкап, необходимо выбрать информацию, которую мы хотим передать на хранение. Возвращаемся к началу перечня программ и открываем отмеченный на скриншоте пункт.
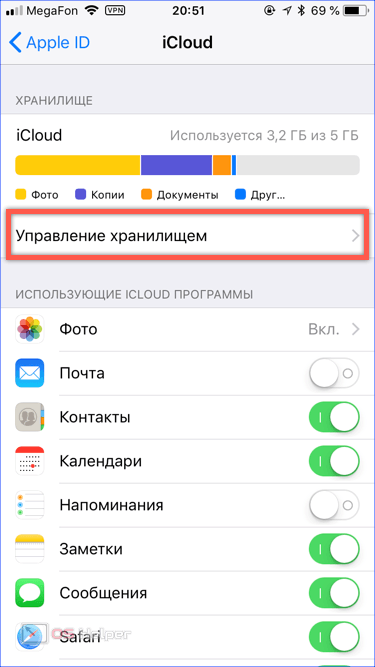
- Переходим к разделу «Резервный копии». Здесь мы снова видим список приложений, но напротив каждого будет отображаться объем данных, хранимый в облаке. На скриншоте видно, что раздел «Фото» занимает наибольшее место. Соответственно он разрастется еще больше если активно использовать технологию Live Photo.
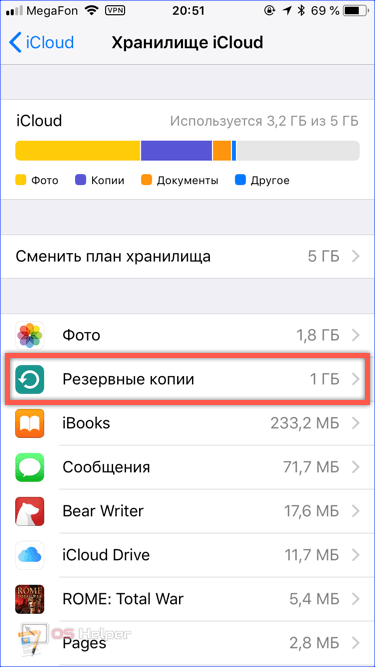
- Внутри мы обнаруживаем перечень мобильных устройств, привязанных к аккаунту Apple ID конкретного пользователя и информацию о текущих размерах выполненных копий. Открываем раздел, относящийся к телефону, чтобы подробно изучить его содержимое.
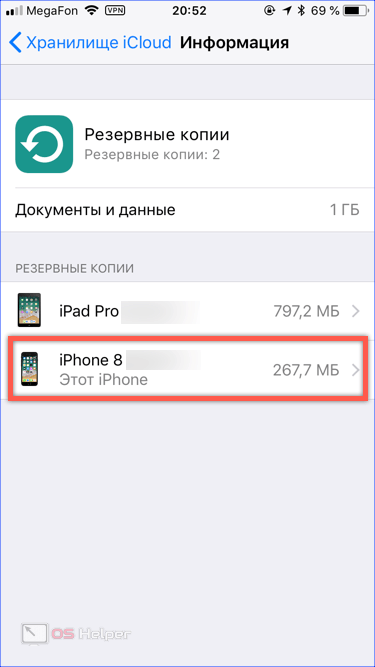
- Нажимаем внизу экрана отмеченную рамкой виртуальную кнопку, получая полный доступ к хранимой информации.
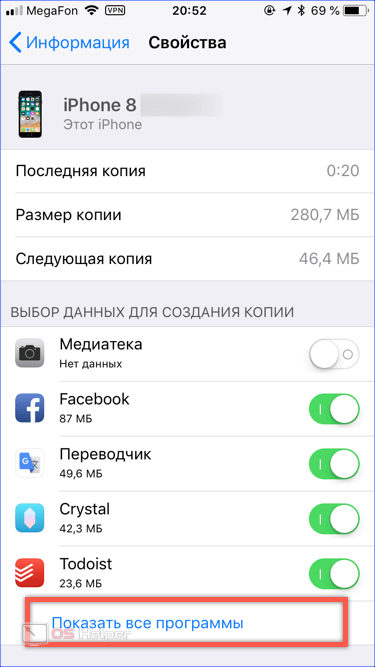
- Стандартный объем хранилища, которое выделяется каждому владельцу Apple ID составляет 5 Гб, при этом от количества устройств оно не зависит. Используется «облако» не только для бэкапов, но и для того, чтобы перекинуть общие файлы между устройствами. Это могут быть данные календаря, заметки, «лайф-фото» и прочее. Задача пользователя состоит в том, чтобы отключить не критические данные, такие как переписка в Ватсап или Телеграм а фотографии перенаправить в Гугл. В результате iCloud перестанет забиваться «хламом» и в нем вполне хватит места для регулярного резервирования. Уменьшив размер бэкапа его можно переделать, удалив старый.
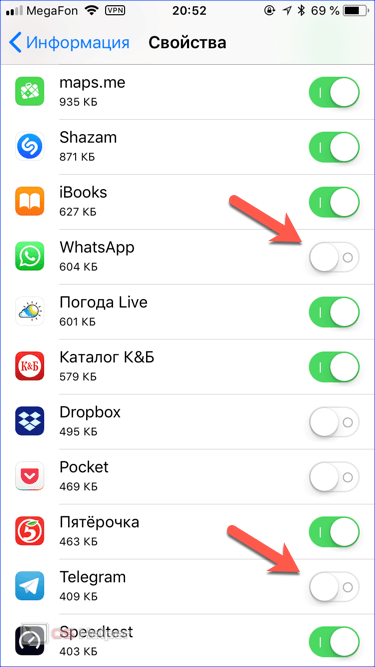
iTunes
Использование компьютера для переноса данных между устройствами, работающими на iOS, можно отнести к классическому варианту. Такой способ применяется, начиная c первых моделей iPhone и заканчивая современными. Количество и размеры копий в данном случае ограничены только вместимостью жесткого диска ПК.
- Открываем Айтюнс и используем меню управления мобильными устройствами, показанное стрелкой. Выбираем в нем смартфон, с которого хотим скопировать данные.
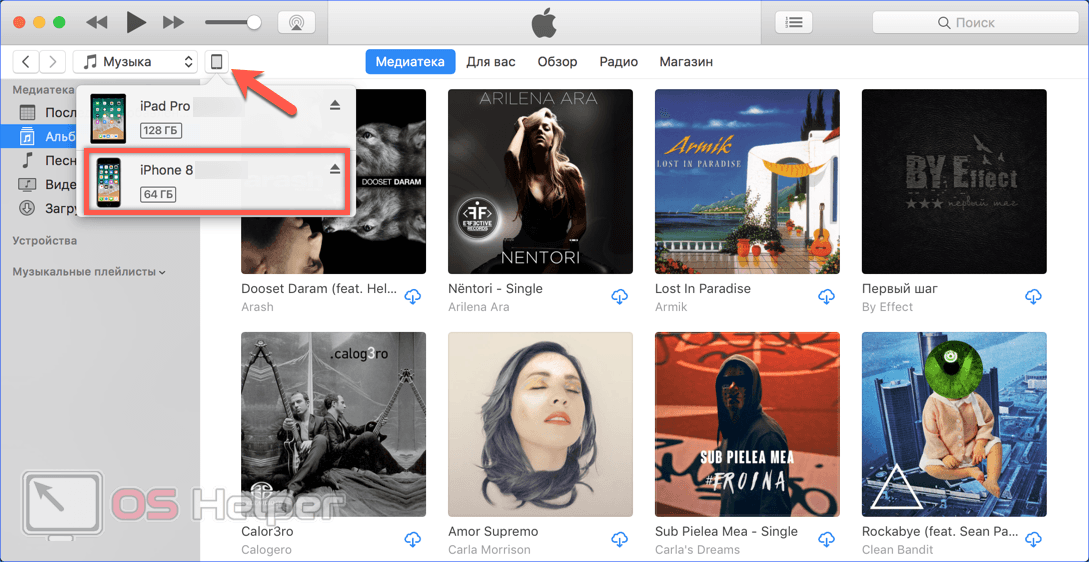
- На вкладке «Обзор» опускаемся к разделу резервного копирования. При подключенном телефоне у нас будет активна отмеченная рамкой кнопка. Нажимая на нее, мы можем скинуть на ПК необходимую информацию, которая в дальнейшем будет использована при восстановлении параметров на новом устройстве.
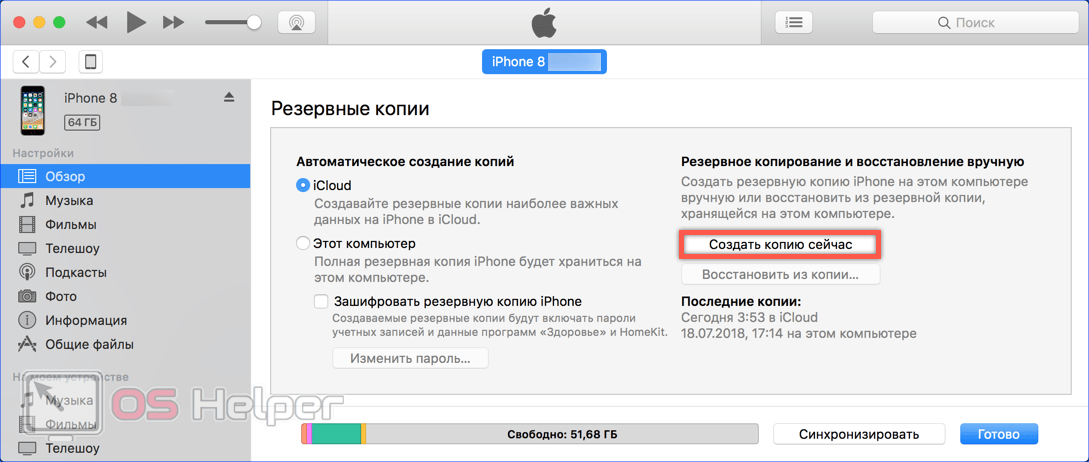
- Чтобы в копию были включены не только контакты, но и личные данные включая пароли нужно в обязательном порядке включить шифрование. Перед созданием бэкапа система предупредит об этом соответствующим запросом.
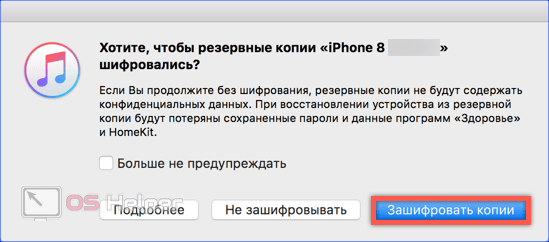
- Задаем и подтверждаем пароль, гарантирующий безопасность персональной информации, которая сохранится в локальном файле.
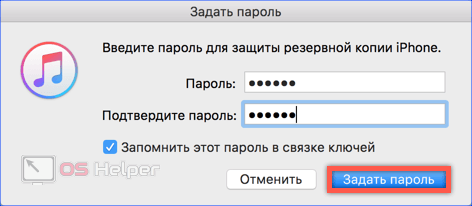
Как передать фото с iPhone на iPhone через Dropbox
Многие пользователи отдают предпочтение облачному хранилищу Dropbox, в нем удобно не только сохранять всю информацию, но также легко получать и открывать доступ другим пользователям. Облачный ресурс позволит осуществлять полноценный контроль над личной информацией: загружать, редактировать и перекидывать другим контактам сохраненные файлы.
Пошаговый алгоритм действий:
- Зайдите в AppStore, загрузите клиент Dropbox на айфон.
- Зарегистрируйтесь в приложении, авторизуйтесь.
- Затем нужно выбрать тарифный план: бесплатный на 2Гб, Pro 50 Гб – 9,99$ мес., Pro 100 Гб – 19,99$ мес., Team (корпоративный) – от 1 ТБ за 795$ в год.
- После установки, первым делом нужно выгрузить с Айфона папку с фото в облако. Для этого запускаем Dropbox через иконку, установленную на главном экране.
- Для этого на нижней панели нужно нажать «Файлы», затем на верхней панели кликнуть на иконку с тремя точками, затем выбрать пункт «Создать папку».
- Чтоб удобней было находить фото, рекомендуется создать отдельную папку и подписать. Впишите название для папки, далее нажмите «Создать».
- На нижней панели кликаем «Создать». Затем в новом меню нужно выбрать «Загрузить фото».
- Отмечаем все необходимые фото, кликаем «Далее».
- Выбираем папку, куда будут добавлены выбранные фотки. Если папка, установленная по умолчанию, не подходит, кликаем «Выбрать другую папку», переходим к выбору, отмечаем нужный путь.
- Запустится загрузка изображений в облако Dropbox. Длительность зависит от размера и количества файлов, от скорости сети. Как только иконка синхронизации около каждого фото исчезнет, значит изображения сохранились успешно в облако.
Если пользователь перекидывает фото с одного своего Айфона на другой свой Айфон, достаточно на втором гаджете открыть приложение Dropbox, авторизоваться под своим профилем и открыть папку со снимками.
В случае когда нужно перекинуть фото со своего айфона на айфон другого человека, папку нужно «расшарить»:
- Для этого зайдите в раздел «Файлы», кликните возле нужной папки иконку дополнительного меню.
- Затем нажмите «Поделиться», выберите иконку Dropbox, впишите логин получателя. Кликните в верхнем правом углу «Отправить».
- После отправления файлов контакт получит сообщение о том, что ему предоставлен доступ к просмотру, редактированию файлов. Папка сразу отобразится в приложении.
Вопрос-ответ
Рассмотрим ответы на наиболее часто встречающиеся вопросы, которые возникают у пользователей еще до начала настройки и переноса данных на новое устройство.
Сколько времени займет перенос
Все зависит от способа восстановления, объема передаваемых данных, а также возможности сети. Самый быстрый способ – через кабель. Он не создает помех, как при передаче по Wi-Fi, и не тормозится на стороне роутера. Сам процесс, в среднем, может занять от 5 до 30 минут. Например, до 1 Гб данных по проводу можно переслать за 3-10 минут. Передача объемного архива данных до 30 Гб по вай-фай может занять до 30 минут.

Можно перетащить ли через Bluetooth
Да, такая возможность есть. Она работает при перемещении файлов на другое устройство и называется Air Drop. Для того чтобы перевести фото с айфона на айфон, потребуется включить на обоих аппаратах функцию блютуз, и нажать на нужный вам файл. Например, тапнуть по понравившийся фотографии в галерее. Откроется ее полное изображение. Здесь нужно нажать на нижнюю левую пиктограмму «передачи файлов». В новом окне появятся способы передачи, включая Air Drop. Спустя несколько секунд смартфон найдет другое устройство и напишет имя пользователя гаджета. Нажмите на него, и фотография автоматически перетащится на другой айфон.
Как передать всю инфу через кабель
Есть один «хитрый» способ скинуть полную копию смартфона на новое устройство, который займет у вас немного времени. Однако для этого придется найти или купить дополнительные аксессуары. Еще одно условие: наличие операционной системы версии iOS 12.4 или выше на обоих Айфонах. Быстрая инструкция:
- Включить Bluetooth и Wi-Fi на обоих устройствах. Положить телефоны рядом друг с другом.
- Активируется опция «Быстрое начало». Подтверждаем операцию и сканируем анимацию на новом смартфоне при помощи камеры старого.
- Аппарат предложит два варианта переноса информации: по проводам или беспроводной. Выбираем первый способ.

Тут есть некоторый нюанс. Вам потребуется заранее купить специальный переходник «USB-Lightning». Через него будет проходить коммутация при помощи обычных проводов. Как использовать сервисы типа DropBox и Яндекс.Диск
Облачное хранилище DropBox (Яндекс.Диск, Google Drive) – это альтернатива стандартному iCloud. В нем также можно сохранять файлы из галереи, мелодии, песни, и делиться ими с другими пользователями. Даже с теми, у кого нет iOS устройства. В бесплатной версии программы пользователю доступно 5 Гб на виртуальном диске. Уже на первом платном тарифе ему открывают доступ к 2 Тб. Скачать приложение можно в маркет-плейсе AppStore.
Как подготовиться к переносу информации
Чтобы передать данные со старого айфона в новый, надо сделать резервную копию. Разработчики Apple предлагают пользователям фирменные сервисы. Перед тем, как переносить информацию с одного смартфона на другой, надо зарядить оба устройства.
Как сделать резервную копию iCloud
Облако айклауд используют для хранения бэкапов владельцев девайсов. При регистрации аккаунта пользователю бесплатно предоставляют 5 Гб. Если места не хватает, то гигабайты предлагают докупить в платном тарифе. Чтобы узнать объем свободной памяти, надо перейти в iCloud (иконка с тучей), в раздел «Доступно».
Бэкап информации в облако переносят по алгоритму:
- Подключают смартфон к беспроводной сети.
- В настройках переходят в меню с именем пользователя и выбирают айклауд, вводят пароль аккаунта.
- В разделе резервного копирования переключают ползунок в активное состояние. Работающая кнопка приобретает зеленый цвет.
- Вес архива узнают в меню «Место». Категории подсоединяют или исключают из списка при помощи тумблера.
- Жмут кнопку копирования. На дисплее возникает окно с подтверждающим запросом. Если клавиша «Создать» окрашена в серый, то нет подключения к интернету по Wi-Fi.
- Ждут завершения процесса. Длительность зависит от пропускной способности беспроводной сети и объема данных.
Как сделать резервную копию iTunes
Приложение айтюнс – это фирменный медиакомбайн, который архивирует персональную информацию пользователя. Программа создает выборочный образ системы. В копию попадают настройки (внешний вид, расположение иконок, пароли беспроводных сетей и закладки браузеров), контакты (журналы звонков и переписка).
В бэкапе не будет медиафайлов, игр и приложений. Если контент приобрели в магазине App Stor, то софт прилепляют к учетной записи. После введения логина и пароля аккаунта пользователь повторно скачает программы в айфон. Резервную копию при помощи iTunes создают по алгоритму:
- Устанавливают приложение. Айтюнс находится на официальном сайте Apple, в разделе загрузок. В списке доступных программ выбирают версию, подходящую под ОС (Виндовс, МакОС) и разрядность (32, 64).
- Подсоединяют старый iPhone к ПК кабелем USB. Если операционка автоматически не запустила iTunes, кликают мышкой по иконке на рабочем столе (цветной кружок с музыкальной нотой в центре).
- В верхней части окна возникнет значок смартфона. В списке отмечают свое устройство.
- Выбирают вкладку «Обзор». В правом окне появляется информация об айфоне, чуть ниже – раздел резервных копий. Программа предлагает сохранить архив в облаке айклауд и на жестком диске ПК. Отмечают нужную опцию.
- Жмут длинную клавишу «Создать сейчас».
- Чтобы подтвердить действия, надо дважды ввести пароль учетной записи.
- Ждут окончания процесса. После создания архива в поле «Последние копии» появится свежая дата.
Вопрос-ответ
Рассмотрим ответы на наиболее часто встречающиеся вопросы, которые возникают у пользователей еще до начала настройки и переноса данных на новое устройство.
Сколько времени займет перенос
Все зависит от способа восстановления, объема передаваемых данных, а также возможности сети. Самый быстрый способ – через кабель. Он не создает помех, как при передаче по Wi-Fi, и не тормозится на стороне роутера. Сам процесс, в среднем, может занять от 5 до 30 минут. Например, до 1 Гб данных по проводу можно переслать за 3-10 минут. Передача объемного архива данных до 30 Гб по вай-фай может занять до 30 минут.

Можно перетащить ли через Bluetooth
Да, такая возможность есть. Она работает при перемещении файлов на другое устройство и называется Air Drop. Для того чтобы перевести фото с айфона на айфон, потребуется включить на обоих аппаратах функцию блютуз, и нажать на нужный вам файл. Например, тапнуть по понравившийся фотографии в галерее. Откроется ее полное изображение. Здесь нужно нажать на нижнюю левую пиктограмму «передачи файлов». В новом окне появятся способы передачи, включая Air Drop. Спустя несколько секунд смартфон найдет другое устройство и напишет имя пользователя гаджета. Нажмите на него, и фотография автоматически перетащится на другой айфон.
Как передать всю инфу через кабель
Есть один «хитрый» способ скинуть полную копию смартфона на новое устройство, который займет у вас немного времени. Однако для этого придется найти или купить дополнительные аксессуары. Еще одно условие: наличие операционной системы версии iOS 12.4 или выше на обоих Айфонах. Быстрая инструкция:
- Включить Bluetooth и Wi-Fi на обоих устройствах. Положить телефоны рядом друг с другом.
- Активируется опция «Быстрое начало». Подтверждаем операцию и сканируем анимацию на новом смартфоне при помощи камеры старого.
- Аппарат предложит два варианта переноса информации: по проводам или беспроводной. Выбираем первый способ.

Тут есть некоторый нюанс. Вам потребуется заранее купить специальный переходник «USB-Lightning». Через него будет проходить коммутация при помощи обычных проводов. Как использовать сервисы типа DropBox и Яндекс.Диск
Облачное хранилище DropBox (Яндекс.Диск, Google Drive) – это альтернатива стандартному iCloud. В нем также можно сохранять файлы из галереи, мелодии, песни, и делиться ими с другими пользователями. Даже с теми, у кого нет iOS устройства. В бесплатной версии программы пользователю доступно 5 Гб на виртуальном диске. Уже на первом платном тарифе ему открывают доступ к 2 Тб. Скачать приложение можно в маркет-плейсе AppStore.
С помощью приложения Contact Mover & Account Sync
Если у вас есть старый телефон, то на новый телефон информацию можно перенести с приложения Contact Mover & Account Sync. Mover является очень полезным и простым в использовании. Его использование выглядит следующим образом:
1Скачайте приложение Mover в App Store и установите его. Запустите. Обязательно подключите его к Wi-Fi. С помощью кнопки в виде плюса в левом нижнем углу добавьте в медиатеку те записи телефонной книги, которые хотите передать.

Рис. 14. Contact Mover & Account Sync
2Возьмите второй iphone и сделайте то же самое – скачайте Mover, установите и подключите к тому же Wi-Fi, что и первый.
3На первом появится стрелка, на которую нужно нажать. Данные начнут передаваться.
Также можно сбросить контакты на СИМку, а потом с SIM карты на iPhone (новый). По старинке, так сказать. Способ немного неудобный, в отличии от описанных выше. Но он рабочий и так же легко делается.
Как подготовиться к переносу информации
Чтобы передать данные со старого айфона в новый, надо сделать резервную копию. Разработчики Apple предлагают пользователям фирменные сервисы. Перед тем, как переносить информацию с одного смартфона на другой, надо зарядить оба устройства.
Как сделать резервную копию iCloud
Облако айклауд используют для хранения бэкапов владельцев девайсов. При регистрации аккаунта пользователю бесплатно предоставляют 5 Гб. Если места не хватает, то гигабайты предлагают докупить в платном тарифе. Чтобы узнать объем свободной памяти, надо перейти в iCloud (иконка с тучей), в раздел «Доступно».
Бэкап информации в облако переносят по алгоритму:
- Подключают смартфон к беспроводной сети.
- В настройках переходят в меню с именем пользователя и выбирают айклауд, вводят пароль аккаунта.
- В разделе резервного копирования переключают ползунок в активное состояние. Работающая кнопка приобретает зеленый цвет.
- Вес архива узнают в меню «Место». Категории подсоединяют или исключают из списка при помощи тумблера.
- Жмут кнопку копирования. На дисплее возникает окно с подтверждающим запросом. Если клавиша «Создать» окрашена в серый, то нет подключения к интернету по Wi-Fi.
- Ждут завершения процесса. Длительность зависит от пропускной способности беспроводной сети и объема данных.
Как сделать резервную копию iTunes
Приложение айтюнс – это фирменный медиакомбайн, который архивирует персональную информацию пользователя. Программа создает выборочный образ системы. В копию попадают настройки (внешний вид, расположение иконок, пароли беспроводных сетей и закладки браузеров), контакты (журналы звонков и переписка).
В бэкапе не будет медиафайлов, игр и приложений. Если контент приобрели в магазине App Stor, то софт прилепляют к учетной записи. После введения логина и пароля аккаунта пользователь повторно скачает программы в айфон. Резервную копию при помощи iTunes создают по алгоритму:
- Устанавливают приложение. Айтюнс находится на официальном сайте Apple, в разделе загрузок. В списке доступных программ выбирают версию, подходящую под ОС (Виндовс, МакОС) и разрядность (32, 64).
- Подсоединяют старый iPhone к ПК кабелем USB. Если операционка автоматически не запустила iTunes, кликают мышкой по иконке на рабочем столе (цветной кружок с музыкальной нотой в центре).
- В верхней части окна возникнет значок смартфона. В списке отмечают свое устройство.
- Выбирают вкладку «Обзор». В правом окне появляется информация об айфоне, чуть ниже – раздел резервных копий. Программа предлагает сохранить архив в облаке айклауд и на жестком диске ПК. Отмечают нужную опцию.
- Жмут длинную клавишу «Создать сейчас».
- Чтобы подтвердить действия, надо дважды ввести пароль учетной записи.
- Ждут окончания процесса. После создания архива в поле «Последние копии» появится свежая дата.
Как перебросить данные через сторонние приложения?
Если по какой-то причине Вы не хотите пользоваться сервисами Гугл – установите другие программы. Они не менее эффективно перенесут данные с андроида на андроид. Есть десятки приложений. Но чаще всего используют три:
- Mi Cloud
Перенос через CLONEit достаточно прост
- Скачиваете утилиту через Play Market.
- Устанавливаете на обоих устройствах.
- Запускаете программу на старом телефоне и нажимаете «отправить». С этого устройства создается беспроводная точка доступа.
- Включаем программу на новом смартфоне. Выбираете, что он будет получателем.
- Дожидаетесь, пока телефоны обнаружат друг друга, отдаем команду «Подключиться».
- Выбираем, что нужно перенести
- Жмем «Пуск». Синхронизация началась, данные передаются.
X-Transfer второе приложение с аналогичным функционалом от немецких разработчиков
Работает на прямую с устройствами. При этом есть возможность копирования на ПК. Для копирования данных:
- Загружаете программу через Play Market. Не скачивайте эти приложения с других неофициальных сайтов, иначе рискуете установить какой-нибудь вирус.
- Программа должна быть установленная на обоих устройствах.
- Принимаете пользовательское соглашение, и даете доступ к данным (иначе программа не сможет их скопировать)
- Затем надо подключить телефоны между собой. Для этого используется QR- коды. Сканируете и получаете подтверждение что связь установлена.
- Затем система начнет сканирование аппарата и покажет все имеющиеся данные.
- На старом гаджете выбираете информацию, которую нужно скопировать;
- Запускаете процесс переноса. Спустя 5-10 минут данные появятся на новом устройстве.
Mi Cloud пойдет для владельцев смартфонов от Xiaomi
Как и в случае с сервисами гугл синхронизация происходит через аккаунт в Mi Cloud. Если у вас нет аккаунта в приложении, нужно его создать. Для этого:
- Загружаете программу через Play Market. Не скачивайте эти приложения с других неофициальных сайтов, иначе рискуете установить какой-нибудь вирус.
- Указываете свои данные
- Принимаете пользовательское соглашение
- Придумываете пароль.
- Устанавливаете Mi Cloud на второй телефон.
Затем начинайте переносить данные:
- Входите в свой Mi аккаунт с обоих смартфонов;
- На старом гаджете выбираете информацию, которую нужно скопировать;
- Запускаете процесс переноса. Спустя 5-10 минут данные появятся на новом устройстве.
Фактически процедура аналогична синхронизации через Google. Однако Mi Cloud предлагает лишь 5 Гб облачного хранилища.