3 онлайн сервиса, чтобы сделать запись видео со звуком с экрана пк
Содержание:
- Предустановленные возможности десятой Виндовс
- Как записать свой экран на ноутбуке Windows — без скачивания
- Багаж полезных инструментов
- Screencast-O-Matic
- Как записать скринкаст на устройствах iOS
- AceThinker
- CamStudio
- Free Screen Video Recorder
- Ashampoo Snap
- Бесплатно распространяемое приложение для google chrome
- Альтернатива: Экранная Камера
- Clipchamp.com/ru — онлайн видеомагнитофон работающий в браузере
- Программы для записи видео с экрана
- Как сделать запись с экрана iPhone: 6 способов
Предустановленные возможности десятой Виндовс
«Десятка» Виндовс является новой и современной операционной системой, в которой для всех поддерживаемых видеокарт можно фиксировать все, что необходимо с помощью встроенных системных средств. Особенно полезно для геймеров. Воспользоваться такой функцией достаточно просто:
- заходите в «Xbox» (когда из меню «Пуск» изъят ярлык, можно найти через панель поиска);
- выбираете «Настройки»;
- открываете «Настройки записи монитора».

После этого можно установить специальные кнопки для активации игровой панели, управления захватом монитора компьютера и звука, смены уровня качества роликов, а также многого другого.

Многие пользователи уже успели оценить простоту и удобство функции, тем более начинающие юзеры. Среди минусов можно выделить необходимость создания аккаунта Майкрософт в десятке и некоторые ошибки в процессе вызова игровой панели. В любом случае, если вам нужна запись с экрана компьютера в windows 10, то смело можете воспользоваться таким вариантом.
Как записать свой экран на ноутбуке Windows — без скачивания
В зависимости от версии Windows существует 2 способа (без скачивания) специально для записи экрана на ноутбуке: встроенная программа и бесплатный онлайн-вариант.
1. Как записать экран на ноутбуке Windows 10 — игровая панель Xbox
Пользователи ноутбуков с системой Windows 10, вы до сих пор не знаете, как записать свой экран с помощью Windows 10? Вам очень повезло, потому что в Windows 10 есть встроенная бесплатная программа записи экрана. Xbox Game Bar – это встроенный инструмент для записи экрана в Windows 10, показывающий производительность вашего компьютера с различными параметрами в реальном времени во время игры (например CPU, GPU, RAM, FPS). Он подходит для записи большинства компьютерных игр, а также для записи основных программных операций. Но он работает только на Windows 10 и ограничивается записью одного программного окна.
Шаг 1: Нажмите клавишу логотипа Windows и G, чтобы открыть Game Bar, и установите флажок «Да, это игра».
Шаг 2: Откройте окно программы, которое вы хотите записать.
Шаг 3: Нажмите кнопку микрофона, чтобы сделать запись экрана со звуком. Если нет, пропустите этот шаг.

Шаг 4: Нажмите кнопку записи, чтобы начать запись экрана в Windows 10.

Шаг 5: Нажмите кнопку Stop, чтобы завершить запись.

TIPS
Для записи всего экрана на ПК используйте клавишу логотипа Windows+Alt+G, чтобы начать и остановить запись. Если Xbox Game Bar не отображает программу на весь экран, попробуйте нажать клавишу логотипа Windows+Alt+R для запуска и остановки.
Плюсы:
-
Легко и быстро
-
Абсолютно безопасен для встроенного инструмента
-
Без скачивания
-
Со звуком (системный звук и звук микрофона) или без звука
-
Опция скриншота
Минусы:
-
Захват только 1 окна
-
Невозможно выбрать область и размер экрана
-
Вывод только в формате MP4
2. Запись экрана на Windows 7, 8, 10 со звуком
Поскольку в более старых версиях Windows (таких, как Windows 7 и 8) нет встроенного инструмента для записи экрана, для таких систем необходимо искать сторонний инструмент. Если вам нужно лучшее качество записи (чего не может предоставить Xbox Game Bar), или если у вас более высокие требования к записи видео и звука, то профессиональная и функциональная программа записи экрана стороннего производителя будет работать лучше.
Эта статья представляет вам бесплатное онлайн-средство записи экрана, доступное для всех версий Windows 7, Windows 8, Windows 8.1 и Windows 10. Его легко использовать и вам не нужно будет его загружать. Это iTop Screen Recorder.
iTop Screen Recorder – недавно появившаяся программа для записи экрана ПК на ОС Windows. Несмотря на свою новизну, она имеет разнообразные функции и может компенсировать недостатки, присущие многим другим устройствам записи экрана
Что еще более важно, она совершенно бесплатна!
Вот простые шаги, как записать экран без скачивания.
Шаг 1: Нажмите , чтобы открыть iTop Online Screen Recorder.
Шаг 2: Нажмите красную кнопку «REC» или «Start Recording Now».
Шаг 3: Нажмите «продолжить», чтобы использовать онлайн-средство записи экрана.

Шаг 4: Выберите ресурс звука (с микрофона, из браузера или без звука).

Шаг 5: Выберите экран для записи (весь экран, окно приложения или вкладка браузера).

Шаг 6: Нажмите красную кнопку REC еще раз, чтобы начать, и нажмите «Stop» для завершения записи.
Плюсы:
-
Можно выбрать область экрана: весь экран, окно приложения или вкладку браузера
-
Возможность записи звука (с микрофона, из браузера) или без звука
-
Никаких задержек при записи
-
Не нужно входить в систему, не нужно устанавливать плагин или расширение
-
Можно сохранять видео в формате WebM, который распознается проигрывателем Windows по умолчанию
Минусы:
-
Доступно только для Windows
-
Всего 2 бесплатных пробных периода Online Screen Recorder
Дополнительные бесплатные функции и настройки iTop Screen Recorder:
iTop Online Screen Recorder обычно удобен для разового использования. Если вам нужны дополнительные настройки для записи или вы часто его используете, бесплатно загрузите его на свой ноутбук с Windows, чтобы узнать о дополнительных функциях и возможностях:
Неограниченное время записи
Запись всего экрана, выбранной его части или окна, определенное соотношение кадра (4:3, 16:9)
Запись со звуком (системным и с микрофона) или без звука
12 поддерживаемых форматов вывода
Никаких задержек при записи
Без регистрации и ввода паролей, не нужно устанавливать плагин или расширение

Багаж полезных инструментов
Итак, начнем разбор приложений, помогающих быстро и качественно записать действия, происходящие на дисплее.
Fraps
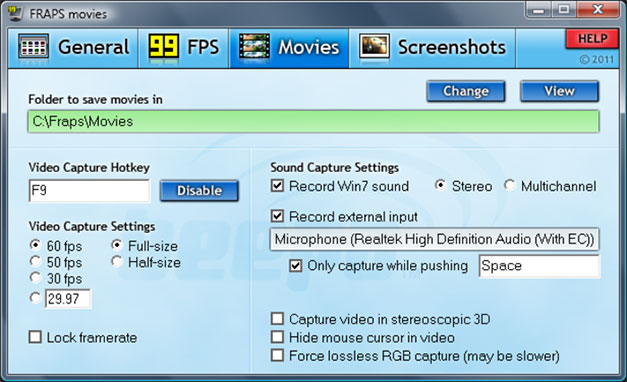
Эта утилита для записи процесса игры по праву считается самой лучшей среди аналогов. Она обладает простым пользовательским интерфейсом и при этом наделена множеством полезных функций. Вы можете запустить ее в работу в фоновом режиме и после делать скриншоты в любое время и в любом количестве.
Это касается и проверки частоты кадров, которые также можно чекнуть при помощи Fraps. Также во время игры со звуком можно снимать происходящее, не боясь за качество ролика. Программа поддерживает до 120 кадров в секунду и высокий FPS.
Единственным минусом этой утилиты является ее платность. Однако тут вы знаете, к чему можно прибегнуть.)))
Данная программа работает на Windows 10, 8, 7, Vista и XP.
oCam Screen Recorder
Описываемая программа предназначена для съемки как простых видео (обзоров сервисов, инструкций использования приложений, обучающих уроков и т.д.) так и игр. С ее помощью можно делать как скриншоты, так и скринкасты.
При чем все это можно совершить буквально одним кликом по специальной кнопке. В приложение включен набор рамок для сьемки. Поэтому вы можете снимать фрагменты или весь экран, а также самостоятельно настраивать рамки.
Перед началом создания видеоролика обязательно настройте утилиту под свои нужды. Выберите необходимый видеоформат, укажите каталог для сохранения данных и обязательно проверьте параметры записи. Также можете поиграться с эффектами.
CamStudio
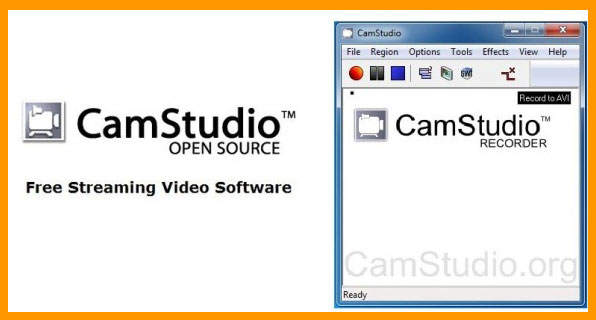
Приложение является находкой для профессионалов. Простой и вместе с тем элегантный интерфейс, удобство использования и все необходимые функции помогут создать поистине интересный и качественный видеоролик. Чем и пользуются многие специалисты. С помощью этой программы создают обучающие скринкасты, видеоинструкции и подобные ролики.
CamStudio разрешает записывать звук без микрофона, позволяет выбирать конкретный участок экрана или его полный размер, а также вставлять аннотации. Помимо этого, можно добавлять текстовые комментарии, выбирать кодеки и устанавливать режим автоматического отслеживания курсора.
Недостатком является то, что получать видео на выходе можно только в форматах FLV и AVI.
Free Screen Video Recorder
Еще одна мощная и популярная программа для записи происходящего на экране. Она позволяет снимать как все доступное пространство, так и отдельные участки, окна, объекты, меню и т.д. В случае создания скриншота его можно редактировать, сохранять в указанную в настройках папку или же отправлять на печать.
Помимо этого, приложение позволяет записывать ваш голос, отслеживать действия курсора мыши (при этом выделяя его траекторию движения), создавать видеоролики как со звуком, так и без.
Все скринкасты записываются в формате MP4 (однако никто не отменял конвертацию видеоформатов), а фото экрана – в форматах PNG, GIF, JPEG, BMP или TGA.
Free Screen Video Recorder полностью бесплатная, запускается на Windows 10, 8, 7, XP, Vista и SP3, однако она не работает на Mac OS.
PlayClaw
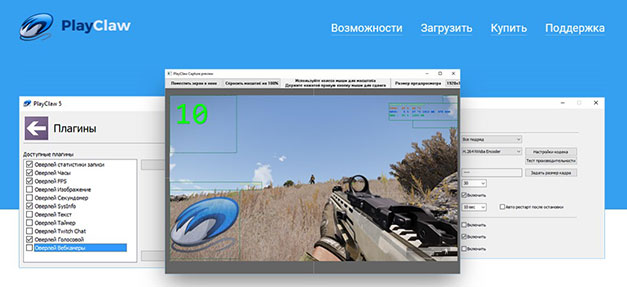
Конечно вы можете с помощью этого приложения записывать обычные видео, однако его главное предназначение – игры! Это отличная штука для записи игрового процесса во всех подробностях, с оригинальным звуком и без него, с подключением дополнительных плагинов и т.д.
Вы можете настроить параметры захвата видеоролика, среди которых размер кадра, качество видео, его конечный вес, формат и т.д. Помимо этого приложение может захватывать и записывать несколько источников звука, что позволяет создавать по-настоящему увлекательные обзоры игр. В добавок к этому вы можете тестировать игры прям через PlayClaw, так как в программу встроены тесты производительности.
В лидеры среди аналогов PlayClaw выбилась и благодаря своему собственному набору кодеков, а также поддержке графических оверлеев – дополнительных плагинов, которые накладываются и отображаются на видео во время записи. Благодаря этому можно давать подробную характеристику игровым продуктам, разнообразить обзор и многое другое.
PlayClaw поставляется платно для ОС Windows, однако вы можете испытать пробную версию.
Приобретите данный курс и я вам гарантирую, что не пожалеете.
На этом статья подошла к концу. Надеюсь вы узнали что-то новенькое для себя и что-то полезное. Жду вас среди моих подписчиков и заранее благодарю вас за репосты публикаций. До скорой встречи! Пока-пока!
Прочитано: 193 раз
Screencast-O-Matic
Одновременно простой сервис, который имеет основные, базисные функции для записи видео с экрана, но при этом может предложить массу интересных фич, но уже в премиум версии.
Для начала работы с сервисом нужно выбрать “Start recording for free”, где в течение нескольких секунд установится лаунчер сервиса.
Нажмите соответствующую кнопку
После же нажимаем “Launch Free Recorder” и у вас запустится рамках для записи экрана и выбор параметров записи.
Выбери устройство записи
Здесь вам предоставляется возможность выбрать запись с экрана, с вебкамеры или одновременная запись с обоих устройств, очень кстати удобно.
В бесплатной версии вы можете записывать видео хронометражем максимум 15 минут, а чтобы захватить звук с самого ПК также нужно приобрести премиум версию.
Растяните рамку
Рамку записи экрана можно настроить вручную, потянув стрелочки на углах, или же вы можете в настройках записи выбрать нужный вам размер записи.
В более “углубленных” настройках, который открываются нажатием на “Preferences”, вы можете настроить горячие ключи, включить или выключить плашку отсчета времени начала записи и так далее.
Естественно, после окончания записи видео с экрана, вам предложат сохранить его у себя на ПК, или же загрузить в облако, а можно и сразу на Youtube.Настройте запись
Что же касаемо премиум версии, то тут достаточно интересная картина. На выбор представлены 2 версии Solo Deluxe и Solo Premium, 1.5 USD и 4 USD в месяц соответственно.
Первая версия открывает вам все возможности сервиса записи видео с экрана + видеоредактор, да, это отдельное их приложение. Из премиум функций записи видео с экрана, это возможность что-то отмечать на видео с помощью различных карандашей и маркеров, добавляется запись звука с ПК, на определенных, нужных вам, моментах оставлять комментарий и прочее.
Вторая же версия дает все то, что есть в первой версии, но добавляет возможность хранить все видеозаписи на сервере сервиса и при этом будет подключен бекап данных.
Как записать скринкаст на устройствах iOS
Для того, чтобы записать видео с экрана вашего iPhone, необходимо сделать следующее. Во-первых, надо зайти в «Настройки» и открыть «Панель управления», после чего — кликнуть «Настроить элементы управления». Откроется такое меню:
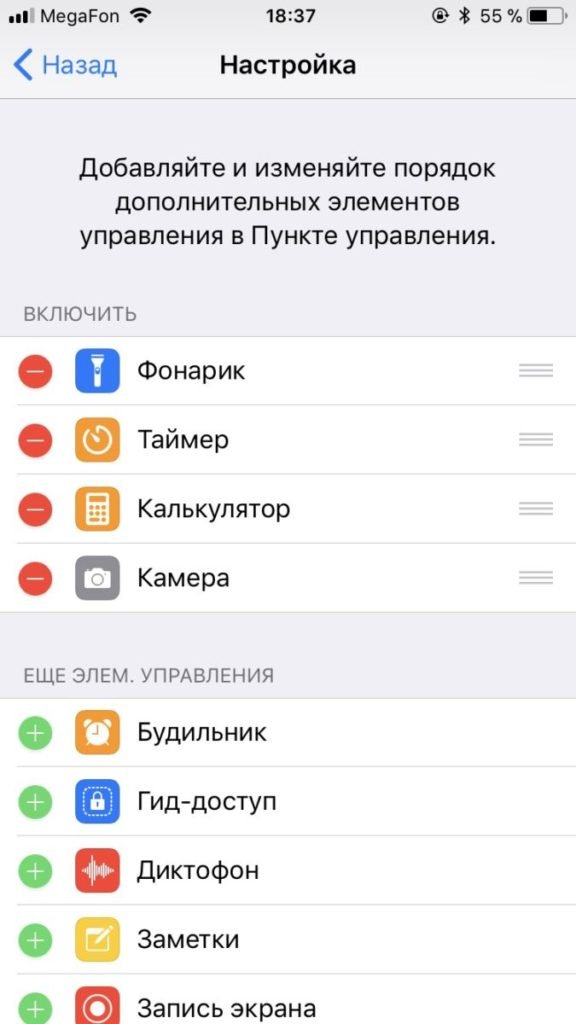
Далее следует обратить внимание на пункт «Запись экрана» и нажать знак «+» слева от него. Для того, чтобы перетащить ярлык активированной функции на главный экран, надо нажать кнопку «Домой» и потянуть нижнюю часть экрана
Кнопка для создания скринкаста появится в «Пункте управления», после чего ее можно разместить и на основном дисплее. Кнопка «Запись экрана» выглядит традиционно: точка в красном кружке.
Для того, чтобы перетащить ярлык активированной функции на главный экран, надо нажать кнопку «Домой» и потянуть нижнюю часть экрана. Кнопка для создания скринкаста появится в «Пункте управления», после чего ее можно разместить и на основном дисплее. Кнопка «Запись экрана» выглядит традиционно: точка в красном кружке.
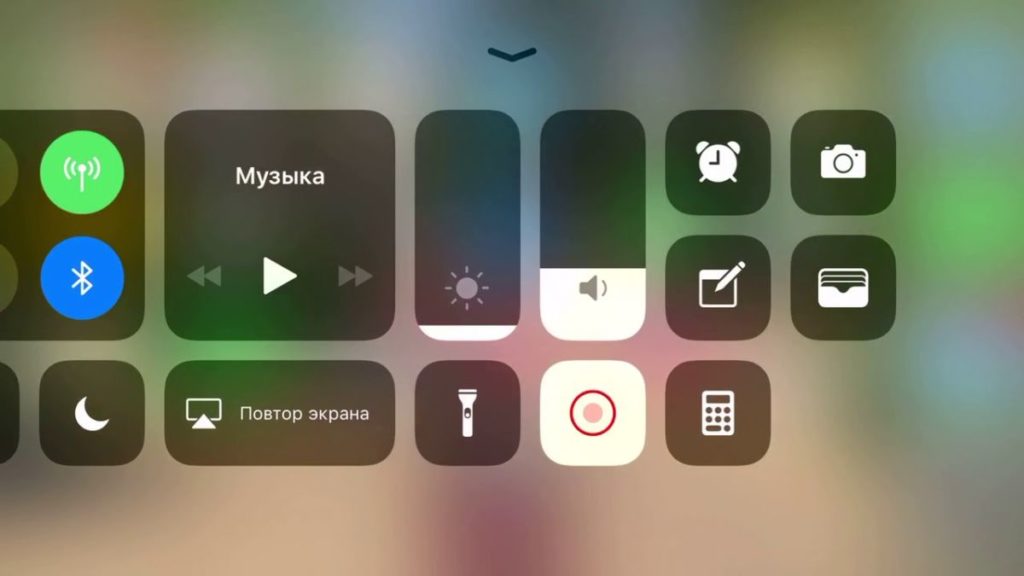
При нажатии на эту кнопку запись по умолчанию запустится без звука, однако, если кнопку нажать и удерживать, появится меню следующего вида:
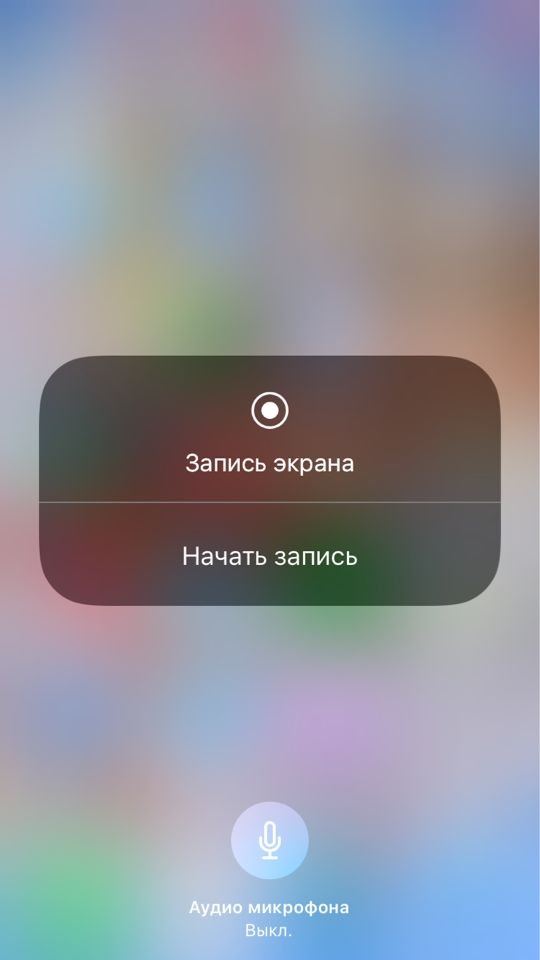
В нем можно включить запись звука с микрофона вашего смартфона. Остановить запись можно повторным нажатием на кнопку функции.
AceThinker
Интерфейс данного сервиса очень схож с ShowMore.
Выполняем все те же действия и не забываем залогиниться в системе, дабы вам не обрезали нужные вам функции.
Посмотри также статью на тему, как запустить стрим в YouTube или Twitch.tv за 15 минутВыберите источник звука
Имеющиеся функции очень нам знакомы — масштабирование рамки для выбора определенной зоны записи, либо выбор пресетов. Запись с экрана или с вебки, с использованием системного звука или микрофона, а можно и совместить их.Настройте запись
В более углубленных настройках вы можете кастомизировать настройки самой записи, начиная от битрейта видео, заканчивая качеством звука. Но также можете настроить интерфейс, например отключить отсчет начала записи видео.
Не забудьте расшарить видео на нужный вам видеохостинг или же просто сохраните к себе на ПК.
CamStudio
CamStudio записывает видео в формате AVI, MP4 или SWF, на выбор пользователя. Существует возможность заменить курсор мышки на более приметный и яркий, это активно используется в обучающих роликах. Имеет непривычное управление, что потребует привыкания и может показаться не совсем удобным некоторым пользователям.
Плюсы:
- С открытым исходным кодом и бесплатна
- Вы можете добавить временную метку или водяной знак.
- Очень легко создавать учебные видео.
- Широкий выбор функций для стилизации.
- Никаких ограничений для записи (в отличие от других)
Минусы:
- Не содержит видеоредактора (нет возможности редактирования).
- Формат ограничивается AVI и SWF.
- Без сжатия.
- Раньше был подвержен вирусом (трояном), чем испортил себе репутацию.
- Выходной файл иногда слишком велик.
- Не очень удобно для записи игр.
- Не отображает типы файлов.
Free Screen Video Recorder
Обладает всеми необходимыми функциями, но, вместе с тем, имеет один из самых простых интерфейсов. Приложение отлично подойдет пользователям, которые любят простоту в управлении и интерфейсе. Основное меню Free Screen Video Recorder представляет всего несколько кнопок, которые расположены одной строкой. Поддерживает функцию авто-запуска (вместе с Windows), что является удобной опцией для пользователей, которые пользуются функцией захвата экрана достаточно часто.
Плюсы:
- Бесплатна для хаписи экрана без вирусов или рекламы
- Запись видео со звуком (с помощью микрофона)
- Имеет большое сообщество пользователей с более чем 33 млн. скачиваний по всему миру.
- Удобный и интуитивно понятный интерфейс
- Пошаговое видео с руководством для новичков
- Может использовать на 3-х компьютерах по лицензии.
- Легко изменить настройки по умолчанию (формат носителя, язык программы, время задержки).
- Запускается сразу же после старта Windows (опциональная функция)
Минусы:
- Доступно только для Windows, но не для Mac или Linux.
- Не поддерживает картинку-в-картинке
- Минимальные характеристики
- Должны принять или отказаться от установки ПО других разработчиков (реклама).
Ashampoo Snap
Данная компания выпускает качественный софт, ориентированный в основном на начинающих юзеров. Так что разобраться с ее продуктами легко, и Ashampoo Snap не стал исключением.

Главные преимущества:
- можно создавать коллажи из нескольких скринов;
- запись со звуком и без;
- оперативно захватывает все видимые окошки рабочего стола;
- поддерживается всеми новыми операционками Виндовс;
- есть опция пипетка цвета, которая захватывает цвета из разных приложений;
- можно записывать по таймеру.
Помимо основного назначения, которое позволило ей находиться в этом списке, есть и другие дополнительные инструменты, помогающие не только писать видео, но и делать высококачественные ролики.
Бесплатно распространяемое приложение для google chrome
Последним вариантом является бесплатное расширение для браузера google chrome Screencastify – Screen Video Recorder, включается как стандартное дополнение с помощью раздела добавить.

После процедуры инсталляции появиться иконка киноленты в баре для дополнений, начинаем настройку, необходимо дать разрешение на использование ваших устройств микрофона и камеры (если имеется). Далее нажатием на иконку включаем расширение.

- Выбираем “desctop”.
- Настраиваем параметры.
- Для запуска процесса “record”.
Ниже появиться панель управления, с некоторыми элементами, например, выделение карандашом, отсрочка таймером, ластик. После окончания будет предложен миниредактор, можно вырезать, размыть и изменять видео.
В статье рассказал где записать видео с экрана компьютера онлайн, с помощью нескольких ресурсов и одного хорошего расширения для браузера. В следующем посте разберу приложения для андроид для аналогичной операции.
Альтернатива: Экранная Камера
Хотите создать видео для сложного проекта или не хватает возможностей простых рекордеров? Экранная Камера позволяет снять на видео действия с любой области рабочего стола вашего компьютера, будь то программа, видеоплеер или чат; запускать запись по расписанию; подключать микрофон и захватывать системные звуки. Завершили запись? Обработайте ее во встроенном редакторе, удалите ненужные участки в начале и конце клипа, добавьте заставку и новую звуковую дорожку.
Экранная Камера
Выбирайте любой формат для экспорта, записывайте созданный фильм на диск или отправьте сразу на YouTube. Экранная Камера подходит для любой задачи, будь то простой захват экрана монитора или создание обучающего курса. Удобное управление и поддержка всех версий операционной системы, от Windows 10 до XP, делают софт отличным решением для работы на ПК и ноутбуках.
Отлично работает на Windows 10, 8, 7, Vista, XP
Clipchamp.com/ru — онлайн видеомагнитофон работающий в браузере
Сервис clipchamp.com – это международный ресурс с русской локализацией, позволяющий выполнить запись видеоролика с веб-камеры. Сайт позволяет записывать видео продолжительностью до 5 минут в разном качестве, напрямую зависящем от возможностей вашей веб-камеры.
Механизм работы с указанным сервисом чуть сложнее, нежели в случае с сервисом cam-recorder.ru.
- Вы переходите на данный ресурс https://clipchamp.com/ru/webcam-recorder/, жмёте на кнопку «Записать видео».
- А затем на «Allow» для предоставления ресурсу доступа к вашей веб-камере и микрофону.
- Для начала записи выберите «Начать запись» в центре экрана.
- Для окончания записи жмёте на «Готово», после чего вы переходите в режим редактирования, где сможете обрезать ваше видео, кадрировать его, повернуть видео онлайн, отзеркалить, выполнить ряд других настроек.
- Если ничего из этого не нужно, кликните на «Skip», а затем и на «Сохранить» для загрузки отснятого видео на ваш компьютер (файл сохранится в формате «webm»).
Программы для записи видео с экрана
К самым популярным программам, которые предлагают запись видео с экрана со звуком, относятся:
- OBS Studio;
- Bandicam.
OBS Studio
Этот софт функционирует на всех популярных операционных системах (Windows, Mac OS, Linux). Интерфейс программы полностью русифицирован, поэтому вы сможете комфортно пользоваться функциями, даже если не обладаете знаниями иностранного языка. К основным функциям OBS Studio относится:
- одновременная запись происходящего на экране и звуков из микрофона, подключенного к ПК;
- совместимость с веб-камерами;
- работа с высокими разрешениями (до Full HD);
- экспорт в любом удобном для вас формате (MP4, MKV, FVL, MOV и многие другие);
- полная совместимость с видеохостингом YouTube и сервисом для стриминга Twitch.
Именно поэтому данный софт пользуется особенной популярностью у летсплееров и стримеров, которым важно наличие совместимости с указанными сервисами и поддержка высокого разрешения
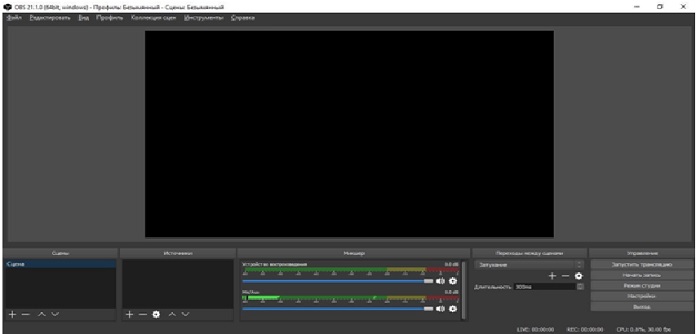
В OBS Studio присутствует ручная настройка, с помощью которой пользователь может получать особенные функции. К недостатку этого софта можно отнести отсутствие встроенного редактора. Потому любителям отредактировать свой материал придется использовать отдельное приложение для этих целей.
Bandicam
Bandicam – это главный конкурент предыдущего сервиса. Он также популярен у стримеров и летсплееров видеоигр. В отличие от OBS Studio, в этой программе присутствует встроенный редактор, поэтому каждому пользователю доступна возможность редактирования видео после его записи. При этом качество изображения не ухудшается, что только увеличивает популярность софта для широкой аудитории.
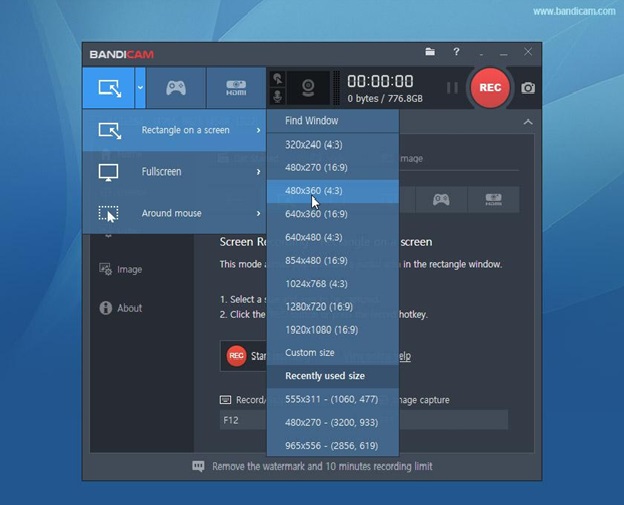
В первую очередь, эта программа для записи видео с экрана предназначена для персональных компьютеров, однако на этом список поддерживаемых устройств не заканчивается. Вы можете пользоваться Bandicam в связке с:
- смартфонами;
- смарт-телевизорами;
- игровыми консолями (Playstation4, Xbox One).
Есть демоверсия программы, которая ограничена по времени (30 дней), но не по функциональности. Поэтому, если вам необходимо записать лишь один видеоролик, то Bandicam является лучшим выбором. Цена платной версии программы варьируется от 30 до 60$.
Ко всему прочему Bandicam отличается такими функциями:
- возможность записывать игры для виртуальной реальности;
- экспорт в разных форматах;
- возможность записи выбранной части монитора;
- возможность добавления рисунков и изображений;
- функция курсора, которая будет особенно полезной при записи видеоуроков, вебинаров или другого учебного материала.
Все вышеперечисленные программы для записи видео с экрана ПК идеально подходят для тех, кто хочет записать видео с экрана, но не знает, с чего начать. Они просты в использовании, однако при этом обладают достаточно широкой функциональностью и выдают весьма качественный результат.
Как сделать запись с экрана iPhone: 6 способов
Сделать захват видео можно с любого айфона, даже со старого. Только тем, у кого более ранние версии, придется установить специальную программу. Более новые модели, с IOS 11 и т.д. имеют для этого встроенные возможности. Что делаем?
Запись встроенными функциями
- Заходим в раздел «Настройки».
- Находим «Пункт управления».
- Далее открываем «Еще и элементы управления» или «Настроить элементы управления».
- Жмем на «Добавить».
- Открываем на девайсе «Пункт управления».
- Клацаем по кнопке записи (серой) и удерживаем ее.
- Жмем на микрофон, а затем на начало записи. Придется подождать , когда закончится обратный отсчет. Запись начнется.
- Чтобы остановить запись, нажимаем красную кнопку .
- Запись будет сохранена в программе фото.
Для более старых версий телефонов придется скачать специальные утилиты.
Приложение Display Recorder
Поддерживаются все ОС от IOS 6.1.
- Скачиваем приложение и устанавливаем на айфон. Для запуска программы жмем на запись. В верхней части экрана возникнет красная полоска.
- Выходим на домашний экран и записываем.
- После окончания игры возвращаемся в приложение и жмем на «Стоп».
Видео остается в библиотеке девайса.
Приложение iREC
Поддерживает платформы, начиная с IOS 6.1.
- Скачиваем и запускаем программу.
- Вписываем название видеоролика.
- Нажимаем на запись и делаем ее.
- Останавливаем запись, нажимаем на «Сохранить».
Приложение RecordMyScreen
Устанавливаем и запускаем программу. При этом звук записываем двумя путями: с микрофона и из приложения. Видео сохраняются в формате MР4. Их загружают в облако или сохраняют в галерее.
Приложение QuickTime Player
Утилита доступна для ранних версий macOS и делает записи с экрана Мас и дисплеев девайсов, которые к нему подключены (платформа IOS). Как сделать запись с экрана айфона или айпада?
- После установки запуска программы жмем на «Файл»,
- Переходим к новой видеозаписи.
- Касаемся стрелки, которая появится рядом с красной кнопкой и выбираем девайс.
- Жмем на красную кнопку и записываем видео.
Приложение LonelyScreen
Утилита очень проста и не имеет настроек. Кроме того на сайте есть бесплатная версия. Минус – не пишет звук с микрофона, но можно использовать для этой цели видео или аудиофайлы.
Как сделать запись?
- Подключаем к ПК устройство и запускаем программу на ноутбуке.
- Делаем Swipe, чтобы была возможность вызвать управление.
- Жмем на повтор экрана.
- В пункте управления выбираем LonelyScreen.
- Появится окно утилиты, а в нем будет видно изображение с экрана девайса.
- Жмем на красную кнопку и записываем все, что нужно.
Видео можно делать не со всех приложений, например, при попытке что-то записать с Ютуб, видео останавливается.