Как сделать запись игры с экрана со звуком
Содержание:
- Экранная Студия
- Как записать свой экран на ноутбуке Windows — без скачивания
- Как сделать запись с экрана iPhone: 6 способов
- Решение проблем с Fraps
- Основные программы для записи видео с экрана
- 2 место – FRAPS
- AMD ReLive
- Записываем скринкасты
- Экранная Студия
- Бесплатные программы записи игр и стриминга
- Free Screen Video Recorder
- Специальные программы для записи игры с экрана
- Заключение
Экранная Студия
Программное обеспечение для видеозаписи дисплея и редактирования файлов. С Экранной Студией можно захватить весь монитор, открытое окно или выделенную область.
Также вы сможете включить аудиозапись системных звуков и голоса с микрофона. После окончания видеозахвата можно обработать видеоролик во встроенном редакторе.
Вы сможете обрезать лишние отрывки, добавить на монтажный стол клипы с компьютера, создать титры и добавить надписи, разместить поверх видеоряда стрелки, линии, фигуры.
Экспортировать итоговый материал можно во всех популярных форматах: AVI, MOV, MKV, FLV и других. У вас будет возможность настроить качество, битрейт и видеокодек контента.
Преимущества:
- снимает потоковое вещание и трехмерные игры;
- захватывает видеоданные с веб-камеры;
- накладывает аудиофайлы с ПК;
- содержит галерею графических элементов и эффектов;
- кадрирует видеодорожку;
- делает скриншоты в JPEG и BMP;
- предоставляет готовые профили экспорта.
Как записать видео с экрана на Windows 10 с помощью рекордера? Следуйте инструкции:
1. Чтобы скачать программу, нажмите на кнопку выше. Запустите дистрибутив и пройдите стандартные этапы инсталляции. По завершении процесса откройте софт.
2. Щелкните по «Записать видео с экрана». Выберите режим: полноэкранный, указанный участок, открытое окно. Также включите аудиозапись системных звуков и микрофона.
3. Нажмите «Начать запись» — через 5 секунд запустится съемка. Чтобы приостановить процесс, зажмите F8. Выключить видеозапись можно нажав F10.
4. Видеоконтент будет загружен в редактор. Вы можете обработать данные или сразу вывести файл на ПК. Для этого используйте опцию «Сохранить видео». Укажите подходящий тип экспорта.
Как записать свой экран на ноутбуке Windows — без скачивания
В зависимости от версии Windows существует 2 способа (без скачивания) специально для записи экрана на ноутбуке: встроенная программа и бесплатный онлайн-вариант.
1. Как записать экран на ноутбуке Windows 10 — игровая панель Xbox
Пользователи ноутбуков с системой Windows 10, вы до сих пор не знаете, как записать свой экран с помощью Windows 10? Вам очень повезло, потому что в Windows 10 есть встроенная бесплатная программа записи экрана. Xbox Game Bar – это встроенный инструмент для записи экрана в Windows 10, показывающий производительность вашего компьютера с различными параметрами в реальном времени во время игры (например CPU, GPU, RAM, FPS). Он подходит для записи большинства компьютерных игр, а также для записи основных программных операций. Но он работает только на Windows 10 и ограничивается записью одного программного окна.
Шаг 1: Нажмите клавишу логотипа Windows и G, чтобы открыть Game Bar, и установите флажок «Да, это игра».
Шаг 2: Откройте окно программы, которое вы хотите записать.
Шаг 3: Нажмите кнопку микрофона, чтобы сделать запись экрана со звуком. Если нет, пропустите этот шаг.

Шаг 4: Нажмите кнопку записи, чтобы начать запись экрана в Windows 10.

Шаг 5: Нажмите кнопку Stop, чтобы завершить запись.

TIPS
Для записи всего экрана на ПК используйте клавишу логотипа Windows+Alt+G, чтобы начать и остановить запись. Если Xbox Game Bar не отображает программу на весь экран, попробуйте нажать клавишу логотипа Windows+Alt+R для запуска и остановки.
Плюсы:
-
Легко и быстро
-
Абсолютно безопасен для встроенного инструмента
-
Без скачивания
-
Со звуком (системный звук и звук микрофона) или без звука
-
Опция скриншота
Минусы:
-
Захват только 1 окна
-
Невозможно выбрать область и размер экрана
-
Вывод только в формате MP4
2. Запись экрана на Windows 7, 8, 10 со звуком
Поскольку в более старых версиях Windows (таких, как Windows 7 и 8) нет встроенного инструмента для записи экрана, для таких систем необходимо искать сторонний инструмент. Если вам нужно лучшее качество записи (чего не может предоставить Xbox Game Bar), или если у вас более высокие требования к записи видео и звука, то профессиональная и функциональная программа записи экрана стороннего производителя будет работать лучше.
Эта статья представляет вам бесплатное онлайн-средство записи экрана, доступное для всех версий Windows 7, Windows 8, Windows 8.1 и Windows 10. Его легко использовать и вам не нужно будет его загружать. Это iTop Screen Recorder.
iTop Screen Recorder – недавно появившаяся программа для записи экрана ПК на ОС Windows. Несмотря на свою новизну, она имеет разнообразные функции и может компенсировать недостатки, присущие многим другим устройствам записи экрана
Что еще более важно, она совершенно бесплатна!
Вот простые шаги, как записать экран без скачивания.
Шаг 1: Нажмите , чтобы открыть iTop Online Screen Recorder.
Шаг 2: Нажмите красную кнопку «REC» или «Start Recording Now».
Шаг 3: Нажмите «продолжить», чтобы использовать онлайн-средство записи экрана.

Шаг 4: Выберите ресурс звука (с микрофона, из браузера или без звука).

Шаг 5: Выберите экран для записи (весь экран, окно приложения или вкладка браузера).

Шаг 6: Нажмите красную кнопку REC еще раз, чтобы начать, и нажмите «Stop» для завершения записи.
Плюсы:
-
Можно выбрать область экрана: весь экран, окно приложения или вкладку браузера
-
Возможность записи звука (с микрофона, из браузера) или без звука
-
Никаких задержек при записи
-
Не нужно входить в систему, не нужно устанавливать плагин или расширение
-
Можно сохранять видео в формате WebM, который распознается проигрывателем Windows по умолчанию
Минусы:
-
Доступно только для Windows
-
Всего 2 бесплатных пробных периода Online Screen Recorder
Дополнительные бесплатные функции и настройки iTop Screen Recorder:
iTop Online Screen Recorder обычно удобен для разового использования. Если вам нужны дополнительные настройки для записи или вы часто его используете, бесплатно загрузите его на свой ноутбук с Windows, чтобы узнать о дополнительных функциях и возможностях:
Неограниченное время записи
Запись всего экрана, выбранной его части или окна, определенное соотношение кадра (4:3, 16:9)
Запись со звуком (системным и с микрофона) или без звука
12 поддерживаемых форматов вывода
Никаких задержек при записи
Без регистрации и ввода паролей, не нужно устанавливать плагин или расширение

Как сделать запись с экрана iPhone: 6 способов
Сделать захват видео можно с любого айфона, даже со старого. Только тем, у кого более ранние версии, придется установить специальную программу. Более новые модели, с IOS 11 и т.д. имеют для этого встроенные возможности. Что делаем?
Запись встроенными функциями
- Заходим в раздел «Настройки».
- Находим «Пункт управления».
- Далее открываем «Еще и элементы управления» или «Настроить элементы управления».
- Жмем на «Добавить».
- Открываем на девайсе «Пункт управления».
- Клацаем по кнопке записи (серой) и удерживаем ее.
- Жмем на микрофон, а затем на начало записи. Придется подождать , когда закончится обратный отсчет. Запись начнется.
- Чтобы остановить запись, нажимаем красную кнопку .
- Запись будет сохранена в программе фото.
Для более старых версий телефонов придется скачать специальные утилиты.
Приложение Display Recorder
Поддерживаются все ОС от IOS 6.1.
- Скачиваем приложение и устанавливаем на айфон. Для запуска программы жмем на запись. В верхней части экрана возникнет красная полоска.
- Выходим на домашний экран и записываем.
- После окончания игры возвращаемся в приложение и жмем на «Стоп».
Видео остается в библиотеке девайса.
Приложение iREC
Поддерживает платформы, начиная с IOS 6.1.
- Скачиваем и запускаем программу.
- Вписываем название видеоролика.
- Нажимаем на запись и делаем ее.
- Останавливаем запись, нажимаем на «Сохранить».
Приложение RecordMyScreen
Устанавливаем и запускаем программу. При этом звук записываем двумя путями: с микрофона и из приложения. Видео сохраняются в формате MР4. Их загружают в облако или сохраняют в галерее.
Приложение QuickTime Player
Утилита доступна для ранних версий macOS и делает записи с экрана Мас и дисплеев девайсов, которые к нему подключены (платформа IOS). Как сделать запись с экрана айфона или айпада?
- После установки запуска программы жмем на «Файл»,
- Переходим к новой видеозаписи.
- Касаемся стрелки, которая появится рядом с красной кнопкой и выбираем девайс.
- Жмем на красную кнопку и записываем видео.
Приложение LonelyScreen
Утилита очень проста и не имеет настроек. Кроме того на сайте есть бесплатная версия. Минус – не пишет звук с микрофона, но можно использовать для этой цели видео или аудиофайлы.
Как сделать запись?
- Подключаем к ПК устройство и запускаем программу на ноутбуке.
- Делаем Swipe, чтобы была возможность вызвать управление.
- Жмем на повтор экрана.
- В пункте управления выбираем LonelyScreen.
- Появится окно утилиты, а в нем будет видно изображение с экрана девайса.
- Жмем на красную кнопку и записываем все, что нужно.
Видео можно делать не со всех приложений, например, при попытке что-то записать с Ютуб, видео останавливается.
Решение проблем с Fraps
Мы собрали список наиболее часто встречаемых проблем, связанных с фрапс:
После записи видео fraps звук есть, а вместо картинки черный экран?
Возможно проблема не в самой программе, а с установленными кодеками на компьютере. Чаще такое встречается на Windows 10. Попробуйте открыть записанное вами видео другой программой. Одной из самых удобных и практичных программ является Media Player Classic. Он открывает все известные форматы видео и у него не бывает проблем с кодеками. Подробнее об этой проблеме можно посмотреть на видео:
https://youtube.com/watch?v=fa57VZkOAJA
Почему Fraps снимает только по 30 секунд?
Данная проблема связана с тем, что вы скачали пробную версию программы. Она предоставляется в ознакомительных целях и позволяет снимать видео только по 30 секунд. Скачать полную бесплатную версию fraps можно у нас на сайте.
Видео записывается, а звук микрофона нет?
Для начала проверьте, стоит ли галочка «Record win 7 sound» в закладке «Видео». Затем установите галочку «Запись внешнего ввода», это позволит записывать звук из микрофона. Если это не помогло, попробуйте переустановить драйвера на вашу звуковую карту.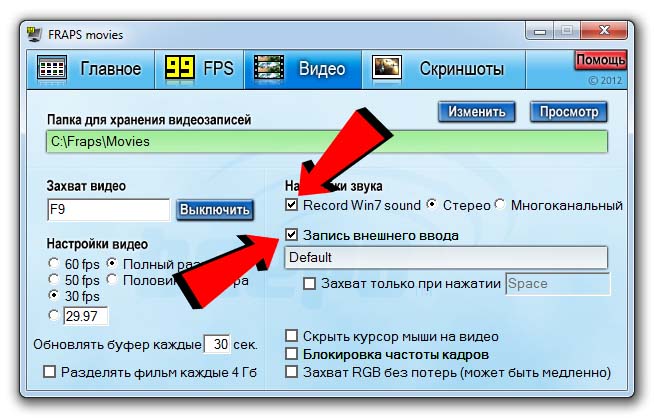
Основные программы для записи видео с экрана
Существует множество программ, позволяющих делать видео того, что происходит на экране вашего компьютера. Использовать их достаточно просто, многие из них имеют интуитивно понятный интерфейс. Ниже представлен краткий обзор некоторых программ.
FlashBack Express 5
Совершенно бесплатная программа для записи экрана. Она проста в использовании, быстро загружается и предлагает достаточный набор функций. Действительно, он выглядит и работает так же, как Camtasia (который стоит 185 фунтов), но требует лишь ваш адрес электронной почты, на который отправляется бесплатный лицензионный ключ.
 Программа FlashBack Express 5
Программа FlashBack Express 5
Есть обучающие видеоролики, но они вряд ли вам понадобятся, поскольку интерфейс этой программы интуитивно понятен, более того во время первого использования программа сама обучит вас тому, как ее использовать, на какие кнопки нажимать, чтобы добиться своей цели. Когда вы закончите запись, откроется редактор, и вы сможете отредактировать свое видео.
Здесь вы столкнетесь с ограничениями, такими как трудности с обрезкой и масштабированием. Если вы хотите разблокировать полный набор функций, вы можете перейти на FlashBack Pro за $ 49.
Windows 10 Game DVR
Это встроенная программа в Windows 10, как следует из названия, она создана для того, чтобы записывать процесс прохождения игры. По сравнению с такими утилитами, как OBS Studio, которые могут транслировать игры в прямом эфире, Game DVR чрезвычайно прост в использовании.
 Интерфейс программы Windows 10 Game DVR
Интерфейс программы Windows 10 Game DVR
Просто нажмите Windows + G, и на экране появится панель с инструментами. Вы можете нажать кнопку записи, чтобы начать запись в фоновом режиме. Затем в игре нажмите Windows + Alt + G, чтобы сохранить предыдущие 30 секунд.
Чтобы начать запись в игре, нажмите Windows + Alt + R. После этого вы можете поделиться файлом так же, как и любым другим документом.
OBS Studio
Основываясь на Open Broadcaster Software, BS Studio с открытым исходным кодом не для начинающих, хотя он в первую очередь предназначен для тех, кому необходимо потоковое использование.
 Программа OBS Studio
Программа OBS Studio
Но вы можете просто использовать его для записи того, что происходит на рабочем столе Windows. Поскольку это бесплатная программа, в ней нет ни пробного режима ни ограничений по длительности записи, ни водяных знаков.
Camtasia
Camtasia (ранее называвшаяся Camtasia Studio) — это мощный инструмент для легкой записи экрана, преобразования результатов в идеальную презентацию. Помимо записи приложений, вы также можете использовать его для записи (и впоследствии редактирования) игр.
 Camtasia — это мощный инструмент для легкой записи экрана
Camtasia — это мощный инструмент для легкой записи экрана
При создании видеоуроков, вы можете выделить указатель мыши и щелчки, а также легко масштабировать область экрана, чтобы было легче следить за тем, что вы делаете. Единственный недостаток — цена
CamStudio
CamStudio — это программное обеспечение с открытым исходным кодом, которое полностью бесплатно и может использоваться как для личных, так и коммерческих проектов. В приложении есть масса полезных функций:
- частичная запись экрана, только той области, которая вам необходима;
- возможность добавить титры, если не хотите записывать свой собственный голос;
- отсутствие водяных знаков.
 Приложение CamStudio
Приложение CamStudio
Он не обновлялся с 2013 года, но зато все функции доступны по-прежнему бесплатно.
Рекордер Microsoft Steps
Steps Recorder был встроен в Windows с Windows 7, и вы можете использовать его, как программы для записи видео с экрана. В отличие от других программ для записи видео с экрана она не выдает видео. Как только вы нажмете на кнопку «Стоп» — вы получите серию скриншотов с титрами и пояснениями того, что было сделано.
 Steps Recorder был встроен в Windows с Windows 7
Steps Recorder был встроен в Windows с Windows 7
Таким образом, это может быть совсем не то, что вам нужно, но если вам нужен простой способ сделать серию скриншотов, это, безусловно, удобно.
2 место – FRAPS
Одна из лучших программ (да и самая знаменитая) для видеозаписи игр. Свою популярность она получила благодаря своему кодеку, который в процессе записи «не нагружает» процессор. Благодаря этому, вести видеозахват экрана можно даже на очень слабых машинах.
Плюсы:
- возможность делать видеозахват (с аудио) из практически любых игр (даже самых старых – программа всё видит!);
- минимальная нагрузка на ваш процессор во время записи благодаря использованию своего спец. кодека;
- очень качественная видеозапись (практически без искажений, так же как было у вас на экране в процессе захвата. Прим.: при условии, что у вас не тормозил компьютер в процессе записи);
- возможность делать скриншоты ;
- возможность просматривать показатель FPS (о том, как его увеличить – можете узнать от сюда: https://ocomp.info/kak-uznat-fps-v-igre-i-povyisit-fps.html);
- очень простой интерфейс: всего несколько вкладок, удобно переключаться и можно быстро найти нужную настройку;
- малый размер программы – всего несколько мегабайт!
Минусы:
- главный минус – полученные видео большого размера (пару минут могут отнять несколько гигабайт на HDD), т.к. программа слабо их сжимает (за счет чего и достигается минимальная нагрузка на процессор);
- плохая работа со звуком: нет возможности разделить звук на несколько дорожек;
- нет возможности паузы при записи;
- нет возможность выбрать разрешение записываемого файла, только указать ко-во FPS и размер: полный экран, либо его половина;
- в бесплатной версии программы скриншоты можно делать только в формат BMP;
- программа распространяется на английском (хотя к ней и есть руссификаторы).
AMD ReLive
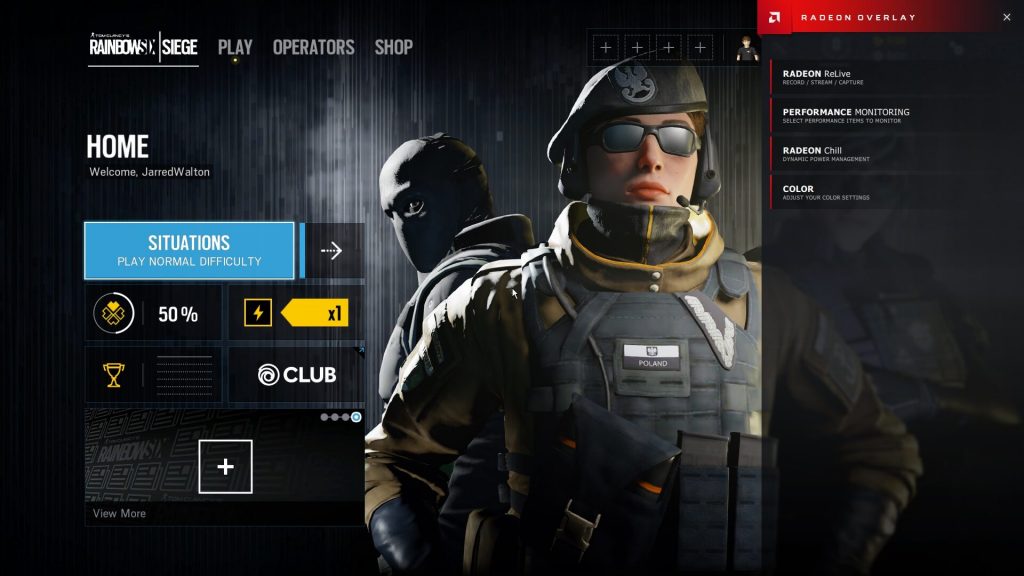
Все минусы интерфейса ShadowPlay присутствуют и в ReLive, однако здесь дела обстоят ещё хуже. Из плюсов можно отметить комбинацию клавиш Alt+Z, открывающую панель настроек в нижней части экрана. Но настроек записи в самой программе нет. Для того, чтобы изменить битрейт, разрешение экрана и другие детали, придётся идти в приложение Radeon Settings. Довольно неудобно.
Как и в случае с ShadowPlay, если вы привыкнете к интерфейсу ReLive, то сможете работать в нём с относительным комфортом. Но стоит заранее отметить ряд недостатков приложения – к примеру, если вести стрим в ReLive в разрешении 4k 60fps, то вас ждёт заметный спад частоты смены кадров. Даже на RX Vega 64 средний показатель составляет 53-56 кадров в секунду. С другой стороны, ReLive запоминает настройки разрешения экрана, поэтому даже если вы запустите игру в 1080p, запись будет идти в формате 4k. Но эта функция не особо полезна, а решение авторов ShadowPlay ограничиться лишь даунскейлом (снижением разрешения видео с 4k до 1080p при записи) смотрится выгодней.
Утилита ReLive от AMD тоже использует мощности видеокарты, практически не нагружая ваш процессор. Это позволяет добиться приличного качества изображения, но при стриме особо требовательных к железу игр частота смены кадров всё равно будет временами падать. Если у вас установлена видеокарта от AMD, то приложение стоит опробовать, но имейте в виду, что на рынке есть и более удобные программе.
Записываем скринкасты
Если вам нужно записать не только то, что творится в окне браузера, а вообще всё, что происходит на экране компьютера, следует подобрать подходящее приложение для съёмки скринкастов.
Оптимальный выбор для большинства случаев — это бесплатная онлайновая утилита ScreencastOMatic, построенная на основе Java.
После записи скринкаста он сохраняется на отдельной странице ScreencastOMatic, и ссылкой на него можно поделиться со всеми желающими. При желании можно скачать файл в формате MP4, AVIб FLV (Flash) или опубликовать его на YouTube. В платной версии ScreencastOMatic Pro ($15 в год) доступны функции сохранения роликов на Google Drive, Vimeo, публикация без «водяного знака» программы, а также режим редактирования и некоторые другие функции. Если вас по каким-то причинам не устраивает веб-версия ScreencastOMatic, можно скачать и установить приложение, полностью идентичное ей по функциональности.
Альтернативный вариант — ещё одна бесплатная онлайновая утилита Screenr, представляющая собой полный аналог ScreencastOMatic, только с некоторыми ограничениями: к примеру, длительность ролика здесь ограничена 5 минутами. К сожалению, на момент написания этой статьи у сервиса возникли какие-то проблемы с Java, но хотелось бы надеяться, что они вскоре будут решены.
Любопытным приложением для записи скринкастов является Jing; оно доступно в версиях как для WIndows, так и для OS X. После установки нужно зарегистрироваться в онлайновом сервисе: отдельный аккаунт понадобится для размещения роликов в бесплатном хранилище ёмкостью 2 Гбайта.
Для записи ролика или снятия скриншотов присмотритесь к «солнышку» в правом верхнем углу монитора и нажмите на кнопку на конце верхнего «лучика». Если вам не нравится «солнышко», в настройках можно выбрать более традиционный способ запуска из панели задач. Затем нужно определить размеры поля для съёмки и нажать на кнопку записи. Максимальная длительность ролика — 5 минут. После окончания съёмки можно либо отправить запись в облако screencast.com, либо загрузить её на винчестер в формате SWF (Flash).
Немного более сложная система для требовательных пользователей — Apowersoft Free Screen Recording. Это приложение (в версии для Windows) пригодится тем, кто хочет записывать скринкасты одновременно с системным звуком и комментариями с микрофона. Простейший пример: если вы хотите снять ролик о какой-то музыкальной программе, для этого вам нужно будет записать и звучание самой программы, и свои пояснения к ней. Отдельно подчеркнём, что версия для OS X не имеет такой функции.
После скачивания бесплатной версии в настройках аудиовхода нужно выбрать нижний пункт («Cистемный звук и микрофон»); разобраться в остальных органах управления не составит труда. Видеоролики сохраняются в формате WMV (Windows Media Video).
Экранная Студия
Открывает наш ТОП программа, в которой функция захвата экрана сочетается с мощным видеоредактором. Все работает настолько просто, что ролики для YouTube или образовательных платформ получаются даже у тех, кто никогда ранее этим не занимался.
В видео для дистанционного обучения и геймплеев важно установить со зрителем визуальный контакт, поэтому в Экранную Студию добавлена функция захвата с вебкамеры. Все записи сразу загружаются в редактор, где их можно поправить — обрезать запинки, сделать картинку ярче, кадрировать или добавить текст поверх изображения
Чтобы фрагменты экранных видео и кадры с вебки сменяли друг друга плавно, в коллекции программы хранятся 30+ эффектных переходов.

Преимущества программы:
- простое управление и хорошо структурированное меню;
- выбор области захвата: весь экран, отдельный фрагмент или вкладка браузера;
- возможность разбить видео на части и обрезать каждую отдельно;
- встроенная библиотека из 200+ мелодий cо свободной лицензией;
- стабильная работа даже на маломощных компьютерах;
- автоматическая и ручная цветокоррекция;
- удаление черных полос из видео;
- сохранение готового ролика в любой популярный формат.
Бесплатные программы записи игр и стриминга
Когда есть такой мощный бесплатный софт, становится непонятно, зачем приобретать платный. Одна только OBS Studio чего стоит!
Игровая панель Windows 10
Распространение: бесплатное в составе Windows 10Назначение: запись и стриминг игр, скринкастов
Компания Microsoft порадовала пользователей, встроив инструмент прямо в операционную систему. В любой игре нажмите Win+G, появится игровая панель, где можно включить запись или трансляцию.

Это поистине революционное решение, увы, недостаточно хорошо проработано. На данном этапе развития Windows 10 эти функции практически бесполезны. Используется кодек h264, который хоть и умеет хорошо сжимать кадры, но сильно нагружает процессор, из-за чего игра начинает тормозить. Да и получающееся видео сложно назвать качественным: видны артефакты сжатия, потому что битрейт низкий — около 8,5 мбит/секунду. Для FullHD видео нужно как минимум 15 мегабит, но отрегулировать эту опцию нельзя — настройки игровой панели Windows 10 крайне примитивные.
AMD ReLive и nVidia ShadowPlay
Распространение: бесплатныеНазначение: запись и стриминг игр, скринкастов
Кто, как не производители видеокарт, знают, на что способны их творения? Логично, что они выпустят собственный софт захвата игровой картинки. У AMD функция называется ReLive, идёт вместе с драйвером видеокарты и находится в её настройках. Чтобы не занимать места в статье, я скомпоновал скриншоты ReLive в слайдер, слева и справа кнопки переключения:
Про AMD ReLive скажу так: работает отлично. Кодек действительно использует мощности видеокарты, при записи частота игровых кадров проседает максимум на 5 fps, это совершенно не мешает наслаждаться игрой. Все необходимые настройки присутствуют. Даже таймер записи слева вверху экрана отображается. Удобно, просто, качественно.
Для видеокарт nVidia GeForce доступна схожая функция ShadowPlay.

OBS Studio (Open Broadcaster Software)
Распространение: бесплатнаяНазначение: стриминг и запись игр
В первую очередь это программа для стриминга в интернет на сайты типа Twitch, только потом — записи. Если вы посетитель сервиса Twitch, знайте — значительная часть стримеров вещают с помощью этой софтины. OBS Studio — навороченный комбайн, применение которого ограничено только фантазией пользователя.
Ключевые особенности:
- Кодирование видео с помощью мощностей видеокарт и Intel QuickSync.
- Стриминг на Twitch.tv, YouTube Gaming, Hitbox.TV и десяток других сайтов.
- Наложение картинки с вебкамеры с фильтром хромакея (меняет однотонный фон за спиной стримера на что-то интересное или убирает вовсе).
- Наложение картинок, содержимого сайтов, таймера.
- Применение фильтров к видео и звуку.

Главное окно OBS Studio
На первый взгляд программа выглядит сложно, но при близком знакомстве всё становится понятным и логичным. Дело в том, что захват картинки из игр — самая банальная функция, возможности OBS Studio гораздо шире. Это виртуальная студия, в котором пользователь сам себе режиссёр. Можно захватить картинку с вебкамеры и применить эффект хромакея, можно выводить в стрим кусок интернет-странички, можно сделать несколько сцен (наборов настроек) и плавно переключаться между ними, можно… в общем, вариантов ОЧЕНЬ много.
Ещё в Open Broadcaster Studio я обнаружил функцию, которой нет во многих платных программах записи — сохранение звука с разных источников в несколько звуковых дорожек. Когда игра и голос с микрофона хранятся в отдельных звуковых дорожках, можно при монтаже в стороннем аудиоредакторе отрегулировать громкость так, чтобы голос и фон не мешали друг другу. О том, почему это хорошо, я рассказал в инструкции по записи звука. Впрочем, это не обязательно и нужно только в том случае, если в игре много разговоров, заглушающих голос игрока.
Для тех, кому лень ковыряться в настройках, доступен мастер быстрой настройки. Он подберёт оптимальные параметры для того, чтобы вы сразу начали трансляцию на Twitch или YouTube. Вот что выдал мне, с настройками я полностью согласен:

Остаётся выбрать источник — полноэкранную игру и можно начинать стримить. Можно параллельно сохранять игровые похождения на жёсткий диск, причем с другими настройками, чтобы видео получилось с лучшим (или худшим) качеством картинки.
Free Screen Video Recorder
Обладает всеми необходимыми функциями, но, вместе с тем, имеет один из самых простых интерфейсов. Приложение отлично подойдет пользователям, которые любят простоту в управлении и интерфейсе. Основное меню Free Screen Video Recorder представляет всего несколько кнопок, которые расположены одной строкой. Поддерживает функцию авто-запуска (вместе с Windows), что является удобной опцией для пользователей, которые пользуются функцией захвата экрана достаточно часто.
Плюсы:
- Бесплатна для хаписи экрана без вирусов или рекламы
- Запись видео со звуком (с помощью микрофона)
- Имеет большое сообщество пользователей с более чем 33 млн. скачиваний по всему миру.
- Удобный и интуитивно понятный интерфейс
- Пошаговое видео с руководством для новичков
- Может использовать на 3-х компьютерах по лицензии.
- Легко изменить настройки по умолчанию (формат носителя, язык программы, время задержки).
- Запускается сразу же после старта Windows (опциональная функция)
Минусы:
- Доступно только для Windows, но не для Mac или Linux.
- Не поддерживает картинку-в-картинке
- Минимальные характеристики
- Должны принять или отказаться от установки ПО других разработчиков (реклама).
Специальные программы для записи игры с экрана
Специальные программы — самый эффективный и удобный способ записи игры с экрана для большинства пользователей. Из минусов можно выделить только трудоёмкость настройки для получения оптимальных параметров видео и значительную стоимость (есть бесплатные) подобных утилит. Лучшие из них приведены ниже с небольшим обзором каждой.
Bandicam — популярная программа для записи игр и не только игр
Bandicam — наиболее универсальный вариант с множеством настроек для записи не только игрового процесса, но и отдельных участков экрана. Есть возможность спрятать курсор мыши, поставить запись на паузу, добавить водяные знаки, собственный логотип в начале или конце видео, а также соединить геймплейные кадры с происходящем перед веб-камерой действием. Главным недостатком является то, что программа не бесплатная. Цена 39 долларов.

Интерфейс программы для захвата видео с экрана Bandicam
Как оптимально настроить Bandicam
Так как приложение Bandicam является фаворитом среди конкурентов, мы подобрали оптимальные настройки формата для того, чтобы сделать запись игры с экрана максимально качественной при оптимальном размере выходного видео. С нашими настройками видео будет занимать в 4 раза меньше памяти, чем со стандартными. Дефолтные настройки создают видео, занимающее более 8,5 ГБ после 30 минут записи.

Оптимальные настройки Bandicam
Для этого открываете приложение, заходите во вкладку «Видео«, нажимаете нижнюю кнопку «Настройки» и выставляете следующие значения: формат — AVI, размер — соответствующий размеру Вашего экрана или просто «Полный размер», FPS — 30 или 60, в зависимости от производительности системы (здесь же кликаем «…» и выбираем VFR), кодек — MPEG-1, с включённым VBR, качество — от 80 до 100. Если выбрать 80, снижение качества практически незаметно на глаз, однако можете выставить и 100. Со звуком можете не париться и оставить стандартные параметры.
Open Broadcaster Software — запись игры и стриминг одновременно
Open Broadcaster Software — единственная бесплатная утилита для записи игры с экрана, которую нам удалось найти. Отлично подавляет сторонние звуки, поддерживает одновременный стриминг с записью игры с экрана, позволяет добиться относительно хорошего качества картинки.

Open Broadcaster Software — программа для записи видео с экрана
Среди минусов стоит выделить высокую нагрузку на центральный процессор (особенно чувствительны пользователи ноутбуков). Из-за чего существенное проседание FPS, отсутствие быстрого отключения приложения при помощи клавиш быстрого доступа или после сворачивания игры.
Заключение
Программ для записи вашего экрана без потери FPS существует множество, мы рассказали про самые популярные на сегодняшний день. Если у вас остались вопросы, задайте их в форме ниже.
Довольно многих пользователей интересует вопрос, как записывать видео в играх без потери FPS. Ответ на него можно дать в форме подборки программ для записи видео. В данном наборе представлены самые востребованные утилиты, позволяющие вести запись в играх или с экрана рабочего стола.
Большинство имеющихся программ идеально подходят записи летсплеев, а также могут быть использованы для записи разговоров в командных играх
Особое внимание рекомендуем обратить на Dxstory, PlayClaw и Action! Большинство из этих программ не требуют огромного количества ресурсов, поэтому запись видео осуществляется без лагов и потерь FPS. Также стоит упомянуть про одну из самых быстрых утилит для записи видео в играх – ShadowPlay
Эта программа входит в пакет NVIDIA GeForce Experience и существенно превосходит всех конкурентов при записи видео в качестве 60 FPS .
К сожалению, подавляющее большинство утилит для записи видео являются платными или распространяются в качестве демо-версий с определенными ограничениями по функционалу. Что касается бесплатных средств, то здесь можно выделить программу Open Broadcaster Software (OBS), которая позволяет вести трансляцию в сети, а также записывать видео в играх и с веб-камеры. Конечно, прежде чем начать ею пользоваться, вам придется разобраться с настройками и многочисленными опциями. В этом плане она менее дружелюбна, нежели Bandicam или FRAPS, но по технической составляющей и по качеству записи OBS ничем не уступает своим платным аналогам. Также среди бесплатных программ записи видео имеется утилита для разгона видеокарт MSI Afterburner. Помимо своей основной функции она позволяет записывать видео в играх.

Как снимать видео в играх без просадок FPS и гигантских файлов? В отличие от Fraps, программа PlayClaw позволяет записывать видео без падения производительности и не заваливает жесткий диск файлами огромных размеров.
«Лучше один раз показать, чем сто раз рассказать» – эта прописная истина знакома каждому активному геймеру. Однако для многих сама идея взять и сделать запись видео с экрана выглядит, как какой-то обряд «вуду», для выполнения которого нужна как минимум докторская степень по программированию. Ведь нужно качать какие-то программы, возиться с кодеками, настройками… в общем плясать с бубном покруче некоторых профессиональных шаманов.
Как снимать видео в играх без плясок с бубном? Для начала, нужно выбросить сам бубен – это явный пережиток прошлого, несовместимый с современными технологиями. На самом деле записать видео из игры можно без особых усилий – главное, чтобы инструмент был подходящий. До недавнего времени с инструментами было как-то не очень – единственная более-менее рабочая прога называлась Fraps и устраивала она только владельцев компьютеров топовых комплектаций. Остальным приходилось мириться с жуткими «просадками» FPS и файлами чудовищных размеров, в результате чего запись видео из игры часто «весила» больше, чем сама игра.

К счастью, монополия была быстро разрушена – благодаря появлению на рынке куда более технологичной и удобной проги.