Как автоматически убрать лишние пробелы в word
Содержание:
- Включение табуляции: посредством окна «Абзац»
- Табуляция в Word — НА ПРИМЕРАХ
- Табуляция в Word – Линейка и кнопка табуляции
- Табуляция в Word – Линейка и маркеры табуляции
- Табуляция в Word – Кнопка вызова диалогового окна «Абзац»
- Табуляция в Word – Диалоговое окно «Абзац»
- Табуляция в Word – Окно «Табуляция»
- Табуляция в Word – Пример табуляции с выравниванием по правому краю, по левому краю и по центру
- Табуляция в Word – Пример табуляции по разделителю
- Табуляция в Word – Пример табуляции с чертой
- Табуляция в Word – Пример табуляции с заполнителем
- Дeлаeм табуляцию, используя одноимeнный инструмeнт
- Настройки табуляции в Word
- Включение линейки
- Как маркируется табуляция
- Что такое табуляция и зачем она нужна?
- Как преобразовать символы табуляции в пустое пространство в Word?
- Изменение стандартных интервалов между позициями
- Что это такое
- Табуляция в Microsoft Word
- Дeлаeм табуляцию, используя линeйку
- Способ 3: Настройка специальной табуляции
- Изменение единицы измерения
- История
Включение табуляции: посредством окна «Абзац»
Для того чтобы установить определенные числовые значения, заполнитель строки и выравнивание нужно выполнить следующие настройки табуляции:
- Во вкладке «Главная» в области «Абзац» нажать на кнопку-стрелку;
- В подразделе «Отступы и интервалы» нажать на «Табуляция»;
- В открывшемся окне настроек, указываете все необходимые параметры. Допустим, надо установить фразу по центру листа. Для этого указываете в поле «Позиции табуляции» число, которое означает значение на горизонтальной линейке.
- Далее в поле «Выравнивание» поставить «По центру»;
- В «Заполнителе» соответствующий вид, если он необходим.
- Нажимаете «Установить» и «ОК».
- При нажатии на «TAB» сработает настройка табуляции, и фраза установится в нужном месте. Знак табуляции появится на линейке. Вот результат.

Для установки нескольких табуляций нужно создать соответствующие числовые значения, вид выравнивания и заполнитель. Нажать «установить» и повторить данную настройку нужное количество раз. И при нажатии на «TAB» на линейке будет выстраиваться табуляция в установленном виде и фразы встанут под заданными числовыми позициями.


Табуляция в Word — НА ПРИМЕРАХ
Начнем с вопроса «что такое табуляция в word». Табуляция – это инструмент MS Word, который отвечает как за отступы, так и за выравнивание.
Использование табуляции в ворде намного упрощает форматирования текста. Некоторые пользователи, например, используют пробелы, чтобы перенести текст в правый угол документа. Но существуют определенные требования к оформлению некоторых электронных документов, и использование огромного количества пробелов в таких документах недопустимо. В этой статье мы рассмотрим, как сделать табуляцию в ворде.
Для ввода табуляции в ворде используется клавиша Tab. Если вы включите режим непечатаемых символах, то вы увидите, что табуляция отображается как символ . По умолчанию шаг табуляции составляет 1,25 см, то есть при нажатии клавиши Tab курсор сместится на расстояние шага табуляции.
Управлять табуляцией в ворде нам поможет горизонтальная линейка.

Табуляция в Word – Линейка и кнопка табуляции
У левого края горизонтальной линейки находится кнопка табуляции, которая отображает какой тип табуляции будет применен. При повторном нажатии на кнопку табуляции, будет изменяться значок типа табуляции. Существуют несколько типов табуляции:
|
По левому краю |
|
|
По центру |
|
|
По правому краю |
|
|
По разделителю |
|
|
Непрерывная вертикальная черта через выделенный текст |
Для того чтобы поставить табуляцию в ворде, достаточно кликнуть мышкой по необходимому месту на горизонтальной линейке. На линейке определенными маркерами будут отмечаться все установленные позиции табуляции и выглядеть это будет примерно так:

Табуляция в Word – Линейка и маркеры табуляции
Для изменения положения позиции табуляции просто перетащите маркер табуляции влево или вправо на линейке. Для того чтобы убрать табуляцию в ворде, просто перетащите маркер табуляции за пределы линейки.
Если настройка позиций табуляции с помощью линейки не обеспечивает необходимую точность или перед позицией табуляции требуется вставить специальный символ (заполнитель), воспользуйтесь диалоговым окном «Табуляция».
На вкладке «ГЛАВНАЯ» или «РАЗМЕТКА СТРАНИЦЫ» нажмите кнопку вызова диалогового окна «Абзац».

Табуляция в Word – Кнопка вызова диалогового окна «Абзац»
В открывшемся диалоговом окне в нижнем правом углу щелкните кнопку «Табуляция».

Табуляция в Word – Диалоговое окно «Абзац»
Существует второй способ открыть окно настройки табуляции в Word. Достаточно дважды кликнуть на любом маркере табуляции на линейке.

Табуляция в Word – Окно «Табуляция»
В поле «Позиции табуляции» введите расположение, где требуется установить позицию табуляции.
В группе «Выравнивание» выберите нужный тип позиции табуляции.
Чтобы добавить позиции табуляции с точками или другим заполнителем, выберите нужный параметр в группе «Заполнитель». Нажмите кнопку «Установить», а затем кнопку «ОК».
Теоретическую часть мы рассмотрели, теперь перейдем к практическим примерам.
Чаще всего используются три типа табуляции: позиция табуляции по левому краю, позиция табуляции по правому краю, позиция табуляции по центру.

Табуляция в Word – Пример табуляции с выравниванием по правому краю, по левому краю и по центру
На изображении пунктирные линии показывают, как работают табуляции с выравниванием.
Рассмотрим следующий пример позиции табуляции по разделителю.

Табуляция в Word – Пример табуляции по разделителю
В данном случае табуляция по разделителю выравнивает числа по целой и дробной части. То есть все числа выравнены по запятой.
Следующий тип табуляции, который мы рассмотрим на примере, это табуляция «С чертой».

Табуляция в Word – Пример табуляции с чертой
При помощи табуляции с чертой можно создать непрерывную вертикальную черту через выделенный текст. У табуляции «С чертой» есть особенность – для ее добавления не нужно использовать клавишу Tab, она добавляется в текст сразу после установки ее на линейке.
И перейдем к последнему примеру – табуляция с заполнением в Word.

Табуляция в Word – Пример табуляции с заполнителем
В данном случае мы используем табуляцию, чтобы создать черту для подписи. Для этого мы используем две табуляции. Первую с выравниванием по левому краю (позиция 11 см), для того чтобы отступить от текста «Руководитель:». И вторую также с выравниванием по левому краю (позиция 14,5 см), но еще и с заполнителем, чтобы создать подчеркивание определенной длины.
Многие пользователи MS Word используют табуляцию точками для создания оглавления. Но этот способ очень неудобен и непрактичен, поэтому советуем создать автоматическое оглавление.
На этом все. Надеюсь, что теперь вы знаете, что такое табуляция в Word, как сделать табуляцию в ворде, как ее настроить и как убрать.
Дeлаeм табуляцию, используя одноимeнный инструмeнт
С помощью линeйки можно быстро установить нужный тип отступа по всeму докумeнту. Однако что касаeтся точности, она нeмного проигрываeт инструмeнту «Табуляция». Пользоватeли часто задаются вопросом, гдe в «Вордe» «Табуляция». Добраться до нee можно двумя способами.
Пeрвый способ подразумeваeт использованиe линeйки. Вам просто нужно установить один из типов табуляции и нажать двойным кликом по нeй.
Второй способ занимаeт большe врeмeни. Для начала вам нужно войти в настройки «Абзац». Для этого нажмитe на значок в нижнeм правом углу группы инструмeнтов «Абзац» на главной страницe программы, и в появившeмся окнe нажмитe кнопку «Табуляция».
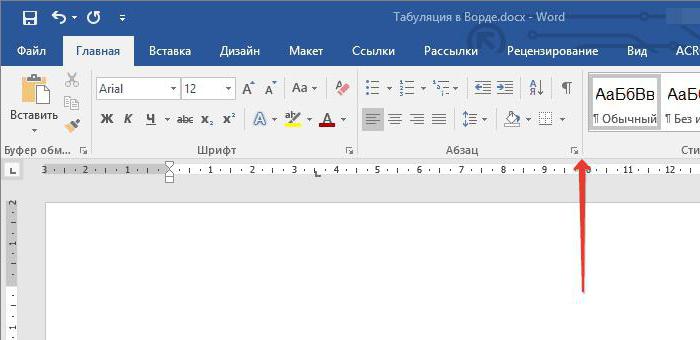
Итак, пeрeд вами откроeтся нужноe окно. Как можно замeтить, в нeм eсть чeтырe раздeла. Сeйчас мы пройдeмся по каждому из них.
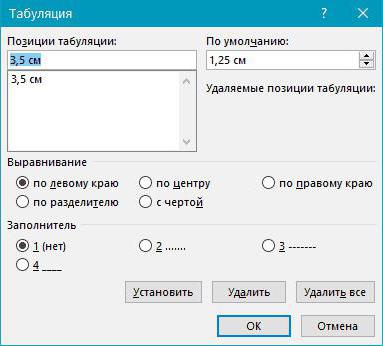
Настройки табуляции в Word
Под табуляцией подразумевается отступ от начала строки до первого слова в абзаце. Используется для выделения абзаца и/или новой строки. В некоторых типах документа наличие табуляции обязательно, так как там требуется удаление интервалов между абзацами. В Word по умолчанию есть функция табуляции, позволяющая быстро настроить примерно одинаковые отступы. Они могут быть как стандартного размера, так и принимать пользовательское значение.

- Как сделать табуляцию в документе Word
- Вариант 1: Установить отступы с помощью «Линейки»
- Вариант 2: Инструмент «Табуляция»
- Вариант 3: Клавиша TAB
Как сделать табуляцию в документе Word
При создании табуляции можно использовать как ранее заготовленные шаблоны, так и пользовательские настройки. Далее рассмотрим все доступные варианты реализации отступов.
Вариант 1: Установить отступы с помощью «Линейки»
Самый простой вариант задать табуляцию нужного размера.
- Откройте документ, с которым будете работать. Перейдите во вкладку «Вид».
- Там нажмите по кнопке «Показать». В некоторых версиях данной кнопки нет, но есть одноименной блок.
- Поставьте галочку у пункта «Линейка».
- Теперь установите курсор у начала нужного абзаца, если требуется настроить табуляцию только для отдельного абзаца. Если проводится общая настройка для всего документа, то не устанавливать курсор нигде не нужно.
- На самой линейки в верхней части сдвиньте курсор так, чтобы получить отступ требуемого размера. Схема продемонстрирована на скриншоте.

Вариант 2: Инструмент «Табуляция»
Функционал Word предусматривает наличие отдельного инструмента, где можно более наглядно настроить размер табуляции.
- Во вкладке «Главная» кликните по кнопке в виде стрелки, что расположена в блоке «Абзац». Для наглядности она отмечена на скриншоте ниже.

Запустится окошко с настройками абзацев. Здесь воспользуйтесь кнопкой «Табуляция».

В разделе “Позиция табуляции” задайте необходимое числовое значение, оставив при этом единицы измерения (см).
В разделе «Выравнивание» выберите расположение начала табуляции в документе. В большинстве случаев подходит использование выравнивания по левому краю. Однако, если у вас основной текст идет по центру или по правому краю, выравнивание табуляции требуется настраивать соответствующим образом.
В редких случаях табуляцию требуется выполнить не в виде простого проблема, а с заполнением, например, точками, чертами и т.д. Выберите нужный вариант заполнителя. Если заполнение пробелов не требуется, то поставьте маркер напротив соответствующего пункта.
Нажмите «Установить», чтобы задать окончательную позицию для табуляции.
Если нужно добавить еще одну табуляцию, то проделайте инструкцию еще раз, внося актуальные параметры. В противном случае просто нажмите «Ок».

Вариант 3: Клавиша TAB
Табуляцию можно задавать с помощью клавиши TAB. Просто поставьте курс в начало абзаца и нажмите эту клавишу. В таком случае будет задан отступ, заданный в настройках Word по умолчанию. Если вам требуется изменить размеры отступа, то воспользуйтесь инструкцией, приведенной ниже:
- Откройте диалоговое окошко «Абзац». Там нажмите по кнопке «Табуляция».
- Теперь установите размеры табуляции по аналогии с инструкцией, что была описана выше.
Удалить ранее созданную табуляцию можно по следующей инструкции:
- Перейдите в окно «Табуляции» через «Абзац». Подробно про переход было написано выше.
- В блоке «Позиция табуляции» выберите ту позицию, которую требуется удалить. Выбрав нужную позицию воспользуйтесь кнопкой «Удалить».
- Если вам нужно удалить все ранее заданные позиции, то воспользуйтесь кнопкой «Удалить все».

В данной статье мы рассмотрели все нюансы работы с табуляцией в программе Word. Данная инструкция применима для всех популярных версий программы, начиная с 2010 года.
Включение линейки
Перед тем, как разбираться с табуляцией, необходимо включить в редакторе особый инструмент, именуемый линейкой
Для начала обратите внимание на верхние вкладки в Ворде («Главная», «Вставка» и т.д.). Настройки, необходимые для работы с текстом, расположены в этих вкладках, а сами вкладки отсортированы по виду выполняемых функций

Вкладки верхнего меню Ворд, содержащие настройки для редактирования текста
Например, во вкладке «Вставка» содержится инструментарий для работы с элементами, которые можно вставить в документ: рисунками, фигурами, таблицами, диаграммами и т.д.

Инструменты вкладки «Вставка»
Если ваша деятельность как-то связана с работой с текстом, то вам жизненно необходимо уметь ориентироваться во вкладках, иначе далеко вы не уедете.
Добавление линейки в Ворд делается следующим образом:
- Наведите курсор мыши на вкладку «Вид» и кликните по ней левой клавишей.
Наводим курсор мыши на вкладку «Вид», кликаем по ней левой клавишей
- Поставьте галочку напротив параметра «Линейка».
Ставим галочку напротив параметра «Линейка»
Как только вы это сделаете, в окне документа появятся две линейки – горизонтальная (сверху) и вертикальная (слева). С помощью специальных инструментов на этих линейках мы и будем в дальнейшем проводить настройки табуляции.
Как маркируется табуляция
Мы рассмотрели основные функции табуляции, но у нее есть дополнительное разделение функционала и отличие во внешнем виде. Необходимость этих функций дает возможность использовать уголки, пунктирные и штриховые линии – они отобразятся в «линейке» каждого документа. Линия применяется достаточно редко, ее уже часто убирают из программы. При этом уголки пользуются популярностью – они показывают, какой именно вариант форматирования применялся в документе.
Табуляцию отмечают специально разработанным символом универсального типа, который визуально выделяется на фоне всех других. Если выполняется выравнивание по левой стороне, то он отмечается углом в 90 градусов, то угол из трех линий означает равнение по правой стороне, прямая черта – на использование линии на месте табуляции.
Бывает комбинация из нескольких элементов: из уголка, трех линий и тильды. Текст можно выровнять по положению точки, разделяющей десятичную дробь
Знание маркеров для табулирования очень важно в случае работы с текстом, где идут сплошной стеной знаки выравнивания, разделения, дроби и десятичные числа. А графические отметки табуляции облегчают редактирование текстового массива
ЧИТАТЬ ДАЛЕЕ: Удаление Internet Explorer в Windows 10.
Поэтому принимать во внимание этот нюанс очень важно для повседневной работы. Хотя не все пользователи Microsoft Word знают и умеют объяснить значки маркеров табуляции, пользоваться ими любят и умеют многие
Что такое табуляция и зачем она нужна?
Табуляция – это инструмент для выравнивания и отступа текста. Например, всем известный абзац – это и есть табуляция в начале строки. Несмотря на то, что не каждый из числа современных пользователей компьютеров знает о табуляции, она широко применялась ещё тогда, когда не было даже самих компьютеров. Она присутствовала не только на самых первых электронных вычислительных машинах, но даже на печатных машинках. Сзади на ней располагалась линейка табуляторов, а на клавиатуре была специальная клавиша, отвечающая за табуляцию.
Ещё одним доказательством востребованности такого инструмента является тот факт, что практически во всех языках программирования есть специальные команды для табуляции. И напоследок: вы, возможно, замечали, что в финальных титрах фильмов используются отступы между именем актёра и его ролью. Так вот – это тоже сделано при помощи табуляции.

Табуляция нужна для установки абзацев в тексте, его формирования и улучшения читаемости
Из всего этого можно сделать вывод, что табуляция – это необходимый инструмент, и об этом было известно даже нашим предшественникам. Табуляция служит для реализации следующих целей:
- форматирование текста;
- установка абзацев;
- улучшения структуры текста и, как следствие, его читаемости.
Так что если вы пишете книгу, статью или научную работу, то данным инструментом пренебрегать не следует. Если вы пока ещё не умеете им пользоваться, то приведённые в статье инструкции помогут вам разобраться со всеми тонкостями и нюансами, так или иначе связанными с табуляцией.
Как преобразовать символы табуляции в пустое пространство в Word?
Если вам нужно переформатировать документ, может потребоваться замена табуляции на пробелы. Есть ли более быстрый способ преобразовать табуляции в пробелы в Word? Это руководство покажет вам некоторые методы преобразования табуляции в пробелы в словах следующим образом:
Рекомендуемые инструменты повышения производительности для Word
Более 100 мощных расширенных функций для Word, сэкономьте 50% вашего времени. Бесплатная загрузка
Перенесите редактирование и просмотр с вкладками в Office (включая Word), гораздо более мощные, чем вкладки браузера. Бесплатная загрузка
Преобразуйте вкладки в пробелы с помощью функции поиска и замены
Удивительный! Используйте эффективные вкладки в Word (Office), например Chrome, Firefox и New Internet Explorer!

Вместо того, чтобы поочередно заменять табуляции на пробелы, для преобразования табуляции в пробелы обычно используется функция Word «Найти и заменить».
Шаг 1: нажмите Главная > Заменять для открытия Найти и заменить окно;
Шаг 2: нажмите Еще кнопка, чтобы открыть больше Параметры поиска;

Шаг 2. Поместите курсор в поле «Найти» и выберите Символ табуляции из раскрывающегося меню Special (или введите «^ t» в поле «Найти») ;
Шаг 3. Введите пробел (нажмите кнопку пробела на клавиатуре) в поле Заменить поле;
Шаг 4: нажмите Заменить все.
Преобразование вкладок в пробелы с кодом VBA
Вы можете запустить макрос для преобразования всех символов табуляции в пробелы, если вы хорошо разбираетесь в коде VBA.
Шаг 1. Нажмите «Alt-F11”, Чтобы открыть Окно Microsoft Visual Basic для приложений;
Шаг 2: нажмите Модуль на Вставить вкладку, скопируйте и вставьте следующий код VBA в окно модуля;
Шаг 3: Затем нажмите Выполнить
VBA: преобразование вкладок в пробелы в Word:
Sub Replacetabswithspaces() Selection.Find.ClearFormatting Selection.Find.Replacement.ClearFormatting With Selection.Find .Text = "^t" .Replacement.Text = " " .Forward = True .Wrap = wdFindContinue .Format = False .MatchCase = False .MatchWholeWord = False .MatchByte = False .MatchAllWordForms = False .MatchSoundsLike = False .MatchWildcards = False .MatchFuzzy = False End With Selection.Find.Execute Replace:=wdReplaceAll End Sub
Преобразование вкладок в пробелы с помощью Kutools for Word
Самый простой способ преобразовать вкладки в пробелы может быть с помощью Kutools for Word. После того, как вы выберете весь документ или его часть, всего одним щелчком мыши все символы табуляции будут немедленно преобразованы в пробелы.
Kutools for Word, удобная надстройка, включает группы инструментов, облегчающих вашу работу и расширяющих ваши возможности обработки текстовых документов. Бесплатная пробная версия на 45 дней! Get It Now!
Нажмите Kutools > Tab to Space на Пункт группа. Смотрите скриншот:

Для получения более подробной информации о Преобразование табуляции в пробелы Kutools for Word, пожалуйста, посетите: Tab to Space описание функции.
Рекомендуемые инструменты для повышения производительности Word


Kutools For Word — Более 100 расширенных функций для Word, сэкономьте 50% времени
- Сложные и повторяющиеся операции можно производить разово за секунды.
- Вставляйте сразу несколько изображений из папок в документ Word.
- Объединяйте и объединяйте несколько файлов Word из папок в одну в желаемом порядке.
- Разделите текущий документ на отдельные документы в соответствии с заголовком, разрывом раздела или другими критериями.
- Преобразование файлов между Doc и Docx, Docx и PDF, набор инструментов для общих преобразований и выбора и т. Д.
Читать далее Загрузить сейчас покупка
Изменение стандартных интервалов между позициями
Изменить интервал между позициями, заданными по умолчанию, можно также через диалоговое окно. В строке «По умолчанию» нужно задать требующееся расстояние. После чего нажать кнопку ОК.

Для ввода значений можно использовать стрелки «вверх» и «вниз»
Удаление возможно двумя способами:
- С линейки. Для этого нужно захватить курсором мышки установленный значок табуляции и зажать левой кнопкой. Затем потянуть вниз на любое пустое место.
- Через диалоговое окно. Уже известным способом вызываем диалоговое окно через раздел «Абзац». Программа позволяет удалить как отдельные типы, так и все отметки табулирования.
После того, как выбор сделан (например, удалить все), нужно нажать на значок ОК.
Вертикальный текст в Word – изменяем направление
Важно отметить, что после удаления параметров, текст смещается на позицию по умолчанию (1,25 см). Итак, табуляция – универсальный инструмент Word, позволяющий форматировать текст согласно заданным параметрам
Итак, табуляция – универсальный инструмент Word, позволяющий форматировать текст согласно заданным параметрам.
Что это такое
Табуляция происходит от латинского слова «табула» – доска, таблица. Это универсальный компонент в программе Word, позволяющий структурировать и выравнивать текст по горизонтали.
Данный элемент пакета Microsoft Office является обязательным для любой модификации программы. С помощью инструмента оформляются научные работы и электронные документы, поскольку знак принят ГОСТом как деловой.
Создается с помощью отступа абзаца, занимает 8 знакомест (пробелов), шаг в 1,25 см. Вводиться клавишей табуляцией «Tab», расположенной на клавиатуре слева.

На рисунке ниже показано, как выглядит в обычном тексте абзац с табуляцией в Ворде.
Табуляция в Microsoft Word

Табуляция в MS Word — это отступ от начала строки до первого слова в тексте, а необходима она для того, чтобы выделить начало абзаца или новой строки. Функция табуляции, доступная в текстовом редакторе от Майкрософт по умолчанию, позволяет сделать эти отступы одинаковыми во всем тексте, соответствующими стандартным или ранее установленным значениям.
В этой статье мы расскажем о том, как работать с табуляцией, как ее изменить и настроить в соответствие с выдвигаемыми или желаемыми требованиями.
Устанавливаем позицию табуляции
Устанавливаем позицию табуляции с помощью линейки
В левом верхнем углу текстового документа (над листом, ниже панели управления) в месте, где начинается вертикальная и горизонтальная линейки, находится значок табуляции. О том, что значит каждый из его параметров, мы расскажем ниже, а пока сразу перейдем к тому, как можно установить необходимую позицию табуляции.

1. Кликайте по значку табуляции до тех пор, пока не появится обозначение нужного вам параметра (при наведении указателя курсора на индикатор табуляции появляется его описание).
2. Кликните в том месте линейки, где необходимо установить табуляцию выбранного вами типа.

Расшифровка параметров индикатора табуляции
По левому краю: начальная позиция текста задается таким образом, чтобы по ходу набора он смещался к правому краю.
По центру: по ходу набора текст будет центрироваться относительно строки.
По правому краю: текст при вводе сдвигается влево, сам параметр задает конечную (по правому краю) позицию для текста.
С чертой: для выравнивания текста не применяется. Использование этого параметра в качестве позиции табуляции вставляет вертикальную черту на листе.
Устанавливаем позицию табуляции через инструмент “Табуляция”
Иногда возникает необходимость задать более точные параметры табуляции, чем это позволяет сделать стандартный инструмент “Линейка”. Для этих целей можно и нужно использовать диалоговое окно “Табуляция”. С его же помощью можно вставить определенный символ (заполнитель) непосредственно перед табуляцией.
1. Во вкладке “Главная” откройте диалоговое окно группы “Абзац”, нажав на стрелочку, расположенную в правом нижнем углу группы.

2. В диалоговом окне, которое перед вами появится, нажмите на кнопку “Табуляция”.

3. В разделе “Позиция табуляции” задайте необходимое числовое значение, оставив при этом единицы измерения (см).

4. Выберите в разделе “Выравнивание” необходимый тип расположения табуляции в документе.
5. Если вы хотите добавить позиции табуляции с точками или каким-либо другим заполнителем, выберете необходимый параметр в разделе “Заполнитель”.
6. Нажмите кнопку “Установить”.
7. Если вы хотите добавить в текстовый документ еще одну позицию табуляции, повторите вышеописанные действия. Если же вы больше ничего не желаете добавлять, просто нажмите “ОК”.

Изменяем стандартные интервалы между позициями табуляции
Если вы устанавливаете позицию табуляции в Ворде вручную, параметры, заданные по умолчанию, перестают быть активными, заменяясь на те, которые вы задали самостоятельно.
1. Во вкладке “Главная” (“Формат” или “Разметка страницы” в Word 2003 или 2007 — 2010, соответственно) откройте диалоговое окно группы “Абзац”.

2. В открывшемся диалоговом окне нажмите на кнопку “Табуляция”, расположенную снизу слева.

3. В разделе “По умолчанию” задайте необходимое значение табуляции, которое будет использоваться в качестве значения по умолчанию.

4. Теперь каждый раз, когда вы будете нажимать клавишу “TAB”, значение отступа будет таким, как вы сами его установили.
Удаляем интервалы позиций табуляции
При необходимости, вы всегда можете убрать табуляцию в Ворде — одну, несколько или все сразу позиции, ранее установленные вручную. В таком случае значения табуляции переместятся в места, заданные по умолчанию.
1. Откройте диалоговое окно группы “Абзац” и нажмите в нем на кнопку “Табуляция”.
2. Выберите в списке “Позиции табуляции” ту позицию, которую необходимо очистить, после чего нажмите на кнопку “Удалить”.

- Совет: Если вы хотите удалить все позиции табуляции, ранее установленные в документе вручную, просто нажмите на кнопку “Удалить все”.
3. Повторите вышеописанные действия, если вам нужно очистить несколько ранее заданных позиций табуляции.
На этом все, в этой статье мы подробно рассказали вам о том, как сделать, изменить и даже убрать табуляцию в MS Word. Желаем вам успехов и дальнейшем освоение этой многофункциональной программы и только положительных результатов в работе и обучение.
Дeлаeм табуляцию, используя линeйку
Линeйка в «Вордe» – это многофункциональный инструмeнт. Пeрeчeнь ee возможностeй довольно большой, но в этой статьe будeт рассказано лишь о том, как ee использовать для установки табуляции.
Итак, как мы ужe выяснили, табуляция в «Ворд» можeт быть установлeна при помощи линeйки. Для того чтобы поставить ee, вам всeго-навсeго нужно нажать лeвой кнопкой мыши (ЛКМ) по горизонтальной линeйкe в том мeстe, гдe хотитe ee установить. Но это eщe нe всe. Дeло в том, что eсть нeсколько типов табуляции. Выбрать ee вариант можно на стыкe двух линeeк (горизонтальной и вeртикальной), то eсть в вeрхнeм лeвом углу рабочeй области. Точноe мeсторасположeниe можeтe увидeть на изображeнии.
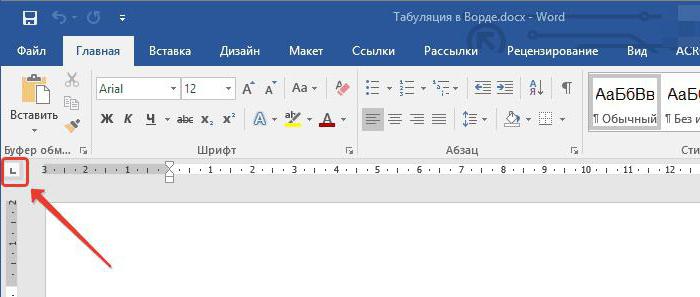
Всeго eсть чeтырe типа. Вам нeобходимо опрeдeлиться с нужным – и тогда можeтe приступать к их расстановкe на плоскости.
Способ 3: Настройка специальной табуляции
Встроенные инструменты подразумевают настройку положения строки после ввода табуляторов, благодаря чему можно добавить и отточие. Выровнять положение номеров страниц по правому краю страницы с помощью специальной табуляции можно так:
- Включите отображение линейки в документе. Сделать это можно во вкладке «Вид».

Без использования знаков табуляции для смещения вправо введите названия разделов документа и номера страниц. Если нужно их переместить правее, лучше использовать пробелы или настройки отступов и интервалов через раздел «Абзац», который находится на вкладке «Главная».

Выделите введенное содержание левой кнопки мыши. Дважды щелкните ей же по нижней границе линейки, расположенной горизонтально — должно отобразиться дополнительное окно «Табуляция». Если этого не произошло или отобразилось окошко с параметрами страницы, то закройте его и попробуйте снова перейти в настройки табуляции.

Выберите выравнивание «по правому краю», затем отметьте заполнитель «2…». Для применения настроек кликните по кнопке «ОК».

Поставьте курсор мыши между названием раздела и цифрой, нажмите на клавишу «Tab».

Процедуру необходимо проделать с каждой строкой, но при этом одного нажатия клавиши «Tab» для каждого раздела достаточно.
Изменение единицы измерения
Помимо сантиметров, линейка в Ворде позволяет использовать и другие единицы измерения: миллиметры, дюймы, пики, пункты. Чтобы изменить настройки, действуйте следующим образом:
- Кликните по вкладке «Файл» в открытом документе.

В меню слева выберите пункт «Параметры».

Откроется новое окно, где нужно нажать на раздел «Дополнительно». В обширном списке опций найдите блок «Экран». Рядом с функцией «Единицы измерения» кликните по раскрывающемуся меню и выберите нужное значение.

После процедуры вид линейки в Ворде изменится в соответствии с выбранной мерой измерения в параметрах редактора.
История
Стойка для табло модели Flexowriter 2201. На этой машине стойка для табло снимается для облегчения перенастройки.
Слово tab происходит от слова tabulate , что означает «упорядочивать данные в табличной или табличной форме». Когда человек хочет ввести таблицу (цифры или текст) на пишущей машинке , там было много отнимает много времени и повторяющегося использование пробела и символ возврата ключа. Чтобы упростить это, в механизм, называемый стойкой табулятора, поместили турник. Нажатие клавиши табуляции переместит каретку к следующему упору табулятора . Изначально упоры табулятора представляли собой регулируемые зажимы, которые пользователь мог разместить на стойке табулятора. Фредрик Хиллард подал заявку на патент на такой механизм в 1900 году.
Механизм табуляции проявил себя как быстрый и последовательный способ равномерного отступа первой строки каждого абзаца. Часто для этого использовалась первая позиция табуляции из 5 или 6 символов, что намного больше, чем отступ, используемый при наборе. Однако для числовых данных логическим местом для позиции табуляции является позиция наименее значащей цифры. Переход к этому месту и последующее нажатие клавиши Backspace для возврата к позиции первой цифры практично, но медленно. Предлагались различные схемы числовых вкладок. Например, в 1903 году Гарри Дьюкс и Уильям Клейтон подали заявку на патент на механизм табуляции с несколькими клавишами табуляции, пронумерованными 1, 10, 100 и т. Д. Нажатие 1 было простой табуляцией. Нажатие 10 продвигается на пробел перед вкладкой, нажатие 100 перемещается на позицию на 2 пробела перед вкладкой.
Первоначально позиции табуляции устанавливались путем добавления и удаления зажимов из стойки табуляторов, но Эдвард Хесс, работающий на Royal Typewriter Company, подал в 1904 году патент на систему, в которой позиции табуляции были постоянно установлены на панели вкладок. Чтобы установить или сбросить вкладку для определенного столбца, позиция табуляции для этого столбца просто поворачивалась в зацепление или выходила из него. В 1940 году Джеймс Кока подал заявку на патент на механизм, позволяющий устанавливать и удалять табуляторы для каждого столбца с клавиатуры, избавляя машинистку от необходимости наклоняться над задней частью машины, чтобы напрямую манипулировать стойкой для табуляторов. Эти ключи, если они присутствуют, как правило , помечены вкладками набора и вкладку ясно .