Как убрать режим ограниченной функциональности в word
Содержание:
- Способ №1: смена расширения документа
- Убираем режим ограниченной функциональности в редакторе Word
- Как выключить или включить режим чтения в Microsoft Word
- Отключение режима
- Удаление ограничений
- Видеоинструкция
- Причины появления надписи
- Как посмотреть картотеку в Сбербанке Бизнес Онлайн
- Как убрать режим только чтение Word 2016?
- Как в ворде убрать режим только для чтения?
- Как изменить режим только для чтения?
- Как убрать режим чтения в Ворде 2016?
- Как сделать документ Word доступным для редактирования?
- Как убрать режим только для чтения в Word 2007?
- Как отключить режим для чтения?
- Как изменить режим только для чтения на флешке?
- Как в ворде изменить режим чтения на рабочий режим?
- Что делать если документ открывается только для чтения?
- Как убрать режим только для чтения в Excel?
- Как отключить режим чтения на айфоне?
- Что делать Если Ворд не дает редактировать документ?
- Почему я не могу редактировать текст в ворде?
- Как создать ворд документ с общим доступом?
- Второй способ. Преобразование документа
- Причины открытия документов Word в режиме ограниченной функциональности
- Как отключить режим ограничения
- Что же делать с этой несовместимостью
- Обращение на телефоны горячей линии
- Как отключить режим совместимости в Word — шаблоны, формы, контрольные списки для MS Office и Apple iWork
Способ №1: смена расширения документа
Сохранение проекта Ворд с другим расширением (в частности, docx) позволяет сохранить исходный документ без изменений.
1. Откройте проект с функциональными ограничениями.
2. Щёлкните в меню по разделу «Файл» и выберите опцию «Сохранить как… ».
3. В системном окне, в строке «Имя… », чтобы убрать старый формат «.doc», укажите новое название, а в ниспадающем меню «Тип… » установите «Документ Word».
5. В открывшейся панели ознакомьтесь с информацией о преобразовании проекта, а затем щёлкните по кнопке «OK».
По завершении процедуры в директории появится идентичный текстовый документ с расширением.docx.
Убираем режим ограниченной функциональности в редакторе Word
Представим ситуацию, что вы напечатали текст на домашнем компьютере в привычном приложении 2003. Перенесли его на флешку или другой носитель, принесли на работу, где установлен Ворд 2007/2010. Перед печатью потребовалось что-то там отредактировать, но эта опция недоступна. Что делать в этом случае? Необходимо использовать возможности, которые предоставляют разработчики. Есть два варианта: убрать, сохранив исходный документ, и без сохранения.
В первом случае с сохранением «оригинала» необходимо всего лишь выполнить сохранение со сменой расширения. Для этого:
- переходите в раздел «Файл»;
- ищите там «Сохранить как»;

в строчке «Тип файла» выбираете «Документ Word», пишите другое название;

появится новое окошко с предупреждением о том, что новая версия не откроется в Office;

- кликните «ОК», установив перед этим галочку в пункте «Больше не задавать этот вопрос»;
- оба варианта будут сохранены с различными расширениями.
Если вы хотите убрать данную проблему без сохранения исходника, необходимо перейти по такому пути:
Файл/ Сведения/Преобразовать

Получается объект docx, а все обновленные функции будут беспроблемно работать.
В выпуске 2007 вместо «Файл» в левом углу сверху доступна кнопка «Office».
Стоит отметить, что в редакторе 2013 данную проблему решить можно точно также, алгоритм не поменялся.
Надеемся, в этой статье, вы узнали, как убрать режим ограниченной функциональности в старом Word. Нет необходимости обращаться в специализированные сервисы, с помощью вышеописанных рекомендаций вы легко справитесь своими силами.
В эпоху высоких технологий мы все чаще просиживаем время за компьютером. Кажется, что часов, проведённых в интернет-сети или же просто за гаджетами, становится всё больше, они нарастают, как снежный ком. И все же деться нам некуда, это уже стало частью жизни всего человечества, а оставаться на обочине технологий и не успевать за всеми трендами не хочет никто, особенно молодое поколение.
Но вот на этом моменте люди делятся на два типа: те, кто просто теряют время (играют в игры, читают анекдоты, просто бездельничают) и второй тип — люди, вкладывающие свои силы в интернет-работу. Широкой популярностью у них пользуется ворд. Это машина для обработки и написания текстов. Ворд подходит для всех возрастов: молодые люди оценят интуитивный дизайн (т. е. вы точно не запутаетесь в этой программе и читать руководство вам не придётся), а более взрослое поколение подчеркнут простоту и в то же время современность программы, изучить которую им не составит труда.
Часто у пользователей этой программы возникают вопросы и проблемы, так как программа очень разносторонняя и интересная, в ней открыт простор для пользователя-писателя или редактора. Функций у программы тоже множество. Что касается комфортной эксплуатации — здесь всё тоже в полном порядке, Microsoft Word является достаточно удобной в использовании программой. Одну из наиболее распространённых проблем, возникающих у пользователей программы, можно сформулировать так: «Убрать режим ограниченной функциональности в word 2010» или же «Режим ограниченной функциональности word 2013 как убрать». Как вы могли заметить, версии программы разные, это зависит от года выпуска программного обеспечения.
Как выключить или включить режим чтения в Microsoft Word
Изменения внешнего вида и макета будут немедленно видны всем, кто увидит новую версию Word. Новый текстовый редактор Microsoft Word 2019/2016 выглядит намного лучше старой версии. Поскольку это не последняя версия любимого текстового редактора Microsoft, на данном этапе мы могли бы попытаться адаптироваться к новым включенным функциям. Одна из возможностей, которую мы рассмотрим сегодня, — это «Режим чтения» Microsoft Word.
Режим чтения в Word
Word 2013 в некоторой степени поддерживает пользовательский интерфейс Metro с новыми функциями. И одна из таких новинок — доступность нового режима чтения. «Режим чтения» звучит довольно необычно, не правда ли? Большинство людей распознают приложение Office либо как текстовый редактор, либо как инструмент для создания документов, но не как приложение для чтения. Но как только эти документы написаны и распространены, их читают. Помня об этой информации, команда разработчиков Word хотела сосредоточиться на создании обновленных современных возможностей чтения для нового Word; тот, который оптимизирован для тех случаев, когда пользователь сосредоточен на потреблении, а не создании контента.Функция «Режим чтения» призвана изменить это.
Когда вы открываете любой документ Word в режиме чтения, вы увидите, что документ преобразован в интерактивный цифровой журнал . При этом он удаляет все панели инструментов и вкладки из интерфейса и предоставляет только базовые инструменты чтения.
Включите режим чтения
Если вы хотите включить или переключиться в режим чтения в Word 2013, сделайте следующее:
Откройте документ в Word, найдите и щелкните значок «Режим чтения» внизу, чтобы активировать режим чтения.Значок находится прямо под вашим документом. Посмотрите скриншот ниже!

После того, как вы щелкните по нему, ваш документ будет отображаться в виде столбцов. Вы заметите, что стрелки режима чтения отображаются как справа, так и слева. Это сделано для облегчения навигации.

При желании вы можете установить ширину столбца, щелкнув пункт меню «Вид» и выбрав «Ширина столбца». Помимо этого, есть и другие инструменты для настройки макета страницы, цвета и т. Д.
Параметр «Цвет» режима чтения позволяет выбрать цвет для чтения документа. Предлагаются три варианта (Нет, Сепия, Инверсия)

Вы можете выбрать цвет для установки цвета ваш документ в режиме чтения.

Если ваш документ содержит какие-либо комментарии, их также можно прочитать в режиме чтения. Чтобы прочитать их в режиме чтения, просто выберите пункт меню «Показать комментарии» в меню «Просмотр».
Комментарии можно будет читать вместе с документом.
Режим чтения перекомпоновывает документ в соответствии с ограничениями устройства, на котором вы читаете, гарантируя, что чтение на 7-дюймовом экране будет таким же комфортным, как и на 24-дюймовом — набор столбцов соответствует экрану, который прокручивается слева направо. , Эти столбцы создаются автоматически на основе трех настраиваемых пользователем параметров: предпочтения ширины столбца, размера текста и размера окна.
Попробуйте режим чтения в Microsoft Office и поделитесь с нами своими впечатлениями.
Отключение режима
Если нужно убрать сообщение вверху и работать с Вордом по максимуму, тогда достаточно, просто пересохранить файл в более новом формате.
Откройте нужный документ и перейдите вверху на вкладку «Файл» . Из открывшегося списка выберите пункт «Сохранить как» .
Дальше необходимо указать папку, где сохранить, в поле «Тип файла» выбрать из выпадающего списка «Документ Word» и нажать «Сохранить» .
У меня установлен Word 2010. Если у Вас стоит 2021, тогда вместо отдельного окна, развернется меню «Сохранить как» . В области справа укажите папку на компьютере для сохранения и выберите упомянутый «Тип файла» с расширением *.docx. Затем жмите кнопку «Сохранить» .
Появится вот такое диалоговое окно. В нем говорится, что документ может быть немного изменен. Например, удалены некоторые стили, а все формулы станут картинками и отредактировать их будет невозможно. Нажимаем «ОК» .
После этого, Вы сможете использовать все возможности программы Ворд, которая установлена на компьютере, при работе с документом, сообщение вверху пропадет.
Удаление ограничений
Вы подготовили текст дома на стареньком, но на таком привычном вам Word 2003. Принесли файл на флешке или другом носителе на работу, к друзьям, а там установлен Ворд 2007/2010. Вам перед распечаткой нужно внести изменения либо дополнения, но это недоступно. Итак, перед вами стоит выбор: извиниться и предложить сделать всё позже, когда вернётесь домой, или преобразовать документ, чтобы пользоваться всеми возможностями, предоставляемыми разработчиками.
Если вы выбрали второй вариант, то вам нужно знать, как сделать так, чтобы всё заработало. Здесь возможны два способа: с сохранением исходного файла или без сохранения.
- Вы решили преобразовать документ 2003 в новый формат, но оставить и исходник. Вам нужно просто пересохранить с другим расширением. Для этого зайдите в «Файл» — «Сохранить как ». В строке «Тип файла» выберите «Документ Word», впишите другое название. Откроется дополнительное окошко, где будет предупреждение, что новая версия не станет открываться в Office Нажмите OK, предварительно можно поставить галочку «Больше не задавать этот вопрос», чтобы в следующий раз это сообщение не появлялось. Система сохранить оба варианта с разными расширениями.
- Если вам не нужно сохранять исходный вариант, то поступаем так: во вкладке «Файл» переходим на «Сведения», там кликаем на «Преобразовать». Вы получите файл с расширением docx, все
С выходом Word 2007 компания Майкрософт ввела новый формат для текстовых документов. Данный формат получил расширение и стал новым стандартом для текстовых редакторов Word. Сейчас Word 2007, 2010, 2013 и 2016 по умолчанию сохраняют все текстовые документы именно в формате DOCX.
Но, в использовании остались и старые версии текстового редактора Word, в частности Word 2003, который до сих пор пользуется большой популярностью. Эти старые версии Ворд продолжают сохранять документы в формат DOC, что создает некоторые проблемы в совместимости при открытии данных документов в новых версиях Word.
Например, если в Word 2010 открыть старый документ в формате DOC, то пользователь Word 2010 не сможет использовать все функции данного редактора. Именно о такой проблеме и сигнализирует сообщение «Режим ограниченной функциональности», которое появляется в заголовке окна программы.
В данной статье мы расскажем о том, как можно решить эту проблему и убрать режим ограниченной функциональности в Word 2007, 2010, 2013 и 2016.
Способ № 1. Преобразование документа.
Если вы хотите убрать режим ограниченно функциональности в Ворде, то самый простой способ сделать это воспользоваться функцией «Преобразование». Для этого откройте меню «Файл», которое находится в левом верхнем углу программы, выберите пункт меню «Сведения» и нажмите на кнопку «Преобразовать».
После этого появится всплывающее окно с предупреждением о преобразовании документа. Для того чтобы убрать режим ограниченной функциональности нужно подтвердить преобразование нажатием на кнопку «Ok».
В результате ваш текстовый документ будет преобразован в новый формат, а его расширение изменится с DOC на DOCX. После этой процедуры сообщение о режиме ограниченной функциональности больше появляться не будет.
Способ № 2. Сохранение документа в формате DOCX.
Второй способ убрать режим ограниченной функциональности в Ворде это просто сохранить файл в формате DOCX. Для этого нужно открыть меню «Файл» и выбрать пункт меню «Сохранить как».
После этого появится окно для сохранения документа. Здесь нужно открыть выпадающее меню «Тип файла» и в появившемся списке выбрать «Документ Word *.docx». После чего документ нужно сохранить в выбранном формате.
В результате у вас получится еще один файл с таким же названием, но в формате DOCX. Редактор Word автоматически переключится на работу с новым файлом и сообщение о режиме ограниченной функциональности исчезнет.
Кроме этого, этого есть еще один способ убрать режим ограниченной функциональности. Вы можете просто скопировать содержимое файла в формате DOC, вставить его в новый пустой файл в формате DOCX и продолжить редактирование текста в новом файле.
Приветствую вас, друзья, в очередной статье рубрики «Полезности». Сегодня мы разберем вопрос о режиме ограниченной функциональности word 2016 и о том, как убрать его.
Думаю, что многие из вас, решив перейти со старых редакций на более продвинутую версию 2016 нашего замечательного помощника — текстового редактора Ворд столкнулись с такой надписью: «Режим ограниченной функциональности». Что за новости? Не для того мы загружали обновленную программу, чтобы ее возможности были почему-то «урезаны». Это мало кому понравится. Да и что конкретно означает подобное объявление? Давайте разберемся.
Видеоинструкция
Вы можете посмотреть видеоролик, в котором приводятся дополнительные комментарии к описанным выше действиям.
С выходом Word 2007 компания Майкрософт ввела новый формат для текстовых документов. Данный формат получил расширение DOCX и стал новым стандартом для текстовых редакторов Word. Сейчас Word 2007, 2010, 2013 и 2021 по умолчанию сохраняют все текстовые документы именно в формате DOCX.
Но, в использовании остались и старые версии текстового редактора Word, в частности Word 2003, который до сих пор пользуется большой популярностью. Эти старые версии Ворд продолжают сохранять документы в формат DOC, что создает некоторые проблемы в совместимости при открытии данных документов в новых версиях Word.
Например, если в Word 2010 открыть старый документ в формате DOC, то пользователь Word 2010 не сможет использовать все функции данного редактора. Именно о такой проблеме и сигнализирует сообщение «Режим ограниченной функциональности», которое появляется в заголовке окна программы.
В данной статье мы расскажем о том, как можно решить эту проблему и убрать режим ограниченной функциональности в Word 2007, 2010, 2013 и 2021.
Способ № 1. Преобразование документа.
Если вы хотите убрать режим ограниченно функциональности в Ворде, то самый простой способ сделать это воспользоваться функцией «Преобразование». Для этого откройте меню «Файл», которое находится в левом верхнем углу программы, выберите пункт меню «Сведения» и нажмите на кнопку «Преобразовать».
После этого появится всплывающее окно с предупреждением о преобразовании документа. Для того чтобы убрать режим ограниченной функциональности нужно подтвердить преобразование нажатием на кнопку «Ok».
В результате ваш текстовый документ будет преобразован в новый формат, а его расширение изменится с DOC на DOCX. После этой процедуры сообщение о режиме ограниченной функциональности больше появляться не будет.
Способ № 2. Сохранение документа в формате DOCX.
Второй способ убрать режим ограниченной функциональности в Ворде это просто сохранить файл в формате DOCX. Для этого нужно открыть меню «Файл» и выбрать пункт меню «Сохранить как».
После этого появится окно для сохранения документа. Здесь нужно открыть выпадающее меню «Тип файла» и в появившемся списке выбрать «Документ Word *.docx». После чего документ нужно сохранить в выбранном формате.
В результате у вас получится еще один файл с таким же названием, но в формате DOCX. Редактор Word автоматически переключится на работу с новым файлом и сообщение о режиме ограниченной функциональности исчезнет.
Кроме этого, этого есть еще один способ убрать режим ограниченной функциональности. Вы можете просто скопировать содержимое файла в формате DOC, вставить его в новый пустой файл в формате DOCX и продолжить редактирование текста в новом файле.
≡ 22 Июль 2015 · Рубрика:
Великолепный MS Word
Думаю вы уже замечали, что при работе с некоторыми документами у вас в верху окна Word написано «Режим ограниченной функциональности». Этот режим означает, что вы работаете со старым форматом документа. Старый формат имеет расширение «doc», а новый формат с расширением «docx». В результате работы со старым форматом, некоторые новые функции, появившиеся в Word 2007—2010, будут не доступны. И вот если вы хотите сделать эти функции доступными и снять режим ограниченной функциональности нужно всего лишь пересохранить документ в новом формате. Для этого нужно воспользоваться пунктом меню «Сохранить как». И вместо формата «Документ Word 97-2003» выбрать формат «Документ Word».
Снять режим ограниченной функциональности поменяв формат документа
Есть еще один способ убрать режим ограниченной функциональности. Для этого нужно зайти в меню файл и выбрать пункт «Сведения». В этом пункте будет доступный выбор преобразования режима. И тогда Word все сделает сам преобразование режимов.
Убрать режим ограниченной функциональности преобразовав его
Для любопытных хочу привести что будет недоступно в режиме ограниченной функциональности.
- Текстовые эффекты;
- Новые фигуры и надписи;
- Новые форматы нумерации;
- Новые эффекты WordArt;
- Возможности OpenType;
- Новые элементы управления содержимым;
- Темы;
- Табуляция на полях;
- И многое другое.
Наиболее полный список возможностей можно узнать на странице Microsoft.
В качестве заключительной рекомендации, хочется сказать, что хотите использовать все возможности Word – конвертируйте из режима ограниченной функциональности.
Причины появления надписи
Почему эта функция запускается в Word, и что эта надпись
обозначает? Производитель приложения старается улучшать и совершенствовать
программу и, тем самым, вносит дополнительные возможности и функционал. В этом
заключается причина открытия документов word в режиме ограниченной
функциональности – несовместимость различных версий.
Данная проблема не является сложной, как это может
показаться на первый взгляд. Если документ создавался в очень старой версии
Word, то при открытии в версии 2007 года и более поздних, функциональность
представлена меньшая. Документ будет представлен в параметрах версии
первоначальной и автоматически новые функции не подключатся, так как в старой
версии они просто не поддерживаются.
Как посмотреть картотеку в Сбербанке Бизнес Онлайн
Пользователи Сбербанк Бизнес Онлайн могут получать любую информацию по счету и осуществлять практически все операции дистанционно. Для них предоставлена также возможность просматривать картотеку. Это позволяет в любой момент пересмотреть данные о документах, ждущих акцепта или неисполненных по различным причинам.
Для просмотра картотеки пользователю необходимо выполнить 5 шагов:
- Выполнить вход в интернет-банкинг. Для этого потребуется набрать имя пользователя и пароль, полученные при регистрации.
- Перейти к разделу «Счета и выписки». В нем доступно изменение режимов работы со счетом, а также проведение различных операций по нему.
- В разделе действий выбрать заказ справки. Система предложит выбрать регламентированные варианты справок.
- Заполнить параметры требуемой справки. Можно получить документ с расшифровкой или общей суммой по картотеке, а также доступен выбор периодов времени и конкретных дат предоставления отчета.
- Проверить заказ справки. После этого его потребуется подтвердить с помощью одноразового пароля.
Как убрать режим только чтение Word 2016?
Как в ворде убрать режим только для чтения?
Чтобы выйти из режима чтения, нажмите Вид > Редактировать документ. В дополнение к часто используемым элементам управления для чтения можно увеличивать и уменьшать масштаб изображений и других объектов, разворачивать и сворачивать разделы, а также смотреть внедренные видео.
Как изменить режим только для чтения?
Если файл имеет атрибут «только для чтения», его нельзя изменить.
- Щелкните правой кнопкой мыши файл, которому нужно предоставить атрибут «только для чтения», и выберите пункт Свойства.
- На вкладке Общие установите флажок Только чтение и нажмите кнопку ОК
Как убрать режим чтения в Ворде 2016?
Отключение автоматического открытия режима чтения в полноэкранном режиме
- Пока документ открыт в полноэкранном режиме чтения, нажмите кнопку Параметры просмотра.
- Нажмите кнопку открыть вложения в полноэкранном режиме, чтобы отключить эту функцию, а затем нажмите кнопку Закрыть , чтобы вернуться в режим разметки.
Как сделать документ Word доступным для редактирования?
На вкладке Рецензирование в группе Защитить нажмите кнопку Защитить документ и выберите пункт Ограничить форматирование и редактирование. В области Ограничения на редактирование установите флажок Разрешить только указанный способ редактирования документа.
Как убрать режим только для чтения в Word 2007?
Удаление доступа только для чтения
- Нажмите кнопку Microsoft Office. и выберите команду Сохранить или Сохранить как, если вы раньше уже сохраняли документ.
- Щелкните Сервис.
- Щелкните Общие параметры.
- Снимите флажок рекомендовать доступ только для чтения.
- Нажмите кнопку «ОК».
- Сохраните документ.
Как отключить режим для чтения?
Чтобы отключить эту функцию, откройте окно «Свойства» браузера Chrome.…1] Через настройки
- Обновите Google Chrome до последней версии.
- Откройте диалоговое окно «Свойства Google Chrome».
- Включите режим чтения, добавив команды в поле «Цель».
- Отключите режим чтения, удалив команду из поля «Цель».
Как изменить режим только для чтения на флешке?
Перейдите в «Мой компьютер», кликните правой кнопкой мыши по иконке подключённой флешки и нажмите на «Свойства». В появившемся окне уберите галочку с пункта «Только для чтения». Нажмите «Применить» или ОК и закройте окно.
Как в ворде изменить режим чтения на рабочий режим?
Чтобы включить режим чтения для текущего документа, откройте вкладку Вид (View). В разделе Режимы просмотра (Views) нажмите Режим чтения (Read Mode). Замечание: Кроме этого, Вы можете включить режим чтения, кликнув иконку в виде книги в правой части строки состояния в самом низу окна Word.
Что делать если документ открывается только для чтения?
Если Word открывает файлы только для чтения, зайдите в Файл -> Параметры -> Центр управления безопасностью -> Параметры блокировки файлов. … Если и после этого Word открывает файлы только для чтения, попробуйте заново провести активацию вашей копии Office.
Как убрать режим только для чтения в Excel?
Удаление доступа только для чтения
- Нажмите кнопку Microsoft Office и выберите команду Сохранить или Сохранить как, если вы раньше уже сохраняли документ.
- Щелкните Сервис.
- Щелкните Общие параметры.
- Снимите флажок рекомендовать доступ только для чтения.
- Нажмите кнопку «ОК».
- Сохраните документ.
Как отключить режим чтения на айфоне?
Как исключить сайты из «Автоматического режима чтения» в iOS 11 на iPhone или iPad
- Нажмите и удерживайте значок «Режим чтения» (даже если страница уже загрузилась в этом режиме).
- Выберите опцию «Не использовать на «название сайта»».
Что делать Если Ворд не дает редактировать документ?
Что делать, Microsoft Word не будет редактировать документы
- Разблокировать документ из Свойства
- Используйте Word Online.
- Проверьте, используете ли вы пробную версию
- Используйте Отменить (CTRL + Z)
- Назначить разрешения/Снять защиту
- Проверьте, открыт ли или используется документ у другого пользователя
Почему я не могу редактировать текст в ворде?
Текстовый документ не редактируется по двум причинам: включён режим ограниченного функционала (документ ранее был создан в версии «Ворда» ниже, чем у вас) либо на документе была ранее установлена защита (запрет на редактуру). … Во втором после запуска документа у вас появится панель справа «Ограничить редактирование».
Как создать ворд документ с общим доступом?
Нажмите Файл > Общий доступ > Предоставить доступ другим людям (или Пригласить других пользователей в Word 2013). Введите имена или адреса электронной почты пользователей, которым нужно предоставить доступ к документу. Если нужно, выберите Можно редактировать или Можно просматривать.
Второй способ. Преобразование документа
- Открытие файла.
- Переход в «Сведения» в разделе «Файл».
- Нажатие «Преобразовать» для снятия ограничения и «ОК».
- В результате ограниченный режим отключится.
- Вставка проекта «.doc» в «.docx» Для осуществления данного процесса следует проделать такие действия: Выделение текста в файле с расширением «.doc» и нажатие сочетания «Ctrl» + «A».
Открытие контекстного меню нажатием по выделенному тексту правой клавишей мыши. Выбор функции «Копировать».
Переход в проект с новым расширением и установка курсора в место, куда намерены скопировать текст. Вставка сочетанием «Ctrl» + «V» или в контекстном меню «Вставить».
Ещё советую использовать интегрированную опцию редактора, следуя таким действиям:
Переход в раздел «Вставка». «Выбор стрелки в надстройке «Объект» и нажатие «Текст из файла…». Выделение файла с расширением «.doc» в новом окне и использование команды «Вставить».
Причины открытия документов Word в режиме ограниченной функциональности
Что означает ограниченная функциональность, почему запускается ограниченная функциональность Word? Дело в том, что в каждой новой редакции текстового процессора, производитель программы корпорация Майкрософт, добавляет новые функциональные возможности для редактирования, изменяет применение и взаимодействие некоторых компонентов приложения. В новой версии программы появляются новые шрифты, форматы, элементы, применяется поддержка новых эффектов и т. д.

В результате, после открытия документа Ворд, созданного в более ранних версиях приложения, есть риск появления ошибок форматирования, неправильного отображения оригинального документа.
Для того, чтобы убрать возможные проблемы, документ Word, созданный в старой версии программы MS Word, открывается в новой версии приложения в менее функциональном, урезанном режиме, в котором эмулируется состояние файла для прежней редакции программы. Открытый документ соответствует параметрам прежней версии Ворд, в нем отключены новые функции для редактирования, не поддерживаемые в старой версии приложения.
В режиме совместимости устраняются возможные ошибки, возникающие при использовании в работе над документом разных версий Ворда.
Как отключить режим ограничения
Многие пользователи, увидев эту надпись в заголовке, сразу пытаются выйти и думают, что проблема заключается в редакторе. Но на самом деле это не так. Всё дело в структуре.
Устранить проблему можно двумя способами. Хотя по факту, в обоих случаях будет происходить одно и то же (изменение структуры и преобразование в новый формат). Рассмотрим их более внимательно.
Сохранение в новом формате
- Откройте проблемный документ. Затем нажмите на пункт меню «Файл».
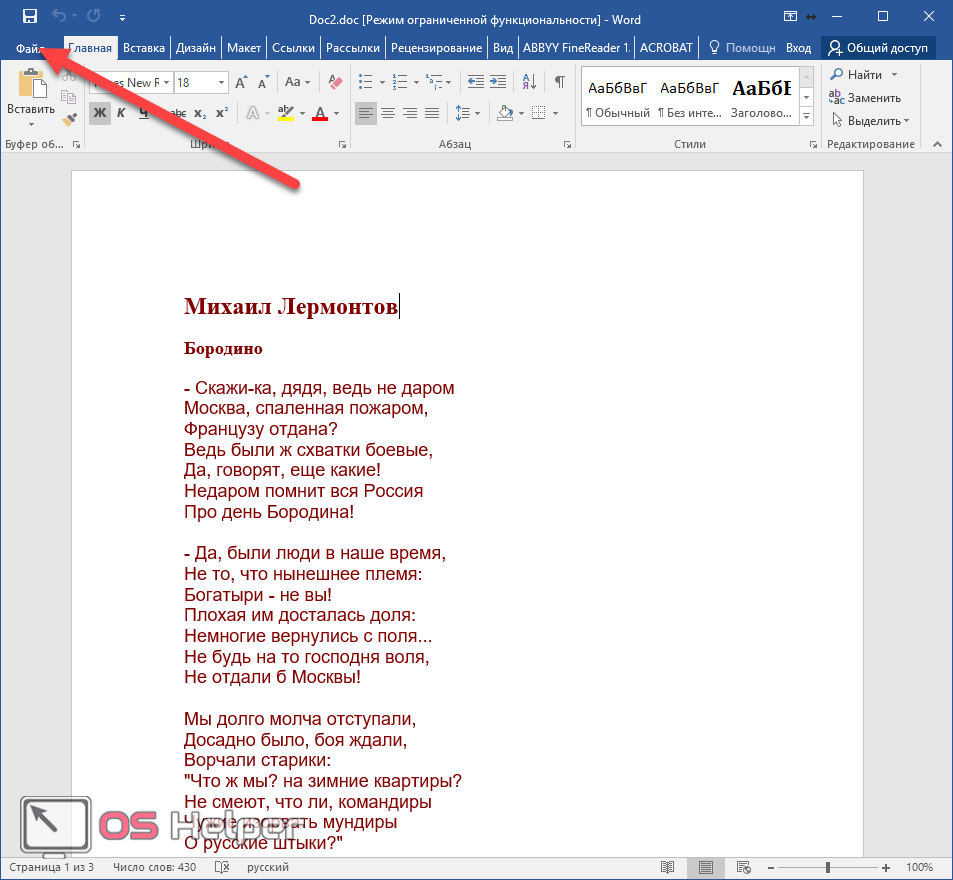
- В появившемся меню слева выберите пункт «Сохранить как».
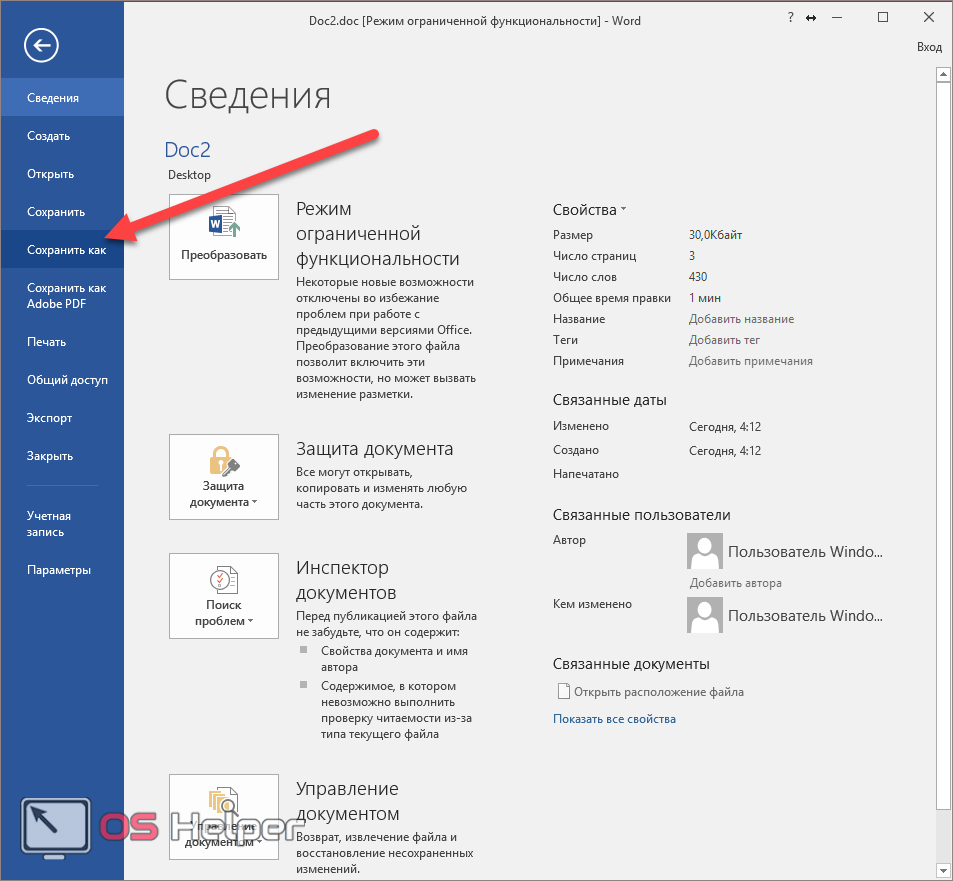
- Нажмите на кнопку «Обзор».
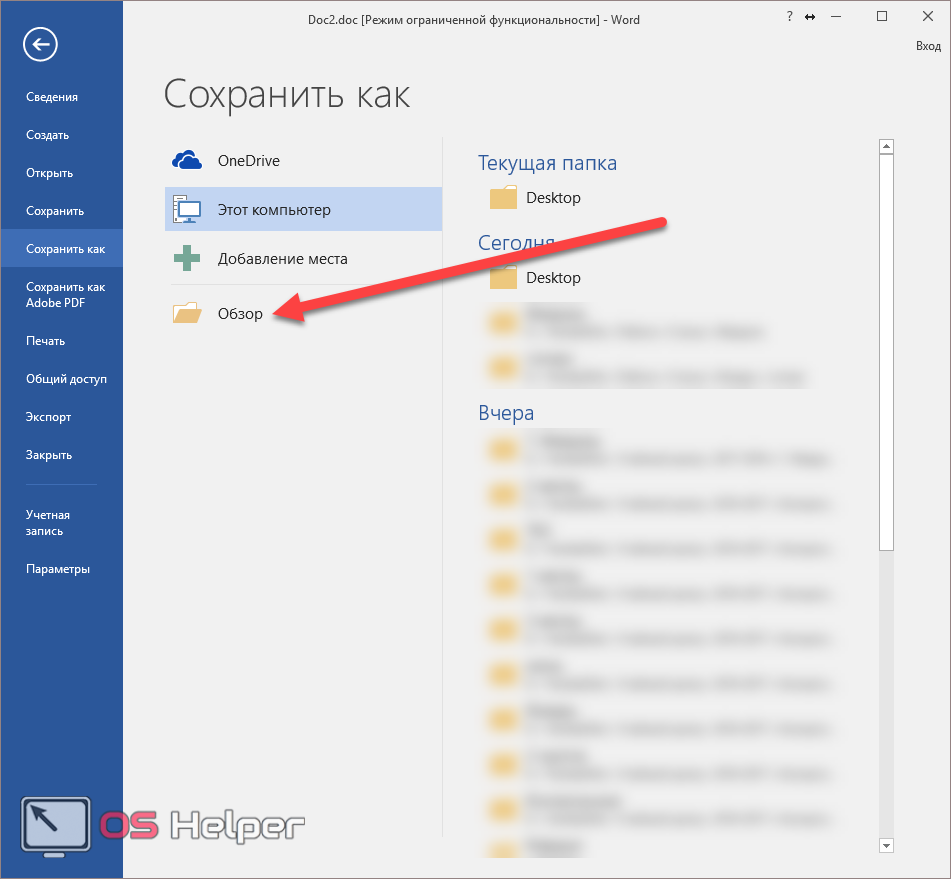
- Выберите нужное место. Затем нажмите на выпадающий список форматов.
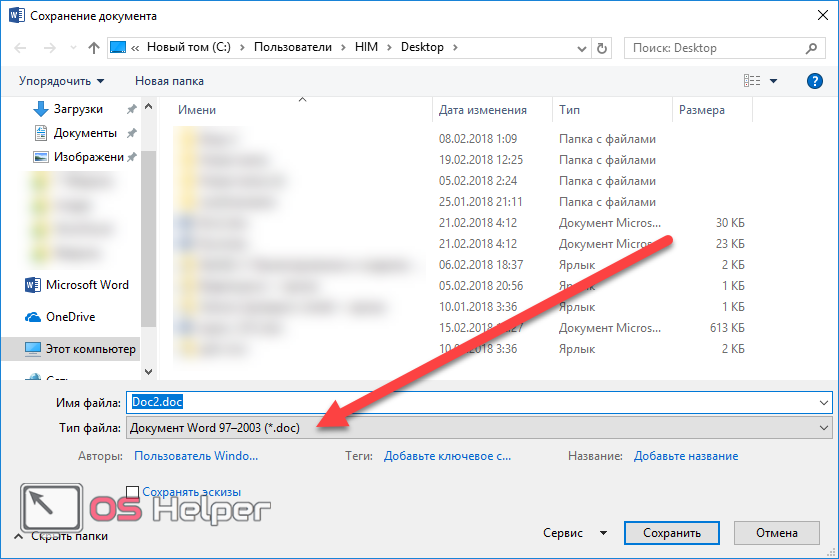
- В появившемся списке выберите самый первый вариант – «Документ Word (*.docx)».
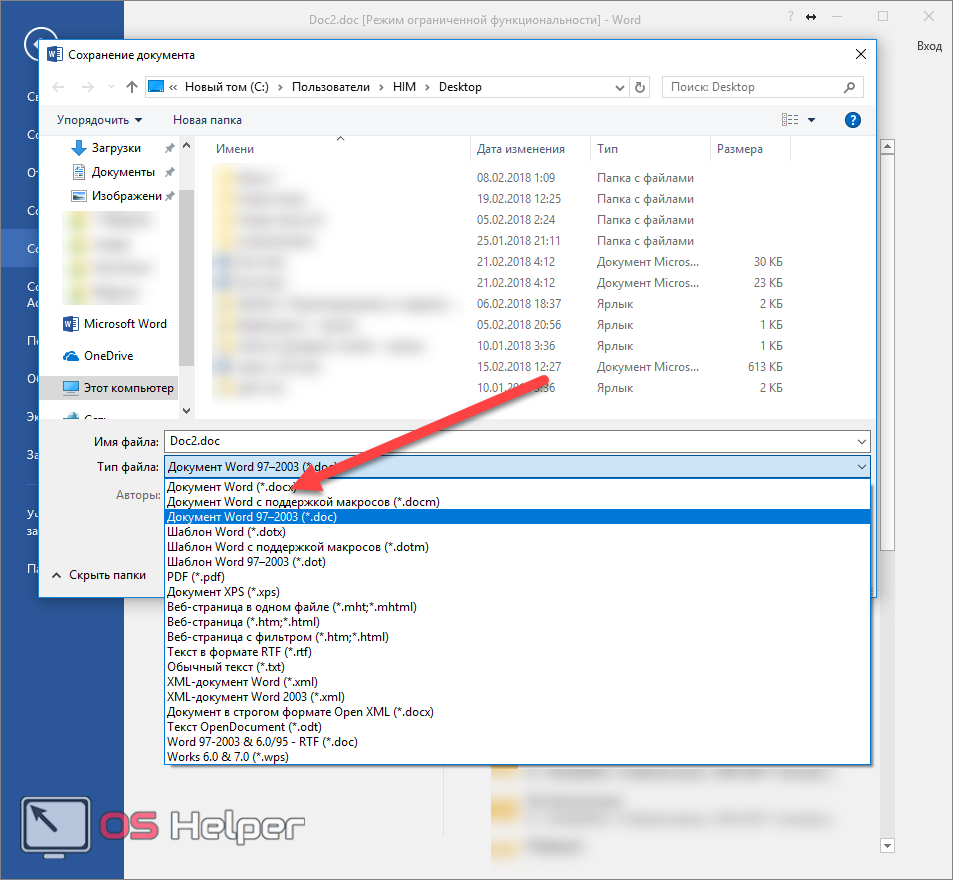
- Затем нажимаем на кнопку «Сохранить».
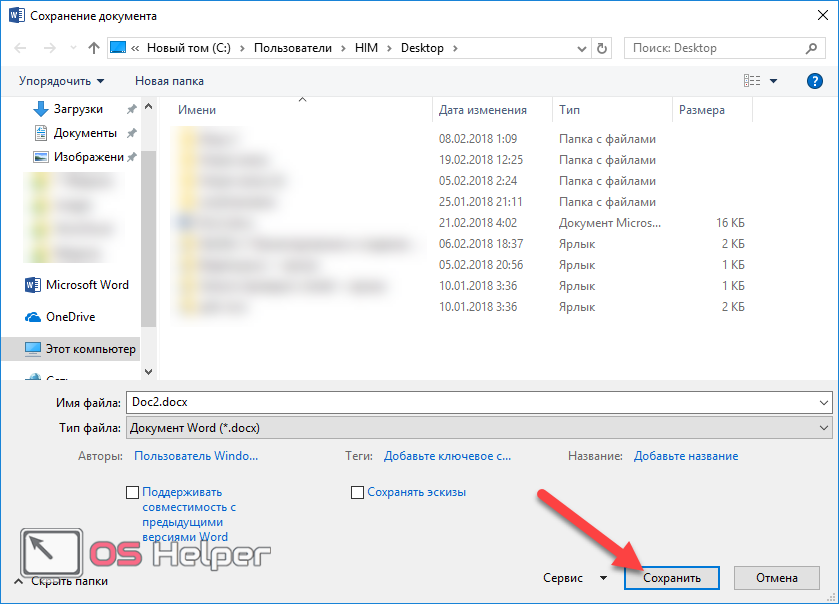
- В результате этого у вас появится сообщение о том, что документ будет обновлен до новейшего формата. Соглашаемся с этим условием.
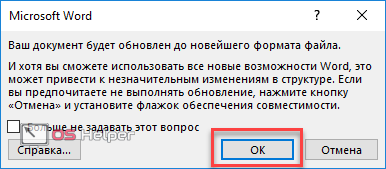
- В итоге в заголовке файла вы увидите, что расширение сменилось с .doc на .docx.
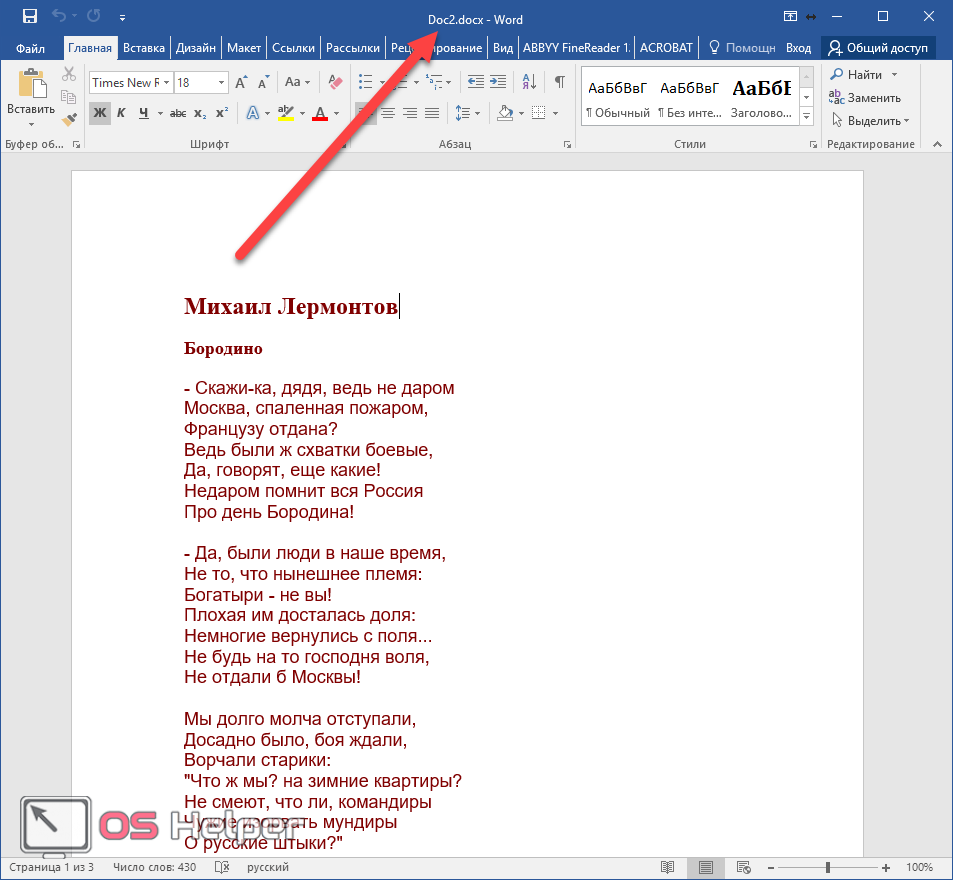
Преобразование документа
Данного результата можно добиться и другим способом.
- Нажмите на пункт меню «Файл».
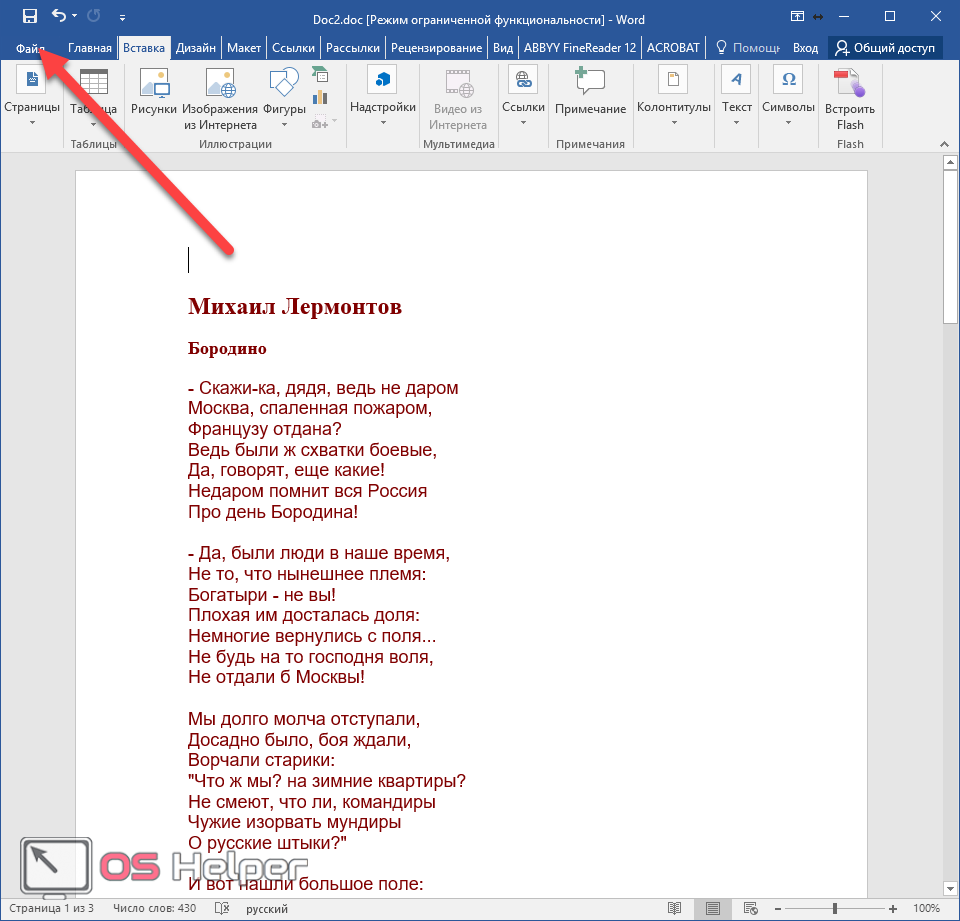
- На этой странице нажимаем на кнопку «Преобразовать». Подробное описание функции указано рядом.
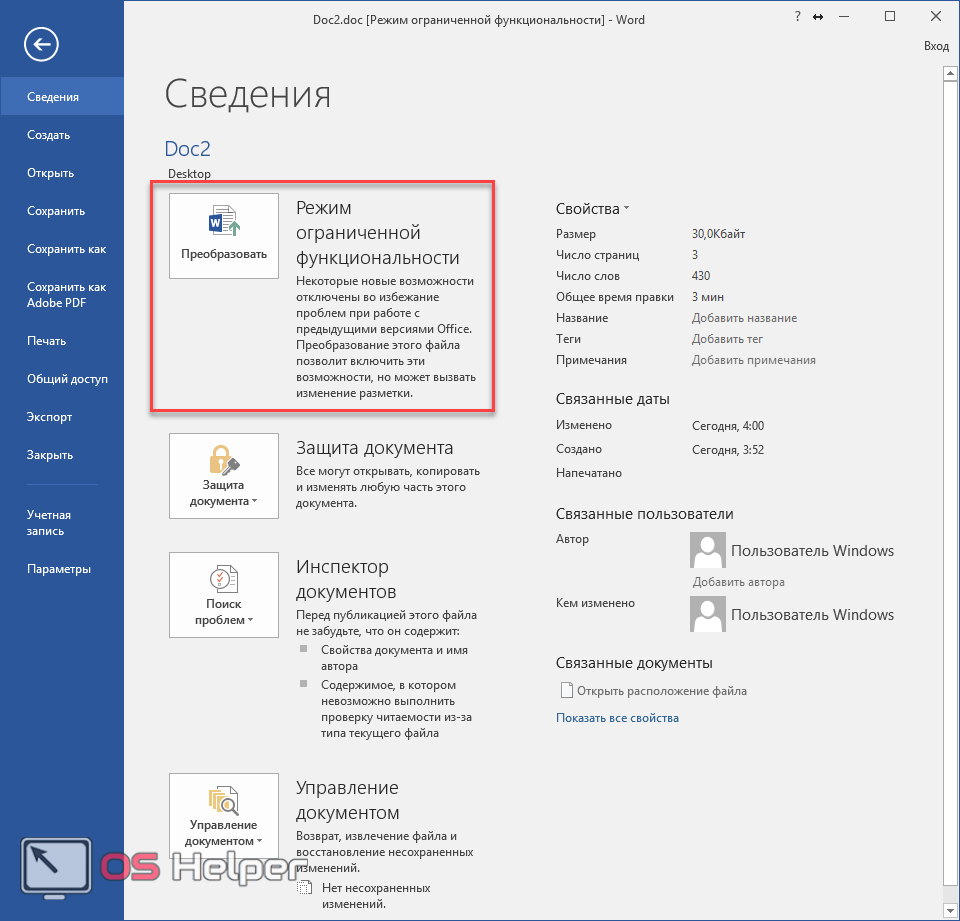
- В результате этого появится уведомление об обновлении документа до новейшего формата. Нажмите на кнопку «OK».
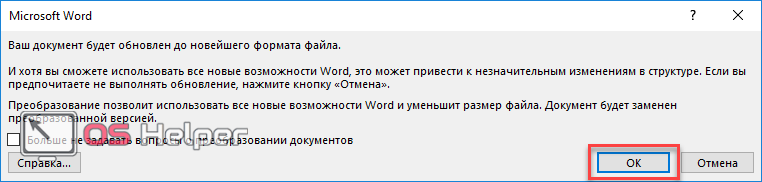
- Благодаря этому в заголовке появится расширение .docx.
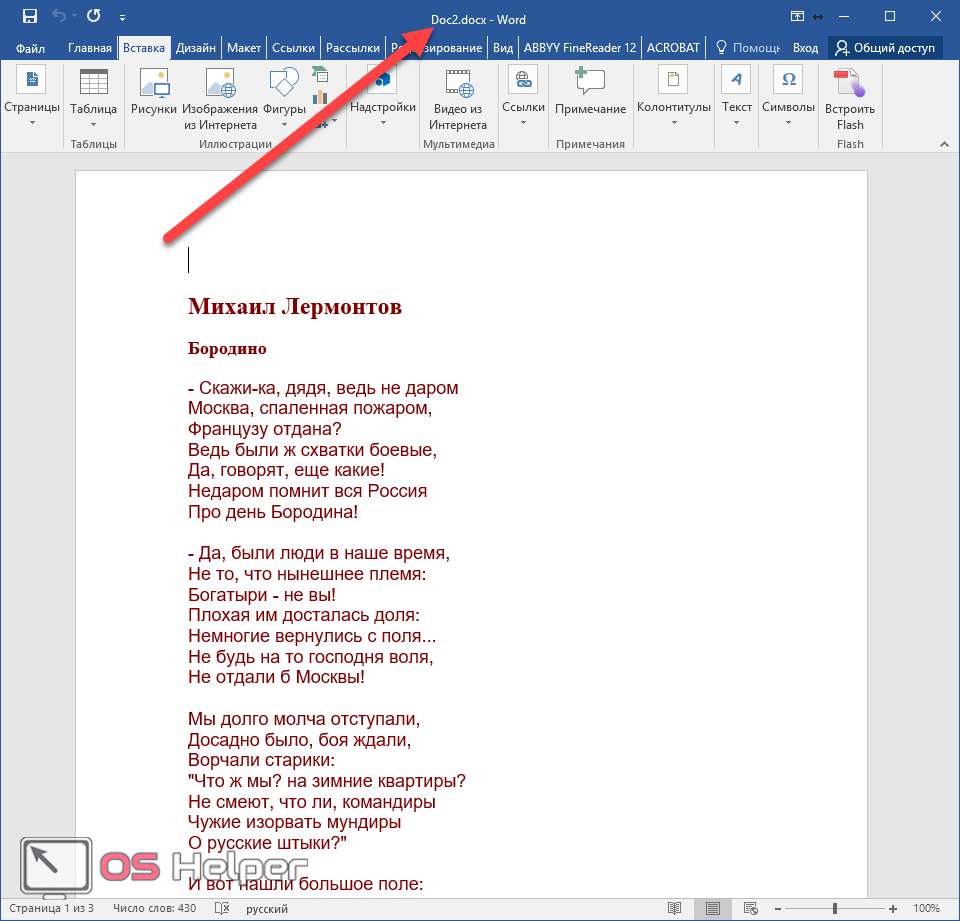
Что же делать с этой несовместимостью
Во-первых, нужно проверить, с какой из версий редактора «дружит» ваш документ. Для этого выполним несложную операцию. Кликаем по вкладке «Файл», выбираем раздел «Инспектор документов», затем команду «поиск проблем» и «проверку совместимости». В выпадающем списке ваш случай будет помечен галочкой.

Если это версия 2010, то вы не сможете воспользоваться многочисленными приложениями для Office и разместить видео. В случае варианта -2007 вы лишитесь вдобавок новых подходов к нумерации страниц, фигур, надписей, различных WordArt и текстовых эффектов, и других элементов управления. Я не говорю уже о более ранних версиях. Оно вам надо? Тем более, что перевести ваш файловый документ в формат 2020 не составляет никакого труда.
Обращение на телефоны горячей линии
Колл-центр Сбербанк Бизнес Онлайн – это сервисный центр, который принимает звонки в круглосуточном режиме. Связаться со службой техподдержки можно по бесплатному номеру для корпоративных клиентов 8 800 5555777.
По телефону можно решить следующие задачи:
- Открытие расчетного счета, получение кредита, подключение зарплатных проектов и эквайринга.
- Уточнение существующих условий и тарифов, которые действуют для бизнеса.
- Получение помощи, требующейся при работе в различных системах дистанционного обслуживания.
- Причины отказа в проведении операций по расчетному счету.
- Действия с денежными средствами, наложенные ограничения и другая информация по платежам и договорам.
Помощь предоставляется сервисом автоматического информирования по стандартным вопросам. Для этого система предлагает войти в соответствующий раздел меню. Если необходимого решения не представлено или ответы недостаточно информативны, можно связаться с оператором.

При обращении в справочную службу потребуется предоставить обязательную информацию для юридических лиц.
- Идентификационный номер налогоплательщика (ИНН) и наименование организации.
- Реквизиты существующего расчетного счета.
- Личные сведения клиента: ФИО и паспортные данные.
- Потребуется указать на одну из трех последних операций по расчетному счету.
Существует ряд дополнительных телефонов, которые могут использоваться для связи с контактным центром:
- +7 (495) 665-5-777 – бесплатно для жителей Москвы со стационарных аппаратов. Телефон применяется для звонков из любой точки мира с учетом тарифа, который определен оператором связи.
- 900 – специальный номер для мобильных телефонов. После соединения потребуется выбрать подходящий раздел или дождаться связи со специалистом.
- 8 (800) 555-55-50 – телефон для частных клиентов – физических лиц. Применяется при нештатных ситуациях, когда нет возможности связаться по номеру 8 (800) 555-5-777.
Как отключить режим совместимости в Word — шаблоны, формы, контрольные списки для MS Office и Apple iWork
Если вы попытаетесь открыть старую версию документа MS Word с расширением файла .doc, вы можете получить сообщение о том, что ваш файл находится в режиме совместимости. Что это значит?
Это означает, что ваш документ был сохранен в более старой версии Word, обычно в Word 97-2003, и из-за этого некоторые функции в новой версии Word могут не работать. С вашим файлом все в порядке.Он по-прежнему работает нормально, но некоторые функции не будут работать, если вы не обновите файл.
Итак, как вы это делаете?
Между прочим, преобразование файла в новую версию обычно приводит к значительному уменьшению размера файла, что всегда хорошо.
Как отключить режим совместимости в Word
Если MS Word открывает ваши документы в режиме совместимости , а не как обычный документ, выполните следующие действия.
- Открыть документ в режиме совместимости.В Word он показывает режим совместимости в верхней части окна.
- Щелкните ФАЙЛ в меню ленты.
- Щелкните Преобразовать .

Преобразует файл в новый формат.
Сообщение удалено, и теперь файл является обычным файлом Word с расширением .docx.
Как отключить режим совместимости в Word # 3
Если Word 2010 создает все НОВЫЕ пустые документы в режиме совместимости, это означает, что ваш шаблон Normal.dotm находится в режиме совместимости .
Чтобы исправить это, откройте сам файл Normal.dotm , чтобы преобразовать его в формат Word .docx.
Используйте Файл> Открыть вместо Файл> Новый .
Вы должны сделать две вещи:
- Убедитесь, что в раскрывающемся списке типов файлов установлено значение «Все файлы (*. *)» Или «Все документы Word (* .docx; *. Docm; *. Dotx; *. Dotm;….)» Или «Все Шаблоны Word (* .dotx; *. Dotm) ».
- Найдите папку, содержащую Normal.dotm.
- В Windows 7 это обычно C: \ Users \ \ AppData \ Roaming \ Microsoft \ Templates, но в Windows XP он отличается, и может быть другим, если вы использовали диалоговое окно Параметры> Дополнительно> Расположение файлов для изменения расположение пользовательских шаблонов.
Кроме того, папка AppData и все, что находится под ней, по умолчанию помечены как скрытые, поэтому вы не сможете увидеть ее, если попытаетесь перемещаться по папкам.
- Перейдите в адресную строку вверху диалогового окна «Открыть» и введите:% AppData% \ Microsoft \ Templates
- Нажмите Enter.
- После того, как вы найдете Normal.dotm в окне «Открыть».
- Щелкните по нему и нажмите кнопку «Открыть».
- Если в строке заголовка Word теперь написано «Normal.dotm », щелкните «Файл» и нажмите кнопку «Преобразовать».
- Сохраните и закройте файл.
Будущие новые пустые документы больше не будут находиться в режиме совместимости.
Как отключить режим совместимости в Word # 4
- Удалите шаблон.
- Перезапустите Word 2010
- Word создает новый шаблон.
- Щелкните ФАЙЛ, Параметры, Дополнительно.
- Прокрутите вниз до параметров совместимости и выберите Все новые документы
Шаблоны руководства пользователя (5 x MS Word)
Загрузите эти 5 шаблонов руководств пользователя для создания руководств пользователя, руководств по началу работы и других технических документов.

Загрузите сейчас за $ 9,99 — купите здесь!
Подробнее об этих шаблонах