Как сделать красную строку или абзац в microsoft word
Содержание:
- Настраиваем отступы и интервалы в MS Word
- Как сделать красную строку или абзац в Microsoft Word
- Что такое абзац?
- Создание красных строк
- Выделение абзаца в ворде
- Как убрать отступ в таблице в Ворде?
- Как сделать абзацный отступ в таблице Ворд?
- Как сделать отступ 1 см в ворде?
- Как изменить размер полей в ворде?
- Какой отступ должен быть в ворде?
- Как сделать отступ в таблице в Ворде?
- Как в таблице сделать абзац?
- Как сделать абзацный отступ 1 25 см в ворде?
- Что значит с абзацного отступа?
- Как выделить абзацы в ворде?
- Какие стандартные поля в ворде?
- Как отобразить поля в ворде?
- Как сделать отступ в Ворде по госту?
- Какой отступ должен быть в документах?
- Как уменьшить отступ от верха в ворде?
- Отступы между абзацами (отступ перед и отступ после абзаца)
- Настройка интервалов между абзацами в Ворде
- Разбивка абзацев по страницам
- Линейка
- Три способа отступа абзацев в Microsoft Word
- Составление документов по ГОСТу
- Интервалы в ворде — правила оформления по ГОСТу
Настраиваем отступы и интервалы в MS Word

Отступы и интервалы в Microsoft Word проставляются согласно значениям, установленным в этой программе по умолчанию или заданным пользователем. В этой статье мы расскажем именно о том, как выполнить последнее — настроить их под себя или выдвигаемые к оформлению документа требования.
Настройка отступов в Ворде
Прежде чем приступить к решению задачи, озвученной в заголовке статьи, отметим, что под отступами в Word пользователи могут подразумевать три совершенно разных, практически не связанных между собой параметра. Первый – это поля, расстояние от границ листа (верхней и нижней, левой и правой) до текста. Второй – отступы в начале абзацев (от поля и левой «линии» текста), также до и после них. Третий – расстояние между строками, именуемое междустрочным интервалом. Настройку каждого из этих вариантов отступа рассмотрим далее.

Подробнее: Настройка и изменение полей в Word
Вариант 2: Абзацы
Если же отступы в вашем понимании – это не границы страницы, а интервалы между абзацами или их началом и полем, для изменения этих значений потребуется действовать несколько иначе.
- Выделите текст, для которого необходимо настроить отступы (используйте мышку для обозначения фрагмента или нажмите Ctrl+A, если требуется задать одинаковые параметры для всего содержимого документа).


В диалоговом окне, которое появится перед вами, установите в разделе «Отступ» необходимые значения. В разделе «Интервал» можно определить расстояние до и после абзаца (более подробно об этом мы расскажем в последней части статьи).

Определившись с настройками, нажмите «ОК» для того, чтобы внесенные изменения вступили в силу. Если перед этим нажать на кнопку «По умолчанию», можно будет указать, на что распространятся установленные вами параметры — только на текущий документ или на все, которые будут созданы на основе этого шаблона.
Расположение текста на в документе Word изменится согласно заданным вами параметрам отступов.

Значения отступов для абзацев Для того чтобы лучше понимать, какой из обозначенных выше параметров за что отвечает, рассмотрим каждое из значений интервала для абзацев.
- Справа — смещение правого края абзаца на заданное пользователем расстояние;
- Слева — смещение левого края абзаца на расстояние, указанное пользователем;
- Особые — позволяет задавать определенный размер отступа для первой строки абзаца (пункт «Отступ» в разделе «Первая строка»). Здесь же можно указать и параметры выступа (пункт «Выступ»). Аналогичные действия могут быть выполнены и с помощью линейки, об использовании которой мы писали ранее.
Вариант 3: Строки
Последнее и, наверное, самое очевидное, что можно подразумевать под отступами в Ворде, — это значение междустрочных интервалов, то есть расстояние между строками в тексте. О том, каким образом можно выполнить их точную настройку, мы ранее писали в отдельной статье на нашем сайте.

Заключение
В этой статье мы рассмотрели все возможные варианты настройки отступов в текстовом редакторе Майкрософт Ворд – для полей, абзацев и строк. Независимо о того, значение какого из интервалов требуется определить в документе, теперь вы точно знаете, как это сделать.
Мы рады, что смогли помочь Вам в решении проблемы.
Опишите, что у вас не получилось. Наши специалисты постараются ответить максимально быстро.
Как сделать красную строку или абзац в Microsoft Word
Доброго времени суток, друзья! На сегодняшний день текстовый редактор Microsoft Word является самым популярным в мире. Огромный инструментарий позволяет обрабатывать тексты, вставлять иллюстрации, форматировать и многое другое. Миллионы пользователей ежедневно используют разные версии редактора – 2003, 2007, 2010, 2013 и 2021. И в этой статье хотелось бы рассказать, как сделать красную строку в ворде, в независимости от версии и расположения кнопок. Это весьма важный вопрос – написание и редактирование текстов невозможно, если не знать, как делать абзацы в Ворде. Поэтому расскажем поподробнее про разные способы, каким образом сделать это, во всех наиболее популярных версиях программы. Чтобы у Вас после прочтения заметки, не возникло больше вопросов.
Что такое абзац?
Абзац в рукописных и машинописных тестах используется для разделения повествования на логические части. Текст в абзаце объединен определенной идеей, мыслью. В то же время слишком большие абзацы затрудняют восприятие текста и понимание основной мысли его содержимого.
Отделение одного абзаца от следующего делается по-разному. Встречаются тексты, где абзацы выделяются не традиционным отступом первой строки, а увеличением междустрочного интервала межу ними. Такой способ чаще можно увидеть в зарубежных изданиях и интернете.

Пример выделения абзацев при помощи строчного интервала
Если же оформленный таким образом текст мы попытаемся сдать на проверку преподавателю, то, скорее всего, эту работу нам вернут из-за неправильного оформления. Это потому, что наш отечественный ГОСТ требует выделять абзацы отступом первой строки в четыре-пять пунктов.
Пример выделения абзацев отступом первой строки
При печати на пишущей машинке абзацный отступ делают простым пятикратным нажатием на клавишу пробела. При компьютерном же наборе не все так просто. Если делать абзацные отступы при помощи клавиши «пробел», то при распечатке документа эти отступы, скорее всего, будут неодинаковыми (вразнобой).
Создание красных строк
Начать текст в ворде с красной строки можно несколькими способами. Все они подходит для работы с программами различных версий: 2003; 2007; 2010; 2013; 2020.
Линейка
Для удобного оформления фрагментов, на верхней панели в текстовом редакторе, необходимо перейти во вкладку «Вид» и включить визуализацию линейки.

Для работы с текстом, на линейке имеются 4 бегунка, каждый из которых имеет свои функции. Маркер справа, отвечает за отступ текста от правой стороны листа, а те что располагаются слева, отвечают ра расположение информации относительно левого края.
Бегунки располагающиеся слева отвечают:
- нижний — отвечает за отступ всего текста от края;
- средний — отвечает за создание выступа первой строки;
- верхний – отвечает за создание красной строки.
Чтобы создать одинаковый отступ во всем тексте, следует выделить всю информацию в документе, проще всего это сделать сочетанием кнопок «Ctrl+A», и перетащить верхний маркер на необходимое расстояние от края.
Если изменить положение бегунка до ввода текста в документ, то все абзацы будут создаваться по предварительно заданным параметрам. Если красную строку необходимо убрать, маркер следует передвинуть в начало линейки.
Настройки
Создать отступ абзаца можно перейдя в настройки абзаца. Они располагаются в главной вкладке, рядом с кнопкой изменения границ.

В открывшемся меню следует перейти во вкладку «Отступы и интервалы» и в графе «Первая строка» выбрать параметр «Отступ», указав расстояние от края страницы в сантиметрах, по умолчанию стоит – 1,25 см. Минимальный рекомендованный абзац – 1 см.

В этом же окне можно задать интервал между абзацами.
Оформление неразрывного фрагмента
Чтобы при наборе информации, абзац не разрывался и его часть не переносилась на другую страницу, в настройках необходимо поставить галочку у пункта «не разрывать абзац» во вкладке «Положение на странице».

Контекстное меню
Чтобы одинаковый абзац был в нескольких фрагментах, необходимо выделить их, и нажав правую кнопку мыши, вызвать меню, в котором можно осуществить настройки. В открывшемся окне, следует выбрать пункт «Абзац» и осуществить применение параметров, как было описано выше.
В одно касание
Чтобы создать абзацный отступ в одно касание, или убрать ее, можно воспользоваться кнопками на верхней панели задач в главной вкладке.

Параметры для данных кнопок можно менять по своему усмотрению перейдя в настройки абзацев, одним из способов описанных ранее. Заменить эти кнопки можно кнопкой «Tab», она выполняет абсолютно те же функции.
Как сделать абзац в таблице? Оформить отступ табличных конструкциях можно теми же способами, что и при работе с обычным информационным блоком.
Чтобы сделать нумерацию абзацев, можно применять нумерованный список, если в тексте нет других перечислений.
Выделение абзаца в ворде
Если Вы печатаете отчет, пишете курсовую или диплом, набираете любой другой текст в Ворде, то создание абзацев – это один из обязательных пунктов, которого нужно придерживаться для правильного форматирования документа. Более того, абзацы в Word делают текст более удобным для чтения.
В этой статье мы и рассмотрим, как сделать красную строку в Ворде , чтобы Ваш текст соответствовал правилам оформления, которые устанавливаются для документа.
Проверьте, чтобы Ваш документ был открыт в режиме «Разметка страницы» . В этом случае, внизу окна будет выделена соответствующая пиктограмма.
Если у Вас выбран другой режим, кликните мышкой по «Разметке страницы» .
Слева и вверху документа должна отображаться линейка. Если она не отображается на листе, перейдите на вкладку «Вид» и в группе «Показать» поставьте галочку в поле «Линейка» .
Теперь обратите внимание на верхнюю линейку, нас будет интересовать именно она. На ней Вы увидите один маркер с правой стороны и три маркера с левой стороны
Нам нужны те, которые находятся слева.
Передвинув нижний маркер – Вы сделаете отступ для всего текста в абзаце. Средний маркер – сделает выступ для текста во всем абзаце, за исключением первой строки. А вот верхний маркер как раз и нужен для того, чтобы сделать абзац в Ворде.
Итак, для того, чтобы сделать абзацы в документе, выделите весь текст, нажмите сочетание клавиш «Ctrl+A» , и передвиньте верхний маркер на нужное расстояние на линейке. Цена деления линейки – 0,25 см, поэтому расстояние для абзаца можно выставить достаточно точно.
Если Вы еще не набирали текст в документе, то сразу установите маркер на линейке на требуемое расстояние. Теперь при наборе текста, когда Вы закончите набирать текст в одном абзаце, нажмете «Enter» и перейдете к следующему абзацу, отступ для первой строки появится автоматически.
Поставить абзац в Ворде можно и другим способом. Для этого выделите весь текст, перейдите на вкладку «Главная» и в группе «Абзац» кликните на маленькую черную стрелочку в правом нижнем углу.
Откроется следующее диалоговое окно. В нем, на вкладке «Отступы и интервалы» , в поле «первая строка» выберите из выпадающего списка «Отступ» . Дальше, в поле «на:» укажите нужное расстояние для отступов. Нажмите «ОК» .
Для того чтобы сделать неразрывный абзац в Ворде , откройте диалоговое окно, показанное выше. В нем перейдите на вкладку «Положение на странице» и поставьте галочку в поле «не разрывать абзац» . Нажмите «ОК» .
Теперь, если абзац будет находиться в конце страницы, Ворд или поднимет одну строку вверх, поместив ее на эту страницу, автоматически изменив интервалы, или перенесет весь абзац на начало новой страницы.
Думаю, теперь у Вас точно не возникнет вопросов, как можно сделать абзац в Ворде.
При использовании Word существует довольно много тонкостей и нюансов, например, как выделить абзац в документе Word.
Вопрос, который кажется простым, на самом деле имеет несколько решений, различных между собой, как по сути, так и по значению.
Ведь при ответе на вопрос, следует понимать, что под выделением абзаца пользователи нередко подразумевают следующие вещи:
- перенос новой строки;
- выделение с помощью мыши;
- выделение с помощью клавиатуры;
- установка интервала для абзаца;
- выделение самого символа абзаца;
Постараемся ответить на каждый вопрос в деталях. Ведь сами по себе они довольно простые и сложностей вызывать не должны. Но, практика показывает, что так дела обстоят лишь в теории. И есть особые случаи, когда совет и подсказка нужны!
Как убрать отступ в таблице в Ворде?
Щелкните правой кнопкой мыши на выбранной ячейке и выберите Свойства таблицы. Поля ячейки — снимите флажок «То же, что и для всей таблицы», а затем уменьшите поле до 0 см для левой и правой сторон.
Как сделать абзацный отступ в таблице Ворд?
Установить отступ для всего абзаца можно, указав значения в полях «Слева», «Справа», абзацный отступ устанавливается в поле «первая строка» – «Отступ», там же устанавливается и «Выступ» для текста в абзаце. Когда выберите нужные значения, нажмите «ОК».
Как сделать отступ 1 см в ворде?
Если вам всегда нужен отступ в первой строке, измените стиль «Обычный»:
- Поместите курсор в любое место абзаца.
- На вкладке Главная щелкните правой кнопкой мыши стиль Обычный и выберите Изменить.
- Выберите Формат, а затем выберите Абзац.
- На вкладке Отступы и интервалы в разделе Отступ выберите Первая строка.
- Нажмите ОК.
Как изменить размер полей в ворде?
Создание настраиваемых полей
- На вкладке Разметка страницы в группе Параметры страницы нажмите кнопку Поля. Откроется коллекция «Поля».
- В нижней части коллекции выберите Настраиваемые поля.
- В диалоговом окне Параметры страницы введите новые значения для полей.
Какой отступ должен быть в ворде?
шрифт — Times New Roman, 14 кегль междустрочный интервал — 1,5 строки, безо всяких отступов «до» и «после» абзацный отступ должен быть одинаковым на протяжении всего текста и равняться 1,25 см
Как сделать отступ в таблице в Ворде?
Щелкните правой кнопкой мыши на выбранной ячейке и выберите Свойства таблицы. Поля ячейки — снимите флажок «То же, что и для всей таблицы», а затем уменьшите поле до 0 см для левой и правой сторон. Это должно опустить левое поле до касания линии.
Как в таблице сделать абзац?
Иногда при заполнении ячейки текстом, возникает необходимость ввести символы с новой строки. Однако, когда мы нажимаем Enter, то Excel воспринимает это как окончание ввода данных и переводит курсор к следующей ячейке. Для того, чтобы сделать абзац в ячейке Excel, нужно нажать ALT+Enter.
Как сделать абзацный отступ 1 25 см в ворде?
Точная настройка отступа первой строки
Щелкните правой кнопкой мыши по выделенному фрагменту; В контекстном меню (рис. 1) выберите пункт «Абзац» (вы перейдете в окно «Абзац»); На вкладке «Отступы и интервалы» в группе «Отступ» в графе «Первая строка» задайте нужное значение отступа (по умолчанию 1,25 см).
Что значит с абзацного отступа?
Один из главных вариантов форматирования абзацев (блоков текста) – настройка абзацных отступов. … Обычно текст пишется на расстоянии от края страницы, установленном в Полях страницы, но может потребоваться установка дополнительного отступа – уже от полей страницы. Это и есть абзацный отступ, отступ абзаца.
Как выделить абзацы в ворде?
Используйте комбинации клавиш:
- – выделение от места расположение курсора ввода текста до начала абзаца;
- – выделение от места расположение курсора ввода текста до конца абзаца.
Какие стандартные поля в ворде?
Для стандартных официальных документов значения полей равны: левое – 2,5см (1 дюйм), правое – 1,25-1,5 см (около полдюйма), верхнее и нижнее 1,5 – 2см (в некоторых документах нижнее поле больше верхнего), а максимальные значения полей равны: для левого – 3см, для остальных – 2см.
Как отобразить поля в ворде?
Откройте вкладку Представление и установите флажок Линейка. Откройте меню Файл, выберите раздел Параметры, а затем — Дополнительно. В разделе Дисплей выберите Показывать вертикальную линейку в режиме разметки.
Как сделать отступ в Ворде по госту?
Основные правила оформления
- Текст набирается исключительно шрифтом Times New Roman. …
- Стандартный размер шрифта основного текста — 14 пт. …
- Межстрочный интервал — полуторный. …
- Размер полей: правое не менее 10 мм, верхнее и нижнее — не менее 20 мм, левое — не менее 30 мм. …
- Абзацный отступ — 1,5.
Какой отступ должен быть в документах?
Формат листа А4: основной текст документа – по ширине; шрифт Times New Roman Cyr размером № 12, левое поле – 20 — 30 мм, правое поле – 10 — 20 мм, верхнее поле – 20 мм, нижнее поле – 20 мм, первая строка (начало абзаца текста) – отступ 1,25; межстрочный интервал по основному тексту – 1,2 — полуторный; интервал абзаца » …
Как уменьшить отступ от верха в ворде?
Настройка отступов и интервалов для абзацев
- Выделите один или несколько абзацев, которые нужно изменить.
- Откройте вкладку Главная и нажмите кнопку вызова диалогового окна «абзац» .
- Выберите вкладку Отступы и пробелы .
- Выберите нужные параметры и нажмите кнопку ОК.
Отступы между абзацами (отступ перед и отступ после абзаца)
В HTML или CSS нам это не нужно. Мы можем просто указать стиль padding для элемента <p>. padding-top и padding-bottom задают пустое пространство до и после абзаца, которое работает, как отступ сверху или снизу. Посмотрите на приведенный ниже пример тега <p>. Я установил для первого абзаца HTML отступ 10 пикселей перед вторым и 50 пикселей после второго абзаца:
<!Doctype html><html><head><title> Отступы между абзацами с помощью атрибута Style </title> </head> <body> <p style=”text-align:justify”>Для этого абзаца не заданы отступы до или после. Это обычный абзац, выровненный по ширине. Как вы уже знаете, мы можем выровнять абзац по ширине с помощью кода style=”text-align:justify” внутри тега.</p> <p style=”padding-top:10px; padding-bottom:50px; text-align:justify”>Этот абзац выронен по ширине. Он также имеет отступ в 10 пикселей перед абзацем и 50 пикселей после. Внутри тега я задал 3 стиля. </p> <p> Это обычный абзац без отступов и с выравниванием по умолчанию.</p> </body></html>
Настройка интервалов между абзацами в Ворде
Настраивая интервалы между абзацами, вы улучшаете читабельность текста. Люди лучше воспринимают структуру текста, когда каждый абзац описывает определенные аспекты одного общего вопроса.
Чтобы добавить интервал перед или после абзаца – установите в него курсор. После этого нажмите на ленте Главная – Абзац – Интервал – Добавить интервал перед абзацем (Добавить интервал после абзаца) .
Чтобы самостоятельно задать размеры интервалов – нажмите кнопку «Параметры абзаца» в нижнем правом углу группы «Абзац». В открывшемся окне установите требуемые размеры интервалов.
Уточню, когда вы набираете текст, программа сама переходит на новую строку, если курсор достигает конца листа. А чтобы закончить абзац – в конце нажмите Enter . Программа переместит курсор на новую строку, а только что набранный абзац будет отделен заданными интервалами.
Если же нужно перенести строку без начала нового абзаца – используйте один из двух способов:
- Установите курсор в место переноса и нажмите Shift+Enter
- Поставьте курсор в нужное место и выполните на ленте Разметка страницы – Параметры страницы – Разрывы – Обтекание текстом .
В обоих случаях программа вставит в указанную позицию непечатаемый и невидимый символ переноса строки. Чтобы удалить такой перенос – нажмите Ctrl+Shift+8 . Отобразятся все непечатаемые символы. Найдите в месте переноса значок переноса строки и удалите его. Снова нажмите Ctrl+Shift+8 для отключения отображения непечатаемых символов.
Разбивка абзацев по страницам
При работе с большими документами, бывает нужно задать пропорциональное размещение абзацев текста на страницах. Например, вы пишете документ с большими абзацами, и вам надо, чтобы каждый новый абзац начинался с новой страницы. Для разбивки абзацев по страницам сделайте следующее:
- Выделите необходимые абзацы;
- Щелкните по выделенному фрагменту правой кнопкой мыши и в появившемся контекстном меню, выберите пункт «Абзац»;
- В окне «Абзац» перейдите на вкладку «Положение на странице»;
- В группе «Разбивка на страницы» выберите нужные пункты:
- «Запрет висячих строк» – запрет перехода одной строки на следующую страницу или первой строки на предыдущую;
- «Не отрывать от следующего» – запрет перехода следующего абзаца на следующую страницу;
- «Не разрывать абзац» – запрет разделения абзаца на две страницы;
- «С новой страницы» – вставка разрыва страницы перед абзацем (каждый следующий абзац начинается на новой странице).

Рисунок 7 Разбивка абзаца при помощи средств вкладки «Положение на странице»
Для того чтобы быстро задать интервал сверху абзаца, который соответствует размеру шрифта стандартной строки (12пт), сделайте следующее:
- Поставьте курсор на нужный абзац;
- Нажмите комбинацию клавиш .
Учтите, что повторное нажатие клавиш убирает интервал.
Линейка
Чтобы включить отображение верхней линейки, следует перейти на вкладку «Вид», и в разделе «Показать» поставить галочку рядом с инструментом «Линейка».
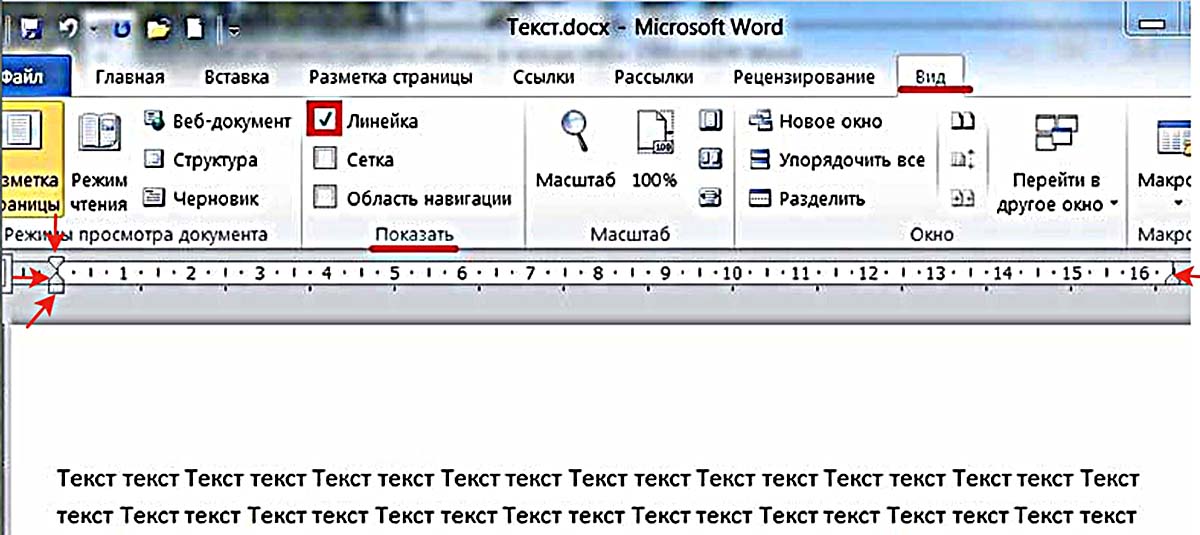
После этого наверху появляется линейка с четырьмя ползунками – тремя слева и одним справа. При наведении на них мышки можно прочитать назначение каждого:
- левый нижний прямоугольник – отступ слева;
- левый треугольник остриём вверх – выступ;
- правый треугольник остриём вверх – отступ справа;
- левый треугольник остриём вниз – отступ первой строки.
Перемещение первого и третьего ползунков изменит отступ абзаца от левого и правого края листа, т. е. его поля. Выступ текста вместо отступа используется редко. Последний треугольный ползунок определяет отступ «красной строки». Чтобы выставить их на нужные позиции, щелкните и удерживайте левую кнопку мыши на ползунке. Эти элементы встречаются во всех популярных версиях Microsoft Word 2007, 2010, 2013, 2016, 2019.
Три способа отступа абзацев в Microsoft Word

1. Для отступа отдельных абзацев используйте клавишу табуляции
2.Установите отступ для всех абзацев с помощью линейки
3. Установите отступ для всех абзацев с помощью диалогового окна «Абзац»
Этот учебник также доступен в виде видео YouTube, показывающего все шаги в реальном времени.
Посмотрите более пятидесяти других видеороликов о Microsoft Word и Adobe Acrobat на моем канале YouTube.
Приведенные ниже изображения взяты из Word для Office 365, который в настоящее время совпадает с Word 2019. Действия такие же для Word 2016, Word 2013 и Word 2010.
Отступ для отдельных абзацев в Word
Если вы хотите сделать отступ для отдельных существующих абзацев, самым быстрым методом является клавиша Tab.
Метод клавиши Tab
1. Поместите курсор в начало абзаца.
2. Нажмите клавишу Tab на клавиатуре.
См. «Как создавать, изменять и удалять вкладки в Microsoft Word» для получения дополнительной информации об использовании позиций табуляции.
Отступ для всех абзацев в Word
Если вы хотите сделать отступ для всех существующих абзацев, самым быстрым методом является линейка.
Однако вы также можете использовать диалоговое окно «Абзац», если хотите одновременно внести дополнительные корректировки в выравнивание и межстрочный интервал.
Метод линейки
Если документ пустой, перейдите к шагу 5.
1. Выберите вкладку Home на ленте.
2. Поместите курсор в абзац.
3. Выберите Выберите в группе редактирования.
4.Выберите Выбрать текст с аналогичным форматированием в раскрывающемся меню
Обратите внимание, что в более старых версиях Word вместо этого будет сказано «Выбрать весь текст с аналогичным форматированием»
Эта опция выберет все абзацы в документе.
Внимание: Другой текст с форматированием абзаца (например, заголовок, отформатированный с использованием большого размера шрифта, а не одного из предустановленных стилей заголовка Word) также будет выбран

Если линейка уже видна, перейдите к шагу 7.
5. Выберите вкладку View на ленте.
6. Выберите Линейка в группе «Показать».

7. Переместите верхний маркер линейки вправо до желаемой длины отступа.

Ваши абзацы должны иметь отступ при перемещении маркера линейки.
Метод диалогового окна «Абзац»
1. Выберите вкладку Home на ленте (см. Рисунок 1).
Если документ пустой, перейдите к шагу 5.
2. Вставьте курсор в абзац.
3. Выберите Выберите в группе редактирования (см. Рисунок 2).
4. Выберите Выбрать текст с аналогичным форматированием в раскрывающемся меню (см. Рисунок 3)
Обратите внимание, что в более старых версиях Word вместо этого будет сказано «Выбрать весь текст с аналогичным форматированием»
Эта опция выберет все абзацы в документе.
Внимание: Другой текст с форматированием абзаца (например, заголовок, отформатированный с использованием большого размера шрифта, а не одного из предустановленных стилей заголовка Word) также будет выбран. 5
Выберите средство запуска диалогового окна группы «Абзац»
5. Выберите средство запуска диалогового окна группы «Абзац».

6. Выберите стрелку меню «Специальное» в диалоговом окне «Абзац».

7. Выберите Первая строка в раскрывающемся меню Специальное.

8. Используйте стрелки приращения для регулировки длины отступа.

9. Выполните любые дополнительные настройки выравнивания или межстрочного интервала.
10. Нажмите кнопку OK , чтобы сохранить выбор (ы) и закрыть диалоговое окно Абзац.

Дополнительная литература:
Как создавать и настраивать заголовки в Microsoft Word
Как вставлять авторские права, товарные знаки и зарегистрированные символы в Microsoft Word
Как посмотреть количество слов в Microsoft Word
Составление документов по ГОСТу

Необходимо рассмотреть параметры, какие используют при составлении того или иного документа, согласно ГОСТу по оформлению документов.
Относительно большинства предпринимательских документов ограничения в оформлении отсутствуют. Официальная или техдокументация должны соответствовать критериям ГОСТа.
При составлении служебной документации шрифт используется по ГОСТу не для основного документооборота. Тем не менее, следует учитывать определенные моменты, которые указаны в локальных актах организации.
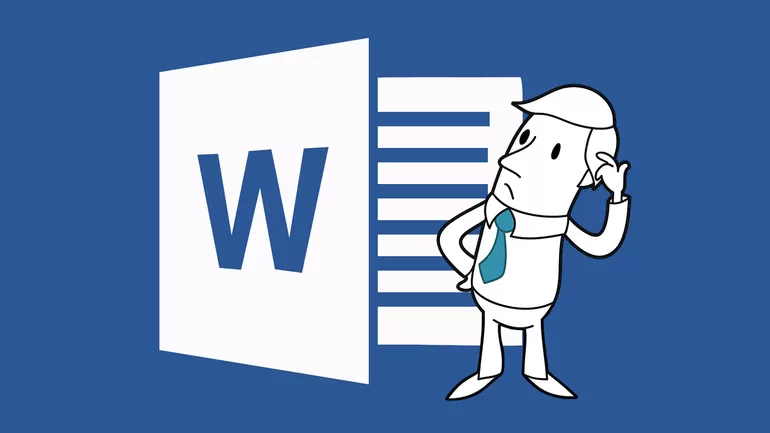
Для составления любой официальной документации лучше всего выбирать Times New Roman или Calibri. Также подходят шрифты Arial и Helvetica.
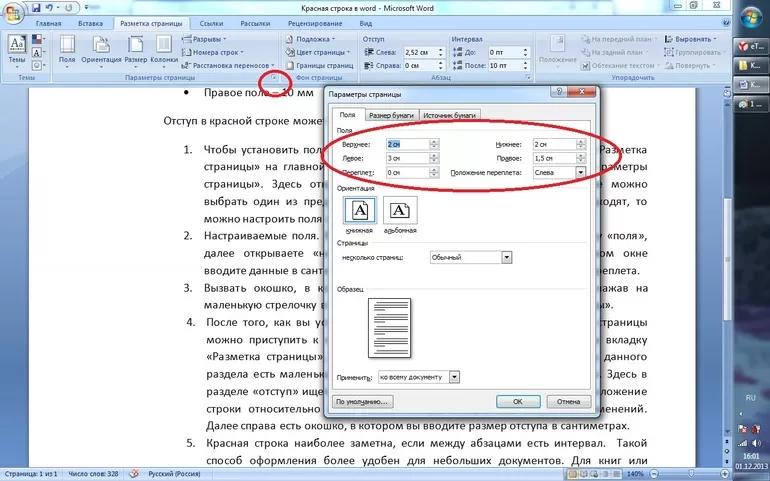
Определенные нормы при составлении служебных документов отсутствуют. ГОСТом предусмотрены параметры, максимально подходящие и допустимые в отношении всех символов.
В отношении параметра шрифта в документе указаны нормы предпочтительного характера (12 или 14). От выбранного варианта документа зависит шрифт. Допустимы и разновидности, близкие к указанным параметрам. При выборе опираться надо на читабельность текста, восприятие информации как с экрана, так и с листа, а также используемый формат бланка (А4, А5, А2).
При составлении государственной технической документации необходимо учитывать следующие действующие нормативно-правовые акты: ГОСТ 2 .105—95 и 7.32—2001. В указанных нормативах прописаны общие условия по отношению к формированию техдокументации.
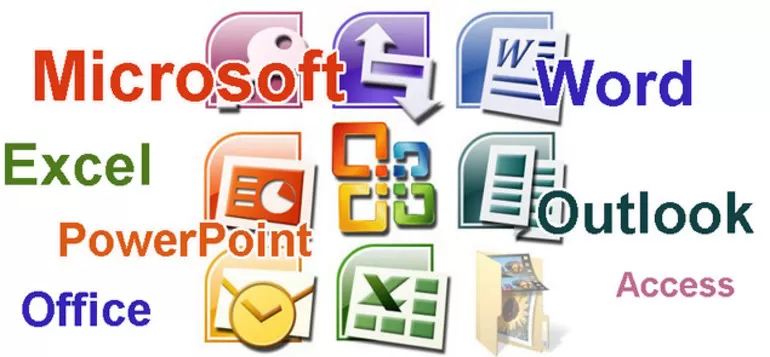
Указания по поводу шрифта и размеров в таблицах не предусмотрены. Определяется только стиль и размер самой таблицы. Нумеруется она в рамках всего документа арабскими цифрами. Под таблицей обязательно указывается ее наименование. Располагается она под ссылкой в тексте. С заглавных букв начинаются заголовки столбцов и граф. Не допускается использовать кавычки при замене повторяющихся слов.
В таблице категорически запрещена графа, именуемая «Номер по порядку». Таблицу делят на части в том случае, когда графы и строки выходят за формат страницы. Слово «Таблица» упоминается один раз в левой части таблицы, над остальными частями помечают надписью «Продолжение таблицы» с указанием ее обозначения. Чертежи оформляются согласно ГОСТ 2 .304—81.
Если в документах встречаются формулы, то записывать их следует в центре листа. В роли символов используют обозначения, установленные государственными стандартами. В том случае, когда в главном тексте нет объяснений символов и числовых коэффициентов, из которых состоит формула, то эти данные описываются под самой формулой. Каждый символ подлежит разъяснению с новой строки и в том порядке, в котором символы приведены в формуле. В первой строке разъяснений в обязательном порядке пишется слово «Где» (двоеточие ставить не допускается).
Интервалы в ворде — правила оформления по ГОСТу

Есть общепринятый стандарт, по которому необходимо производить пробелы в приложении MSWorde:
По ГОСТу отступ должен быть в начале каждого нового абзаца 1,27 сантиметров. Есть и свои правила для размера полей по ГОСТу, и они звучать так: верхнее и нижнее поля должны равняться двум сантиметрам, правое — одному сантиметру, левое — трём сантиметрам.
Межстрочный интервал должен также соответствовать нормам ГОСТа. Он должен быть 1-1,5 сантиметров. Иногда интервал может доходить до двух сантиметров, но это лишь при условии того, что при издании масштаб текстового документа становится меньше.
Перед началом работы в приложении MSWord следует выставить наиболее важные параметры по ГОСТу:
- Разметка страницы.
- Размер бумажного листа.
- Ориентация страницы (Альбомная).
- Поля в ворде должны соответствовать общим правилам ГОСТ.