Как изменить межбуквенный интервал в ворде?
Содержание:
- Специальные символы
- Как убрать лишние пробелы между словами в ворд? Удаляем широкие большие пробелы
- Изменяем межстрочный интервал в документе Microsoft Word
- Устранение повторяющихся пробелов
- Пробелы между словами в Word. Как убрать их. Работаем в Ворде
- Специальные символы
- Лишние пробелы
- Как убрать расстояние между таблицей и текстом в ворде?
- Как убрать разрыв между текстом и таблицей в Ворде?
- Как уменьшить расстояние между строк в ворде?
- Как сделать расстояние между заголовком и текстом 15 мм?
- Как убрать большой пробел между словами?
- Как убрать пробел между таблицей и текстом?
- Как сделать чтобы таблица не переносилась на следующую страницу?
- Как в ворде сделать расстояние между страницами?
- Как уменьшить расстояние между строками в Word 2003?
- Как изменить абзац в ворде?
- Как сделать интервал 2 между заголовком и текстом?
- Что такое ПТ в ворде?
- Что такое 3 интервала в ворде?
- Как убрать большие пробелы между словами в ворде 2016?
- Почему появляются большие пробелы в ворде?
- Как правильно выровнять текст по ширине в ворде?
- Непечатаемый символ «Табуляция»
- Изменяем расстояние между словами в Microsoft Word
- Как в Ворде убрать большие пробелы между словами
- Межстрочный интервал в Word :
- Изменить пробелы между текстом
Специальные символы
Между словами иногда вместо обычного пробела может стоять длинный пробел или неразрывный пробел. Если нажать отображение скрытых символов, то в тексте они будут в виде кружочка вместо точки.
Далее нужно выполнить уже знакомую последовательность действий:
-
Перейти в главной вкладке в раздел «Редактирование», выбрать пункт «Заменить».
Во вкладке «Главная» переходим в раздел «Редактирование», нажимаем «Заменить»
-
В верхнее поле «Найти» вставить неразрывный пробел. Для этого нужно перейти в «Больше» > «Специальный».
Нажимаем кнопку «Больше»
Внизу окна нажимаем на кнопку «Специальный»
-
Из выпавшего перечня выбрать «Неразрывный пробел».
Из выпавшего перечня выбираем «Неразрывный пробел»
-
В нижнее поле «Заменить на» вставить одинарный пробел и нажать «Заменить все».
В нижнее поле «Заменить на» вставим одинарный пробел, нажимаем «Заменить все»
Чтобы заменить длинные пробелы на обычные или короткие, нужно:
-
Скопировать из текста знак длинного пробела.
Выделяем и копируем из текста знак длинного пробела, нажав сочетание клавиш «Ctrl+C»
-
Вставить в поле «Найти».
Нажав сочетание клавиш «Ctrl+V», вставляем знак длинного пробела в поле «Найти»
-
В нижнее поле ввести обычный пробел с помощью клавиши. Нажать «Заменить все».
В нижнее поле вводим обычный пробел с помощью клавиши, нажимаем «Заменить все»
Результат замены длинного пробела на обычный пробел
Как убрать лишние пробелы между словами в ворд? Удаляем широкие большие пробелы
Доброго всем времени ! В этой статье мы посвятим разбору пробелов в редакторе Word. Многие наверняка сталкивались с таким явлением, когда выравниваем текст по ширине и вдруг между словами появляются слишком большие пробелы. После открытия какого-нибудь документа мы так же можем неожиданно наблюдать большие пробелы между словами. Как их убрать и будет рассказано сегодня.

Первое, что автоматически приходит на ум, это поставить курсор в конце слова перед пробелом и нажать клавишу «delete». При этом предполагается, что удаленное слово подтянется и встанет как надо. Однако не тут-то было.
Слово-то подтягивается, но ставится вплотную к предыдущему, а если их разделить клавишей «пробел», то оно вновь уходит на прежнюю позицию. О том, как правильно убрать этот большой пробел и будет рассказано в статье.
Как в ворде убрать пробелы между словами по ширине?
Первый вариант достаточно легкий, но трудоемкий, если пробелов таких очень много. Для удаления больших пробелов используем на клавиатуре комбинацию клавиш CTRL+SHIFT+пробел.

Первым делом необходимо, зажимая левую клавишу мыши выделить весь большой пробел – от слова к слову.

После этого нажимаем приведенную выше комбинацию и большой пробел автоматически станет стандартным в один символ.
Если проблема больших интервалов из-за того, что строки были с разрывом, в этом случае поступаем так. Открываем в меню «Файл», вкладку «Параметры», а там находим «Дополнительно».
В открывшемся окне ставим галочку напротив строки «Не расширять межзнаковые интервалы в строке с разрывом».

Так же, пробелы могут появиться и из-за символов табуляции. Выяснить это можно нажав кнопку «Отобразить символы» на панели инструментов.

После нажатия данной кнопки, на страничке увидим соответствующие символы. Они будут отображаться в виде стрелок, которые направлены вправо.

Для того чтобы убрать их достаточно просто выделить эти стрелки мышкой и нажать на клавишу ПРОБЕЛ.
Убираем лишние пробелы в Word 2007 по всему тексту
Рассмотренные выше варианты хороши, когда в тексте таких больших пробелов немного и можно вручную их потихоньку все убрать. Но, текст может быть достаточно большим, да и пробелов может оказаться очень много. Их уже таким способом убрать будет очень сложно. Вернее так же хорошо, но весьма долго и утомительно.
Сделать автоматическую операцию для всех больших пробелов сразу можно с помощью функции «Автозамена». Вызывается окно замены с помощью комбинации клавиш CTRL+H, или же нажатием кнопки «Заменить», расположенной в правой части панели инструментов редактора.

В результате одной из этих операций перед нами откроется окно, в котором надо перейти во вкладку «Заменить», а там нажать кнопку «Больше».

Во вновь открывшемся окне находим строку «Подстановочные знаки» и ставим рядом галочку. Больше ничего менять не надо. В случае установки в тексте только одного пробела, делаем следующее.
Переходим в строку «Найти», ставим курсор, нажимаем клавишу «Пробел» и пишем в этой строке {2;}. Эта команда означает, что при наличии в тексте двух и более пробелов, они будут удалены. Далее, переходим в строку «Заменить на», ставим курсор и просто нажимаем на пробел. Ничего писать здесь не нужно.

После этого нажимаем кнопку «Заменить все». Программа проведет замену, убрав все ненужные пробелы. Вот, в принципе и все. Удачи вам в освоении редактора ворд. А на последок смотрим небольшое видео по удалению пробелов.
Изменяем межстрочный интервал в документе Microsoft Word
При работе с текстом в Word, можно встретиться с таким понятием, как межстрочный интервал. Благодаря использованию этой функции, можно настроить расстояние между строками. По умолчанию, в версиях до MS Word 2003 межстрочный интервал составляет 1,0, а для новых версий установлено значение 1,15 строки.
Сегодня перед нами стоит задача рассказать читателю о том, как изменить межстрочный интервал в ворде. Хотелось бы сразу заметить, что сам процесс очень простой. Даже если вы новичок, то прочитав данную статью, вы поймете как это работает.
Как изменить межстрочный интервал в Word?
Если вы хотите изменить межстрочный интервал в новом документе Word, то выполните несколько простых действий.
Создайте документ Word и откройте его. Нажмите на кнопку «Интервал», чтобы изменить межстрочный интервал.

В контекстном меню выберите значение межстрочного интервала. Самым оптимальным для документа считается значение 1,15. Если в вашем случае необходимо установить другой интервал между строками, то нажмите по надписи «Другие варианты междустрочных интервалов…».

В новом окне, вам нужно будет указать значение необходимого междустрочного интервала в документе
Обратите внимание на окно «Образец», которое показывает, как будет располагаться текст при разных значения междустрочного интервала

По результату настройки значения междустрочного интервала, нажмите на кнопку «OK».
Если вам понадобилось изменить межстрочный интервал в существующем документе Word, то об этом мы рассказали ниже.
Как изменить межстрочный интервал в Word в существующем документе?
Для того, чтобы изменить межстрочный интервал в существующем документе, пользователю также нужно будет прибегнуть к использованию функции «Интервал».
Откройте документ в MS Word. Теперь выделите весь текст в документе, нажмите на сочетание клавиш Ctrl+A, либо воспользуйтесь функцией «Выделить» — «Выделить все».

После этого нажмите на кнопку «Интервал», чтобы изменить межстрочный интервал.

Выберите подходящее значение межстрочного интервала. Кстати, вы можете наводить на каждое значение интервала и сразу же видеть, как будет располагаться текст. Если для вашего документа нужно указать другое значение межстрочного интервала, нажмите на надпись «Другие варианты междустрочных интервалов…».

Укажите требуемое значение междустрочного интервала и обратите внимание на окно «Образец», чтобы просмотреть как будет располагаться текст. После установки значения интервала, нажмите на кнопку «OK»

Как изменить интервал до и после абзацев в тексте документа?
Если вы столкнулись с трудностями при установке интервала между абзацами в тексте, то вероятно вы делаете что-то не правильно. Далее мы расскажем, как установить интервал между абзацами в документе.
Откройте документ в MS Word. Теперь выделите весь текст в документе, нажмите на сочетание клавиш Ctrl+A, либо воспользуйтесь функцией «Выделить» — «Выделить все».

После этого нажмите на кнопку «Интервал», и выберите одно из двух — «Добавить интервал перед абзацем», либо «Добавить интервал после абзаца».

В результате мы установили отступы между абзацем и текстом, что нам и требовалось сделать.

Как изменить междустрочные интервалы при помощи экспресс-стилей?
В Microsoft Word предусмотрено множество готовых экспресс-стилей, которые позволяют по-разному оформить текст. Давайте рассмотрим, как изменить междустрочные интервалы при помощи экспресс-стилей в документе Word.
Откройте документ в MS Word. Теперь выделите весь текст в документе, нажмите на сочетание клавиш Ctrl+A, либо воспользуйтесь функцией «Выделить» — «Выделить все».
После этого раскройте список стилей, нажав на кнопку со стрелкой.

Теперь наводите указателем мыши на каждый стиль и выберите подходящий
Обратите внимание, мы навели мышкой на стиль «Выделенная цитата» и текст сразу же изменил межстрочные интервалы, а оформление стало более красивым

Мы надеемся, что благодаря нашей статьи вам удалось разобраться с функцией изменения межстрочных интервалов в тексте документа Word. Тем не менее, если у вас появились вопросы, задавайте их в разделе комментариев.
Устранение повторяющихся пробелов
Ваша проблема — обилие двойных пробелов? Решается она таким путем:
- Поставьте курсор в самом начале текста.
- На вкладке «Главная» в самом конце должна быть область «Редактирование», а в ней — опция «Заменить». Щелкните ее.
- Откроется небольшое окошко. В верхней строке «Найти» нажмите пробел два раза, а в нижней «Заменить на» — один.
- Кликните кнопку «Заменить все».
Программа заменит повторяющиеся пробелы одинарными и уведомит вас, сколько раз она это сделала. Скорее всего, с первой попытки все ошибки не будут исправлены. Ведь если вы, к примеру, копировали текст откуда-то, то в нем могут быть не только по два пробела рядом, но и по три, и по четыре. Так что повторяйте данную процедуру до тех пор, пока не будете удовлетворены результатом.
Пробелы между словами в Word. Как убрать их. Работаем в Ворде
Редактируя текстовые документы, пользователи часто сталкиваются с строками, в которых пробелы между словами. Такие строки очень заметны в тексте и портят внешний вид документа.
В данном материале мы рассмотрим три наиболее вероятные причины, которые могут приводить к возникновению подобной проблемы, а также расскажем, как убрать большие проблемы между словами в Word в каждом из этих случаев. Советы, приведенные в статье, одинаково актуальны как для Word 2007, 2010, 2013, 2016, так и для Word 2003.
Причина № 1. Выравнивание по ширине
Самая распространенная причина появления больших пробелов между словами это выравнивание по ширине. При некоторой конфигурации слов и длинны строки текстовый редактор Word допускает ошибку и выравнивает текст таким образом, что в строке появляются так называемые большие пробелы.

Решить эту проблему можно по-разному. Если форматирование документа позволяет, то можно просто выровнять текст по левому краю листа. Это можно сделать с помощью кнопки на вкладке «Главная» или с помощью комбинации клавиш CTRL+L.

Если изменить способ выравнивания текста нельзя, то можно поступить иначе. Вы можете принудительно заменить все пробелы в этой строке на маленькие. Делается это очень просто. Выделяете большой пробел и нажимаете комбинацию клавиш CTRL+SHIFT+пробел.

В результате большой пробел заменяется на обычный короткий. При этом данная замена происходит вне зависимости от конфигурации строки. Повторите эту замену для всех пробелов в строке, и вы решите проблему больших пробелов.
Причина № 2. Непечатаемый символ «Конец строки»
При нажатии клавиши Enter в текст вставляется непечатаемый символ «Конец абзаца» и выполняет переход к следующему абзацу. Но, если нажать клавишу Enter вместе с клавишей SHIFT, то вместо перехода к следующему абзацу будет выполнен переход к следующей строке. И если при этом в тексте используется выравнивание по ширине, то скорее всего получится строка с большими пробелами.
Для того чтобы обнаружить данную проблему необходимо нажать на кнопку «Отобразить все символы». В Word 2007, 2010, 2013 и 2016 она находится на вкладке «Главная».
- В Word 2003 данная кнопка находится просто на панели инструментов.
После включения кнопки «Отобразить все символы» посмотрите в конец строки с большими пробелами. Если там есть символ в виде изогнутой влево стрелки (как на клавише Enter), то его нужно удалить.

Для того чтобы удалить символ «Конец строки» и тем самым убрать большие пробелы между словами необходимо установить курсор между текстом и символом «Конец строки», после чего просто нажать на клавишу DELETE.
Причина № 3. Символы табуляции
В некоторых случаях большие пробелы между словами появляются из-за символов табуляции, которые были вставлены в строку текста вместо обычных пробелов. Данная проблема обнаруживается точно также, как и символ «Конец строки». Все что вам нужно сделать, это нажать на кнопку «Отобразить все символы» и изучить строку.

Символы табуляции будут отображаться в тексте в виде длинных стрелок, направленных вправо. Для того чтобы удалить их и убрать большие пробелы между словами просто выделите стрелки мышкой и нажмите на клавишу ПРОБЕЛ.
Если в тексте много символов табуляции, то вы можете сэкономить время и заменить их на обычные пробелы с помощью поиска. Для этого скопируйте один из символов табуляции и нажмите комбинацию клавиш CTRL+H. В появившемся окне вставьте скопированный символ табуляции в поле «Найти» и обычный пробел в поле «Заменить на», после чего нажмите на кнопку «Заменить все».

В результате такой замены все символы табуляции в вашем документе Word будет заменены на обычные пробелы.
Это тоже интересно:
Как заменить слово в Ворде(Word) по всему тексту? Пошагово.
Как в Ворде (Word) вставить текст в картинку.
Как сделать в Word эффект анимации.
Специальные символы
Между словами иногда вместо обычного пробела может стоять длинный пробел или неразрывный пробел. Если нажать отображение скрытых символов, то в тексте они будут в виде кружочка вместо точки.
Далее нужно выполнить уже знакомую последовательность действий:
-
Перейти в главной вкладке в раздел «Редактирование», выбрать пункт «Заменить».
-
В верхнее поле «Найти» вставить неразрывный пробел. Для этого нужно перейти в «Больше» > «Специальный».
-
Из выпавшего перечня выбрать «Неразрывный пробел».
-
В нижнее поле «Заменить на» вставить одинарный пробел и нажать «Заменить все».
Чтобы заменить длинные пробелы на обычные или короткие, нужно:
-
Скопировать из текста знак длинного пробела.
-
Вставить в поле «Найти».
-
В нижнее поле ввести обычный пробел с помощью клавиши. Нажать «Заменить все».
Лишние пробелы
Удалить лишние пробелы в тексте можно вручную, что займет много времени, или воспользоваться следующим алгоритмом:
- Во вкладке «Главная» перейти в раздел «Редактирование» и нажать «Заменить».
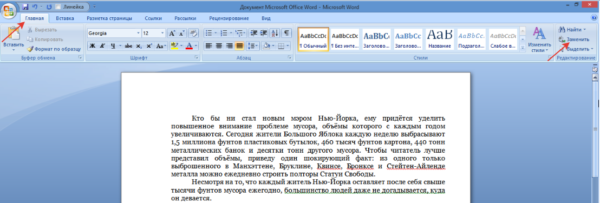
Во вкладке «Главная» переходим в раздел «Редактирование», нажимаем «Заменить»
В поле «Найти» дважды поставить пробел.
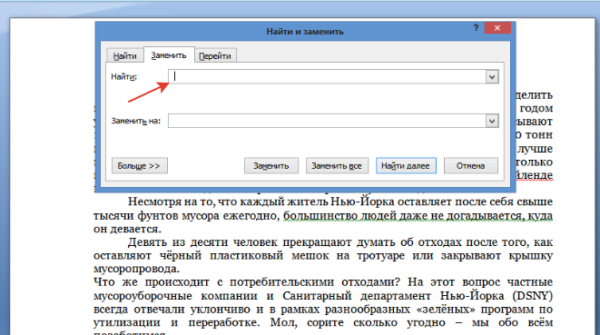
В поле «Найти» дважды ставим пробел
В поле «Заменить на» поставить один пробел.
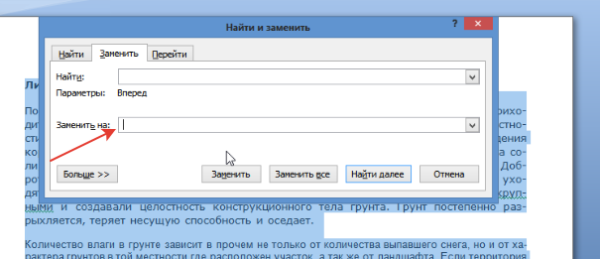
В поле «Заменить на» ставим один пробел
Нажать на кнопку «Заменить все».
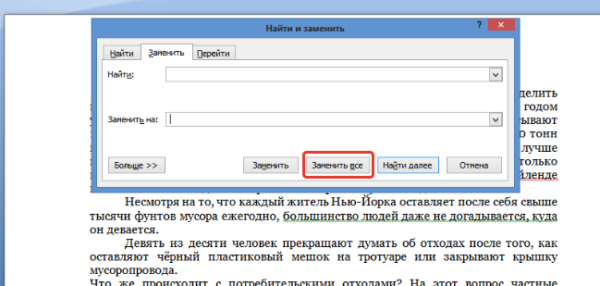
Нажимаем на кнопку «Заменить все»
Повторять пункт 5 до тех пор, пока в появляющемся окне не будет написано «Произведено замен: 0». Так как между словами может быть не два, а три и более пробела.
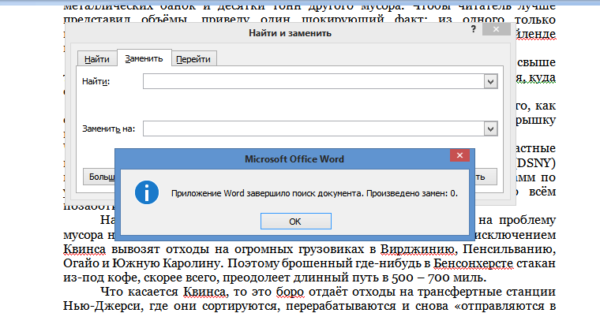
Добавляем в поле «Найти» 3-4 пробела и нажимаем кнопку «Заменить все», пока результат не будет «Произведено замен: 0»
В этот момент внешний вид документы уже должен улучшиться. Если же все еще имеется лишнее расстояние между словами, то, возможно, в тексте есть специальные символы, которые надо удалить.
Как убрать расстояние между таблицей и текстом в ворде?
Как убрать разрыв между текстом и таблицей в Ворде?
Как убрать перенос таблицы в Word на следующую страницу?
- Выделяем несколько последних строк, кроме самой последней
- На Главной жмем стрелку в группе команд Абзац
- На вкладке Положение на странице ставим галочку «Не отрывать от следующего»
Как уменьшить расстояние между строк в ворде?
Изменение междустрочных интервалов для части документа
Нажмите клавиши CTRL + A, чтобы выбрать все. Выберите пункт Параметры междустрочных интервалов и укажите нужный параметр в поле междустрочный интервал . Настройте параметры » до » и » после «, чтобы изменить интервалы между абзацами. Нажмите кнопку ОК.
Как сделать расстояние между заголовком и текстом 15 мм?
В нормах говорится: Расстояние между заголовком и текстом при выполнении документа машинописным способом должно быть равно 3, 4 интервалам, при выполнении рукописным способом — 15 мм. Один интервал = 12 пт.
Как убрать большой пробел между словами?
Можно удалить большие пробелы с помощью автозамены. Для этого активируем функцию клавишами Ctrl + H. В первое поле копируем большой пробел, а во второе — созданный при помощи нажатия клавиш Shift + Ctrl + Пробел.
Как убрать пробел между таблицей и текстом?
Чтобы уменьшить расстояние между буквами:
- Выделяете нужный текст и жмете правую клавишу мыши;
- Нажимаете на строку «Шрифт»;
- Открывается меню «Шрифт», где входите во вкладку «Интервал»;
- Выбираете там в меню «уплотненный» и выбираете расстояние.
Как сделать чтобы таблица не переносилась на следующую страницу?
Запрет переноса строк таблицы на следующую страницу
- Щелкните таблицу.
- В меню Таблица выберите команду Свойства таблицы, а затем откройте вкладку Строка.
- Снимите флажок Разрешить перенос строк на следующую страницу.
Как в ворде сделать расстояние между страницами?
Выполните следующие действия.
- Нажмите Кнопку Microsoft Office, а затем нажмите кнопку Параметры Word.
- В левой области нажмите кнопку настроить.
- В списке выбрать команды из выберите Все команды.
- Щелкните Пустое пространство между страницами, нажмите кнопку Добавитьи нажмите кнопку ОК.
Как уменьшить расстояние между строками в Word 2003?
В Word 2003 также есть такая кнопка. Она находится на панели инструментов. После нажатия на кнопку «Интервал» откроется выпадающее меню, с помощью которого можно указать межстрочный интервал для текста. Например, вы можете выбрать интервал «1.0», это немного уменьшит расстояние между строками.
Как изменить абзац в ворде?
Настройка отступов и интервалов для абзацев
- Выделите один или несколько абзацев, которые нужно изменить.
- Откройте вкладку Главная и нажмите кнопку вызова диалогового окна «абзац» .
- Выберите вкладку Отступы и пробелы .
- Выберите нужные параметры и нажмите кнопку ОК.
Как сделать интервал 2 между заголовком и текстом?
Двойной интервал для выделенного текста
- Выделите текст, цвет которого требуется изменить.
- На вкладке Главная в группе абзац нажмите кнопку интервал между строками и абзацами (междустрочный интервал в Word 2007) .
- Щелкните 2,0.
Что такое ПТ в ворде?
Что такое пт? Пространство, которое устанавливает Word между абзацами, измеряется в пунктах. Это придумали полиграфисты. (В пунктах измеряется также размер шрифта — помните?).
Что такое 3 интервала в ворде?
«Текст печатается на расстоянии 3 межстрочных интервалов от заголовка» Написано ТРЁХ ИНТЕРВАЛОВ, а не ТРОЙНОЙ ИНТЕРВАЛ, значит установите одинарный интервал и трижды нажмите Enter. Сам заголовок в несколько строк печатается с использованием одинарного межстрочного интервала, если не оговорено другое.
Как убрать большие пробелы между словами в ворде 2016?
Заходите в раздел «Абзац», далее выбираете в самом низу окошка «Табуляция» и ставите значение «0,5 см». Всё. Выделите большой пробел. Откройте «Найти и заменить» (Crtl+H), Потом в строке «Найти» вставить большой пробел и в строке «Заменить на» вставите команду CTRL+SHIFT+пробел.
Почему появляются большие пробелы в ворде?
Самая распространенная причина появления больших пробелов между словами это выравнивание по ширине. … Вы можете принудительно заменить все пробелы в этой строке на маленькие. Делается это очень просто. Выделяете большой пробел и нажимаете комбинацию клавиш CTRL+SHIFT+пробел.12 мая 2016 г.
Как правильно выровнять текст по ширине в ворде?
Выравнивание текста по ширине
- Щелкните любое место абзаца, который необходимо выровнять по ширине.
- На вкладке Главная в группе абзац нажмите кнопку Выровнять текст .
Непечатаемый символ «Табуляция»
Проблема может заключаться и в другом непечатаемом символе — в «Табуляции». Этот символ вводится при нажатии клавиши TAB. Давайте разберемся, как убрать разрыв между словами в «Ворде» при этой проблеме.
Вам так же, как и в прошлый раз, нужно будет включить отображение невидимых символов
Только теперь обращайте внимание на символ стрелочки, направленной вправо — это и есть знак табуляции. В этот раз вам не нужно его удалять, а нужно заменить на обыкновенный пробел
Чтобы это сделать, выделите символ и нажмите ПРОБЕЛ. Проделав данные манипуляции со всеми знаками табуляции, вы устраните проблему.
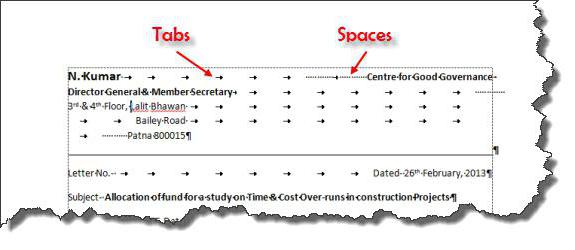
Это была последняя причина и последний способ, как убрать большой отступ между словами в «Ворде». Но что делать, если этих символов очень много по всему тексту? Ведь мало кто захочет все их вручную убирать. Сейчас об этом как раз и поговорим.
Изменяем расстояние между словами в Microsoft Word

В MS Word имеется довольно большой выбор стилей для оформления документов, есть множество шрифтов, кроме этого доступны различные стили форматирования и возможность выравнивания текста. Благодаря всем этим инструментам можно качественно улучшить внешний вид текста. Однако, иногда даже столь широкий выбор средств кажется недостаточным.
Мы уже писали о том, как выровнять текст в документах MS Word, увеличить или уменьшить отступы, изменить междустрочный интервал, а непосредственно в этой статье расскажем о том, как сделать большие расстояния между словами в Ворде, то есть, грубо говоря, как увеличить длину пробела. Кроме того, если это необходимо, аналогичным методом вы также сможете и уменьшить расстояние между словами.
Сама по себе необходимость сделать расстояние между словами больше или меньше, чем это делается программой по умолчанию, возникает не так уж и часто. Однако, в случаях, когда это все-таки требуется сделать (например, чтобы наглядно выделить какой-то фрагмент текста или, наоборот, отодвинуть его на “задний план”), в голову приходят отнюдь не самые правильные идеи.
Так, для увеличения расстояния кто-то ставит вместо одного пробела два и более, кто-то использует для отступа клавишу TAB, тем самым создавая в документе проблему, избавиться от которой не так уж и легко. Если же говорить об уменьшенных пробелах, подходящее решение даже близко не напрашивается.
Размер (значение) пробела, который обозначает расстояние между словами, стандартный, а увеличивается он или уменьшается разве что с изменением размера шрифта в большую или меньшую сторону, соответственно.
Однако, мало кто знает, что в MS Word есть символ длинного (двойного), короткого пробела, а также символ четвертного пробела (¼), которые как раз-таки и можно использовать для увеличения расстояния между словами или его уменьшения. Находятся они в разделе “Специальные знаки”, о котором мы ранее уже писали.
Как в Ворде убрать большие пробелы между словами
Очень часто встречается такая проблема среди пользователей текстового редактора Microsoft Word, как огромные пробелы между словами, которые обезображивают наружный вид документа.
Пусть то будут дипломная работа, реферат или бухгалтерский отчет, в любом документе такая оплошность сразу будет бросаться в глаза.
Существует несколько оснований возникновения данной проблемы, рассмотрим ниже на наглядных примерах, как в Ворде убрать большие пробелы между словами, опираясь на определённую причину появления огромных отступов.
Выравнивание текста по ширине — ошибка №1
В текстовом редакторе Ворд нередко пользователи работают с выравниванием текста по центру, по правому или левому краю.
Но наиболее частым форматированием текста является – выравнивание по ширине, откуда и происходит растягивание всех строк по всей ширине листа, тем самым создаются огромные длинные интервалы между словами.

Эту ситуацию легко исправить, если неважен формат при сдаче документа. Сделать текст без широких пробелов можно следующим способом:
- Выделить весь документ, комбинацией клавиш «Ctrl» + «A»;
- Открыть в основном меню редактора вкладку «Главная», выбрать «Выравнивание по левому краю» в подразделе «Абзац»;
Существует еще простой вариант, как можно избавиться от огромного расстояния между словами – это замена большого разрыва на обычный стандартный пробел. Необходимо сделать такие шаги:
- Выделить аккуратно большой пробел, затем скопировать сочетанием клавиш «Ctrl» + «A»;
- Кликнуть по вкладке «Главная» и перейти в отделе «Редактирование» и нажать по кнопке «Заменить»;
- Открыть вкладку «Заменить»;
- В поле под названием «Найти» вставить ранее скопированный большой пробел;
- В строке «Заменить на» кликните один раз клавишей, отвечающей за отступы в тексте;
- Далее нужно нажать на «Заменить всё». Программа выдаст моментальный результат с количеством осуществленной замены.

Существует еще один способ, но довольно тяжкий и долгий. Это сочетание таких клавиш как: CTRL+SHIFT+пробел. В этом случае, нужно выделять вручную каждый широкий отступ и нажимать указанную комбинацию клавиш. Большой отступ будет заменяться маленьким. Если в документе небольшое количество страниц, то вероятно этот способ будет актуальным.
Ошибка №2: непечатаемый символ
При использовании таких клавиш как «Enter» и «Shift» происходит переход к следующей строке. Если в документе еще установлена функция выравнивания по ширине, то в результате появятся слишком длинные пропуски. Исправить ситуацию можно, последующим образом:
- Открыть вкладку «Главная» и кликнуть по кнопке «Отобразить все символы»;
- Посмотреть на конец строки, если имеется изогнутая стрелка , то ее следует удалить;
- Поместить курсор мыши в конец строки и кликнуть по кнопке «Delete».

Ошибка №3: Символ табуляции
Знак табуляции является еще одним причинным фактором возникновения разных пробелов между словами. Убрать который, не составит особого труда. Как распознать, что в текстовом документе присутствует именно символ табуляции, рассмотрим ниже:
- Нажать по вкладке «Главная» и выбрать значок «Скрытых символов»;
- По всему документу должны появятся двойные или одинарные горизонтальные стрелочки направленные вправо;
- Удалить можно с помощью клавиши «Backspace» или способом с заменой пробелов, описанным в самом начале статьи.
Межстрочный интервал в Word :
Как бы странно это ни звучало, но межстрочный интервал при редактировании текста играет важную роль. Данная особенность даже включена в нормы, необходимые к использованию в дипломных работах и рефератах. А значит, этот элемент действительно важен. Но далеко не всем известно, что он собой представляет и на что влияет.

Что такое
Что же такое межстрочный интервал в компьютере? Уже по названию элемента можно сказать — он отвечает за расстояние между двумя строчками в тексте.
На что влияет межстрочный интервал? Пожалуй, только на правильность оформления текста, а также на удобство его отображения.
Принято изначально пользоваться показателем, занесенным в список нормативов по оформлению текста.
Какой бывает
Межстрочный интервал имеет несколько стандартных значений. Пользователь при желании может изменить данную опцию по своему усмотрению. Но таковая практика не слишком популярна.
https://www.youtube.com/watch?v=HkpQM97zAa4
В Word встречаются варианты:
- одинарный;
- полуторный;
- двойной;
- минимум;
- точно;
- множитель.
Пожалуй, если не сильно вдаваться в подробности редактирования текста, то стоит обратить внимание на первые три «расстояния» между строчками. Зачастую именно одинарный межстрочный интервал установлен в настройках Word по умолчанию
При всем этом строчки текста будут буквально «склеиваться». Читать текст такого типа очень неудобно.

Согласно же нормам оформления предпочтительнее использовать полуторный вариант интервалов между строчками. Это наиболее оптимальное решение. Строки находятся на таком расстоянии, чтобы они и не склеивались, и не расширяли текст слишком сильно.
Двойной интервал применяется крайне редко. Он подходит для увеличения объема текста. Ведь расстояние между строчками увеличивается почти в 2 раза по сравнению с полуторным.
Во всяком случае, такое впечатление сказывается после того, как вы увидите текст с двойным «межстрочным». Неудобно и все. Прочие параметры данного элемента — вообще огромная редкость.
И используют их преимущественно для обучения редактуре текста, а также при оформлении каких-то особых документов.
В office 2003
Теперь стоит выяснить, как изменить межстрочный интервал в программе Word. По правде говоря, тут имеется несколько вариантов развития событий. Способ решения задачи зависит от установленного у вас Microsoft Office.
Зачастую пользователям удобнее пользоваться версией 2003 года. Здесь интервал между строчками меняется быстрее, чем в более новых сборках продукта. Выделите нужный кусок текста, а потом нажмите на правую кнопку мышки. В контекстном меню стоит нажать на «Абзац..
.». Появится окно с несколькими вкладками. Нам потребуется «Отступы и интервалы». Посмотрите в правый нижний угол окошка — там есть слово «междустрочный». Это и есть нужный нам тип интервалов. Выберите расстояние, которое вам хочется, а затем нажмите на «Ок».

Если нужно сменить интервал между строк по всему документу, то просто установите курсор в любом его месте и проделайте те же самые действия. Предпочтительнее всего выбирать «полуторный» вариант. Он действительно удобен.
Новые версии
Межстрочный интервал в Word новее 2003 года меняется несколько иначе. Правда, данный процесс также не отнимет у вас много времени и сил. Что следует делать для редактирования параметра?
Для начала выделите все необходимые абзацы. Теперь перейдите во вкладку «Главная» на верхней панели задач рабочего окна программы. Отыщите там группу «Абзац». В ней находится кнопка «Межстрочный интервал». Нажмите на нее.
В появившемся окне или напишите точное значение расстояния между строк, или выберите один из предлагаемых вариантов межстрочного интервала. Вот и все. Как видите, ничего трудного или особенного.
Правда, привыкшие к интерфейсу Word 2003 пользователи могут испытывать в самом начале процесса некоторые затруднения.
Изменить пробелы между текстом
Вы можете изменить интервал между символами текста для выделенного текста или для определенных символов. Кроме того, вы можете растянуть или сжать весь абзац, чтобы он уместился и выглядел так, как вы хотите.
Изменить интервал между символами
При выборе Expanded или Condensed изменяется интервал между всеми выбранными буквами на одинаковую величину. Кернинг изменяет интервал между отдельными парами букв — в некоторых случаях уменьшая, а в других случаях расширяя интервал в зависимости от букв.
Равномерно увеличить или уплотнить пространство между всеми выбранными символами
-
Выделите текст, который хотите изменить.
-
На вкладке Home нажмите кнопку запуска диалогового окна Font , а затем щелкните вкладку Advanced .
Примечание: Если вы используете Word 2007 , вкладка называется Между символами .
-
В поле Интервал щелкните Расширенный или Сжатый , а затем укажите, сколько места вы хотите в поле на .
Kern символы, превышающие определенный размер
Кернинг — это способ регулировки интервала между двумя определенными символами. Идея состоит в том, чтобы получить лучший результат, уменьшив интервал между символами, которые хорошо сочетаются друг с другом (например, «A» и «V»), и увеличив интервал между символами, которые не совпадают.
-
Выделите текст, который хотите изменить.
-
На вкладке Home нажмите кнопку запуска диалогового окна Font , а затем щелкните вкладку Advanced .
Примечание: Если вы используете Word 2007 , вкладка называется Между символами .
-
Установите флажок Кернинг для шрифтов , а затем введите размер точки в поле точек и выше .
Растянуть или масштабировать текст по горизонтали
При масштабировании текста вы изменяете форму символов в процентах. Вы можете масштабировать текст, растягивая его или сжимая.
-
Выделите текст, который нужно растянуть или сжать.
-
На вкладке Home нажмите кнопку запуска диалогового окна Font , а затем щелкните вкладку Advanced .
Примечание: Если вы используете Word 2007 , вкладка называется Между символами .
-
В поле Масштаб введите желаемый процент.
Проценты выше 100 процентов растягивают текст. Процент ниже 100 процентов сжимает текст.
Изменить межстрочный интервал
Чтобы увеличить или уменьшить расстояние по вертикали между строками текста в абзаце, лучше всего изменить стиль, который используется в абзаце.
-
Найдите стиль, который вы используете, в галерее Styles на вкладке Home .
-
Щелкните правой кнопкой мыши стиль, который нужно изменить, и выберите Изменить .
-
Рядом с центром диалогового окна вы найдете кнопки межстрочного интервала, которые позволяют выбрать одинарный, 1,5-кратный или двойной интервал. Выберите интервал, который вы хотите применить, и нажмите OK .
Если вы хотите применить к стилю более конкретный межстрочный интервал, нажмите кнопку Format в нижнем левом углу диалогового окна Modify Style и выберите Paragraph .В раскрывающемся списке Межстрочный интервал можно выбрать или установить более конкретный межстрочный интервал.

Дополнительные сведения об изменении стилей в Word см. В разделе «Настройка стилей в Word».
У вас есть предложения о том, как мы можем улучшить Word? Если да, посетите Word UserVoice и дайте нам знать!