Самые важные настройки android-смартфона, которые нужно сделать после покупки
Содержание:
- Добавление полей опций
- Общие настройки
- Другие устройства
- Требования
- Беспроводные наушники
- Проводные наушники с разъемом 3,5 мм
- Беспроводные наушники
- Проводные наушники с разъемом 3,5 мм
- Как начать разговор
- Инструменты
- Раздел FAQ
- На компьютере
- Дополнительные настройки
- Что делать, если настройки Radeon не открываются
- Где хранятся настройки
- Структура настроек
- Настройки
- Какие настройки доступны
- Резервное копирование данных
- Решение проблем
- Как правильно настроить Yandex browser?
- Способ 1: Системный трей
- Что делать, если не получается открыть настройки Intel
- Настройки Яндекс.Браузера
- Как настроить прокси-сервер
Добавление полей опций
Новое поле опции можно добавить в секцию на уже существующую страницу опций WordPress или на страницу опций плагина. Для этого используется функция add_settings_field().
Функция обратного вызова (callback) должна выводить html код поля input. Значение value поля также должно заполнятся. WordPress сам позаботится о сохранении опции в базу данных (обычно сохраняется в таблицу wp_options, но можно и перенастроить).
Заметка: добавляемая опция должна быть сначала зарегистрирована функцией register_setting, иначе она не будет сохраняться и обновляться.
add_settings_field( $id, $title, $callback, $page, $section = 'default', $args = array() );
-
$id — Ярлык (slug) опции, используется как идентификатор поля. Используется в ID атрибуте тега.
-
$title — заголовок поля.
-
$callback — название функции обратного вызова. Функция должна заполнять поле нужным тегом, который станет частью одной большой формы. Атрибут name должен быть равен параметру $option_name из register_setting(). Атрибут id обычно равен параметру $id. Результат должен сразу выводиться на экран (echo).
-
$page — страница меню в которую будет добавлено поле. Указывать нужно slug страницы, т.е. параметр должен быть равен параметру $menu_slug из add_theme_page(). У базовых страниц WordPress названия равны: general, reading, writing и т.д. по аналогии…
-
$section — название секции страницы настроек, в которую должно быть добавлено поле. По умолчанию default или может быть секцией добавленной функцией add_settings_section.
- $args — дополнительные параметры, которые должны быть переданы callback функции.
Общие настройки
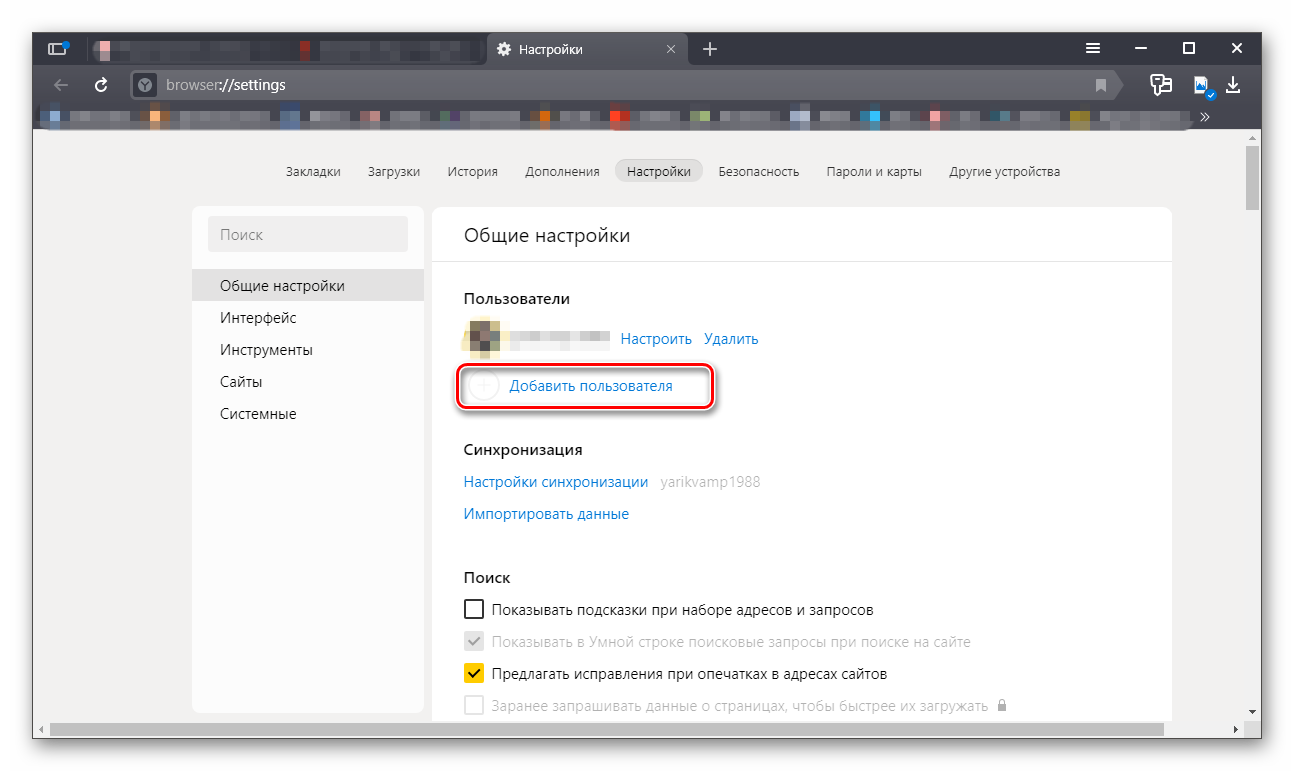
Выполните синхронизацию с вашим аккаунтом Яндекс (единый аккаунт для всех сервисов).
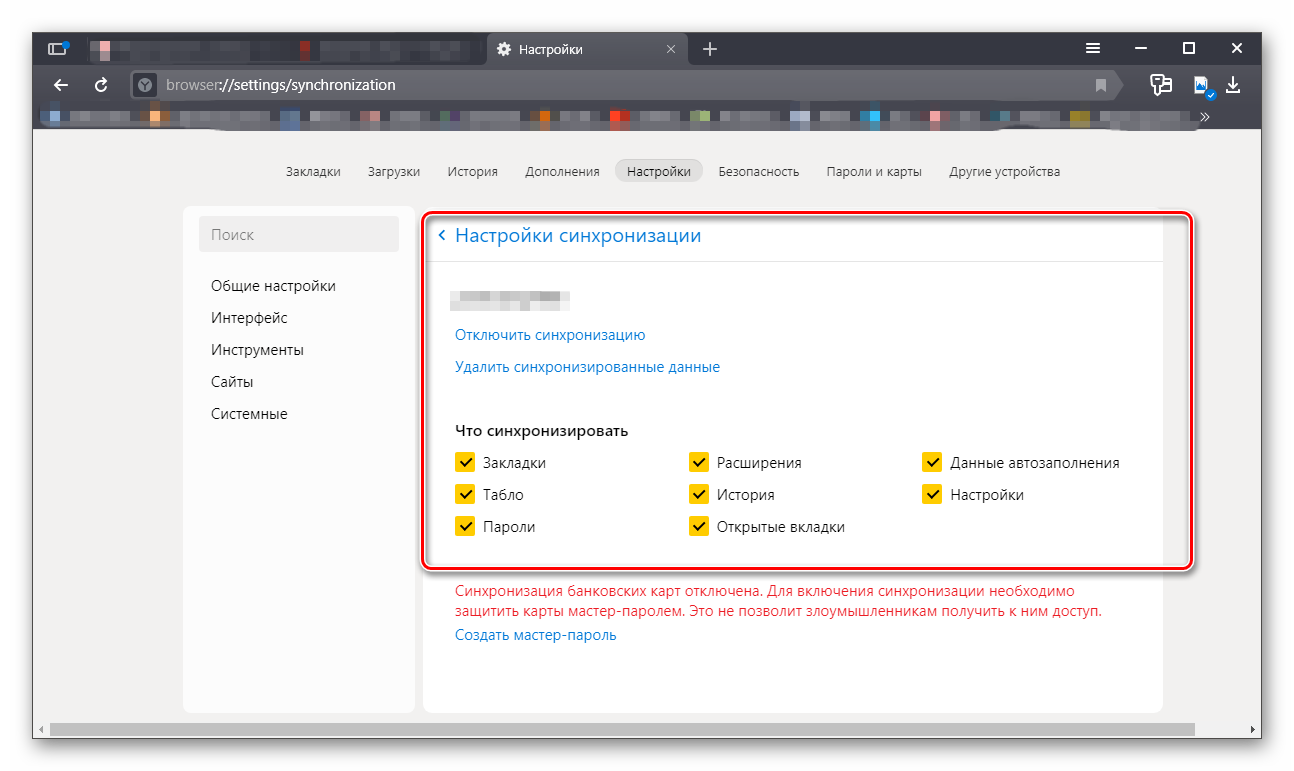
Достаточно ввести свой логин и пароль, как все ваши устройства будут синхронизированы. Вы можете работать под своим аккаунтом на любых устройствах и иметь доступ к закладкам, сохранённым сайтам, документам и пользовательским настройкам.
Импортируйте закладки и настройки из другого браузера, если до Яндекса вы работали с другим обозревателем и уже успели его обжить. Обзавелись кучей любимых сайтов с сохранёнными логинами и паролями.
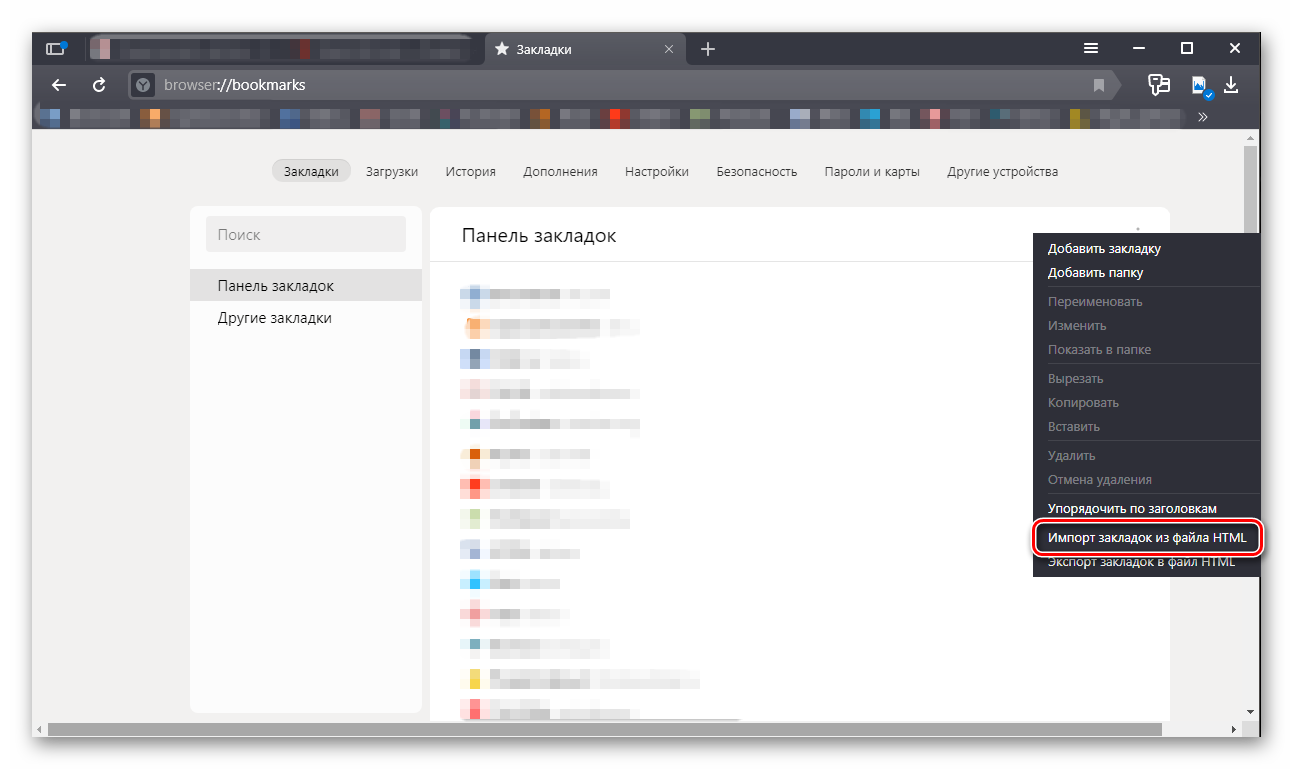
Отметьте галочками необходимые пункты в разделе настроек поиска.
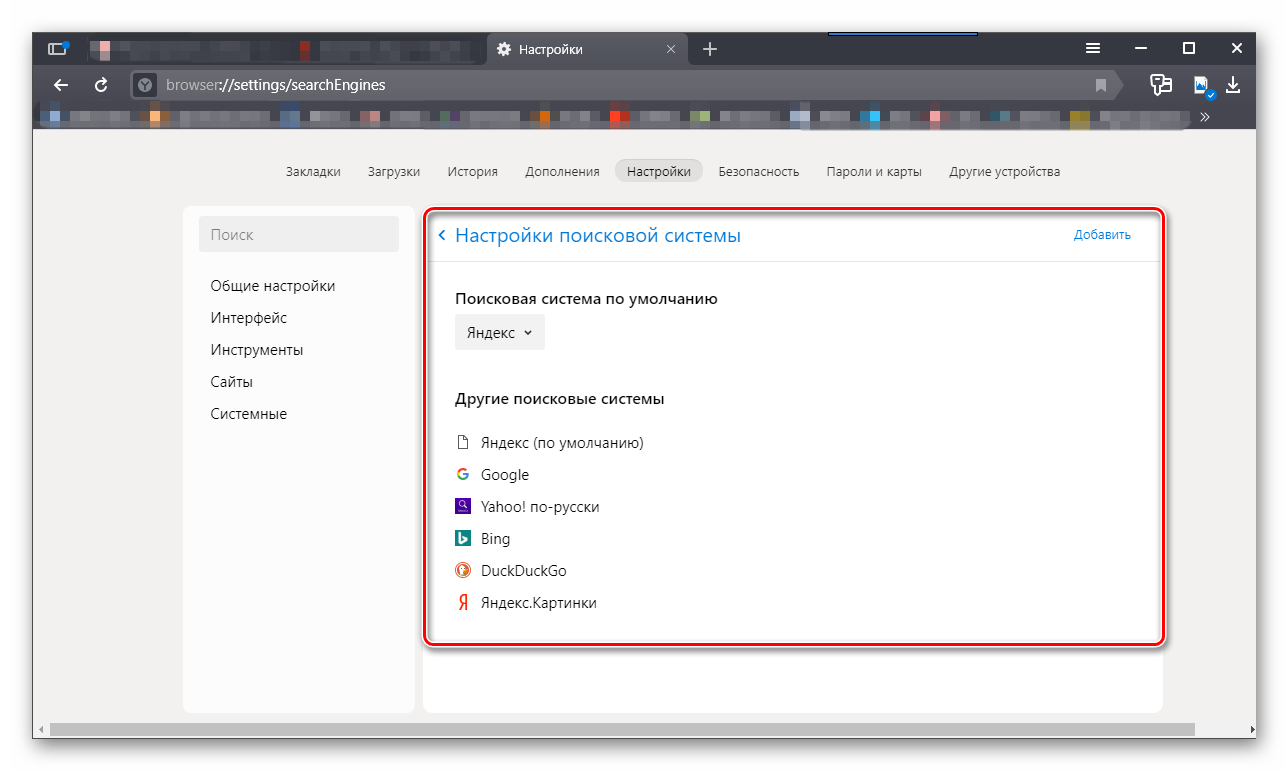
По умолчанию в качестве поисковой системе используется Яндекс, но вы можете установить любую другую.
Дополнительные настройки Яндекс браузера расположены по ссылкам под категориями и пунктами.
Другие устройства
Синхронизация браузера с другими устройствами позволяет работать с разных устройств смартфон планшет другой ПК, используя один логин и пароль от Яндекса. Благодаря синхронизации у вас всегда есть доступ к своим настройкам, пользовательским данным, почтовым, и другим сервисам Яндекса. Где бы вы ни были — хоть в поезде, хоть дома, хоть на работе.
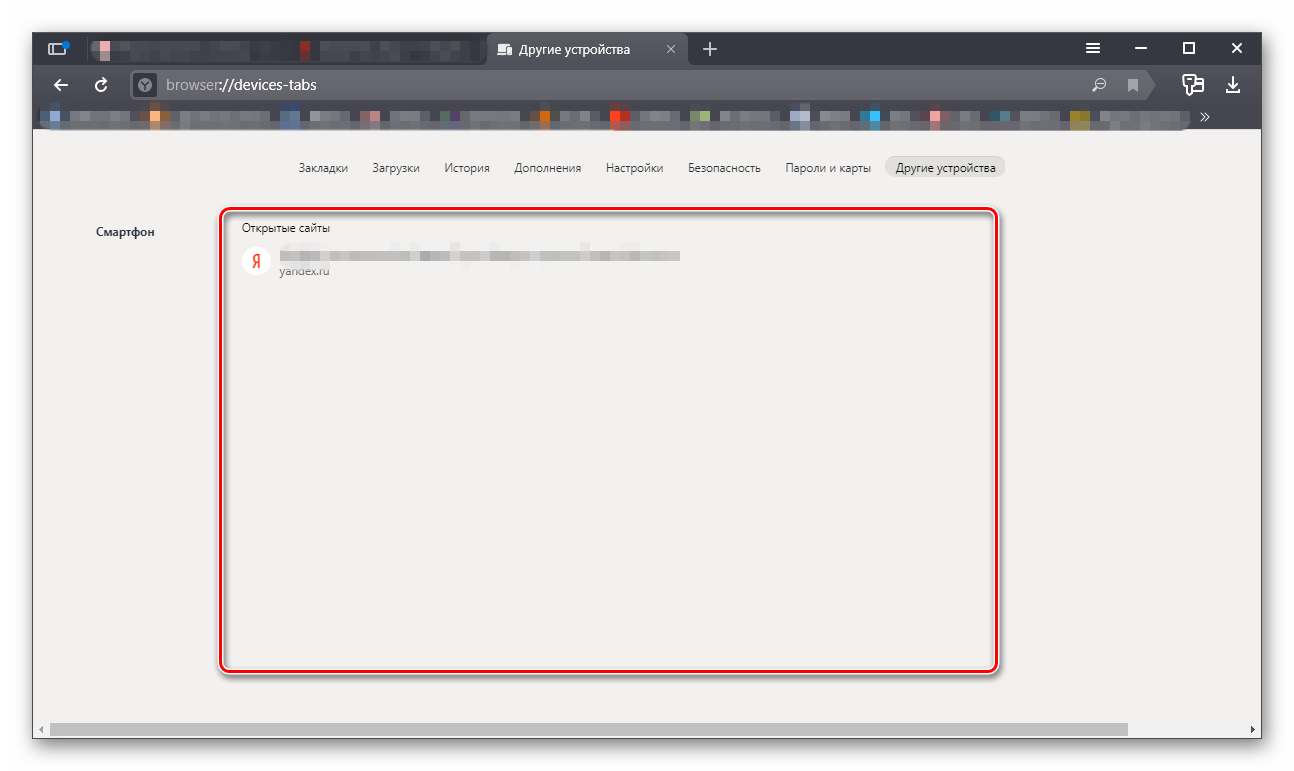
Контекстное меню пункта «Настройки Яндекс.браузера» содержит самые важные разделы настроек. Здесь мы можем в один клик включить режим турбо, если сайты начали медленно загружаться. Открыть новую вкладку в режиме инкогнито.
В режиме Инкогнито не сохраняется никакая информация о странице. После закрытия вкладки в этом режиме все данные о сеансе будут удалены. Настройки возвращены в исходное состояние, удалены закладки, кроме загруженных на ПК файлов.
Отсюда мы можем быстро открыть историю или страницу загрузок, раздел паролей и карт. А также перейти в раздел «Дополнения». В разделе «Дополнительно» посмотреть версию браузера и обновить его, если актуальная версия будет доступна. И ещё несколько полезных функций.
Требования
- Чтобы использовать беспроводные наушники, необходим телефон, на котором доступны:
- Android 6.0 или более поздняя версия ОС;
- приложение Google 7.0 или более поздней версии;
- сервисы Google Play;
- 1,5 ГБ памяти;
- подключение к интернету;
- беспроводные наушники, поддерживающие Google Ассистента.
- Чтобы использовать проводные наушники, необходим телефон, на котором доступны:
- Android 9.0 или более поздняя версия ОС;
- приложение Google версии 11.24 или более поздней;
- сервисы Google Play;
- 1,5 ГБ памяти;
- подключение к интернету;
- любые проводные наушники с разъемом 3,5 мм.
Беспроводные наушники
Если вы пользуетесь беспроводными наушниками, подключите их к телефону по Bluetooth.
- Убедитесь, что телефон подключен к Интернету.
- Включите Bluetooth.
- Включите наушники.
- На главном экране телефона откройте приложение «Настройки» Настройки Bluetooth.
- Нажмите Подключить новое устройство
Когда ваши наушники появятся в списке «Доступные устройства», выберите их, чтобы подключить.
.
- Вы получите уведомление о том, что можно перейти к настройке Google Ассистента.
- Чтобы начать, нажмите Настроить.
Важно! Когда вы настроите Google Ассистента на наушниках, его функции будут включены для всех аккаунтов Google, которые используются на вашем телефоне. Если вы обратитесь к Ассистенту через наушники, то для персональных результатов (например, для ответов на вопросы, связанные с мероприятиями из календаря или электронной почтой) будут использоваться сведения из вашего аккаунта Google
Чтобы выбрать другой аккаунт Google, измените настройки.
Проводные наушники с разъемом 3,5 мм
Для проводных наушников дополнительная настройка не требуется. Если вы пользуетесь другим сервисом, но хотите поменять его на Ассистента, сбросьте настройки голосового помощника по умолчанию.
Шаг 1. Узнайте, каким сервисом вы пользуетесь
- На телефоне или планшете Android нажмите на значок микрофона.
- Посмотрите, какое приложение откроется.
Шаг 2. Сбросьте настройки приложения
- На телефоне или планшете Android нажмите на значок приложения и удерживайте его.
- Коснитесь значка информации .
- Внизу экрана выберите Дополнительные настройки Открывать по умолчанию Удалить настройки по умолчанию.
Беспроводные наушники
Примечание. Прежде чем включить Ассистента, необходимо сделать следующее:
- включить наушники;
- подключить телефон к интернету;
- подключить к устройству беспроводные наушники.
Вот как включить или отключить Google Ассистента на беспроводных наушниках:
- На телефоне или планшете Android скажите «Окей, Google, открой настройки Ассистента».
- Нажмите Устройства выберите наушники.
- Как отключить Ассистента. Нажмите Отключить Google Ассистента.
- Как включить Ассистента. Google Ассистент включится на беспроводных наушниках после того, как вы .
Проводные наушники с разъемом 3,5 мм
To turn on your wired headphones’ Google Assistant:
- На телефоне или планшете Android скажите «Окей, Google, открой настройки Ассистента».
- Tap Devices Wired headphones.
- Turn on Get help from Google.
Как начать разговор
В инструкции к наушникам или на их упаковке посмотрите, где находится кнопка или область нажатия для вызова Google Ассистента.
- Чтобы начать разговор, нажмите и удерживайте эту кнопку или область на наушниках.
- Задайте вопрос или скажите команду.
- Когда вы закончите говорить, отпустите кнопку или область нажатия.
Важно! Начать и завершить разговор можно разными способами в зависимости от модели наушников. Подробнее о том, какие жесты можно использовать…
Инструменты
На этом пункте остановимся немного подробней. Отмечайте пункт «Предлагать автозаполнение форм» только в том случае, если вы работаете за своим домашним ПК или к вашему компьютеру нет доступа у посторонних лиц.
Пункты блокировки рекламы по умолчанию отмечены — некоторые сайты не смогут полностью загрузиться и отобразить контент из-за этого ограничения. При необходимости работать с сайтом, содержащей рекламу, которая мешает пользователю — этот пункт можно отключить или занести данные сайты в исключения.
Интересная и полезная функция голосового помощника «Алиса» по умолчанию включена. Здесь её можно отключить или настроить, какой командой её вызывать. «Слушай Алиса» или «Слушай Яндекс».
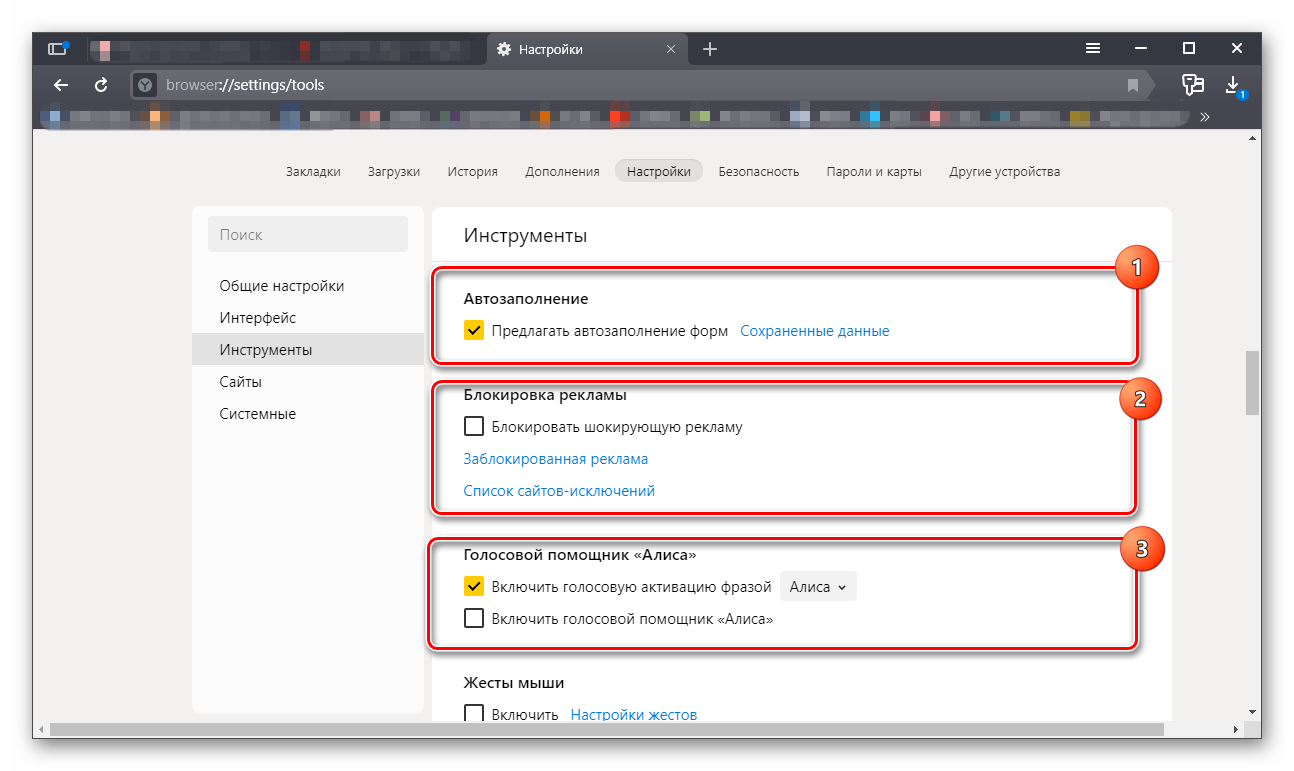
Функция «Жесты мышью» также включена. Несправедливо забытая функция, которая позволяет значительно упростить работу с браузером. В разделе настроек жестов посмотрите, какие жесты отвечают за какие функции. Некоторые могут мешать в работе или быть просто неудобными — отключите их.
Важный пункт опций, который нельзя обойти стороной — это «Загрузки». По умолчанию все файлы загружаются на системный диск в папку «Загрузки». Это очень неудобно. В процессе работы на системном диске скапливается много файлов. Переключите маркер в положение «Всегда спрашивать, куда сохранять файлы». И теперь при скачивании любого файла у вас будет появляться окно проводника, чтобы самостоятельно выбрать каталог для скачивания. Выбрать имеющийся раздел на диске или создать новую папку.
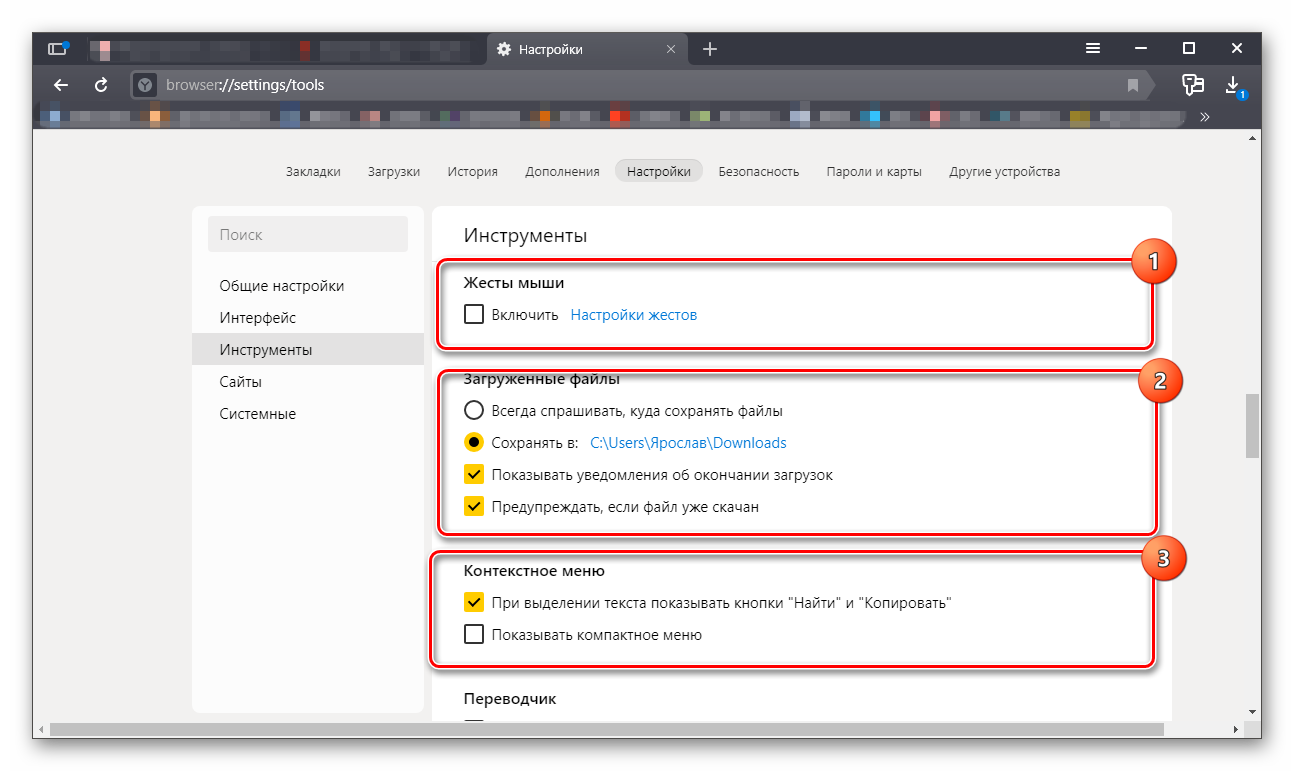
Следующие два пункта оставить как есть или снять метки на ваше усмотрение — они просто полезные.
Функция воспроизведения видео поверх вкладок относительно удобная. При быстром переключении между вкладками требуется дополнительно отключать видео в окне справа и саму вкладку. Оставлять эти пункты или отключить на усмотрение пользователя.
Функцию Турбо стоит включать, если у вас медленный интернет. При высокоскоростном соединении с безлимитным интернетом можно переключить в состояние «Выключен».
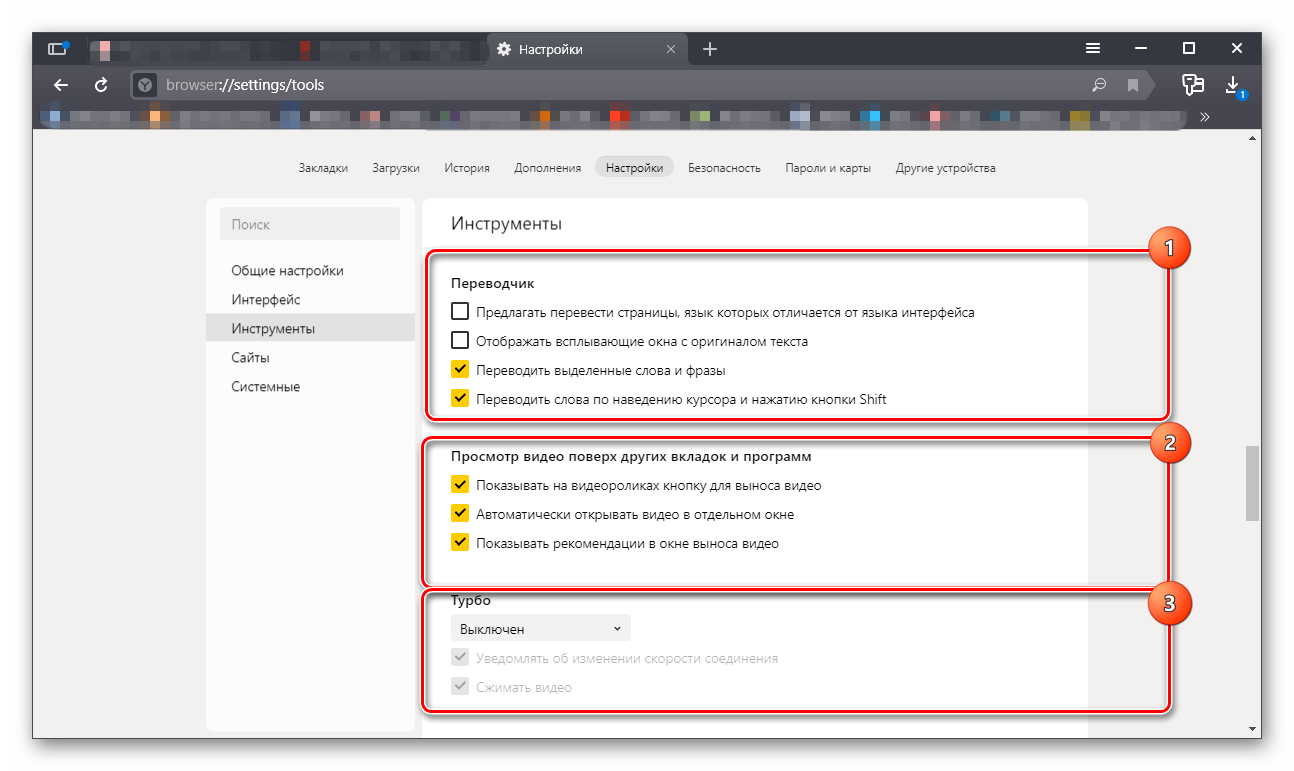
Яндекс.Коллекции можно полностью отключить, если вы ими не пользуетесь. То же касается поиска по странице и просмотра PDF-файлов.
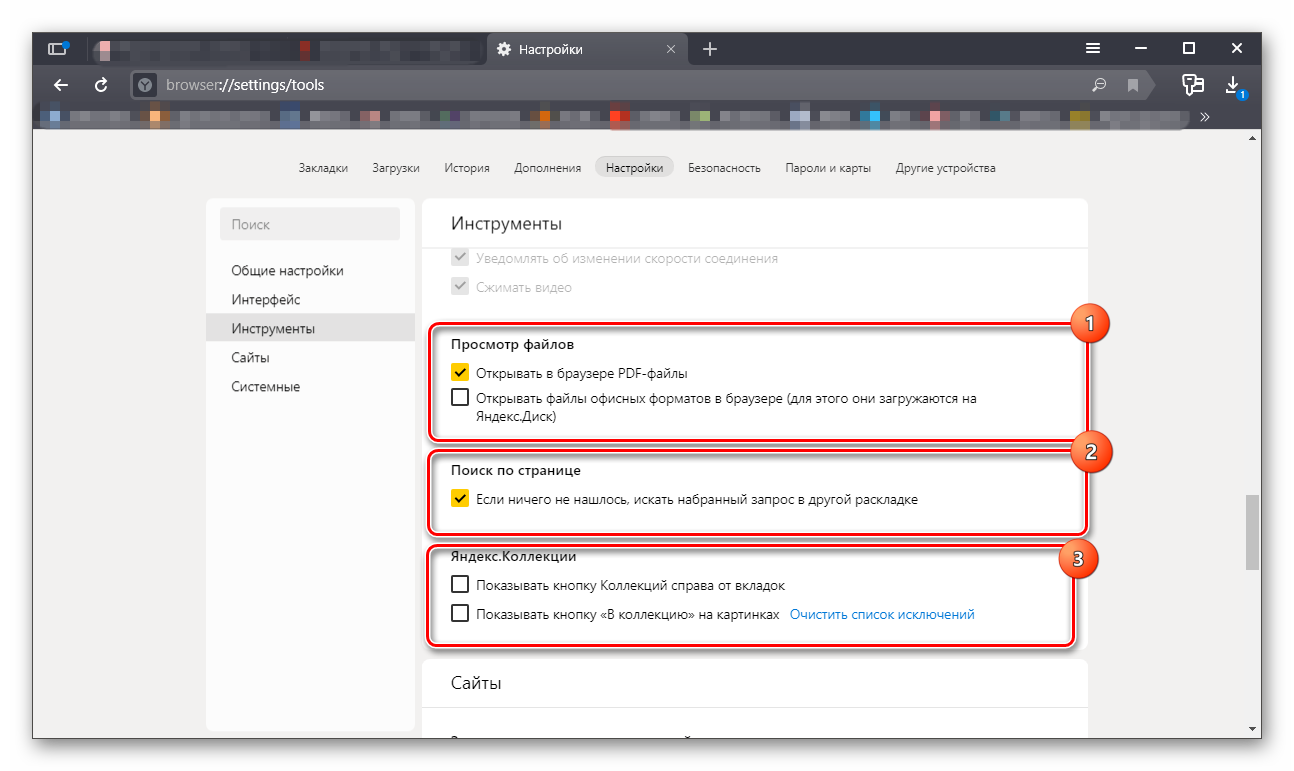
Раздел FAQ
Здесь мы кратко ответим на дополнительные вопросы по теме:
- – VPN или прокси – в чём разница? – С виду они почти не отличаются. Но VPN шифрует весь трафик, в то время как прокси лишь маскирует IP пользователя. VPN может замедлить скорость интернета, когда прокси-сервер, наоборот, обеспечивает высокую стабильность и скорость работы, что делает прокси более выигрышным вариантом.
- Прокси, Tor и VPN – что безопаснее? Специалисты считают, что обеспечить наибольшую безопасность можно, если заходить в интернет через Tor-браузер с настроенным прокси или VPN.
- – Как подобрать прокси сервер под свои цели? – Для отдыха в интернете (скачивания файлов, просмотров фильмов, форумов) подойдёт любой бесплатный публичный прокси. Если же вы хотите продвигать свой сайт или социальные сети – выбирайте проверенный платный сервер. То же самое касается и кибеспортсменов, которым необходимо стабильное сетевое соединение и стримеров, которым важна полоса пропускания для потокового видео.
- – Можно ли настроить прокси сети для отдельных приложений – Telegram, Viber и т. д. для корпоративной связи? – Да, это возможно. Нужно лишь указать программы исключения, либо установить специальное расширение для мессенджера.
На компьютере
Чтобы попасть в меню Яндекс браузера с персонального компьютера, нужно выполнить ряд следующих действий:
- Откроем наш браузер на главной странице. В правом верхнем углу найдем иконку в виде трех горизонтальных линий.
- Кликаем на неё левой кнопкой мыши. Появится небольшое окно, в котором нам нужен пункт «Настройки».
- Открываем данный раздел. Нас перебросит на страницу со всеми возможными функциями яндекс браузера.
- Вверху представлены такие разделы, как: «Закладки», «Загрузка», «История», «Настройки», «Безопасность» и другие.
- Допустим, зайдем в меню «Закладки». Для этого щелкнем ЛКМ по нужной строчке. При помощи мышки можно будет перейти в любой нужный раздел.
- Вернемся на страницу настроек. В левой части экрана есть такие разделения, как: «Общие настройки», «Интерфейс», «Инструменты», «Сайты», «Системные».
- Чтобы попасть в нужный пункт, просто щелкнем по нему левой кнопкой мыши.
Таким способом можно быстро открыть общее меню Яндекс браузера, а уже дальше оттуда куда-либо переходить. Каждый раздел имеет характерное название, так что вы точно не запутаетесь, куда вам необходимо попасть.
Дополнительные настройки
Вверху в одном ряду с настройками есть ряд вкладок.

Как я и обещал в начале статьи, вкратце разберем их.
Закладки
В этой вкладке расположены все закладки сайтов, которые вы делали.
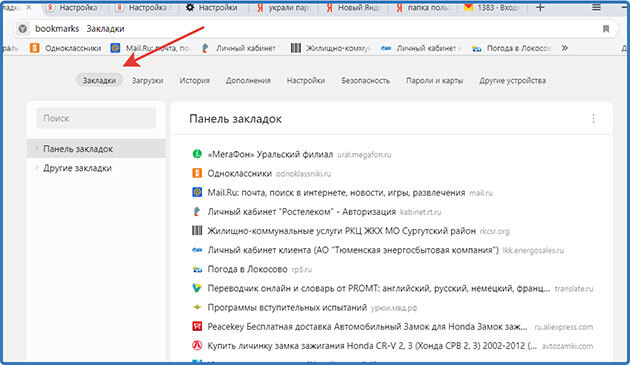
Вы можете их редактировать, а также добавить новую.
Загрузки
Здесь находится список файлов, которые вы скачивали с помощью браузера.
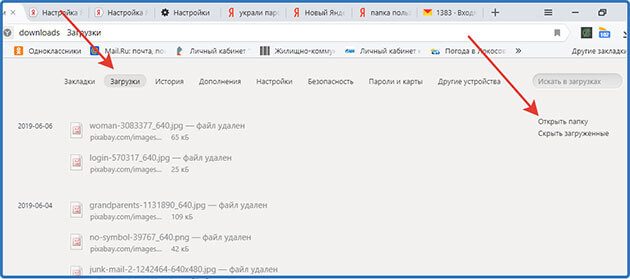
А нажав на ссылку «Открыть папку» вам откроется папка, где все эти файлы находятся.
История
Здесь отображен список сайтов, которые вы посещали, отсортированный по числам и времени.
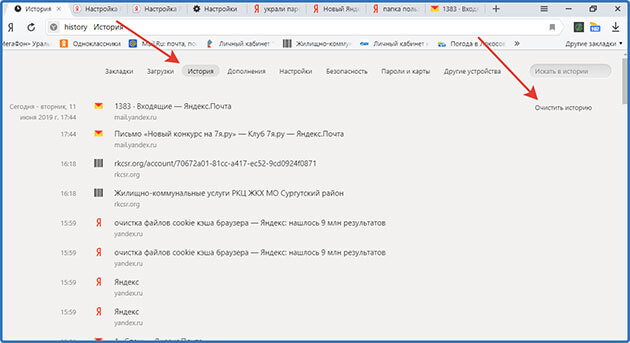
Здесь же находится ссылка «Очистить историю». Как очистить мы с вами уже разбирали в этой статье.
Дополнения
На этой вкладке расположен список расширений, которые своими функциями помогают улучшить работу браузера.
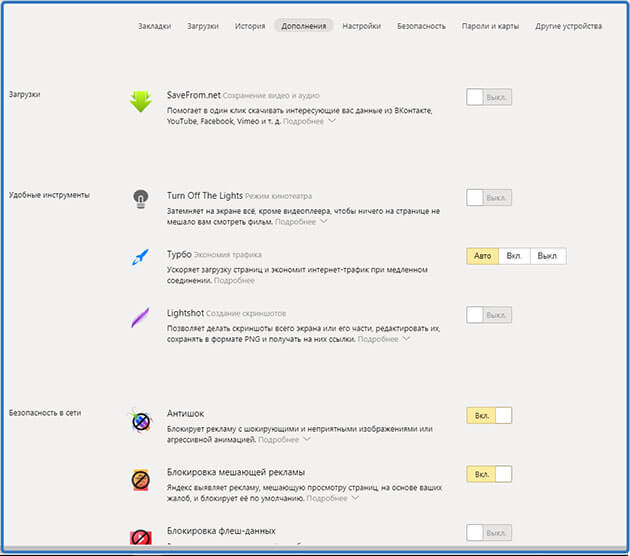
Здесь вы сможете включать и выключать уже установленные, а также в самом низу страницы есть ссылка на переход в каталог расширений.
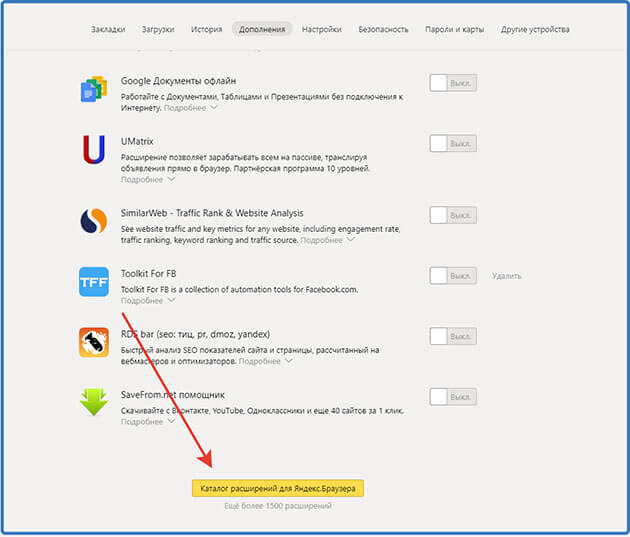
Более подробно о расширениях и их установки мы поговорим в отдельной статье. Так что подписывайтесь на новости и не пропускайте новые статьи.
Защита от угроз
В этой вкладке вы сможете включить функции, которые помогут защитить ваш компьютер, банковские карты от злоумышленников.

Что делать, если настройки Radeon не открываются
Если ни один из вышеприведённых шагов не решил задачу, предлагаем вам методы устранения этой проблемы. Первым делом стоит проверить, а установлены ли вообще драйвера для видеокарты – нередко причина именно в этом. Откройте «Диспетчер устройств», посредством уже упомянутой выше оснастки «Выполнить», только на этот раз нужная команда выглядит как .

Далее раскройте категорию «Видеоадаптеры» и проверьте, как именно обозначено ваше устройство AMD. Если надпись гласит «Базовый видеодрайвер Microsoft», это значит, что ПО для GPU не установлено.
Подробнее: Пример установки драйверов для видеокарты AMD
Если же видеокарта отображается как положено, но на значке присутствует жёлтый треугольник ошибки, кликните по ней ПКМ и выберите «Свойства».

Проверьте блок «Состояние» – в нём указывается непосредственная ошибка и её код обозначения. О проблемах с драйверами говорят коды 2 и 10, и в таком случае следует либо установить нужный софт, либо переустановить начисто.
Подробнее: Переустановка драйверов видеокарты

Если же код ошибки указан как 43, это значит, что устройство неисправно, и все попытки инсталлировать драйвера ни к чему не приведут.
Подробнее: Что делать с ошибкой 43 на видеокарте
Также нельзя исключать и программные причины – например, активность вирусного ПО, которое повредило драйвер. Разумеется, проблему можно устранить удалением и повторной инсталляцией, но желательно убрать и её первопричину.
Подробнее: Борьба с компьютерными вирусами

Опишите, что у вас не получилось.
Наши специалисты постараются ответить максимально быстро.
Где хранятся настройки
При установке Яндекс.Браузера на другой компьютер, пользователи могут сэкономить время на настройке параметров, перенеся их с основного ПК. Первый способ — включите синхронизацию, чтобы автоматически перенести надстройки обозревателя после авторизации под аккаунтом от Yandex.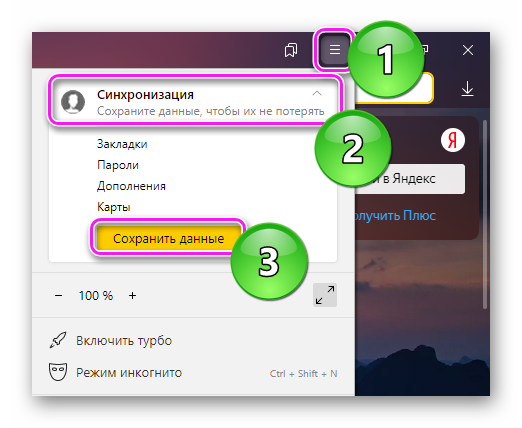
Второй вариант подразумевает перенос папки с настройками с одного ПК на другой. Как это сделать:
- На основном компьютере используйте сочетание клавиш Win+R, чтобы вызвать окно «Выполнить». Введите в его строку appdata, щелкните по «ОК» или Enter на клавиатуре.
- С открывшейся папке проследуйте по пути Local – Yandex – YandexBrowser – User Data. Скопируйте директиву Default на флэш-карту или в облачное хранилище.
- Повторите все вышеописанные действия на втором компьютере, только в конце переместите скопированную папку Default в директорию User Data. Согласитесь заменить файлы.
Структура настроек
Вместо разделения настроек по средам вы можете разделить их по источникам: Django, сторонним приложениям (Celery, DRF и т. д.) И пользовательским настройкам.
Структура файла:
project/ ├── apps/ ├── settings/ │ ├── __init__.py │ ├── djano.py │ ├── project.py │ └── third_party.py └── manage.py
файл __init__.py:
from .django import * # All Django related settings from .third_party import * # Celery, Django REST Framework & other 3rd parties from .project import * # You custom settings
Каждый модуль может быть выполнен в виде пакета, и вы можете разбить его более детально:
project/ ├── apps/ ├── settings/ │ ├── project │ │ ├── __init__.py │ │ ├── custom_module_foo.py │ │ ├── custom_module_bar.py │ │ └── custom_module_xyz.py │ ├── third_party │ │ ├── __init__.py │ │ ├── celery.py │ │ ├── email.py │ │ └── rest_framework.py │ ├── __init__.py │ └── djano.py └── manage.py
Настройки
Давайте сделаем Яндекс.Браузер максимальной удобным. Первым делом зайдём в настройки браузера Яндекс — как это сделать смотрите в инструкции ниже:
Кликаем по бургеру в правой верхней панели обозревателя (кнопка в виде трёх горизонтальных полос). В выпадающем списке выбираем «Настройки».
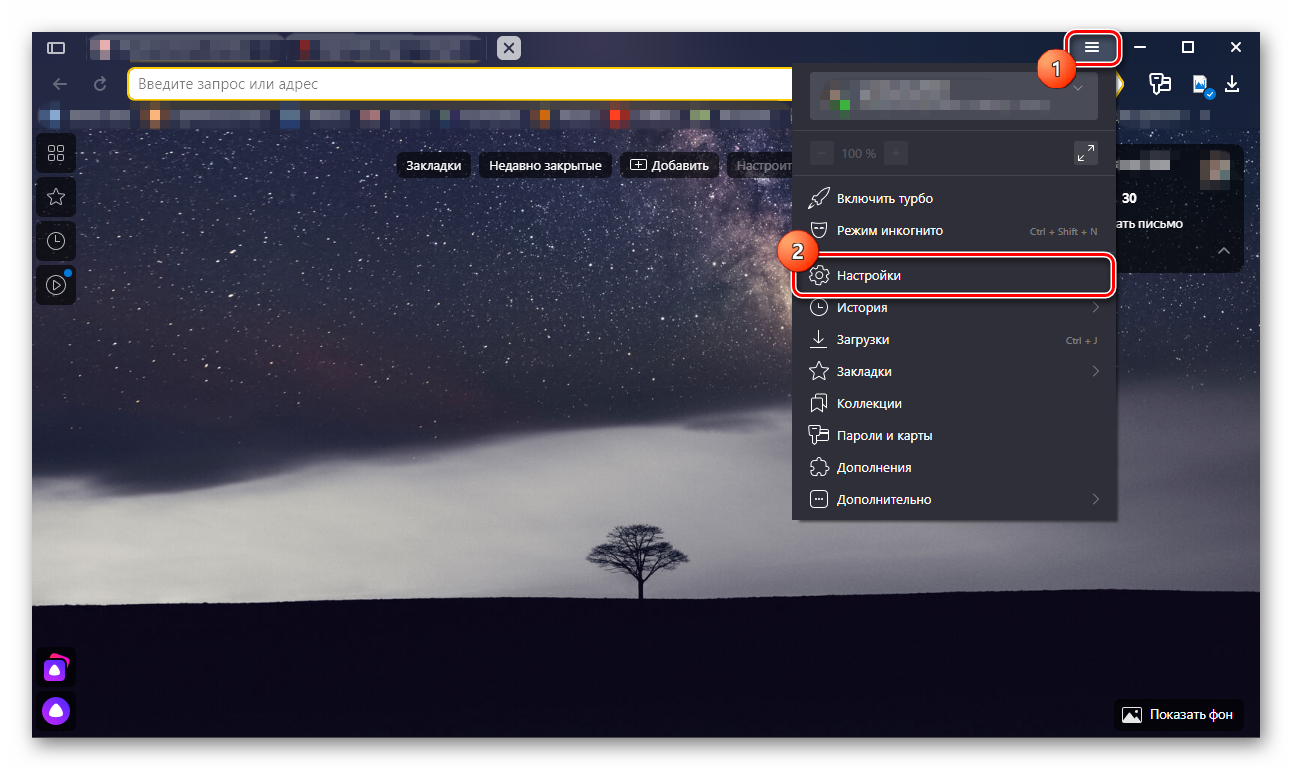
Видим довольно большой список пунктов, из которых некоторые уже отмечены. В самом вверху Яндекс.Браузер предлагает сделать его обозревателем по умолчанию. Это означает, что все ссылки, на которые вы будете кликать в письмах почтовых сервисов и программах будут автоматически открываться в этом браузере. По умолчанию Windows использует Internet Explorer, Microsoft Edge или Safari в случае с MacOS.
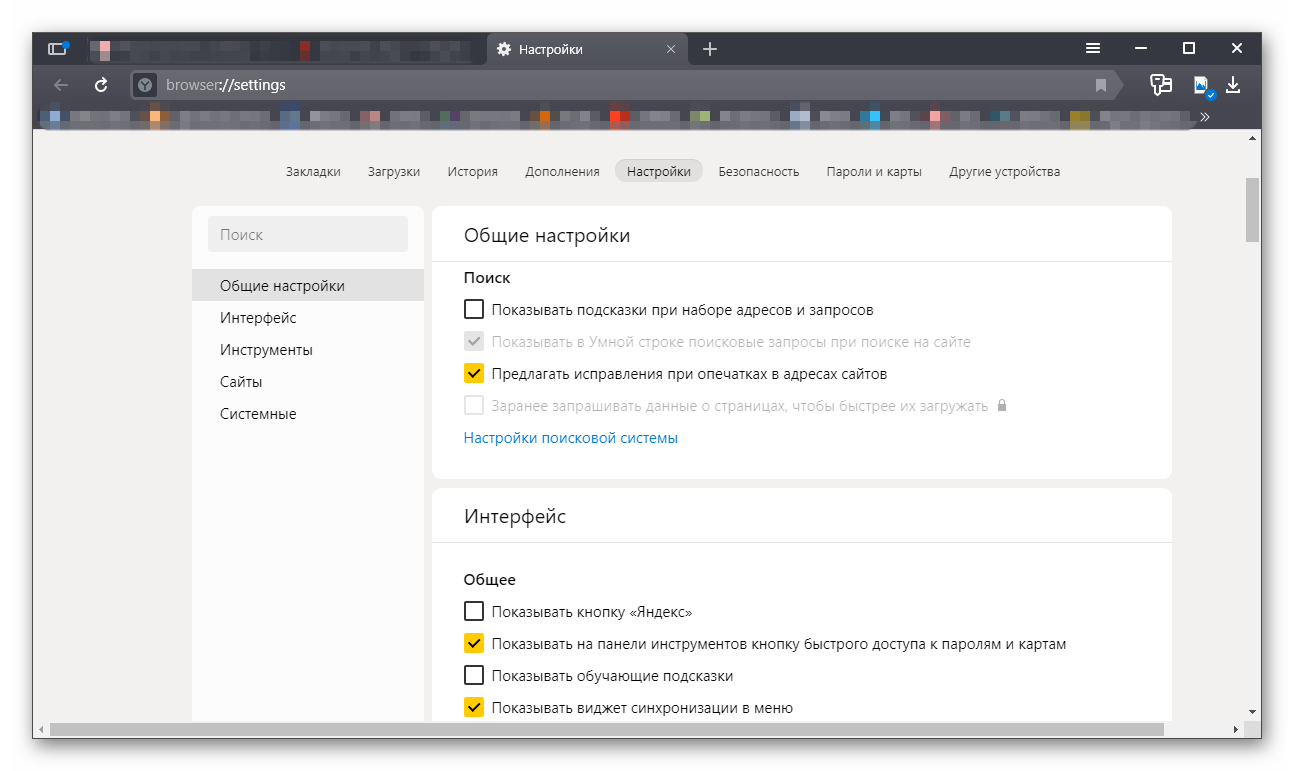
Какие настройки доступны
Аккаунт
- В разделе «Аккаунт» выберите Управление аккаунтом Google.
- В верхней части экрана пролистайте вкладки до нужного раздела.
- Откройте вкладку:
- Главная.
-
Личные данные.
Здесь указана основная информация вашего аккаунта Google. Подробнее о том, как изменить имя и другие личные данные… -
Данные и персонализация.
В этом разделе можно посмотреть и изменить свои данные и действия, а также настройки, которые помогают делать сервисы Google более полезными для вас. Подробнее о том, как управлять данными в аккаунте Google… -
Безопасность.
Здесь вы найдете настройки и рекомендации, которые помогают защитить аккаунт. Подробнее о том, как усилить защиту аккаунта Google… -
Настройки доступа.
Здесь можно посмотреть контакты и настройки доступа к сведениям о вас в сервисах Google. Подробнее о том, какие данные о вас видны другим пользователям… -
Платежи и подписки.
В этом разделе можно изменить способы оплаты, а также посмотреть транзакции, подписки и бронирования. Подробнее о том, как найти покупки, бронирования и подписки…
Сервисы
В разделе «Сервисы на этом устройстве» прокрутите список вниз и выберите нужный вариант. Например:
-
Здесь можно изменить настройки рекламных объявлений в Google, например отключить персонализацию или сбросить рекламный идентификатор. Подробнее о том, как настроить рекламные предпочтения…
-
Подключенные приложения.
В этом разделе можно настроить приложения, в которые вы входите с аккаунтом Google. Подробнее о сторонних сайтах и приложениях с доступом к вашему аккаунту… -
Номер телефона, связанный с устройством.
Здесь можно выбрать, как ваш номер телефона должен использоваться в Google. Подробнее о том, как подтвердить номер телефона, связанный с устройством Android… -
Google Fit.
В этом разделе можно посмотреть, какие приложения и телефоны связаны с Google Fit, и отключить их. Подробнее о настройках Google Fit… -
Местоположение.
Здесь находятся настройки геолокации. Подробнее о том, как управлять историей местоположений… -
Поиск, Ассистент и голосовое управление.
В этом разделе можно изменить настройки Ассистента и приложения Google. Подробнее о Google Ассистенте… - Найти устройство С помощью этой функции вы можете дистанционно определить, где находится ваш телефон, и удалить хранящиеся на нем данные. Подробнее о том, как найти потерянный телефон, заблокировать его и удалить с него данные…
Как удалить данные приложений
Из аккаунта Google можно удалить данные сторонних приложений. Для этого откройте настройки Google и нажмите на значок «Ещё» Удалить данные приложений. Подробнее о том, как освободить место на устройстве…
Использование и диагностика
Хотите помочь нам улучшить платформу Android? Разрешите автоматически отправлять в Google данные об использовании и работе устройства. Для этого откройте настройки Google и нажмите на значок «Ещё» Использование и диагностика. Подробнее о том, как настроить функцию «Использование и диагностика»…
Резервное копирование данных
За счёт этой функции фотографии, видео, контакты и настройки вашего смартфона будут автоматически загружаться в облачный сервис Google. Это позволит вам в случае неисправности или утраты гаджета сохранить важные для вас данные, а заодно на новом смартфоне автоматически получить все нужные вам программы и контакты.
Для настройки откройте в настройках сервисы (службы) Google, выберите «Резервное копирование» и активируйте кнопку «Загружать на Google Диск».
Включите переключатель «Только Wi-Fi», если не хотите, чтобы резервирование происходило через мобильный интернет.

С любого устройства, включая ПК, доступ к сохранённым в облаке данным возможен, если войти на сервис «Google Диск» под своей учётной записью Google.
Решение проблем
Станция не включается
- Проверить адаптер питания – желательно использовать из комплекта Станции.
- Адаптер должен быть правильно подсоединен к устройству.
- Проверить розетку, подключив к ней другое устройство.
Приложение не находит Wi-Fi
Если приложение не видит Wi-Fi, который раздается смартфоном, следует:
- Включить Wi-Fi, а затем отключить его.
- Включить точку доступа.
- Подключиться к скрытой сети, вписав ее название и пароль. Опция может называться как «Настроить вручную», «Новая сеть», «Другая» и т.п.
Алиса говорит, что «Отсутствует подключение к интернету» / «Зажевало пленку»
- В поисковую строку браузера вписать IP-адрес роутера и авторизоваться. Обычно в качестве адреса используется 192.168.0.1 или 192.168.1.1, логина – admin, пароля – admin.
- В настройках найти пункт DHCP – может быть в основном разделе, в «Сети» или «Интернете».
- Найти в списке подключенных устройств колонку. Рядом с ней отображается MAC-адрес и зарезервированный IP.
- В ручном режиме задать IP-адрес – последнее число должно быть в диапазоне от 2 до 254.
- Сохранить изменения.
- Перезагрузить Станцию.
Включить автовыбор канала интернета, если он выключен. Это помогает в том случае, когда устройств много и эфир зашумлен.
Выключить автовыбор канала интернета, если он включен. При частоте 2,4 ГГц установить канал 1, 6 или 11, ширину – 20 МГц. При частоте 5 ГГц установить канал 36, 40, 44 или 48.
Как правильно настроить Yandex browser?
Тонкая настройка Яндекс браузера поможет сделать его удобным каждому пользователю. Так как сразу после установки веб-обозреватель содержит универсальные настройки, которые далеко не всем важны, рекомендуем самостоятельно настраивать браузеры, ведь на работу с ними тратится очень много времени. Затраченное время на персонализацию окупится высокой скоростью работы с веб-обозревателем.
Как настроить Яндекс браузер:
Включаем синхронизацию. Рекомендуем активировать эту функцию, так как она позволит предотвратить потерю личных данных в любых условиях. Ещё одна практичная сторона – можем продолжать работу с браузером с нескольких устройств, так как вся информация синхронизируется между браузерами. Это первый пункт раздела настроек. Жмём на кнопку в нём «Настроить синхронизацию», входим в аккаунт и проверяем, что синхронизация активна для всех элементов (показывается после клика на кнопку «Включить синхронизацию»),
Отключаем анимацию фона в разделе «Настройки внешнего вида». Снимаем выделение с пункта «Отображать анимационный фон…». Это увеличит быстродействие браузера при открытии новых страниц,
Выключаем «Показать в новой вкладке Дзен». Элемент находится в том же разделе, что и прошлый. Новостная лента используется редко, но она постоянно потребляет трафик. Лучше её отключить,
Устанавливаем поиск по умолчанию. Если нравится поисковая система (ПС) Яндекс, пункт можем пропустить, она установлена по умолчанию. Если предпочтение отдаём другим поисковикам, можем в разделе «Поиск» из списка выбрать Google или другую ПС,
Выключаем фоновую работу браузера. Параметр находится в разделе «Система» в конце списка дополнительных настроек. Снимаем выделение с пункта «Разрешать расширениям работать в фоновом режиме…»,
Включаем аппаратное ускорение – устанавливаем флажок возле пункта, следующего за предыдущим,
Экономим и освобождаем место в оперативной памяти за счёт неактивных вкладок. В разделе «Система» третий и четвёртый пункты отвечают за оптимизацию картинок и выгрузку неиспользуемых вкладок из памяти. Их рекомендуем активировать
Важно! После включения «Оптимизировать изображения для экономии оперативной памяти» придётся перезагрузить браузер,
Отключаем бесполезные и устанавливаем полезные расширения. Переходим на страницу «Дополнения» и проверяем тип включенных расширений
Если они не нужны, выключаем лишние плагины
Особое внимание обращаем на расширения, находящиеся в разделе «Из других источников»,
Очищаем пользовательские данные, они замедляют работу браузера и нередко приводят к ошибкам. Все параметры становятся доступны после нажатия на комбинацию клавиш Ctrl + Shift + Del,
Ускоряем скачивание изображений
Переходим на страницу и устанавливаем максимальное число потоков.
Способ 1: Системный трей
В гибридных системах на ноутбуках или в настольных ПК без дискретной графики средство управления Интел быстрее всего открыть с помощью системного трея: специальной области на панели задач, которая находится в нижнем правом углу экрана.
Кликните левой кнопкой мыши по стрелке для показа скрытых элементов, затем наведите курсор на ярлык требуемой программы (современные версии выглядят как синий квадрат), снова щёлкните мышкой (кнопка не важна) и выберите «Открыть приложение» («Open App»).

Теперь переходите в нужные вам разделы и настраивайте производительность чипа по своему усмотрению.

Что делать, если не получается открыть настройки Intel
Иногда происходит так, что ни один из представленных выше вариантов не помогает. Далее мы рассмотрим шаги с возможными решениями этой проблемы.
-
Первым делом нужно удостовериться, что необходимое ПО вообще установлено. Проверить это можно через «Диспетчер устройств», поскольку при отсутствии драйвера в нём это будет отображено. Самый быстрый способ вызова нужной оснастки – окно «Выполнить»: нажмите комбинацию Win+R, введите запрос и щёлкните «ОК».
Далее раскройте категорию «Видеоадаптеры» и проверьте, нет ли там позиций с ошибками или записи «Базовый драйвер Microsoft». Если есть, скорее всего, это значит, что необходимое для работы программное обеспечение отсутствует. Чтобы решить проблему, инсталлируйте подходящий комплект софта.
Подробнее: Пример установки драйверов для графики Intel

Если на предыдущем шаге у вас не возникло никаких проблем и по логике вещей панель настроек должна открываться, стоит обратить внимание на саму версию ПО – возможно, она устарела и больше не совместима с инсталлированной операционной системой. Разумным выходом из такой ситуации будет обновление софта – принцип тот же, что и в обычной установке с нуля.
Нередко возможны случаи, когда уже имеющаяся версия драйверов оказалась повреждена, причём до такой степени, что даже установить новую поверх не получается. Выход из подобной ситуации есть – полное удаление с зачисткой всех следов в системе и инсталляция последнего актуального пакета.
Подробнее: Как переустановить драйвер видеокарты
Повреждение драйверов возможно также вследствие активности вирусов, поэтому перед переустановкой нелишним будет провести проверку системы и избавиться от угроз, если таковые обнаружатся.
Подробнее: Борьба с компьютерными вирусами

Опишите, что у вас не получилось.
Наши специалисты постараются ответить максимально быстро.
Настройки Яндекс.Браузера
Остальные свойства обозревателя находятся в разделе «Настройки». При переходе на страницу browser://settings/ мы видим в верхней части окна вкладки:
- Загрузки
- История
- Дополнения
- Настройки
- Безопасность
- Пароли и карты
- Другие устройства
Основное окно свойств обозревателя во вкладке «Настройки» разделено на 2 части. В левой панели навигация, в правой, собственно, сами настройки. Синим цветом подсвечены ссылки для перехода к пункту более тонких настроек. Галочками отмечены пункты по умолчанию. Их можно снимать и отмечать по своему усмотрению.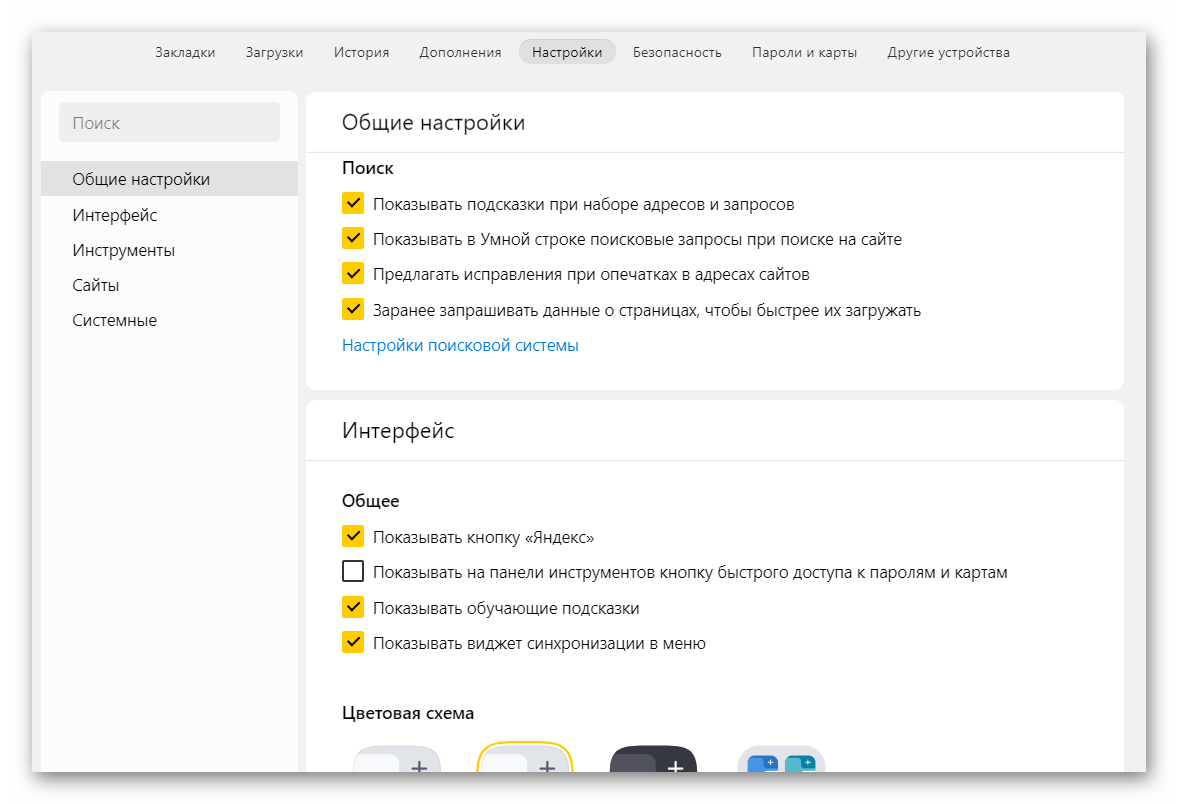
Здесь уже выставлены оптимальные значения
Но некоторые пункты стоит обратить внимание и настроить по своему усмотрению
Добавить пользователя — вы можете добавлять неограниченное количество пользователей и синхронизировать их с разными аккаунтами, переключаться между ними.
Снять галочку с пункта показа ленты Дзен, если она вам не нужна.
Отметить пункт «Показывать панель закладок». По умолчанию она отключена.
Для повышения конфиденциальности можно снять галочку с пункта «Предлагать автозаполнение».
Отключить голосового помощника Алису, также если она вам не нужна.
Настроить жесты мышкой.
В разделе «Инструменты» отметьте пункт «Всегда спрашивать куда загружать файлы» или выберите папку для загрузки
При стандартных настройках все файлы сохраняются в папку «Загрузки» на системном диске, что часто приводит к сокращению полезного места на локальном диске и к замедлению работы.
Отключить турбо при высокоскоростном интернете.
Настроить шрифт масштаб.
Особое внимание уделить пункту «Запускать вместе с Windows» — этот пункт лучше отключить, чтобы браузер не работал фоном, когда вы им не пользуетесь.
И также стоит снять галочку с пункта «Использовать аппаратное ускорение» — это часто вызывает проблемы при воспроизведении видео.
В конце списка пункт «Очистить историю» — очищайте историю хотя бы раз в месяц с предустановленными параметрами по умолчанию, чтобы браузер всегда работал быстро и не был перегружен лишними мусорными файлами, которые копятся в кеше в процессе работы.
Сброс настроек по умолчанию вернёт браузер в исходное состояние если что-то пошло не так и браузер перестал корректно работать из-за неправильно выставленных параметров.
Как настроить прокси-сервер
Однако, большинство пользователей так и не понимают, зачем нужен прокси-сервер, в чём заключается выгода его применения. Каждый ПК, выходящий в Глобальную сеть, сопровождается персональным IP-адресом. Зная его, достаточно просто вычислить, где конкретно проживает пользователь, какой конкретно провайдер предоставляет ему интернет-услуги
Если же важно скрыть персональные данные, все запросы следует осуществлять через прокси, выступающего в качестве посредника. В таком случае уже отображается IP-адрес не того, кто работает во всемирной паутине, а используемого прокси

Предназначение прокси
Прокси-сервер способен выполнять несколько полезных функций, привлекающих внимание юзеров. Помимо предоставления полной анонимности, прокси осуществляет успешное кэширование интернет-страниц, что в будущем позволяет ускорить процесс их открытия, одновременно с этим обеспечивая экономное расходование интернет-трафика
Ещё одной успешной функцией прокси является реальная возможность обезопасить персональный компьютер пользователя от возможных сетевых атак. Отдельные предприятия, заинтересованные в безопасной работе с интернет-ресурсами, предпочитают утилизировать прокси, поскольку это гарантирует защиту важных данных от взлома злоумышленниками.
Также некоторые предпочитают эксплуатировать его благодаря тому, что он позволяет осуществлять успешный анонимный сёрфинг.
Ручная настройка прокси-сервера
Чтобы воспользоваться уникальными функциями прокси, необходимо понимать, как настроить прокси-сервер. Каждый может пользоваться его возможностями только после того, как ему удастся найти подходящий вариант, осуществить его проверку на работоспособность, а дальше обеспечить к нему быстрый доступ.
Настройка прокси-сервера осуществляется в двух режимах: ручном и автоматическом. Ручной способ не так сильно приветствуется юзерами, поскольку приходится самостоятельно осуществлять поиск, затем проверять отобранные варианты на работоспособность, а после успешного прохождения проверки также самостоятельно приходится вносить изменения в браузер.
Чтобы внести соответствующие изменения в браузер Mozilla Firefox, необходимо последовательно перейти из меню «Настройки» в пункт «Настройки», а затем на вкладку «Дополнительно». Далее, среди перечня дополнительных возможностей следует остановить выбор на строке «Сеть», кликнуть по ней и в открывшемся окне установить флажок напротив строки «Ручная настройка сервиса прокси». Остаётся только внести данные, после чего контакт с прокси будет установлен.
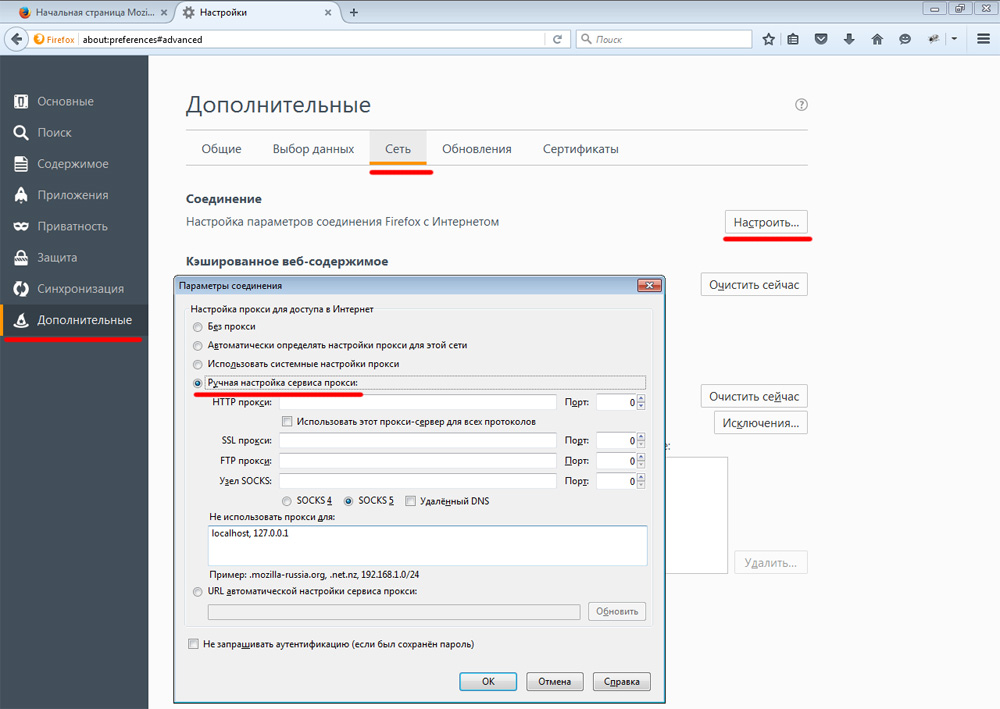
Все изменения производятся в разделе Настройки меню
Настройка браузера Opera практически идентична: из меню «Настройки» осуществляется переход в пункт «Общие настройки», далее «Сеть», а затем «Прокси-сервера».
Браузер Internet Explorer также достаточно просто настраивается после перехода по таким пунктам меню: «Сервис», «Свойства обозревателя», «Подключения», «Настройка сети». Чтобы ввести данные, возле строки «Использовать прокси-сервер» следует просто установить галочку.
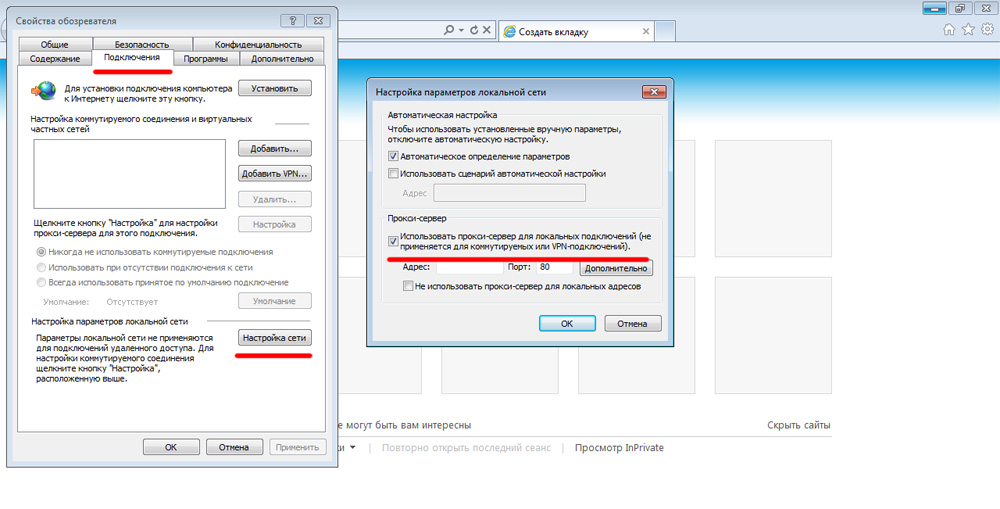
В браузере Chrome также достаточно просто внести изменения в настройки прокси-сервера. Нужно кликнуть по пункту «Инструменты», перейти на вкладку «Показать дополнительные настройки», а затем выбрать пункт «Изменить настройки прокси-сервера».
Автоматическая настройка
Настройка в автоматическом режиме предполагает применение программных средств, облегчающих возможности быстрого нахождения и автоматического подбора оптимального прокси.
В настоящее время девелоперы предлагают достаточное количество полезных программных средств, которые позволяют осуществлять не только автоматический поиск подходящих ресурсов, но и автоматическую проверку их на работоспособность с последующей мгновенной интеграцией в соответствующий браузер.
К таким программным средствам относятся:
- Mask Surf;
- Proxy Switcher Pro;
- Proxyassistant;
- Hide IP Easy.
Если встанет вопрос, как поменять прокси-сервер, юзер сможет без затруднений разобраться в данном вопросе. В большинстве случаев интерфейсы указанных программных средств русифицированы, а также вполне понятны каждому пользователю, поэтому не составит никакого труда поменять ip-адреса простыми кликами.