Настройки режима переадресации почты в outlook
Содержание:
- Введение. Microsoft Outlook
- Outlook переадресация почты на другой адрес
- Настраиваем переадресацию штатными средствами Outlook
- Переадресация почты Яндекс, Gmail, Outlook и mail.ru
- Настройка переадресации электронной почты
- Переслать электронную почту в Outlook.com
- Как в Outlook сделать переадресацию | Сделай все сам
- Так что же произойдет, если кто-то попытается переслать мой запрос на встречу?
- Командная строка
- Папки поиска
- Как остановить переадресацию приглашения на собрание в Outlook — Макинтош — 2021
- Использование правил для автоматической переадресации сообщений
Введение. Microsoft Outlook
Прежде чем сделать переадресацию в outlook 2010, немного расскажем о самой программе. Эта утилита предоставляет вам возможность пользоваться услугами не просто персонального менеджера, но и сервисы клиента почты. То есть, вы можете пользоваться как обычной почтой, отправлять, получать письма от своих друзей, клиентов по работе и так далее. Конечно, в большей степени Аутлук является органайзером, где имеется календарь, планировщик задач и другие полезные функции. Для бизнесменов и деловых людей это очень полезная вещь, поэтому среда офиса Microsoft пользуется огромной популярностью на мировом рынке.
Microsoft Outlook – это очень удобная и популярная программа с множеством полезных опций
Почему же может понадобиться переадресация или пересылка писем в Аутлуке? Без вопросов, раз вы попали сюда целенаправленно, то причина у вас однозначно есть. Но если вы здесь оказались случайно, то расскажем это именно для вас. Рассмотрим небольшой пример. На работе вы активно пользуетесь клиентом Outlook 2010, но дома у вас такой возможности нет. Но вам крайне необходимо получить письма того клиента. Тогда вы и можете поставить переадресацию или пересылку писем на другой почтовый адрес, доступ к которому у вас имеется в домашних условиях. То есть, можно будет читать письма из Аутлука на другой почте (например, yandex, google или mail).
Outlook переадресация почты на другой адрес
Благодаря штатным инструментам, в почтовом приложении Outlook, которое является частью офисного пакета, можно настроить автоматическую переадресацию.
Если вы столкнулись с необходимостью настройки переадресации, но не знаете, как это сделать, тогда ознакомьтесь с этой инструкцией, где мы подробно разберем как настраивается переадресация в Outlook 2010.
Для осуществления переадресации писем на другой адрес, Outlook предлагает два способа. Первый является более простым и заключается в небольшие настройки учетной записи, второй же потребует от пользователей почтового клиента более глубоких знаний.
Настройка переадресации простым способом
Начнем настраивать переадресацию на примере простого и более понятного для большинства пользователей способом.
Итак, зайдем в меню «Файл» и кликнем по кнопке «Настройка учетных записей». В списке выберем одноименный пункт.

Перед нами откроется окно со списком учетных записей.
Здесь необходимо выбрать нужную запись и кликнуть по кнопке «Изменить».

Теперь, в новом окне, находим кнопку «Другие настройки» и кликаем по ней.

Финальным действием будет указание адреса электронной почты, который будет использоваться для ответов. Указывается он в поле «Адрес для ответа» на вкладке «Общие».

Альтернативный способ
Более сложным способом настройки переадресации является создания соответствующего правила.
Для создания нового правила, необходимо зайти в меню «Файл» и кликнуть по кнопке «Управление правилами и оповещениями».

Теперь создаем новое правило, кликнув по кнопке «Новое».

Далее, в разделе шаблонов «Начать с пустого правила», выделяем пункт «Применение правила к полученным мной сообщениям» и переходим к следующему шагу кнопкой «Далее».

В этом коне необходимо отметить условия, при выполнении которых будет работать создаваемое правило.
Список условий достаточно большой, поэтому внимательно ознакомьтесь со всеми и отметь нужные.
К примеру, если вы хотите переадресовывать письма от конкретных адресатов, то в этом случае следует отметить пункт «от ». Далее, в нижней части окна, необходимо кликнуть по одноименной ссылке и выбрать необходимых адресатов из адресной книги.

Как только все необходимые условия будут отмечены флажками и настроены, переходим к следующему шагу, нажав на кнопку «Далее».

Здесь необходимо выбрать действие. Поскольку мы настраиваем правило для переадресации сообщений, то подходящим действием будет «переслать для ».

Собственно, на этом можно закончить настройку правила, нажав на кнопку «Готово».
Если же двигаться дальше, то следующим этапом настройки правила будет указания исключений, при которых создаваемое правило не будет работать.
Как и в других случаях, здесь необходимо выбрать условия для исключения из предложенного списка.

Нажав на кнопку «Далее» мы переходим к завершающему этапу настройки. Здесь необходимо ввести название правила. Можно отметить флажком пункт «Выполнить это правило для сообщений, которые уже находятся в папке «Входящие»», если требуется переслать письма, которые уже находятся получены.

Теперь можно нажимать «Готово».
Подводя итог, еще раз отметим, что настройка переадресации в Outlook 2010 может осуществляться двумя разными способами. Вам же остается определить более понятный и подходящий для себя.
Если вы являетесь более опытным пользователем, тогда воспользуйтесь настройкой правил, поскольку в этом случае можно более гибко настроить переадресацию под свои нужды.
Вы можете настроить правила для папки «Входящие» в Outlook в Интернете для пересылки или перенаправления сообщений. Это полезно, если вы хотите читать сообщения из другой учетной записи электронной почты и отвечать на них, или же вам требуется, чтобы кто-то другой получал вашу электронную почту, пока вы отсутствуете, и отвечал на нее.
Примечание: Если инструкции не совпадают с тем, что вы видите, возможно, используется более поздняя версия Outlook в Интернете. См. инструкции для классической версии Outlook в Интернете.
В верхней части страницы выберите Параметры
Выберите Почта > Переадресация.
Выполните одно из указанных ниже действий:
Чтобы включить переадресацию, выберите команду Запустить переадресацию, введите адрес электронной почты для пересылки и нажмите кнопку Сохранить.
Примечание: Если вы хотите, чтобы копии исходного сообщения оставались в вашем почтовом ящике, установите флажок Сохранять копии переадресованных сообщений.
Чтобы отключить переадресацию выберите Остановить пересылку и нажмите кнопку Сохранить.
Настраиваем переадресацию штатными средствами Outlook
- Для начала следует запустить приложение. Для этого используйте кнопку «Пуск», разверните «Все программы» и в списке приложений Microsoft Office выбирайте Outlook. В развернувшемся окне программы откройте меню «Сервис» и используйте «Настройку учетных записей». Далее в разделе «Электронная почта» посмотрите список учетных записей и выберите ту, с которой будете работать.
- Теперь изменяем настройки учетной записи. В меню выберите кнопку «изменить» и после этого «Другие настройки. Там в соответствующих полях вносим адрес почтового ящика или ящиков, куда нужно будет пересылать входящие сообщения. Добавляем адреса в поле «Адрес для ответа». Осталось нажать «Ок» для сохранения изменений.
- Существует и другой способ настройки переадресации. Для этого нужно создать новое правило для работы программы Outlook. Нажимаете на значок «Почта» и открываете меню «Сервис». Его можно найти в верхней части окна приложения. Там нужно выбрать «Правила и оповещения» и указать папку «Входящие» в списке, которая выпадет при открытии диалогового окна «Применить изменения к папке».
- Далее используйте команду «Создать правило» и выбираете «Проверку сообщений после получения». После этого нужно сохранить внесенные изменения и нажать «Далее» для завершения этого этапа настройки. Затем нужно нажать на ссылку нового правила и вписать в открывшиеся поля все нужные данные для переадресации.
- Выбираем чекбокс в строке «Пересылать для:» и сохраняем изменения по нажатию кнопки «Далее». Затем нажимаем на «Получатели рассылки» и применяем переадресацию для того адреса, который мы уже внесли. Нажимаем «ОК» и «Далее». Теперь остается выбрать наименование для нового правила обработки почты и закрыть все диалоговые окна. После перезапуска программы переадресация начнет работать по новым правилам.
Переадресация почты Яндекс, Gmail, Outlook и mail.ru

adminМай 25, 2017 0
Нередко пользователю может пригодиться переадресация почты на другой ящик.
Это делается с целью временного изменения ящика, при переходе на альтернативный сервис или для организации почтовой рассылки.
Функция очень удобна, когда существует много ящиков, например, для ведения коммерческой деятельности, проверив только один, ключевой аккаунт можно узнать о происходящем в десятках остальных профилей.
Наиболее актуальный вопрос сегодня – Яндекс почта. На территории Украины блокируют корпорацию Yandex и все, производимые ею, продукты. В связи с этим переадресация с сервиса наиболее важна. Если не желаете переходить на другой сервис, вы всегда можете продолжить использование ресурса, но через VPN, способы получить доступ к почте описывались в более ранних материалах сайта.
Ещё одна полезная функция – выборочная пересылка писем, можно исключить получение спама в больших количествах на альтернативный ящик, если указать регулярные выражения, в данном случае правила для фильтрации сообщений.
Переадресация почты Яндекс
Популярность вопроса, как сделать переадресацию почты на Яндексе вполне обоснована, поэтому в первую очередь будет рассмотрен этот вариант. В общем данный функционал присутствует на всех почтовых сервисах и имеет подобный вид. Для настройки переадресации необходимо:
- Перейдите в личную почту Яндекс (можно при помощи VPN);
- В правом верхнем углу находится ссылка «Настройка»;
- Далее следуйте в раздел «Правила обработки почты»;
- Для пересылки писем необходимо создать правило для обработки сервером, клик на кнопку вверху сгенерированной страницы;
- Сверху существует сообщение, что данное правило применяется для писем, которые не попадают в спам и не имеют вложенных файлов, нажмите «Изменить»;
- Необходимо установить выбор в те же самые пункты с единственным отличием – пересылать почту с вложением и без;
- В графе «Выполнить действие» необходимо установить галочку возле «Переслать по адресу» и указать почту, на которую по задумке должны приходить письма;
Как исправить ошибку 43 на видеокарте?
- Введите название для пересылки и сохраните;
- Правило сформировано, но ещё не активно, следует подтвердить действие по адресу почты, который был введен адресатом, в письме будет сгенерирована ссылка с ключом для активации, перейдите по ней;
- Снова вернитесь на почту Yandex и кликните «Включить правило».
Теперь всё должно заработать, по необходимости можно установить другой критерий для пересылки писем, например, в том числе и спам. Правила бывают разнообразные, в том числе и фильтрация внутри ящика, расположение корреспонденции и разделение по категориям.
Переадресация почты Gmail
Рассмотрим следующий вариант, как настроить переадресацию почты, только уже для Gmail. Это весьма популярный сервис, в котором зарегистрирован практически каждый владелец смартфона на Android.
- Перейдите в аккаунт, из которого будет выполняться пересылка Gmail;
- Разверните настройки профиля, нажав на шестеренку и выбрав опцию «Настройки»;
- Нас интересует вкладка «Пересылка и POP/IMAP»;
- Кликнуть по «Добавить адрес пересылки»;
- Укажите электронный ящик для отправки сообщений и «След.»;
Переадресация почты mail.ru
Перед тем, как сделать переадресацию с почты на почту, необходимо войти в оба аккаунта – почту отправителя и получателя. Почта переадресация писем с почтового ящика mail производится несложно, принцип действия похож на описанные ранее варианты. Итак, процесс переадресации носит следующий вид:
- Для активации функции необходимо перейти в раздел «Фильтры и пересылка»;
- Разверните список действий и установите вместо «Добавить фильтр» — «Создать пересылку»;
По желанию можно настроить дополнительные фильтры для пересылки, на сайте можно получить подсказки в ходе выполнения процедуры, поэтому процесс интуитивно ясен.
Настройка переадресации электронной почты
Прежде чем настроить отправку электронной почты, обратите внимание на следующее:
-
Разрешить автоматическое отправление сообщений пользователям удаленного домена. Сведения см. в материале Управление удаленными доменами.
-
После того как вы настроили пересылание электронной почты, будут пересылаться только новые сообщения, отправленные в почтовый ящик.
-
Для переададки электронной почты требуется, чтобы у учетной записи была лицензия. При настройке пересылания электронной почты из-за того, что пользователь покинул организацию, другим вариантом является преобразование своего почтового ящика в общий почтовый ящик. Таким образом, несколько человек могут получить к нему доступ. Однако общий почтовый ящик не может превышать 50 ГБ.
Вы должны быть администратором Exchange или глобальным администратором в Microsoft 365 для этих действий. Дополнительные сведения см. в разделе О ролях администратора.
-
В центре администрирования перейдите на страницу Пользователи > Активные пользователи.
-
Выберите имя пользователя, адрес электронной почты которого необходимо переадранить, а затем откройте страницу свойств.
-
На вкладке Почта выберите Управление пересылками электронной почты.
-
Чтобы перенаправить несколько адресов электронной почты, можно попросить пользователя настроить правило в Outlook переад.
- Правила open outlook > home > > Выберите правила управления & оповещений
- Выберите правило New Rule Select Apply rule on message I > receive located near bottom of list, then click Next.
- Нажмите кнопку Да, если это правило будет применено к каждому получаемом сообщению.
- В следующем списке выберите действия, перенаправляющие его на людей или группу общего государственного государственного ресе, и прекратите обработку дополнительных правил.
- Щелкните заощренную фразу люди или общественная группа в нижней части окна.
- Введите адрес электронной почты для пересылаемой почты в поле To, а затем нажмите кнопку ОК.
- Выбор готовой
Или в центре администрирования создайте группу рассылки,добавьте к ней адреса,а затем настройте переадстройку, чтобы указать на DL с помощью инструкций в этой статье.
-
Не удаляйте учетную запись пользователя, переададрующего электронную почту, или удаляйте лицензию! Если вы это сделаете, переададка электронной почты остановится.
-
В центре администрирования перейдите на страницу Пользователи > Активные пользователи.
-
Выберите имя пользователя, адрес электронной почты которого необходимо отправить для открытия страницы свойств.
-
Расширение параметров почты, а затем в разделе Пересылание электронной почты выберите Изменить.
-
На странице переададка электронной почты задай окантовку On, введите адрес переададки и выберите, хотите ли вы сохранить копию отправленных сообщений электронной почты. Если вы не видите этот параметр, убедитесь, что лицензия назначена учетной записи пользователя. Нажмите Сохранить.
Чтобы перенаправить несколько адресов электронной почты, можно попросить пользователя настроить правило в Outlook переад. Дополнительные новости см. в тексте Правила использования для автоматической переададки сообщений.
Или в центре администрирования создайте группу рассылки,добавьте к ней адреса,а затем настройте переадстройку, чтобы указать на DL с помощью инструкций в этой статье.
-
Не удаляйте учетную запись пользователя, переададрующего электронную почту, или удаляйте лицензию! Если вы это сделаете, переададка электронной почты остановится.
-
В центре администрирования перейдите на страницу Пользователи > Активные пользователи.
-
Выберите имя пользователя, адрес электронной почты которого необходимо отправить для открытия страницы свойств.
-
Расширение параметров почты, а затем в разделе Пересылание электронной почты выберите Изменить.
-
На странице переададка электронной почты задай окантовку On, введите адрес переададки и выберите, хотите ли вы сохранить копию отправленных сообщений электронной почты. Если вы не видите этот параметр, убедитесь, что лицензия назначена учетной записи пользователя. Нажмите Сохранить.
Чтобы перенаправить несколько адресов электронной почты, можно попросить пользователя настроить правило в Outlook переад. Дополнительные новости см. в тексте Правила использования для автоматической переададки сообщений.
Или в центре администрирования создайте группу рассылки,добавьте к ней адреса,а затем настройте переадстройку, чтобы указать на DL с помощью инструкций в этой статье.
-
Не удаляйте учетную запись пользователя, переададрующего электронную почту, или удаляйте лицензию! Если вы это сделаете, переададка электронной почты остановится.
Переслать электронную почту в Outlook.com

Экспедирование письмо в Outlook.com действительно очень просто, но где вы ошибаетесь? Угадайте, что вы искали специальную кнопку «вперед». По правде говоря, в Outlook нет кнопки «Переслать».
Ищите кнопку ответа
Да, чтобы переслать электронное письмо, вам нужно найти кнопку «Ответить» в верхней панели. Кнопка «Вперед» скрыта внизу меню «Ответить». Нажмите стрелку вниз рядом с «Ответ» или «Действия» и нажмите «Переслать».
Отредактируйте и отправьте
Перед отправкой электронной почты вам может потребоваться внести несколько изменений. Возможно, добавьте персонализированное сообщение, отредактируйте тело или название. Вы можете сделать это, просто нажав на соответствующую область и начните вводить текст. После этого добавьте получателя, просто введя его в поле. Outlook.com предложит имена из вашей адресной книги. Нажмите вперед, используя поля To :, Cc: и Bcc: и нажмите «Отправить» в верхнем левом углу.
Быстрая перемотка вперед
Существует еще один быстрый способ перенаправления электронной почты в Outlook.com, вам нужно щелкните правой кнопкой мыши по электронной почте в своем почтовом ящике. Выберите «Переслать» в раскрывающемся списке, который появится, это приведет вас к той же странице, что и выше.
Значок стрелки
Вы заметили бы небольшую стрелку рядом с пересылаемым письмом в своем почтовом ящике, это означает, что электронная почта уже отправлена.
Как в Outlook сделать переадресацию | Сделай все сам
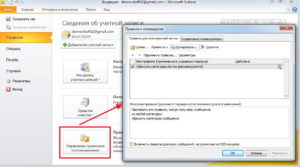
admin · 24.02.2017
Установка переадресации входящих сообщений электронной почты в приложении Outlook, входящем в офисный пакет Microsoft Office, не требует привлечения добавочного программного обеспечения и может быть осуществлено штатными средствами программы.
Вам понадобится
Установленная программа Microsoft Outlook
Инструкция
1. Воспользуйтесь особенно простым методом настройки переадресации входящих сообщений. Для этого вызовите основное системное меню, нажав кнопку «Пуск», и перейдите в пункт «Все программы».
Раскройте ссылку Microsoft Outlook и запустите приложение. Разверните меню «Сервис» в верхней панели инструментов окна программы и выберите пункт «Настройка учетных записей».
Перейдите на вкладку «Электронная почта» открывшегося диалогового окна и выберите имя своей учетной записи.
2. Удостоверите выполнение выбранного действия, нажав кнопку «Изменить» и воспользуйтесь кнопкой «Другие настройки». Напишите адрес почтового ящика, на тот, что нужно перенаправить почту в строке «Адрес для результата» и сбережете метаморфозы, нажав кнопку OK.
3. Альтернативным способом переадресации сообщений может служить создание нового правила приложения Outlook. Выберите элемент «Почта» в области переходов и раскройте меню «Сервис» верхней панели окна программы. Укажите пункт «Правила и оповещения» и выберите папку «Входящие» в каталоге «Применить метаморфозы к папке» открывшегося диалогового окна.
4. Воспользуйтесь командой «Сделать правило» и укажите опцию «Проверка сообщений позже приобретения» в группе «Начать с пустого правила».
Сбережете метаморфозы, нажав кнопку «Дальше», и примените флажки в необходимых строках условий отбора почтовых сообщений в дальнейшем диалоговом окне «Шаг 1».
Раскройте ссылку подчеркнутого правила в новом диалоговом окне «Шаг 2» и впишите нужные данные для создаваемого правила.
5. Удостоверите свой выбор, нажав кнопку «Дальше», и примените флажок в строке «Переслать для: «Получатели либо список рассылки» окна «Шаг 1».
Раскройте пункт «Получатели либо список рассылки» в окне «Шаг 2» и выберите необходимого адресата в каталоге двойным кликом мыши. Сбережете метаморфозы, нажав кнопку OK, и двукратно нажмите кнопку «Дальше».
Напишите желаемое имя сделанного правила в окне «Шаг 1» и закончите работу приложения.
Совет 2: Как поставить переадресацию на Билайн
Оператор «Билайн «, как и многие другие русские операторы, предоставляет комфортную и примитивную в настройке службу «Переадресация».
Вследствие ей дозволено неизменно оставаться на связи, не пропустить значимый громок даже в том случае, если ваш мобильный телефон оказался позабытым дома, разряженным, сломанным либо недостижимым для действия сети.
Легко установите переадресацию и принимайте все вызовы на всякий комфортный номер.
Совет 3: Переадресация почты: как сделать настройки
Применение электронной почты у многих теснее давным-давно вошло в повадку. Для кого-то это является легко необходимостью – скажем, для деловой переписки. Нередко у одного человека заведено несколько почтовых ящиков – индивидуальный, рабочий, для других целей. По этой причине зачастую появляется надобность в настройке переадресации всех писем на один ящик.
Совет 4: Как в Outlook сотворить правило
Комфортно, когда сообщения рассортированы по папкам, приходят соответствующие уведомления, письма от определенных адресатов помечаются по заданному правилу и многое другое. Сходственные правила для сообщений и не только дозволено сделать в программе Outlook на основе «Образцов правил».
Совет 5: Как в Outlook сделать рассылку
Создание списка рассылки в приложении Outlook, входящем в офисный пакет Microsoft Office, — это стандартная операция, которая может быть исполнена пользователем без привлечения добавочного программного обеспечения.
Так что же произойдет, если кто-то попытается переслать мой запрос на встречу?
Когда кто-то пытается переслать сообщение, для которого вы отключили опцию «Разрешить пересылку», может произойти три вещи:
- Если ваш участник использует ту же версию Outlook, что и вы (и если они работают в одной компании, скорее всего, так и есть), ему не будет предоставлена возможность переслать приглашение на собрание.
- Если они используют более старую версию Outlook, они смогут перенаправить приглашение на собрание, но Microsoft Exchange заблокирует доставку и отправит вашему участнику сообщение «не доставлено».
- Если они используют систему электронной почты, не принадлежащую Microsoft, например Gmail, они смогут переслать приглашение на собрание без каких-либо ограничений. Это связано с тем, что сторонние системы не обязаны соблюдать флаг Microsoft «не пересылать». В будущем, возможно, они начнут уважать это (часто это ситуация «ты чешешь мне спину, а я тебя чищу»), когда кто-то вроде Google хочет, чтобы Outlook уважал флаг, специфичный для Gmail, поэтому сделка выполнена ), но вполне возможно, что ни одна система, кроме Outlook, никогда не будет уважать этот флаг.
Тем не менее, пока вы назначаете встречи с людьми в вашей организации, это должно работать нормально.
Командная строка
Гиковские штучки, которые помогут использовать Outlook эффективнее, подойдут тем, кто привык работать с клавиатурой, а не с мышью. Нажмите Win + R, чтобы открыть командную строку, и вводите команды:
- outlook.exe /nopreview — открыть Outlook без окна предпросмотра писем.
- outlook.exe /select имя_папки — открыть Outlook с конкретной папкой электронной почты вместо той, что у вас назначена основной. Если вместо имя_папки ввести outlook:calendar, откроется календарь.
- outlook.exe /restore — открыть Outlook, восстановив все окна, если программа была закрыта в результате системной ошибки.
- outlook.exe /finder — открыть мощный поисковый инструмент Outlook.
Папки поиска
Если вы часто ищете письма, вбивая в строку поиска одни и те же слова и выражения, можно упростить себе задачу. Outlook поддерживает папки поиска, или смарт-папки. Настройте их, и сможете забыть о ручной сортировке корреспонденции.
Перейдите на вкладку «Папка» → «Создать папку поиска». В появившемся окне можно выбрать папку поиска из шаблонов, предоставляемых Outlook, или создать собственную самостоятельно. Например, папка поиска «Непрочитанные письма» будет показывать все сообщения, которые вы не открывали, независимо от того, где они находятся и каким учётным записям принадлежат. Письма не будут никуда перемещаться: в поисковых папках отображаются только ссылки на них.
Если шаблоны Outlook вас не устраивают, выберите «Создание настраиваемой папки поиска» в нижней части списка. Нажмите «Выбрать». Затем введите имя для папки, нажмите «Условия» и укажите, по каким критериям нужно отбирать в неё сообщения.
Как остановить переадресацию приглашения на собрание в Outlook — Макинтош — 2021

Если у вас когда-либо были проблемы с потенциальными участниками встречи, пересылающими запросы другим, у нас есть хорошие новости. Если у вас установлена последняя версия Outlook (2016 или 365) или вы являетесь подписчиком Office 365 с помощью веб-приложения Outlook, вы можете запретить переадресацию приглашений на собрания.
Встреча с нужными посетителями может быть неприятной. Вы должны найти время, когда все доступны. Тогда вам нужно найти свободную комнату. Затем надейтесь, что участники не пересылают приглашение на собрание кому-то еще, кому не нужно присутствовать, или, что еще хуже, пересылают собрание подчиненному для участия вместо этого. Мы не можем заставить людей быть свободными, и мы не можем замаскировать вас в комнате для собраний, но если вы используете Outlook, мы можем показать вам, как запретить переадресацию ваших запросов на собрание. Давайте взглянем.
Обновление : один из наших читателей обратил наше внимание на то, что этот метод доступен только в версии Outlook для Windows, а не в версии macOS. Спасибо за указание на это, Флорис!
Использование правил для автоматической переадресации сообщений
Примечание: Мы стараемся как можно оперативнее обеспечивать вас актуальными справочными материалами на вашем языке. Эта страница переведена автоматически, поэтому ее текст может содержать неточности и грамматические ошибки
Для нас важно, чтобы эта статья была вам полезна. Просим вас уделить пару секунд и сообщить, помогла ли она вам, с помощью кнопок внизу страницы
Для удобства также приводим ссылку на оригинал (на английском языке) .
Вы можете использовать почтовые правила для автоматической переадресации или перенаправления отправленных вам сообщений в другую учетную запись.
Эта статья применима к приложению Outlook Web App. Оно используется организациями, в которых работа почтовых серверов управляется с помощью Exchange Server 2013 или 2010. Если вы используете Office 365 или Exchange Server 2021, вашей почтовой программой является Outlook в Интернете. Для получения справки по Outlook в Интернете см. раздел Получение справки по Outlook в Интернете.