Почта microsoft outlook как пользоваться?
Содержание:
- Настройка Outlook.com
- Интерфейс
- Панель управления
- Как настроить Mail.ru в Outlook
- Защита информации и конфиденциальность
- AOL
- Штатные решения, доступные в клиенте Outlook
- Как оформить и написать письмо
- Регистрация почтового ящика
- Gmail
- Для чего нужен Outlook?
- Вход в почтовый ящик Microsoft Outlook
- Командная строка
Настройка Outlook.com
Вот так выглядит главное окно почтового сервиса Outlook.com. Корпорация Microsoft, в последнее время, проводит унификацию внешнего вида и стиля своих приложений и сервисов.
Службы, приложения и сервисы теперь выполнены в едином современном стиле, в оформлении используется плиточный интерфейс в метро стиле операционной системы Windows 8.

Если данные вашей почты были перенесены в Outlook.com, то вы увидите свои папки и сообщения, настройки и адресная книга будут перенесены туда автоматически.
Для создания сообщения нужно нажать на кнопку «Создать», расположенную на верхней панели, в левом верхнем углу окна страницы почтового сервиса. Сообщение будет отправлено с того почтового ящика, из которого вы вошли в Outlook.com.
Вводимый текст сообщения, вы можете настроить по своему по своему усмотрению с помощью текстового редактора и используя для этого команды кнопки «Параметры».
В Outlook.com появилась новая интересная возможность: редактировать сообщения в формате HTML
Письмам можно присваивать различную степень важности

При работе с сообщением вы можете «Добавить отправителя в список контактов», совершать с сообщением те или иные действия.
Если на ваш почтовый адрес часто приходит информационная рассылка, то Outlook.com распознает такие сообщения и отправляет их в папку «Нежелательные». Как поступать с такими сообщениями вы должны решить сами, нажав для этого по такому сообщению правой кнопкой мыши, и выбрав в контекстном меню конкретное действие.
Вы можете настроить цветовое оформление интерфейса Outlook.com по своему выбору, если нажать на значок «Параметры» (шестеренка) и во всплывающем меню выбрать нужный цвет, из различных цветов, предложенных сервисом.
Почтовый сервис Outlook.com интегрирован с другими приложениями корпорации Microsoft. После нажатия на стрелку около кнопки «Outlook», появляется плиточная панель с плитками для входа в другие сервисы Майкрософт.

В Outlook.com вы можете восстанавливать удаленные сообщения, даже если вы очистили перед этим корзину.
Для более детальной настройки Outlook.com, если вас не удовлетворяют настройки облачного сервиса по умолчанию, вам нужно будет нажать на значок «Параметры» (шестеренка) => «Другие параметры почты». На открытой странице нужно будет произвести необходимые настройки почтовой службы.
Интерфейс
Интерфейс почтового клиента Outlook довольно просто и интуитивно понятный, он также схож с интерфейсами базарных версий почтовых клиентов. Сейчас мы опишем основные составляющие интерфейса и его возможности.
Начнем с панели с левой стороны окна. В нижней её части расположены 4 иконки, которые откроют вам «Почту», «Календарь», «Контакты» и «Заметки». Основным разделом является почта, при выборе следующего раздела будет открываться его интерфейс.
Выше расположены списки основных разделов с разделенными папками для удобства работы с почтой. Первый список — «Избранное», в нем можно просмотреть общую папку писем для всех подключенных почтовых ящиков. При необходимости этот список можно свернуть.
Под списком «Избранное» находится список папок «Файла данных Outlook». Изначально все содержащиеся в нём папки должны быть пусты. Туда будут дублироваться сообщения со всех подключённых ящиков, но только свежие: те сообщения, что были в ящике до его регистрации системе в Outlook, в этот список не попадут. Если вы хотите перенести старые сообщения в этот список, это можно будет сделать вручную.
Ниже будут находится разделы с папками входящих и исходящих писем всех других подключенных электронных ящиков. Все отправленные и принятые сообщения будут хранится в файлах данных программы Outlook.
При выделении одной из папок из левой панели, справа от нее будет отображаться все содержимое этой папки, а именно перечень сообщений. Размеры таких панелей моно изменять, для этого достаточно будет навести курсор на границу и зажав левую кнопку мыши передвинуть его на нужное расстояние.
При выделении письма из центрально панели вы сможете отобразить его содержимое на панели справа. Тут вы увидите полную подробную информацию, а также тело электронного сообщения.
Для того, чтобы вы могли читать все входящие письма со всех почтовых ящиков сразу вам, стоит поместить все папки с входящими сообщениями в список «Избранное». Так вам не придется просматривать отдельно каждую папку входящих писем для каждого ящика, все письма будут приходить в одну папку. Для этого вам необходимо нажать правой кнопкой мыши по нужной папке и в выпавшем меню выбрать пункт «Показывать в избранном».
Если вам необходимо продублировать все старые сообщения, находящиеся в разных папках разных почтовых ящиков для того, чтобы читать все эти сообщения одним большим списком. Для этого нужно выбрать папку, из которой нужно продублировать сообщения, после этого выделить любое сообщение или нажать сочетание клавиш Ctrl+A, чтобы выделить все письма. После выделения нужных писем нажимаем правой кнопкой мыши на любое из выбранных и в выпавшем меню нажимаем на пункт «Переместить», далее «Копировать в папку…». После этих действий откроется окно, в котором вам нужно выбрать соответствующую типу сообщений папку и нажать ОК.
Панель управления
Как и у большинства почтовых сервисов интерфейс Outlook удобный и интуитивно понятный.

В главном меню пункта “Файл” можно настроить все основные опции работы с почтовым ящиком и личной учётной записью. В результате появится возможность управления доступом к данным, синхронизации электронных сообщений с мобильными устройствами, управления несколькими профайлами, рассылки автоматических сообщений и другие.
На главной странице интерфейса слева расположен список входящей и отправленной корреспонденции. Также архив, папка для записи подозрительных и запрещённых файлов, удалённые письма. Безусловно этот стандартный перечень всегда можно расширить созданием новых пользовательских папок. Наличие нескольких подключённых почтовых аккаунтов также будет отображаться на вкладке меню “Главная”.
Дополнительные опции интерфейса позволяют настроить получение и отправку сообщений, внешний вид рабочего пространства. Обладают также наглядностью предоставленных возможностей и доступностью сведений при изменении конфигурации.
Как настроить Mail.ru в Outlook
Печать Как настроить Microsoft Outlook?
Перед настройкой нужно убедиться в том, что интернет подключен, в меню «Настройки» почтового ящика на вкладке «Почтовые программы» необходимо отметить флажок в пункте « Я хочу получить доступ к почтовому ящику с помощью почтового клиента ».
Автоматическая настройка
- Запустить программу Microsoft Outlook.
- При первом запуске программа предложит создать учетную запись. Нужно нажать «Далее» и перейти к третьему шагу настройки почтового клиента.
- В разделе «Файл» нужно нажать на кнопку «Добавление учетной записи».
- В открывшейся форме «Автоматическая настройка учетной записи» ввести:
- имя;
- адрес электронной почты, выбранный при регистрации почтового ящика (к примеру, primer@rambler.ru);
- пароль, указанный при регистрации почтового ящика.
- Нажать «Далее» и дождаться соединения с почтовым сервером.
Если учетные данные введены правильно, программа выполнит оставшиеся настройки автоматически.
Если по каким-то причинам программе не удается выполнить автоматическую настройку или нужно изменить параметры, клиент можно настроить вручную.
-
- В окне настройки учетной записи нужно выбрать «Настроить вручную параметры сервера» и два раза нажать «Далее» (в нижнем правом углу окна).

-
- В открывшемся окне «Параметры электронной почты интернета» нужно проверить следующие данные (и исправить их в случае несоответствия):
- имя;
- адрес электронной почты (к примеру, primer@rambler.ru. В т.ч. для других доменов «Рамблер-Почты» – @lenta.ru, @ro.ru и др.);
- тип учетной записи – POP3;
- сервер входящей почты для протокола POP3 должен быть pop.rambler.ru (в т.ч. для других доменов «Рамблер-Почты» – @lenta.ru, @ro.ru и др.);
- сервер исходящей почты должен быть smtp.rambler.ru (в т.ч. для других доменов «Рамблер-Почты» – @lenta.ru, @ro.ru и др.);
- пользователь и пароль (адрес электронной почты и пароль, выбранный при регистрации ящика).
- В открывшемся окне «Параметры электронной почты интернета» нужно проверить следующие данные (и исправить их в случае несоответствия):

-
- Далее нужно нажать на кнопку «Другие настройки» (в нижнем правом углу окна).
- В открывшемся меню нужно перейти во вкладку «Сервер исходящей почты» и поставить галочку в поле «SMTP-серверу требуется проверка подлинности».
- Далее нужно перейти во вкладку «Дополнительно» и в случае необходимости настроить следующие параметры:
- поставить галочку в поле «Требуется шифрованное подключение (SSL)» для активации безопасного соединения;
- в выпадающем меню «Использовать следующий тип шифрованного подключения» выбрать SSL;
- установить галочку в пункте «Оставлять копии сообщений на сервере», если нужно сохранять на сервере копии своих писем.

-
- Теперь нужно нажать на кнопку «OK», затем «Далее» и «Готово».
-
- В окне настройки учетной записи нужно выбрать «Настроить вручную параметры сервера» и два раза нажать «Далее» (в нижнем правом углу окна).
-
- В открывшемся окне «Параметры электронной почты интернета» нужно проверить следующие данные (и исправить их в случае несоответствия):
- имя;
- адрес электронной почты (к примеру, primer@rambler.ru. В т.ч. для других доменов «Рамблер-Почты» – @lenta.ru, @ro.ru и др.);
- тип учетной записи – IMAP;
- сервер входящей почты для протокола IMAP должен быть imap.rambler.ru (в т.ч. для других доменов «Рамблер-Почты» – @lenta.ru, @ro.ru и др.);
- сервер исходящей почты должен быть smtp.rambler.ru (в т.ч. для других доменов «Рамблер-Почты» – @lenta.ru, @ro.ru и др.);
- пользователь и пароль (адрес электронной почты и пароль, выбранный при регистрации ящика).
- В открывшемся окне «Параметры электронной почты интернета» нужно проверить следующие данные (и исправить их в случае несоответствия):

-
- Далее нужно нажать на кнопку «Другие настройки» (в нижнем правом углу окна).
- В открывшемся меню нужно перейти во вкладку «Сервер исходящей почты» и поставить галочку в поле «SMTP-серверу требуется проверка подлинности».
- Далее нужно перейти во вкладку «Дополнительно» и в случае необходимости настроить следующие параметры:
- поставить галочку в поле «Требуется шифрованное подключение (SSL)» для активации безопасного соединения;
- в выпадающем меню «Использовать следующий тип шифрованного подключения» выбрать SSL;

- Теперь нужно нажать на кнопку «OK», затем «Далее» и «Готово».
Если настроить почтовый клиент не удалось, подробные обучающие материалы и справочную информацию можно найти в специальном разделе «Помощь» на сайте разработчика программы.
Защита информации и конфиденциальность
Информационная защита почтовых ящиков зависит от встроенных инструментов проверки и различается на каждом локальном сервисе. Безусловно ни для кого не является секретом, что принимать электронные сообщения нужно только из доверенных источников и только содержащие известный вам контент. Игнорирование и удаление всех непонятных ссылок и вложенных файлов во многом повысит защиту вашей корреспонденции и функционирование программы в целом.
В MS Outlook существует список безопасных типов файлов для входящих и отправляемых сообщений. Для предотвращения распространения вирусов каждый раз при активации писем происходит сверка данных с этим разрешённым списком. Установленные параметры настройки в этом случае заблокируют и признают опасными определенные типы вложений, такие как EXE, BAT и другие. В итоге доступ и просмотр содержимого будет невозможным.
А теперь разберёмся, как почта Outlook и её возможности применяются относительно защиты данных на пользовательском уровне. Наиболее простой способ обеспечения безопасности электронной почты заключается в ограничении доступа. Чтобы это реализовать, создаётся специальный файл для защиты персональных папок (PST) и задаётся пароль. В итоге каждый раз при обращении к интерфейсу Аутлук необходимо будет ввести запрашиваемую комбинацию. Делается это в настройках учётной записи.

Далее в пункте данных файла в параметрах “Общие” выбираем нужный ресурс и добавляем его в список файлов с закрытым доступом.

Здесь же можно задать и поменять пароль.

AOL
AOL offers both POP3 and IMAP access. It makes a difference whether you have an AOL address or an AIM address.
Both protocols are enabled by default for your account and can’t be disabled. There is no separate connector available to sync your Contacts or Calendar that you may have stored in your web based mailbox but you can export them online and import them into Outlook.
AOL: IMAP
| 1 | Your Name: | The display name you’d like others to see. |
|---|---|---|
| 2 | E-mail Address: | your AOL or AIM address in full(yourname@aol.com or yourname@aim.com) |
| 3 | Account Type: | IMAP |
| 4 | Incoming mail server: | imap.aol.com or imap.aim.com |
| 5 | Outgoing mail server: | smtp.aol.com or smtp.aim.com |
| 6 | User Name: | your AOL or AIM screen name(so without @aol.com or @aim.com behind it) |
| 7 | Password: | Your AOL or AIM password |
| 8 | Remember password | optional |
| 9 | Require logon using Secure Password Authentication (SPA) | disabled |
More Settings: Outgoing Server tab ()
| 10 | My outgoing server (SMTP) requires authentication: | enabled |
|---|---|---|
| 11 | Use same settings as my incoming mail server: | enabled |
More Settings: Advanced tab ()
| 12 | Incoming server (IMAP): | 993 |
|---|---|---|
| 13 | Use the following type of encrypted connection: | SSL |
| 14 | Outgoing server (SMTP): | 587 |
| 15 | Use the following type of encrypted connection: | TLS |
AOL: POP3
| 1 | Your Name: | The display name you’d like others to see. |
|---|---|---|
| 2 | E-mail Address: | your AOL or AIM address in full(yourname@aol.com or yourname@aim.com) |
| 3 | Account Type: | POP3 |
| 4 | Incoming mail server: | pop.aol.com or pop.aim.com |
| 5 | Outgoing mail server: | smtp.aol.com or smtp.aim.com |
| 6 | User Name: | your AOL or AIM screen name(so without @aol.com or @aim.com behind it) |
| 7 | Password: | Your AOL or AIM password |
| 8 | Remember password | optional |
| 9 | Require logon using Secure Password Authentication (SPA) | disabled |
More Settings: Outgoing Server tab ()
| 10 | My outgoing server (SMTP) requires authentication: | enabled |
|---|---|---|
| 11 | Use same settings as my incoming mail server: | enabled |
More Settings: Advanced tab ()
| 12 | Incoming server (POP3): | 995 |
|---|---|---|
| 13 | Use the following type of encrypted connection: | SSL |
| 14 | Outgoing server (SMTP): | 587 |
| 15 | Use the following type of encrypted connection: | TLS |
| 16 | Leave a copy of messages on the server | optional |
Штатные решения, доступные в клиенте Outlook
Стандартная версия продукта предоставляет следующий набор программных модулей и компонентов:
- управление всеми контактами путем занесения данных о них в адресную книгу. После того, как контакт будет добавлен, вы сможете связаться с ним через Skype по голосовой конференц-связи или же написать письмо, буквально не покидая интерфейса менеджера
- четкая категоризация и структурирование писем путем размещения их в индивидуальных папках с кастомными настройками и параметрами
- конфигурируемые быстрые действия для наиболее частых операций, осуществляемых тотчас же в один клик
- пометка писем с помощью настраиваемых тегов с целью упорядочивания вашего почтового содержимого и быстрой фильтрации данных в Outlook
- речевой синтезатор, позволяющий прочесть содержимое выбранного письма вслух посредством TTS-движка
- тесная интеграция с цифровой записной книжкой OneNote, в результате чего вы можете быстро экспортировать email-контент в выбранную заметку блокнота, после чего уже там можно будет внести финальные правки и сохранить запись в облаке, выполнив синхронизацию
- опция автономной работы, позволяющая получить доступ к полученным и отправленным письмам, вложениям и папкам Outlook в режиме оффлайн, без подключения к сети
- полностью кастомизируемая главная панель инструментов. Так, вы можете добавлять на основную панель новые пиктограммы, категории и разделы, воспользовавшись пунктом меню “Настройка представления”
- вложенный справочный помощник, предоставляющий развернутые сведения о новых функциях Outlook, элементах интерфейса и уникальных фишках продукта, с которыми ранее вы дела не имели. Введя запрос в произвольной форме в поле поиска, инфо-ассистент анализирует ваши требования и перенаправит вас на нужный раздел справочника, где и содержатся подробные данные об искомой функции.
На нашем веб-узле вы можете скачать любую версию продукта Outlook на русском без каких-либо финансовых отчислений или регистрации аккаунта. Перед загрузкой ПО советуем изучить системные требования выбранного пакета, чтобы быть уверенным в соответствии утилиты характеристикам вашего актуального устройства.
Как оформить и написать письмо
Всегда в верхней строке присутствует кнопка создать. Она позволяет написать новое письмо, сразу после ее нажатия пользователь перейдет в окно создания.

Для начала следует выбрать то, кому предназначено отправление, дальше следует задать тему. Значки в самом письме позволят оформить его наилучшим образом. Первые три отвечают за выбор шрифта, дальше можно задать его размер, выбрать цвет, а также указать, какое именно выравнивание требуется. Предпоследний пункт отвечает за вставку картинок или других вложений, а последний поможет наилучшим образом отобразить эмоции.
- https://virtualniy-mir.ru/kak-vojti-v-pochtovyj-yashhik-outlook-com/
- https://composs.ru/outlook-pochta-vhod/
Регистрация почтового ящика
Регистрация почты на сервисе Outlook.com производится через любой браузер. Вбиваем адрес Outlook.com в адресную строку браузера. Веб-обозреватель перенаправляет на сайт live.com. Если у вас уже имеется регистрационная запись в Microsoft, которая единая для всех сервисов данной компании, то просто вводим номер телефона, адрес электронной почты или своё имя пользователя в Skype, жмем на кнопку «Далее».

Если же у вас нет учетной записи в Microsoft, то жмите на надпись «Создайте её».

Перед нами открывается регистрационная форма Microsoft
В её верхней части вводим имя и фамилию, произвольное имя пользователя (важно, чтобы оно было никем не занято), придуманный пароль для входа в учетную запись (2 раза), страну проживания, дату рождения, и пол

В нижней части страницы, записывается дополнительный адрес электронной почты (из другого сервиса), и телефонный номер. Это делается для того, чтобы пользователь мог надежнее защитить свою учетную запись, и в случае утери пароля, смог восстановить доступ к ней.
Обязательно вводим капчу для проверки системой того, что вы не робот, и жмем на кнопку «Создать учетную запись».

После этого, появляется запись о том, что нужно запросить код через SMS для подтверждения факта, что вы реальный человек. Вводим номер мобильного телефона, и жмем на кнопку «Отправить код».

После того, как код на телефон пришел, вводим его в соответствующую форму, и жмем на кнопку «Создать учетную запись». В случае, если код не приходит в течение длительного времени, то жмем на кнопку «Код не получен», и вводим другой свой телефон (при наличии), или пытаемся повторить ещё раз попытку со старым номером.

Если же все нормально, то после нажатия кнопки «Создать учетную запись», откроется приветственное окно Microsoft. Жмем на стрелку в виде треугольника в правой части экрана.

В следующем окне указываем язык, на котором желаем видеть интерфейс электронной почты, а также выставляем свой часовой пояс. После того, как указали данные настройки, жмем все на ту же стрелочку.

В следующем окне выбираем тему оформления фона своего аккаунта Microsoft из тех, которые предложены. Опять жмем на стрелку.

В последнем окне у вас есть возможность указать оригинальную подпись в конце отправляемых сообщений. Если ничего не изменять, то подпись будет стандартной: «Отправлено: Outlook». Жмем на стрелку.

После этого, открывается окно, в котором говорится, что учетная запись в Outlook создана. Жмем на кнопку «Далее».

Пользователь перемещается в свой аккаунт на почте Outlook.

Gmail
GMail offers access via IMAP and POP3 but if you want to use POP3, you must first enable this. IMAP should already be enabled by default for all accounts.
To enable POP3, logon to your Gmail account and press Settings at the top of your screen. In the new page that load click “”.
Gmail: IMAP
| 1 | Your Name: | The display name you’d like others to see. |
|---|---|---|
| 2 | E-mail Address: | your Gmail address in full (yourname@gmail.com or yourname@yourdomain.com when using Gmail Apps) |
| 3 | Account Type: | IMAP |
| 4 | Incoming mail server: | imap.gmail.com |
| 5 | Outgoing mail server: | smtp.gmail.com |
| 6 | User Name: | your Gmail address in full (yourname@gmail.com or yourname@yourdomain.com when using Gmail Apps) |
| 7 | Password: | Your Gmail password or an App Password when you have 2-Step Verification enabled for your Google Account and your version of Outlook doesn’t support that. |
| 8 | Remember password | optional |
| 9 | Require logon using Secure Password Authentication (SPA) | disabled |
More Settings: Outgoing Server tab ()
| 10 | My outgoing server (SMTP) requires authentication: | enabled |
|---|---|---|
| 11 | Use same settings as my incoming mail server: | enabled |
More Settings: Advanced tab ()
| 12 | Incoming server (IMAP): | 993 |
|---|---|---|
| 13 | Use the following type of encrypted connection: | SSL |
| 14 | Outgoing server (SMTP): | 465 (SSL) or 587 (TLS) |
| 15 | Use the following type of encrypted connection: | SSL or TLS |
Tips!Don’t set Outlook to save the sent items in the Sent Items folder of the IMAP account or you’ll end up with duplicates. When you send via the SMTP server of Gmail, then your Sent Items are automatically placed there. If you are restricted to using another SMTP server (from your ISP for example), then you would still need to configure your account to save to the Sent Items folder.
Additionally, don’t subscribe to the All Mail folder as this will double your pst- or ost-file from your Gmail account in size. For more information and workarounds see: Gmail accounts and disproportionally large pst-files.
Gmail: POP3
| 1 | Your Name: | The display name you’d like others to see. |
|---|---|---|
| 2 | E-mail Address: | your Gmail address in full (yourname@gmail.com or yourname@yourdomain.com when using Google Apps) |
| 3 | Account Type: | POP3 |
| 4 | Incoming mail server: | pop.gmail.com |
| 5 | Outgoing mail server: | smtp.gmail.com |
| 6 | User Name: | your Gmail address in full (yourname@gmail.com or yourname@yourdomain.com when using Google Apps) |
| 7 | Password: | Your Gmail password or an App Password when you have 2-Step Verification enabled for your Google Account and your version of Outlook doesn’t support that. |
| 8 | Remember password | optional |
| 9 | Require logon using Secure Password Authentication (SPA) | disabled |
More Settings: Outgoing Server tab ()
| 10 | My outgoing server (SMTP) requires authentication: | enabled |
|---|---|---|
| 11 | Use same settings as my incoming mail server: | enabled |
More Settings: Advanced tab ()
| 12 | Incoming server (POP3): | 995 |
|---|---|---|
| 13 | Use the following type of encrypted connection: | SSL |
| 14 | Outgoing server (SMTP): | 465 (SSL) or 587 (TLS) |
| 15 | Use the following type of encrypted connection: | SSL or TLS |
| 16 | Leave a copy of messages on the server | disabled (Gmail holds a copy already by default) |
Для чего нужен Outlook?
Эта программа Outlook позволяет работать с корпоративными электронными письмами. Создавать заметки, отсеивать по признакам, добавлять к ним атрибуты, сохранять сообщения и многое другое. Существует довольно большое количество подобных сервисов, которые являются также и успешнее, и популярнее данного почтового клиента. Вся популярность, которую имеет Outlook, сервис обязан главной разработке – операционной системе Windows, а также еще двум гигантам от Microsoft – MS Word и MS Excel.
Сервис также позволяет выполнять ряд всевозможных корпоративных задач. При помощи Outlook можно согласовывать события, создавать конференции, воспользоваться чужими календарями, создавать совещания. Контакты вы можете хранить не только в виде адресной строки, но и в виде визитной карты, создавать и сохранять списки рассылок, которыми вы часто пользуетесь, в удобной форме хранить свои контакты.
Outlook позволяет подключить сразу несколько серверов к ящику. Это удобная функция, которая позволяет собирать все ваши письма со всех существующих ваших ящиков. Функция давно не новая, но поддержка ее имеется. Своим личным временным пространством вы можете эффективно распоряжаться, использую для того планировщик задач. Для задач можно настраивать напоминания, а также частоту повторений.
Вход в почтовый ящик Microsoft Outlook
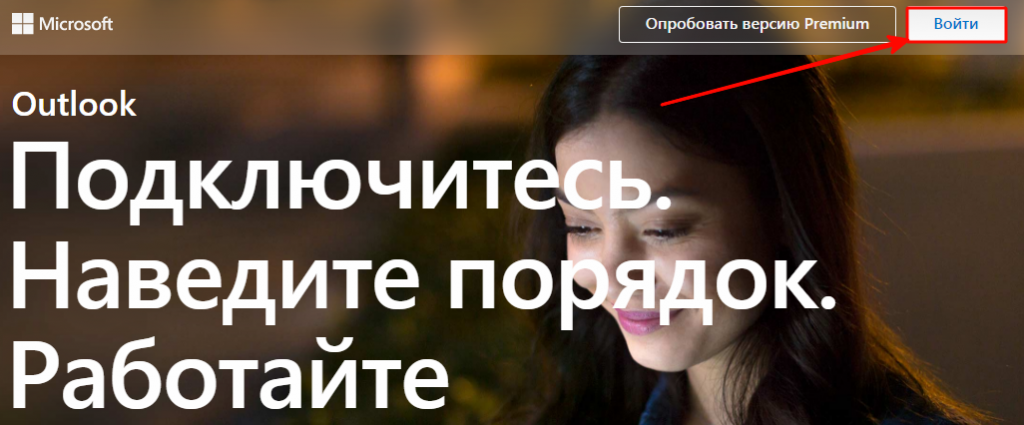
Как войти на мою страницу
Войти в свою почту на сайте Outlook можно двумя способами: по имени ящика или с ключом безопасности. В открывшейся форме авторизации введите наименование своей почты и доменное имя. У некоторых пользователей автоматически высвечивается имя, но для продолжения нужно поставить знак @ и указать один из вариантов: outlook.com или hotmail.com, в зависимости от регистрации.
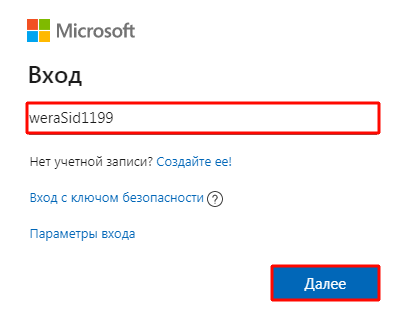
После перехода по кнопке “Далее” укажите пароль. Если Вы постоянно пользуетесь этим компьютером и к нему нет доступа посторонних лиц, то для сохранения данных поставьте галочку в строке “Оставаться в системе”.
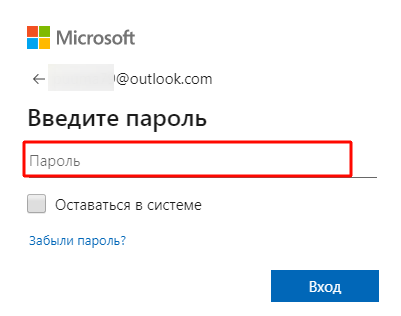
Второй способ подразумевает использование ключа безопасности, то есть сертификат ЭЦП. Вставьте носитель в компьютер и нажмите на нём кнопку для включения. Затем в форме авторизации выберите ссылку “Вход с ключом безопасности”.
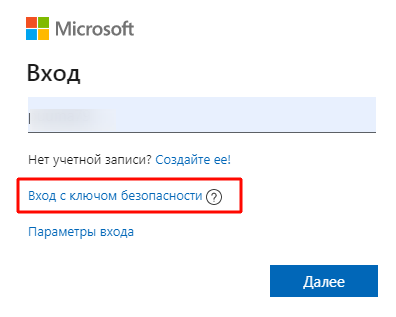
Забытый пароль почты Аутлук, что делать?
На следующем шаге нужно нажать на ссылку “Забыли пароль?”.
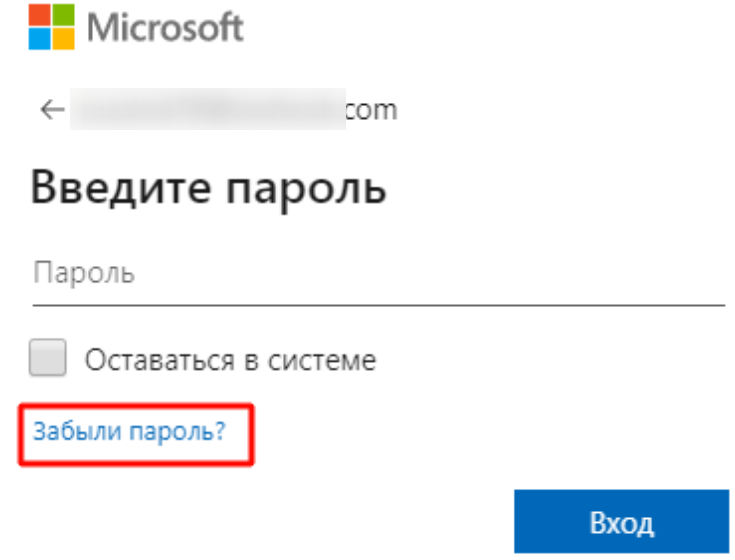
Если ранее Вы указали в настройках своего профиля номер телефона или резервный электронный ящик, то нужно будет выбрать вариант восстановления. В этом случае система направит Вам короткий код подтверждения и при прохождении проверки предложит указать новый пароль.
В том случае когда такой возможности нет, то внизу перейдите по соответствующей кнопке.
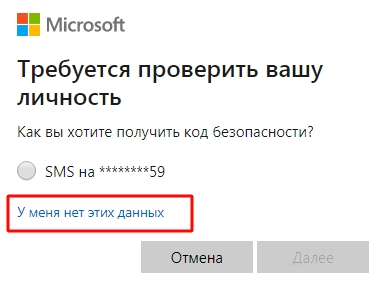
В предложенной форме укажите восстанавливаемую почту, а ниже резервную, по которой с Вами свяжутся специалисты и проведут процедуру идентификации личности. В конце анкеты необходимо ввести капчу.
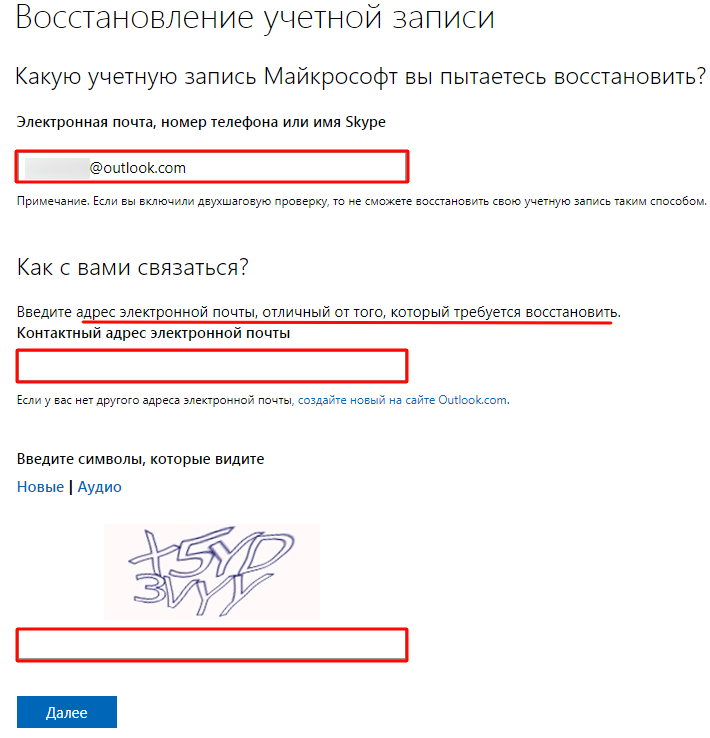
Как удалить Outlook?
После удаления своей учётной записи Вы потеряете доступ ко всей информации, хранящейся в электронном ящике. Поэтому рекомендуется проверить письма и перенаправить их на резервный адрес. Помимо этого, деактивируются все связанные службы: OneDrive, Xbox Live, контакты Скайп, NuGet.org. Поэтому рекомендуется проверить все вложения, файлы, подписки, прикреплённые карты и прочее. Только после этого переходить к полной ликвидации.
Этапы удаления Outlook и сопряжённых служб:
- После перехода по кнопке “Далее” ознакомьтесь с информацией и проставьте галочки. В конце страницы обязательно нужно указать причину удаления Outlook.
- После нажатия на кнопку “Пометить для закрытия” ящик закрывается на 60 дней. В этот период можно его восстановить вместе со всей вложенной информацией. Но на 61 сутки он аннулируется окончательно.
Командная строка

Гиковские штучки, которые помогут использовать Outlook эффективнее, подойдут тем, кто привык работать с клавиатурой, а не с мышью. Нажмите Win + R, чтобы открыть командную строку, и вводите команды:
- outlook.exe /nopreview — открыть Outlook без окна предпросмотра писем.
- outlook.exe /select имя_папки — открыть Outlook с конкретной папкой электронной почты вместо той, что у вас назначена основной. Если вместо имя_папки ввести outlook:calendar, откроется календарь.
- outlook.exe /restore — открыть Outlook, восстановив все окна, если программа была закрыта в результате системной ошибки.
- outlook.exe /finder — открыть мощный поисковый инструмент Outlook.